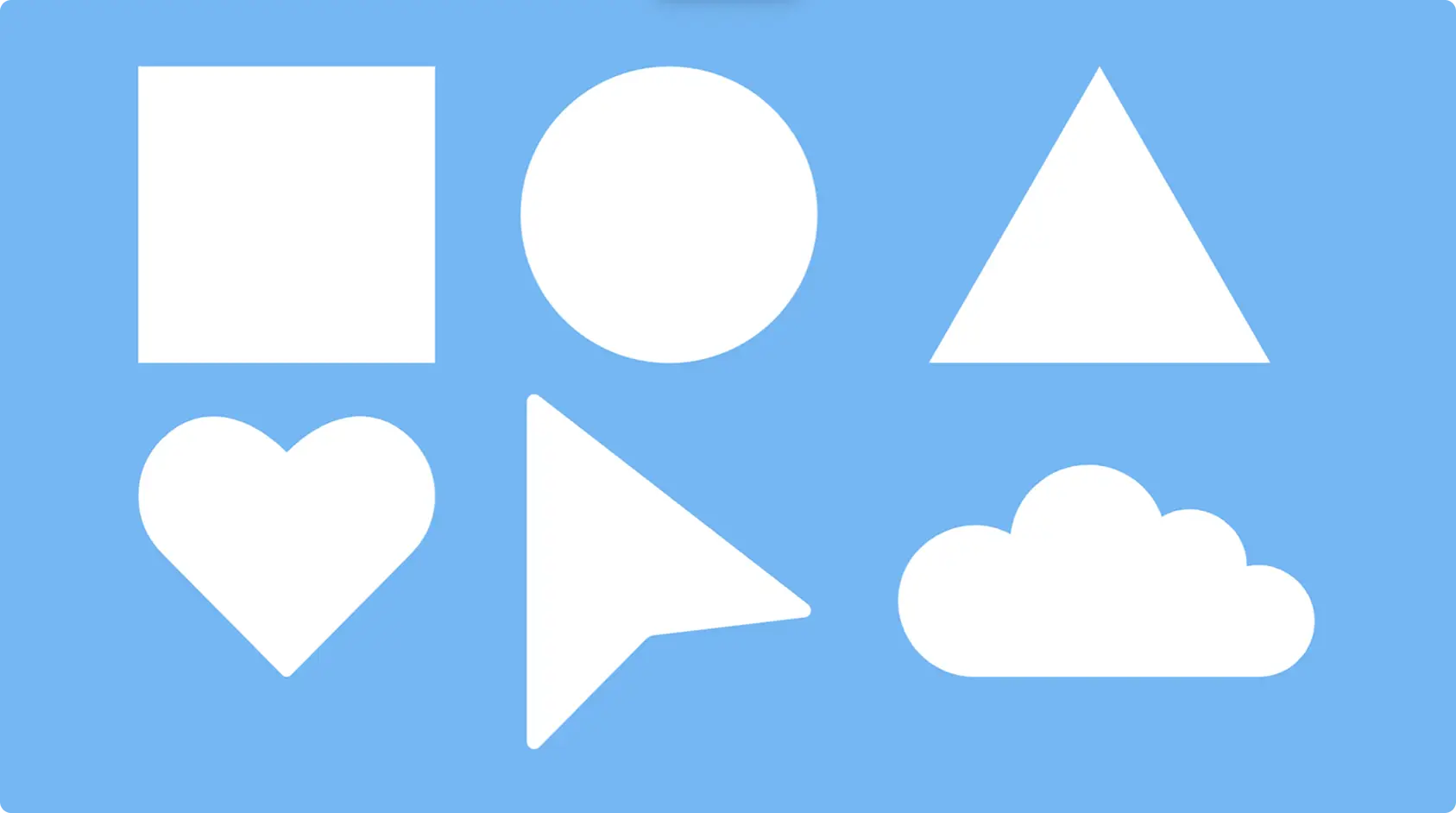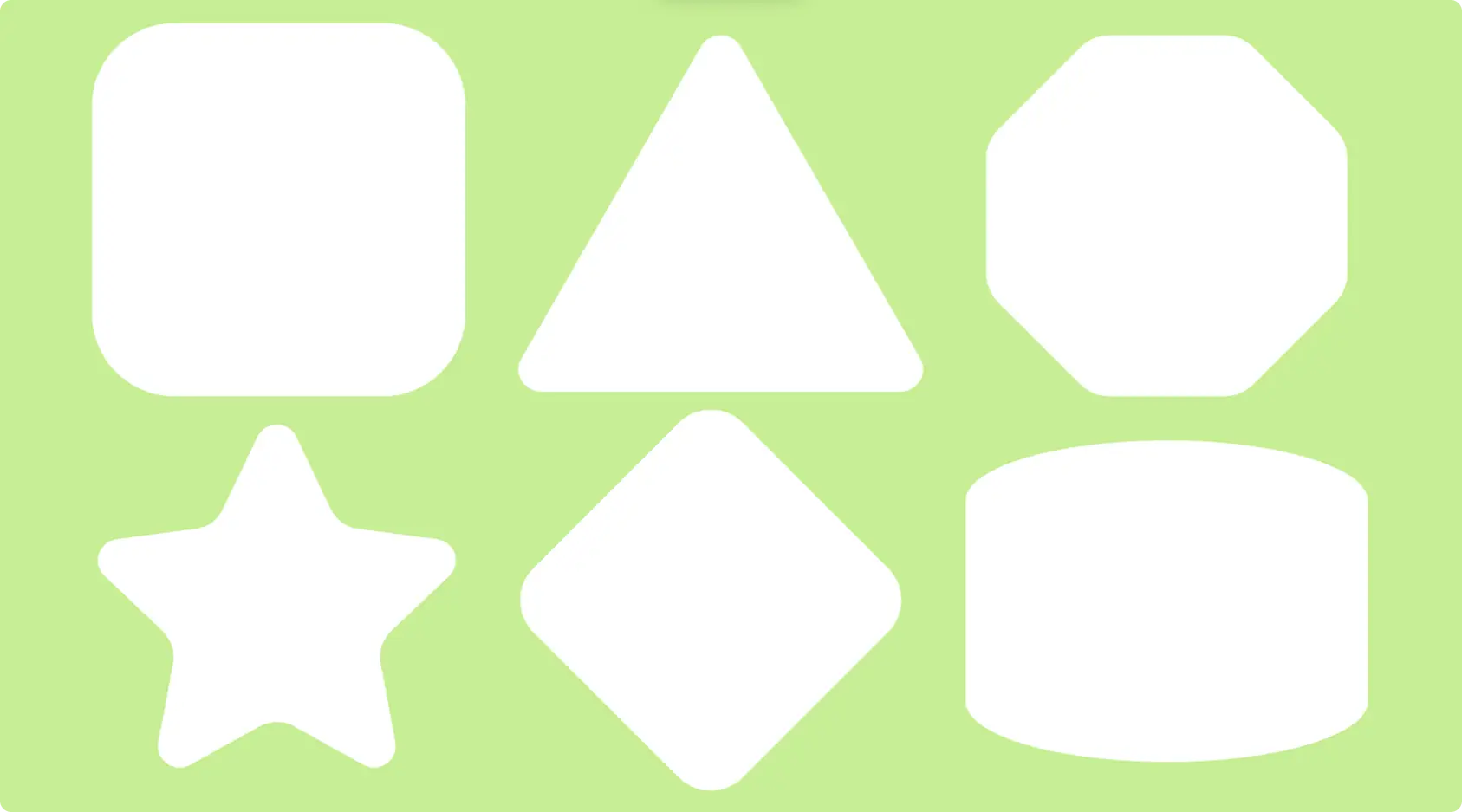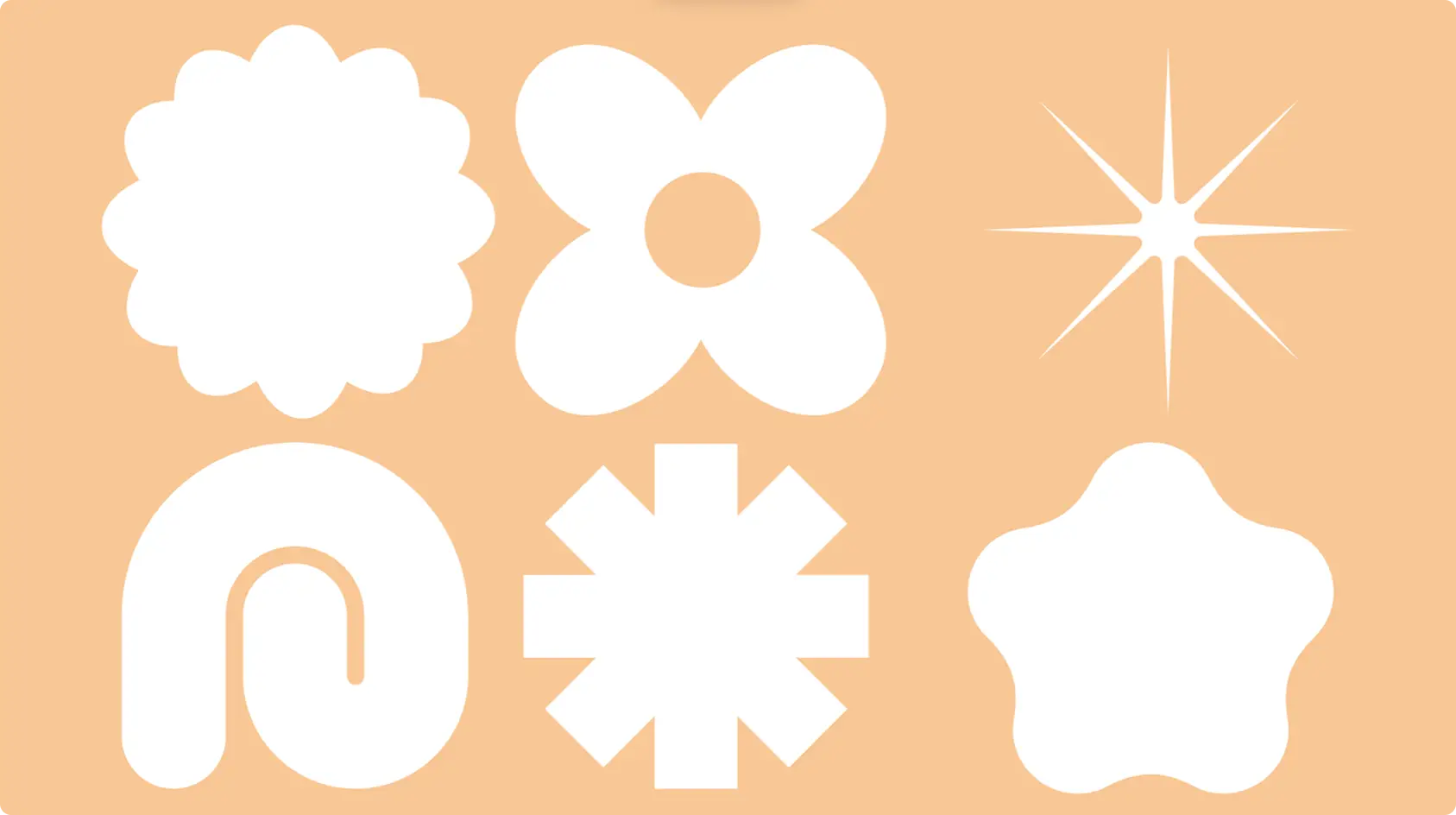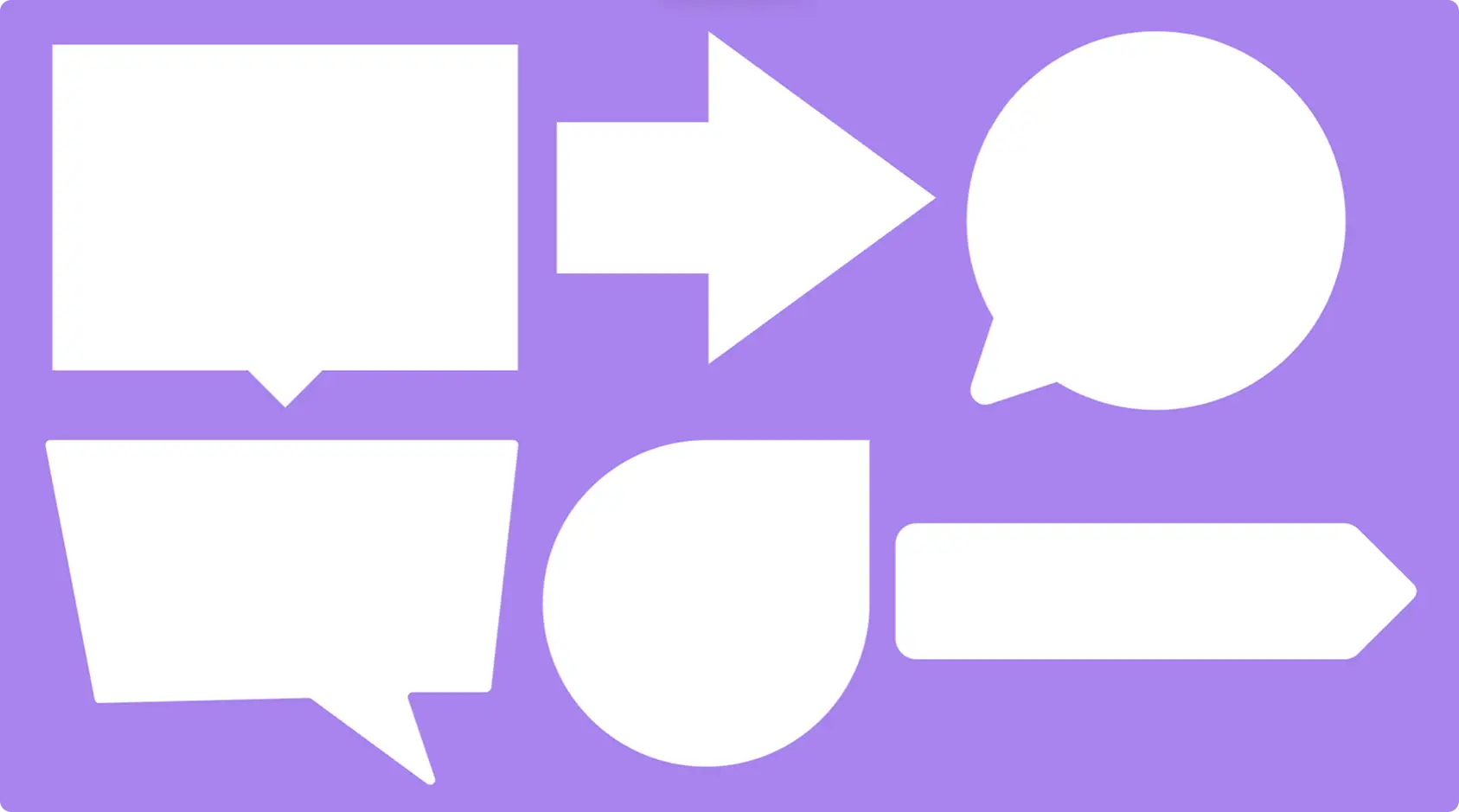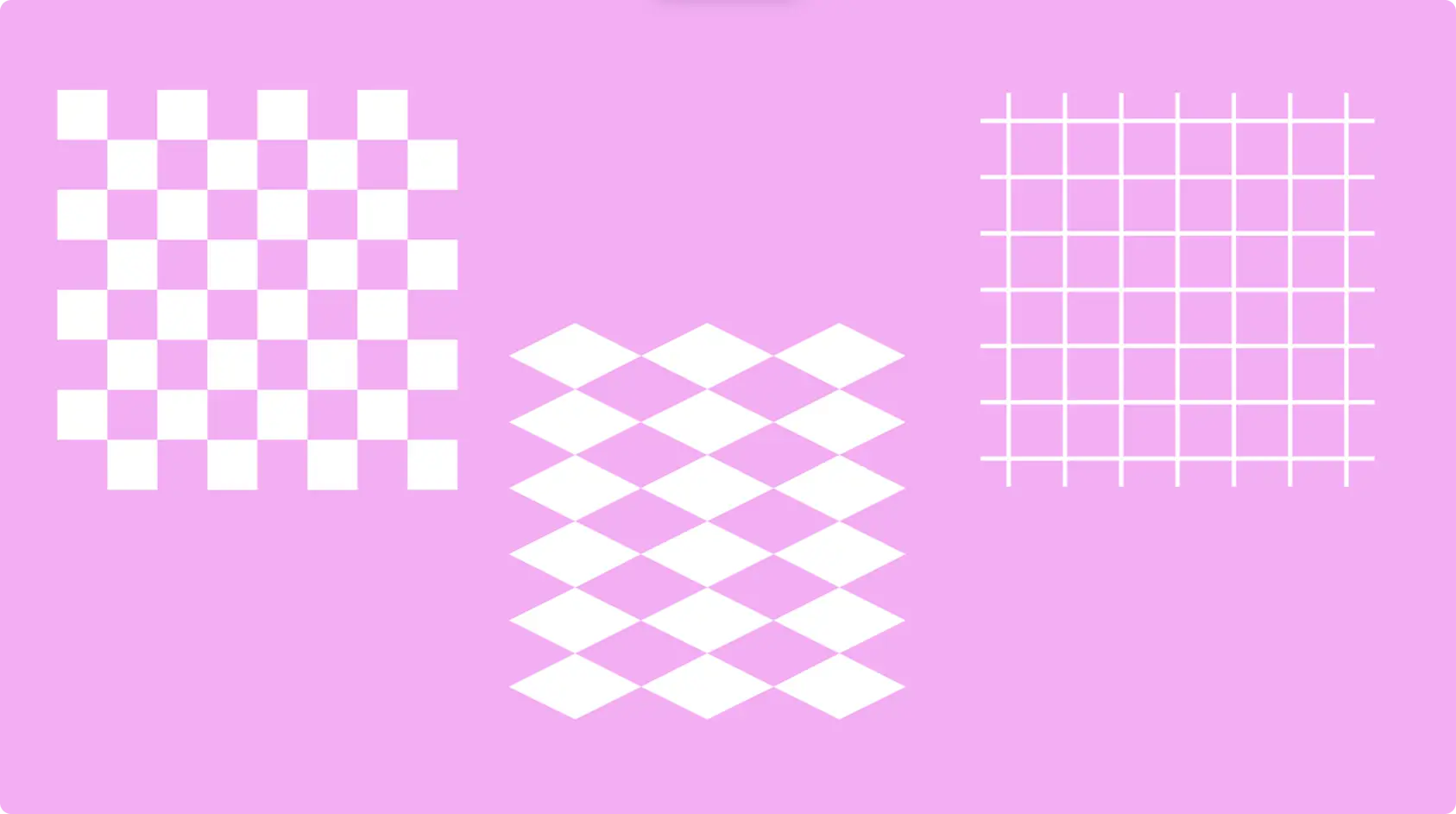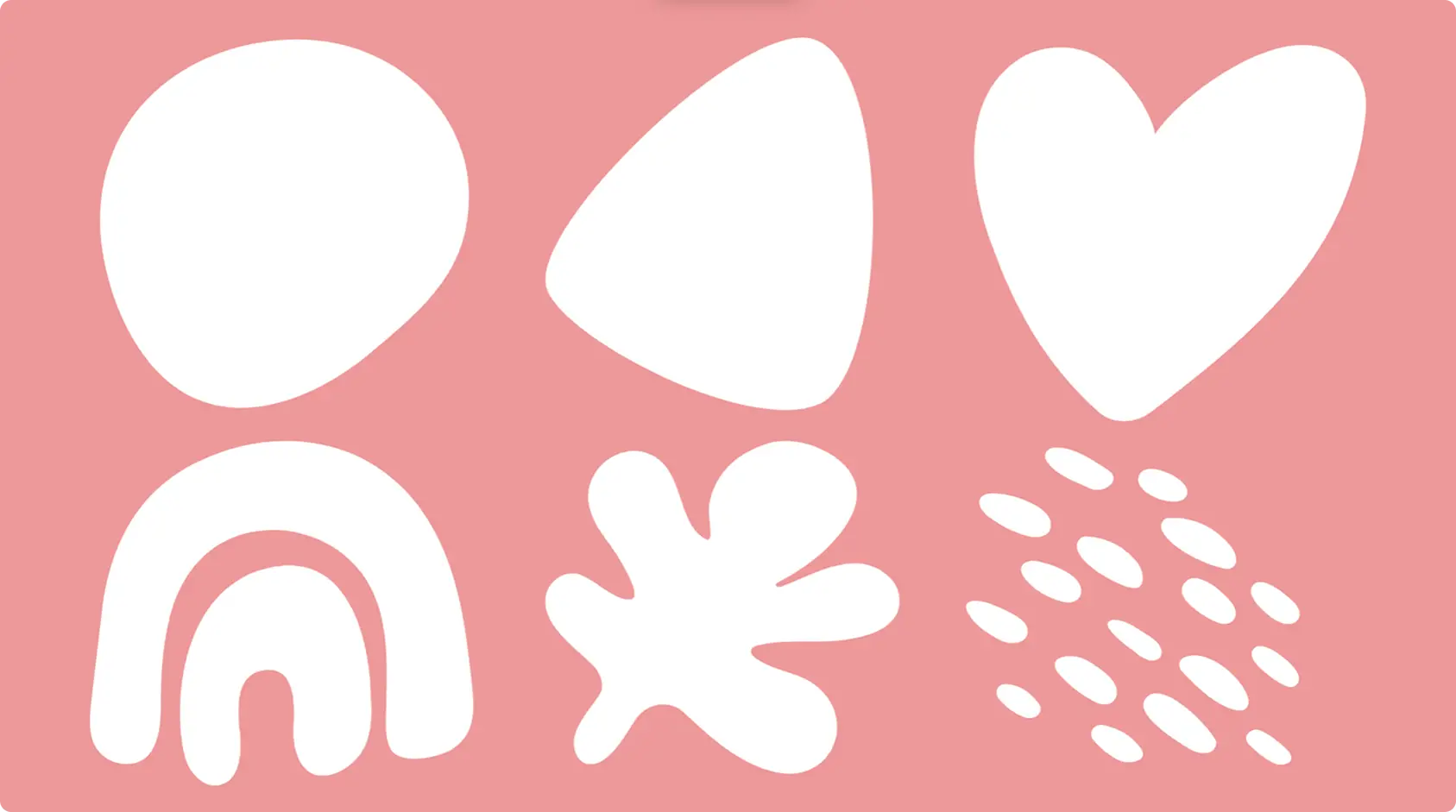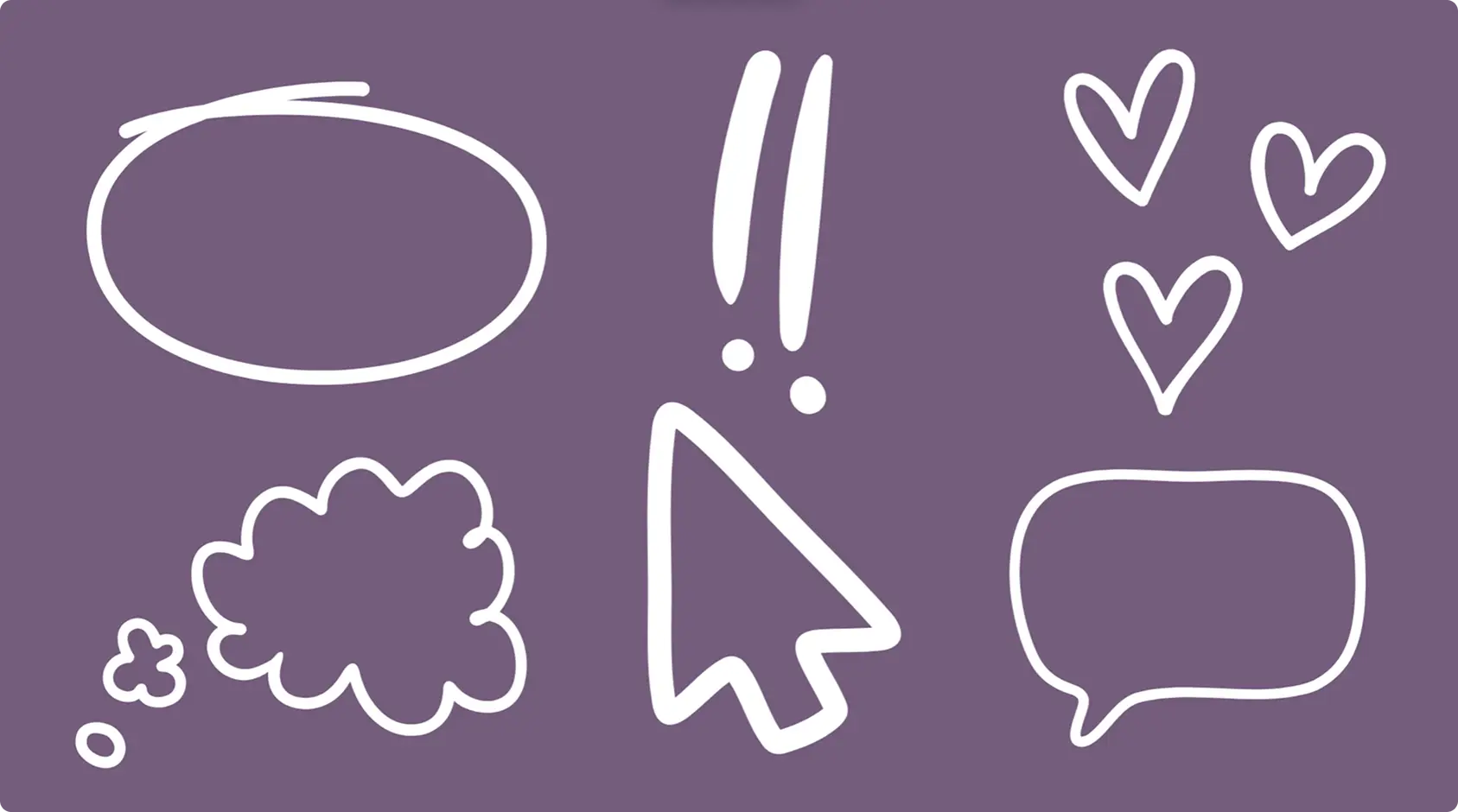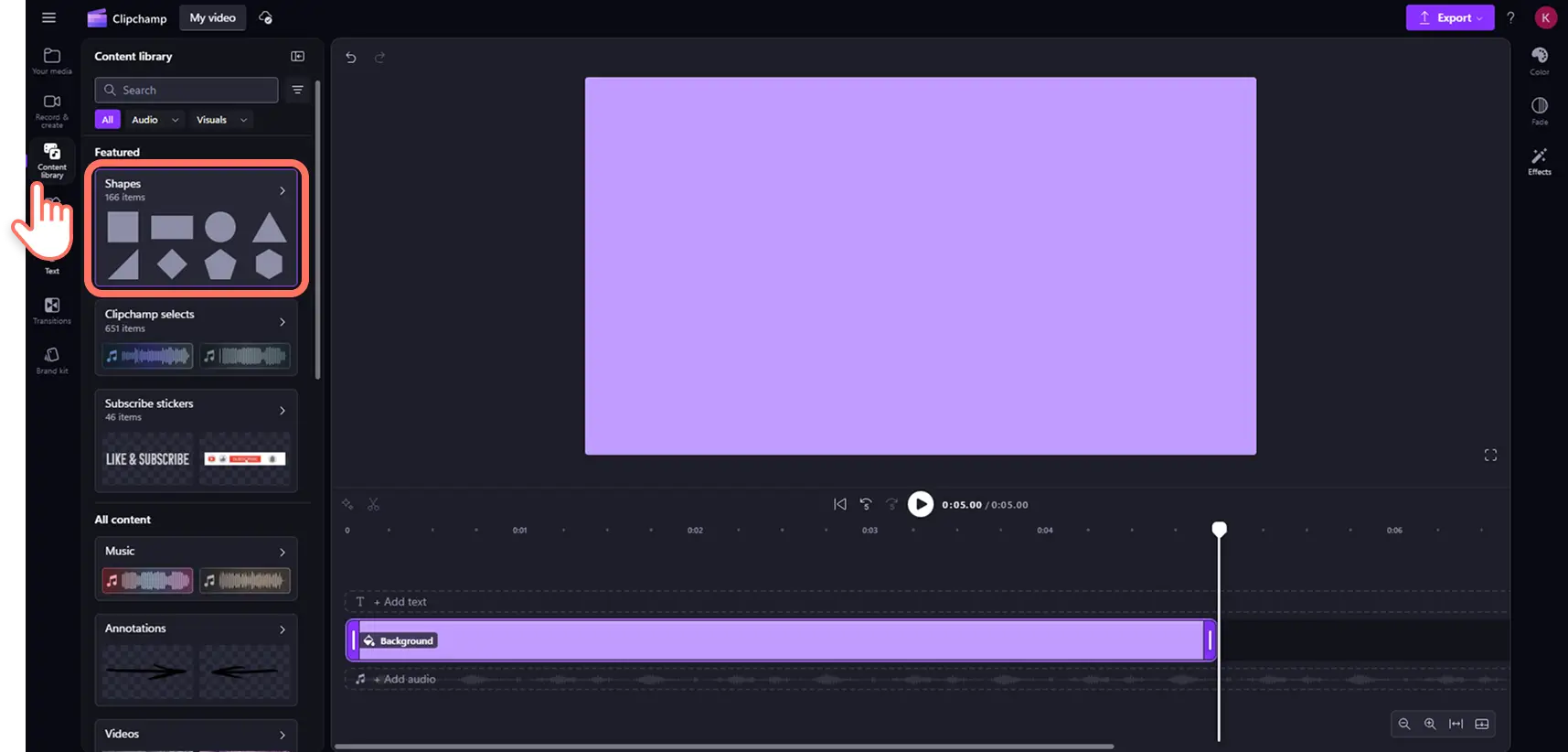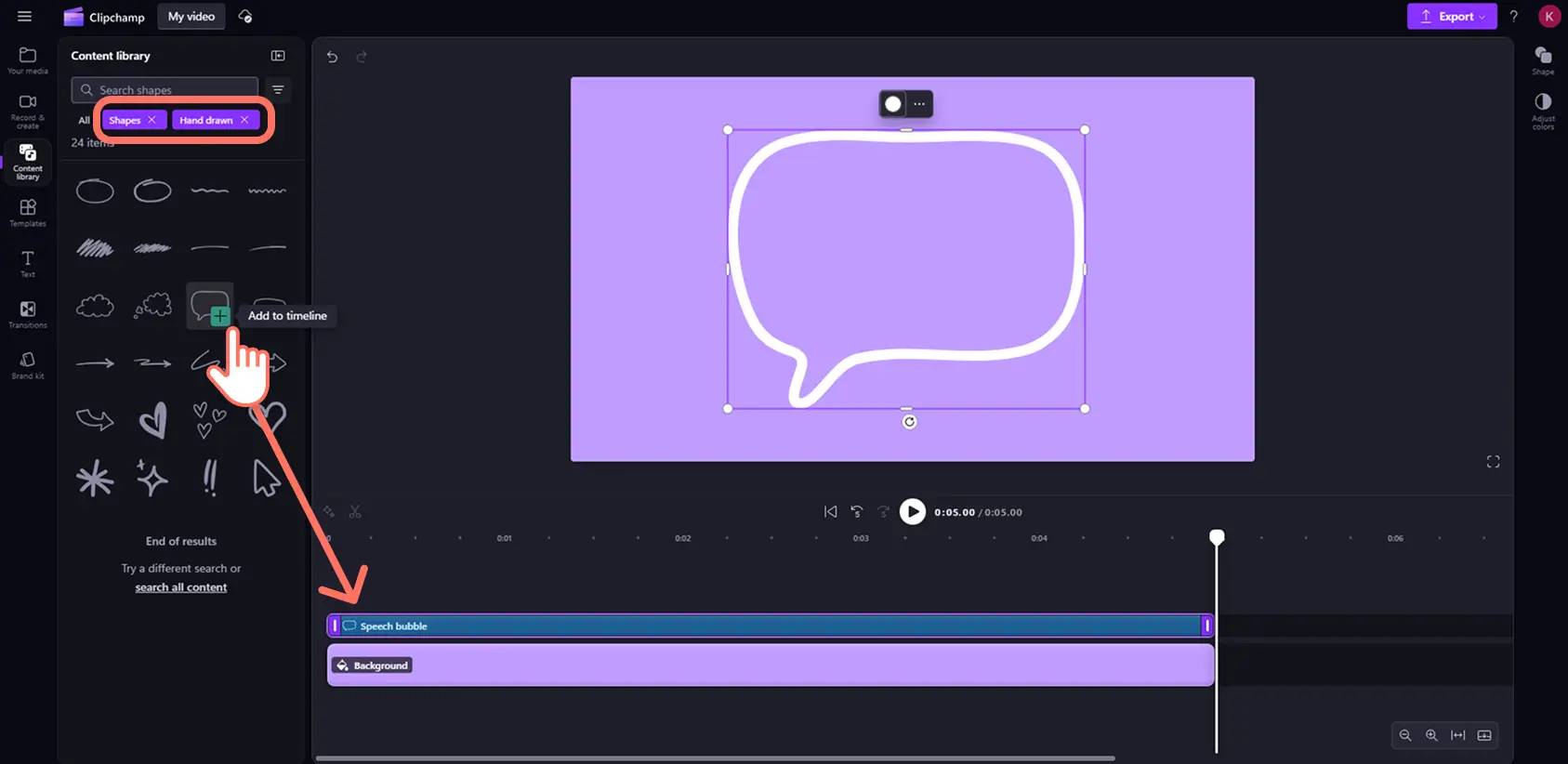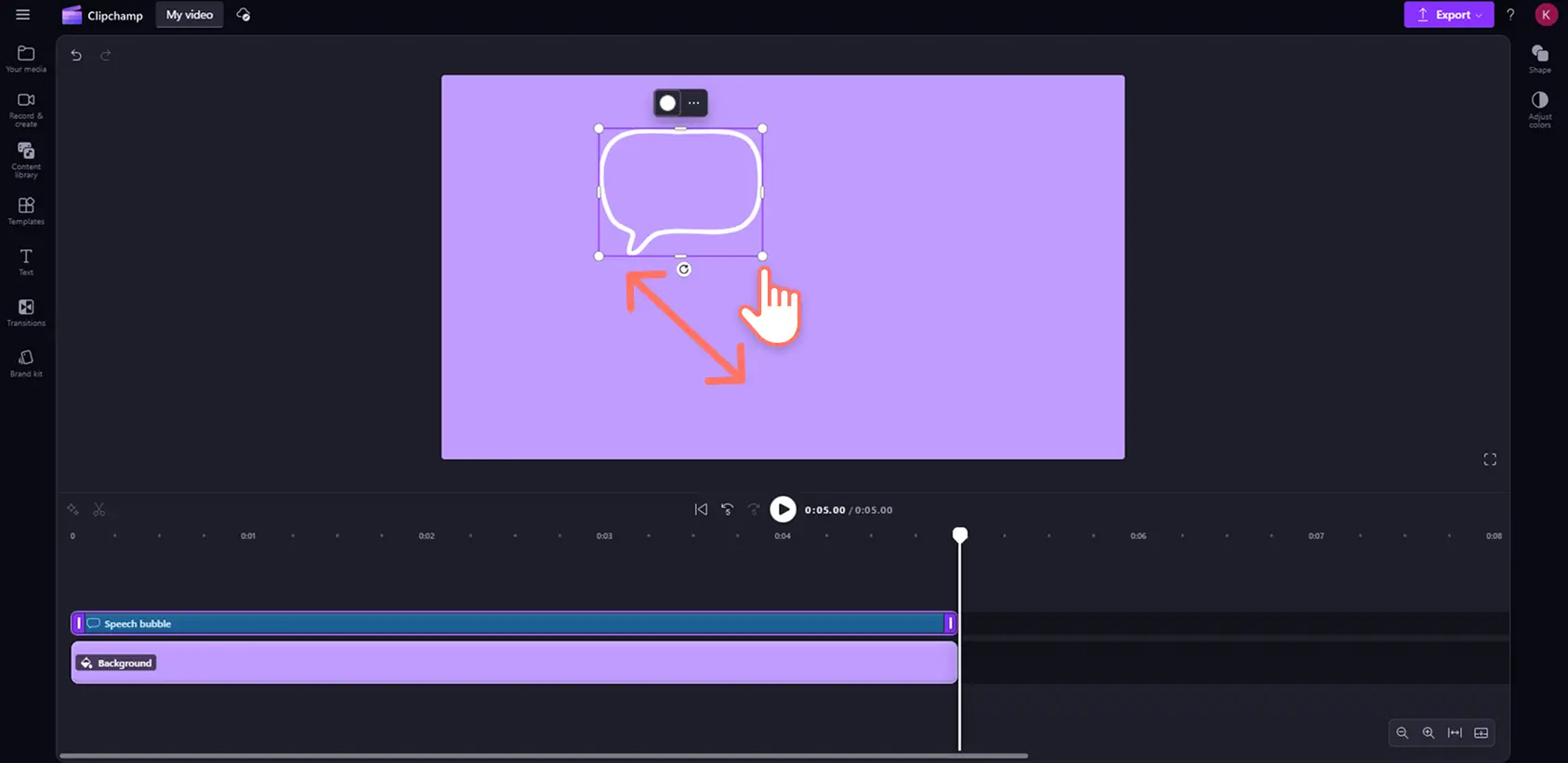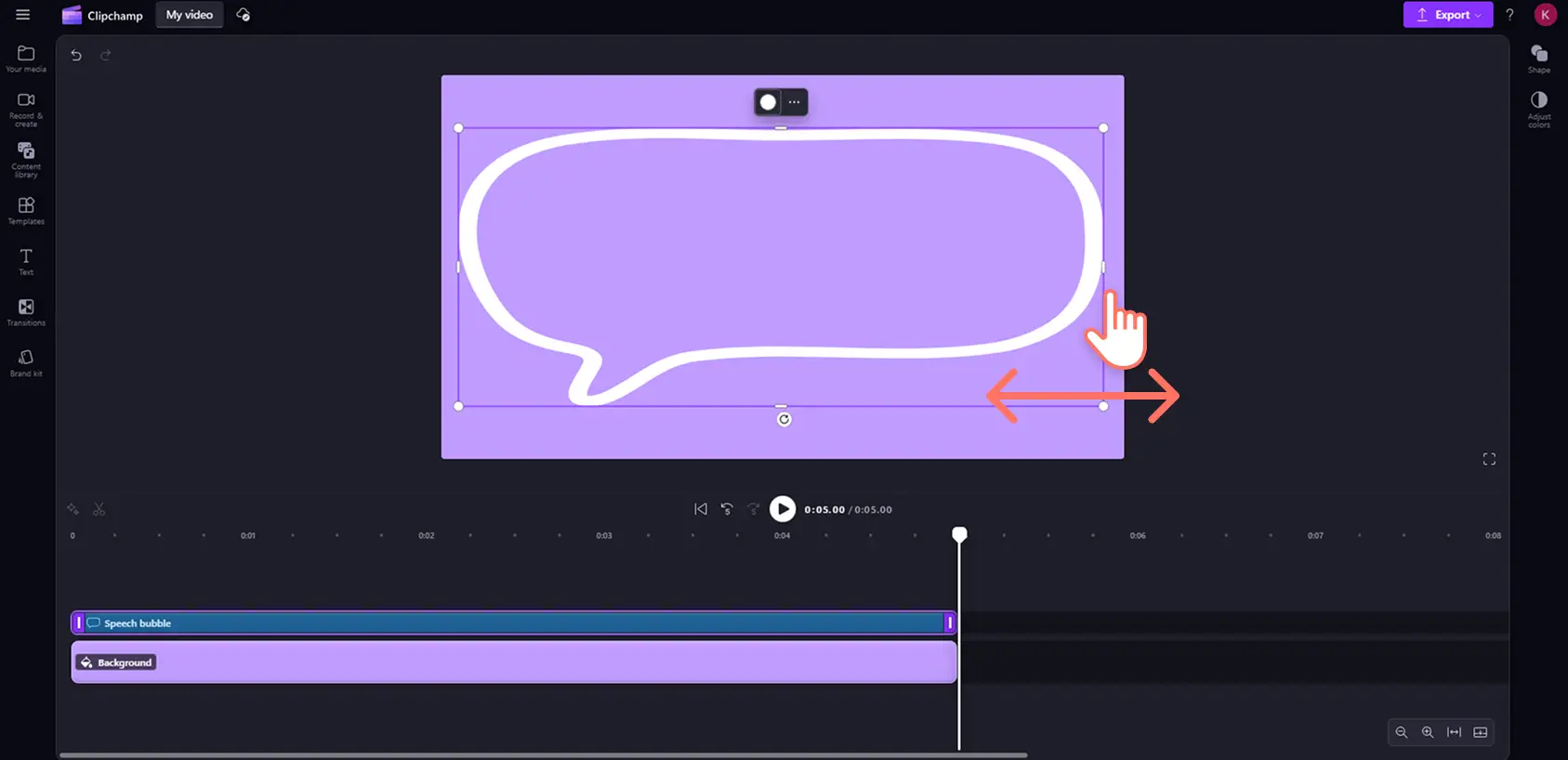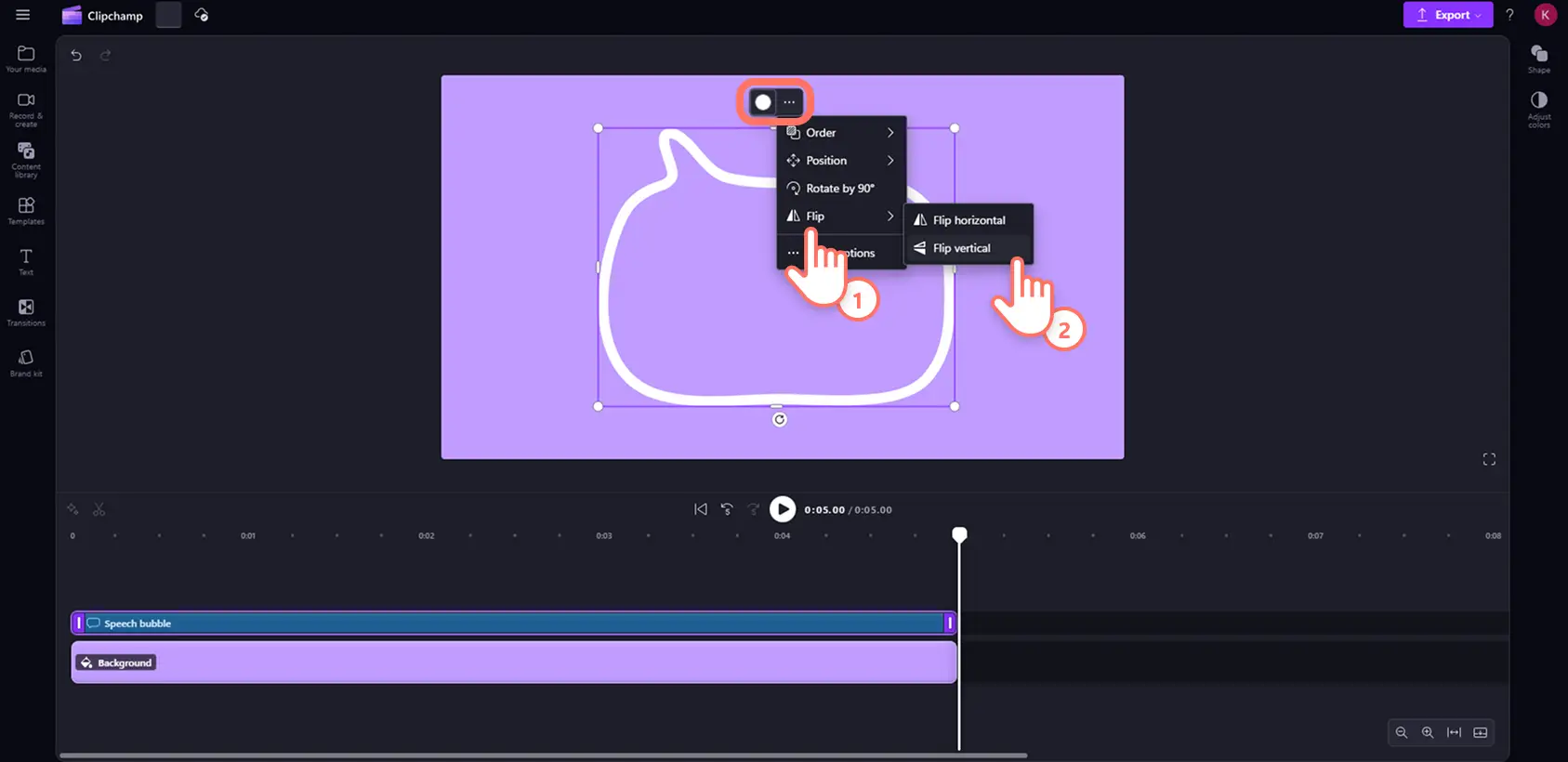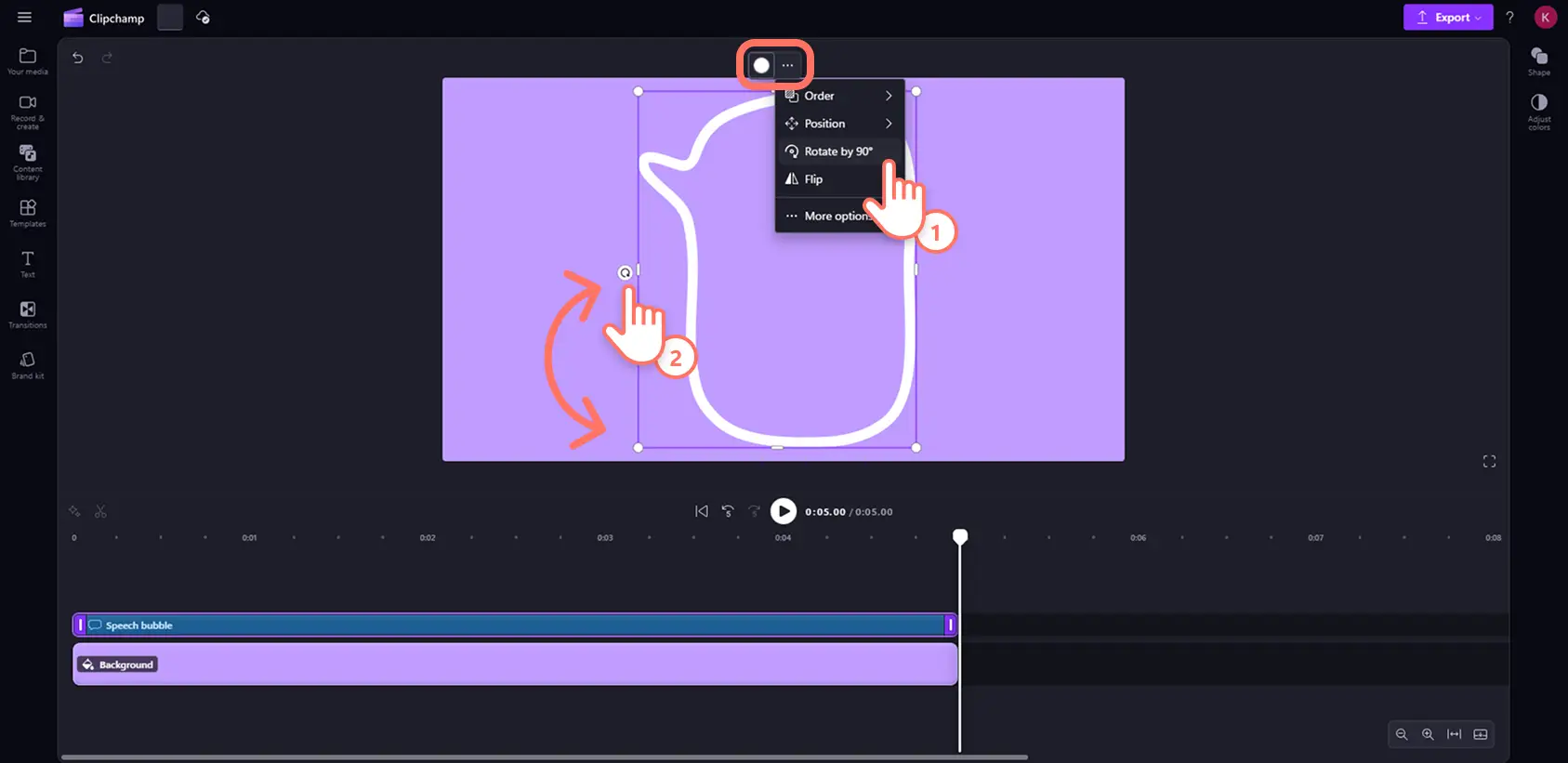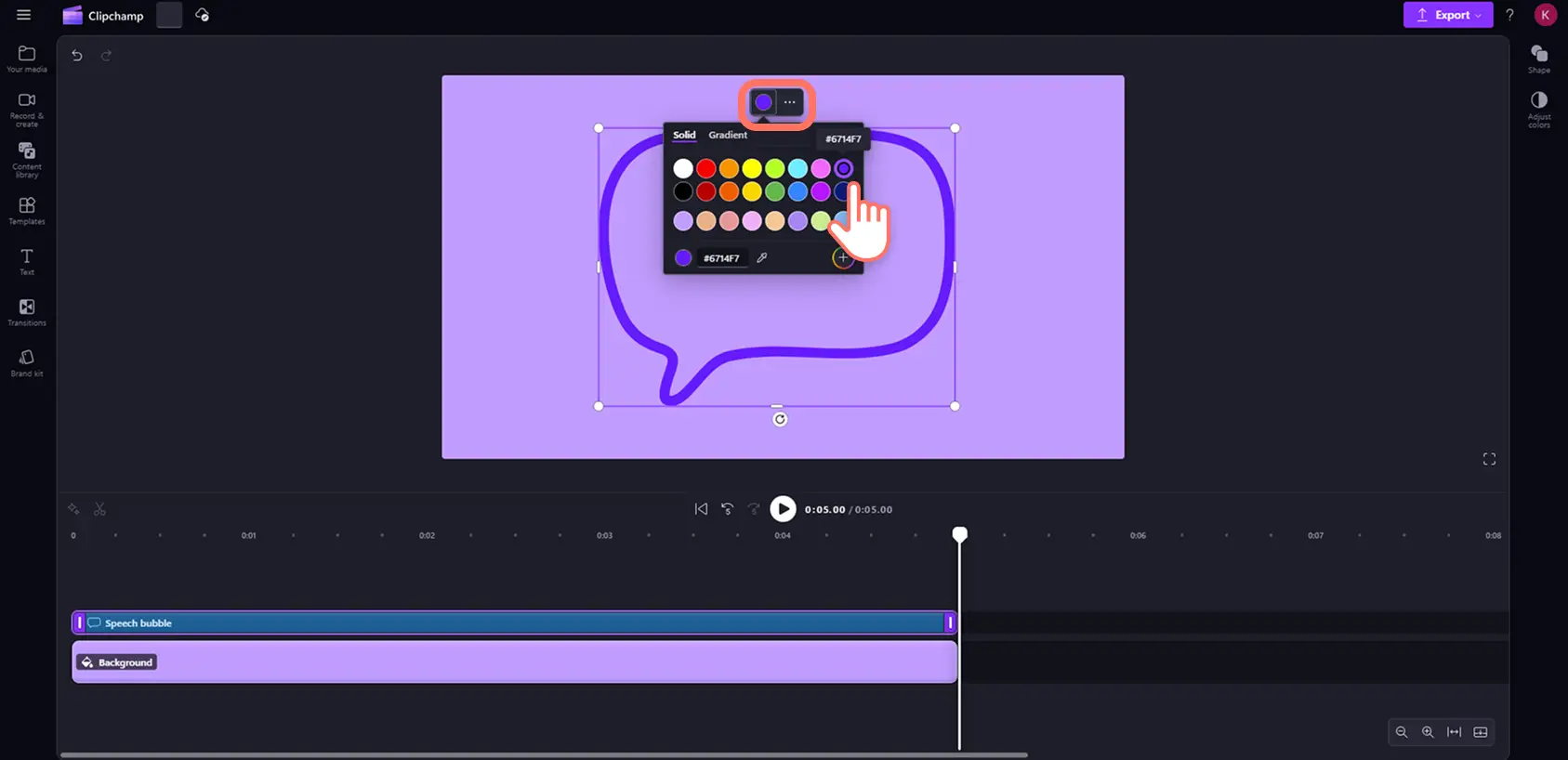„Achtung!Die Screenshots in diesem Artikel stammen von Clipchamp für persönliche Konten. Dieselben Prinzipien gelten für Clipchamp für Geschäfts-, Schul- oder Unikonto.“
Auf dieser Seite
Gewinnen Sie kreativ und stilvoll die Aufmerksamkeit des Publikums – mit einer neuen Auswahl von über 120 Vektorformen in der Inhaltsbibliothek. Formüberlagerungen sind der perfekte Weg, um ein unverwechselbares Branding für Nachrichten und Handlungsaufforderungen zu schaffen, um ganz einfach einen Clipübergang hinzuzufügen oder um wichtige Informationen hervorzuheben.
Wählen Sie aus einer Vielzahl gängiger Formoptionen wie Quadraten, Kreisen und Dreiecken, oder peppen Sie Videos mit einzigartigen Mustern, Hinweisen und handgezeichneten Formen auf. Passen Sie Größe, Silhouette und Position der Formüberlagerungen ganz einfach an, indem Sie sie dehnen und bearbeiten. Sie können ihr Aussehen auch mit Farben und Farbverläufen in nur wenigen Klicks personalisieren.
Entdecken Sie die neue Reihe kostenloser Vektorformen, die Sie Videos im Clipchamp-Video-Editor hinzufügen können.
Erkunden Sie neue Formen in der Inhaltsbibliothek
Grundformen
Die Kategorie der Grundformen ist mit klassischen Formen mit harten Kanten gefüllt. Dazu gehören Quadrate, Dreiecke und Kreise. Es gibt auch kreativere Optionen wie Pfeile, Herzen und Wolken. Diese Formen sind perfekt für informative Dialogfelder oder zum Erstellen von Anweisungen und Symbolen in Videos.
Abgerundete Formen
Wenn Sie Standardformen mit einer weicheren Ästhetik wünschen, verwenden Sie diese Auswahl klassischer Formen mit abgerundeten Kanten. Es gibt Achtecke, Zylinder, Sterne und andere Formen mit sanften, abgerundeten Ecken, die sich hervorragend für die Erstellung von Schaltflächen für freundliche Handlungsaufforderungen (CTA) oder Produktdemovideos eignen.
Geometrische Formen
Diese Kategorie bietet anspruchsvolle Formen wie Blumen- und Sternsilhouetten – falls Sie nach etwas Komplexeren suchen. Sie eignen sich hervorragend, um Präsentationen in Tutorial- und Diashow-Videos Persönlichkeit zu verleihen.
Hinweisformen
Hinweisformen eignen sich hervorragend, um die Aufmerksamkeit direkt auf Anweisungen und Aktionen innerhalb eines Videos zu lenken. Diese Kategorie mit Pfeilen und Sprechblasen ist perfekt für die Erstellung von Dialogfeldern, CTA-Schaltflächen und Zuordnungen in allen langen oder kurzen Videos.
Musterformen
Mit dieser Palette dekorativer Gestaltungsoptionen verleihen Sie Ihrem Video visuelle Akzente und optische Tiefe. Die kleine Auswahl an Tafeln und Spalten ist ideal für Videos, mit denen Sie Designideen vermitteln möchten. Sie können sie auch als benutzerdefinierte Überlagerung auf einem farbigen Hintergrund hinzufügen.
Organische Formen
Diese abstrakten und asymmetrischen Formen bilden die Formen und Figuren nach, die Sie in der Natur finden, beispielsweise unvollkommene Ovale, Spiralen und Blattformen. Diese verspielten Silhouetten sind fantastisch für ein jüngeres Publikum oder Lifestyle-Videos.
Handgezeichnete Formen
Schaffen Sie mit diesen gekritzelten Cartoonformen wie Liebesherzen, Sprech- und Gedankenblasen eine trendige Ästhetik in Videos. Sie sind perfekt geeignet, um eine lustige und persönliche Marke für Vlogs und Beiträge in sozialen Netzwerken zu vermitteln.
Hinzufügen von Formüberlagerungen zu einem Video
Schritt 1.Neue Formen in der Inhaltsbibliothek suchen
Klicken Sie auf der Symbolleiste auf die Registerkarte „Inhaltsbibliothek“, und scrollen Sie nach unten zur Kategorie „Formen“. Alternativ können Sie Formen mit dem Dropdownpfeil „Visuelle Elemente“ auswählen.
Schritt 2.Eine Form zu Ihrer Zeitleiste hinzufügen
Erkunden Sie die Formkategorien, indem Sie klicken und darauf zeigen, um eine Vorschau zu sehen. Sobald Sie eine Form gefunden haben, die Sie verwenden möchten, ziehen Sie sie auf die Zeitleiste. Stellen Sie sicher, dass das Formobjekt die oberste Ebene über allen anderen Medienobjekten ist.
Schritt 3.Die Formüberlagerungen anpassen
Um eine Form größer oder kleiner zu machen, klicken Sie im Vorschaufenster auf die Form, und ziehen Sie einen der Ziehpunkte nach innen, um sie kleiner zu machen, oder nach außen, um sie größer zu machen.
Um Ihre Form zu quetschen oder zu strecken, klicken Sie im Vorschaufenster auf die Form, und ziehen Sie einen der seitlichen Ziehpunkte nach innen, um sie zu quetschen, und nach außen, um sie zu strecken.
Um die Ausrichtung einer Form zu kippen, klicken Sie im Vorschaufenster auf die Form und dann auf der unverankerten Symbolleiste auf die Schaltfläche mit den drei Punkten.Klicken Sie dann auf die Schaltfläche „Kippen“, und wählen Sie die Option „Horizontal“ oder „Vertikal“ aus.
Um eine Form zu drehen, klicken Sie auf der unverankerten Symbolleiste auf die Schaltfläche mit den drei Punkten, und wählen Sie die Option „Um 90° drehen“ aus. Alternativ können Sie auf die Schaltfläche „Drehen“ unter der Form im Vorschaufenster klicken und manuell mit der Maus drehen.
Um die Farben einer Form anzupassen, klicken Sie in der Zeitleiste auf die Form, damit sie hervorgehoben wird, und klicken Sie dann auf der unverankerten Symbolleiste das Farbfeld, um die Optionen zu öffnen.Hier können Sie die Optionen „Einfarbig“ und „Farbverlauf“ auswählen und eine Farbe mit dem Farbwähler oder durch Eingabe des Farbcodes festlegen.
Frequently asked questions
How are shapes different to stickers?
Shapes are more customizable than stickers. You can edit a shape’s size, appearance and color, whereas you can only change the size and position of a sticker.
Can I edit multiple shapes at once?
You can edit the color of multiple shapes at once, but you can only make shape and size adjustments to one shape at a time. You are also able to change the position of multiple shapes in one frame at once.
How many shapes can I add to my video?
There is no limit to the number of shapes you can add to one video, but it is ideal to not overload your frame with too many visuals.
Can I add text over a shape in Clipchamp video editor?
You can overlay any text or font style over a shape using the text tab on the toolbar. You can then group multiple assets together with the containers feature to easily move and arrange your text and shape assets at the same time.
Erfahren Sie, wie Sie GIFs und animierten Text zu Ihren Videos hinzufügen, um weitere Ideen zum Anpassen Ihrer Videos mit einzigartigen visuellen Elementen zu erhalten.
Fügen Sie mit dem Clipchamp-Video-Editor kostenlos Formüberlagerungen zu Videos hinzu, oder laden Sie die Microsoft Clipchamp-App für Windows herunter.