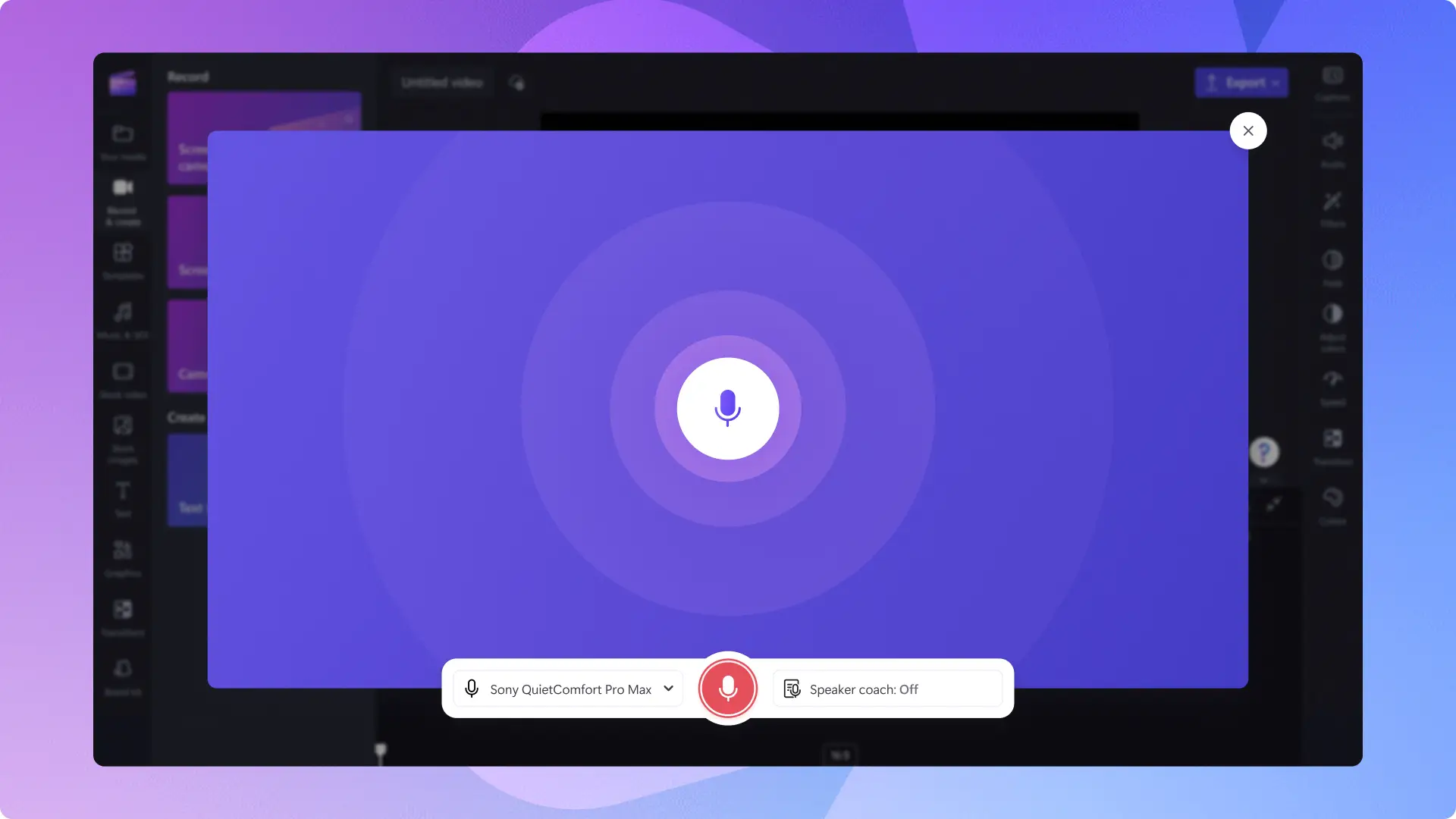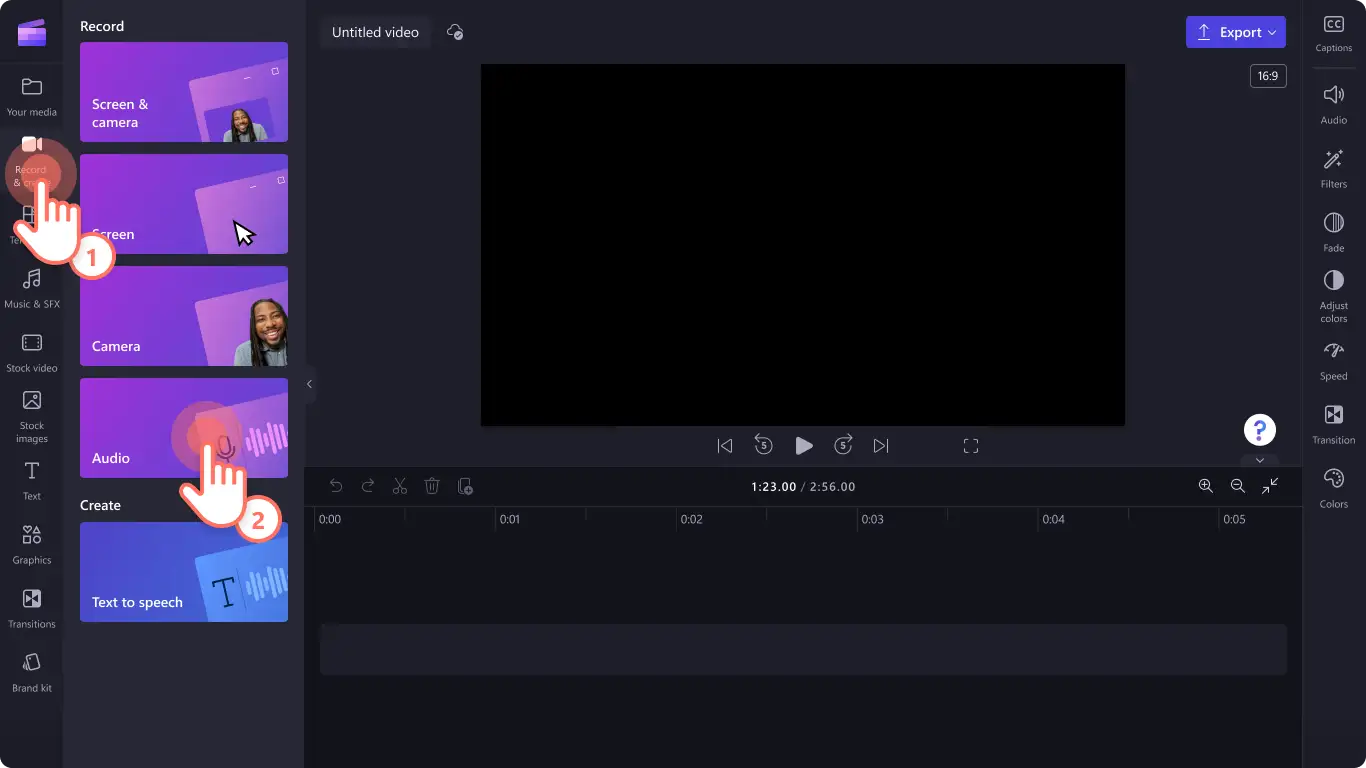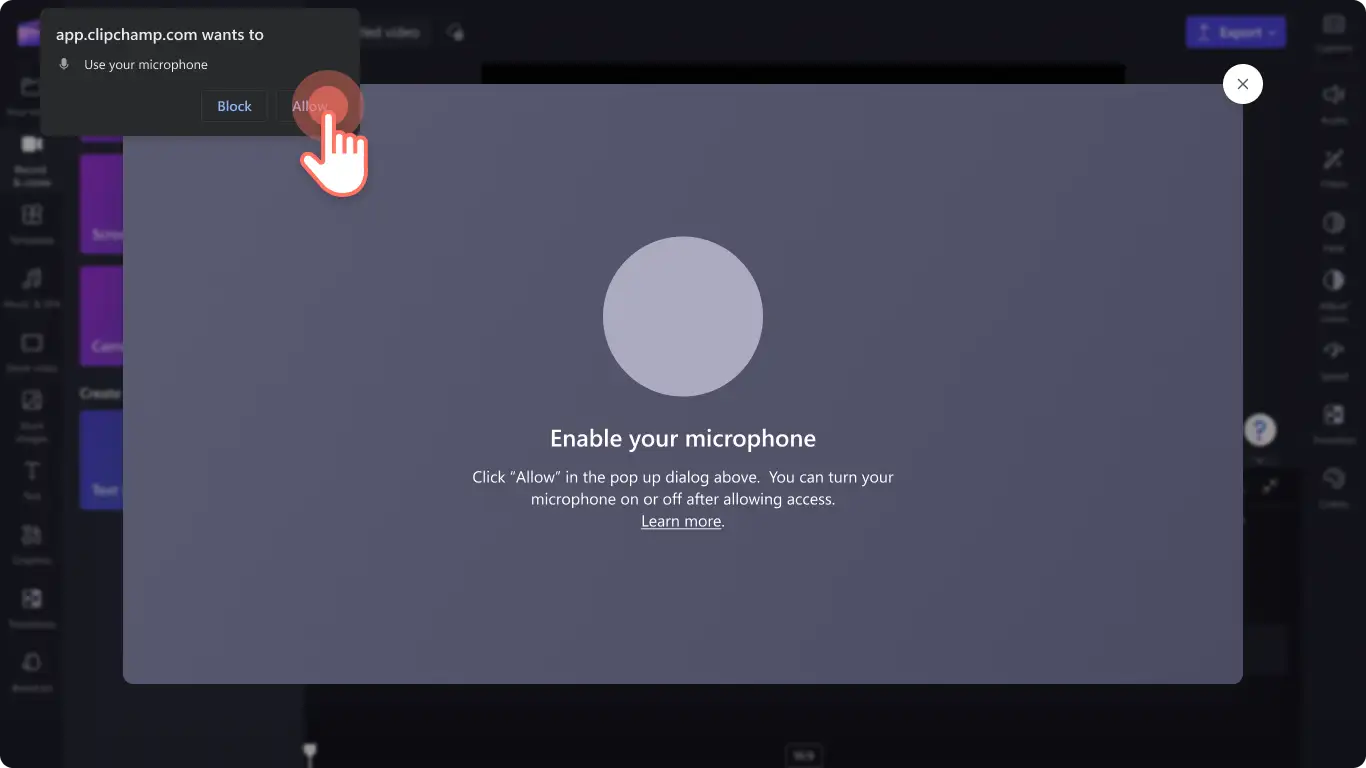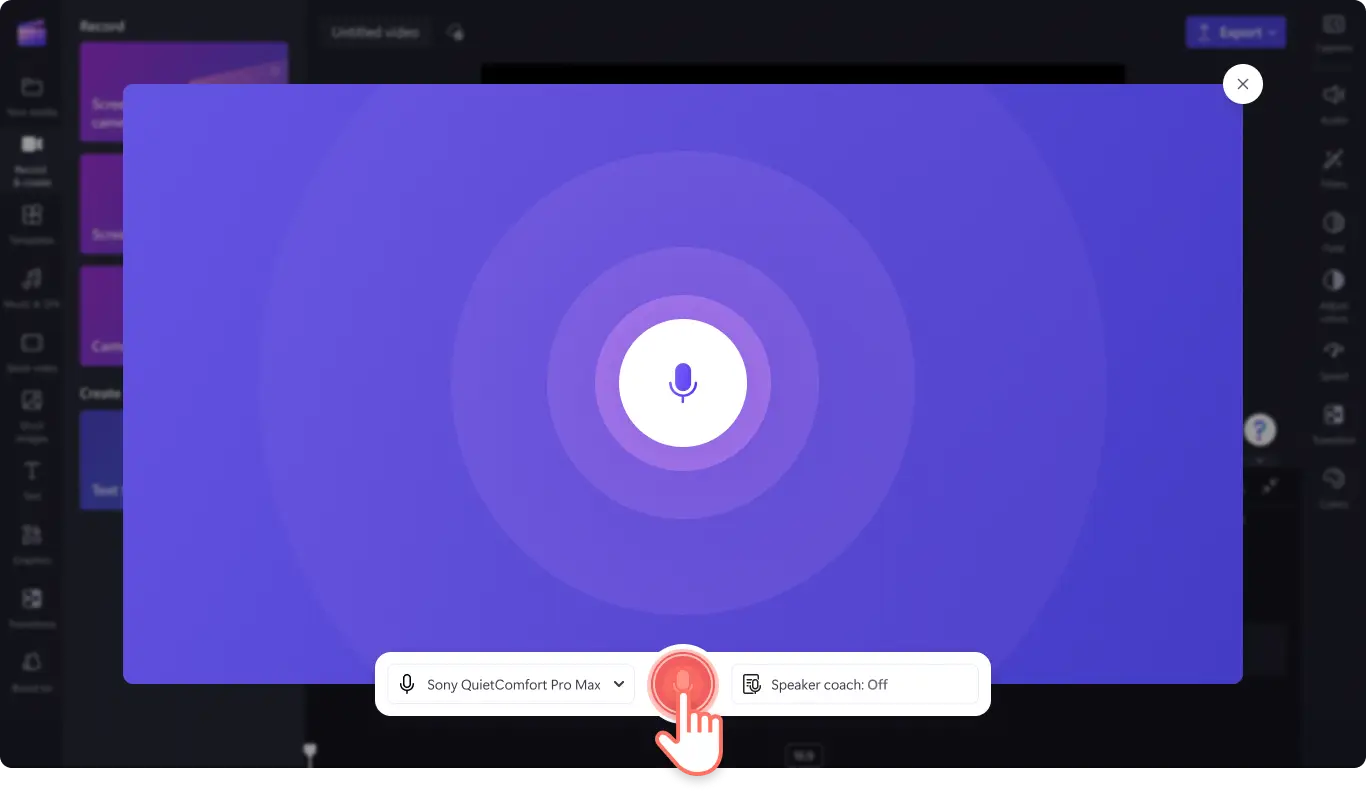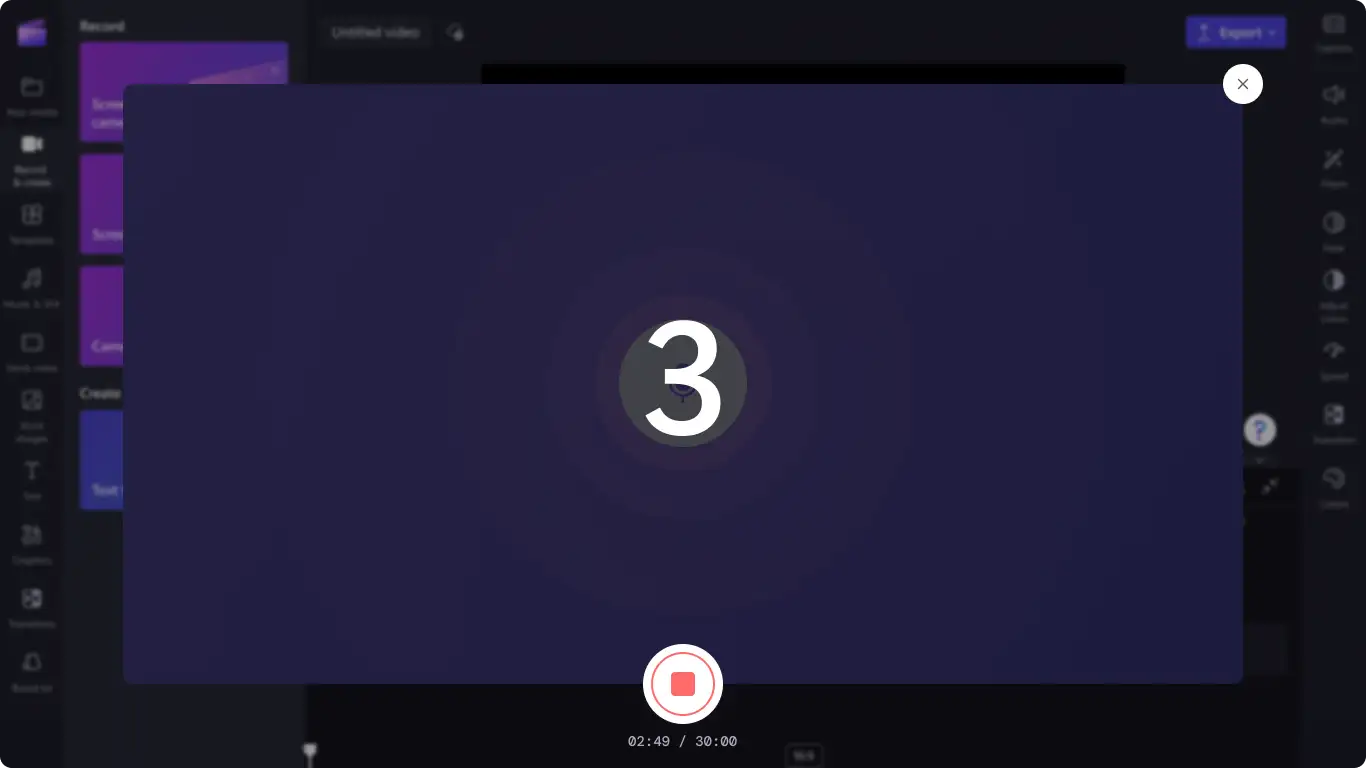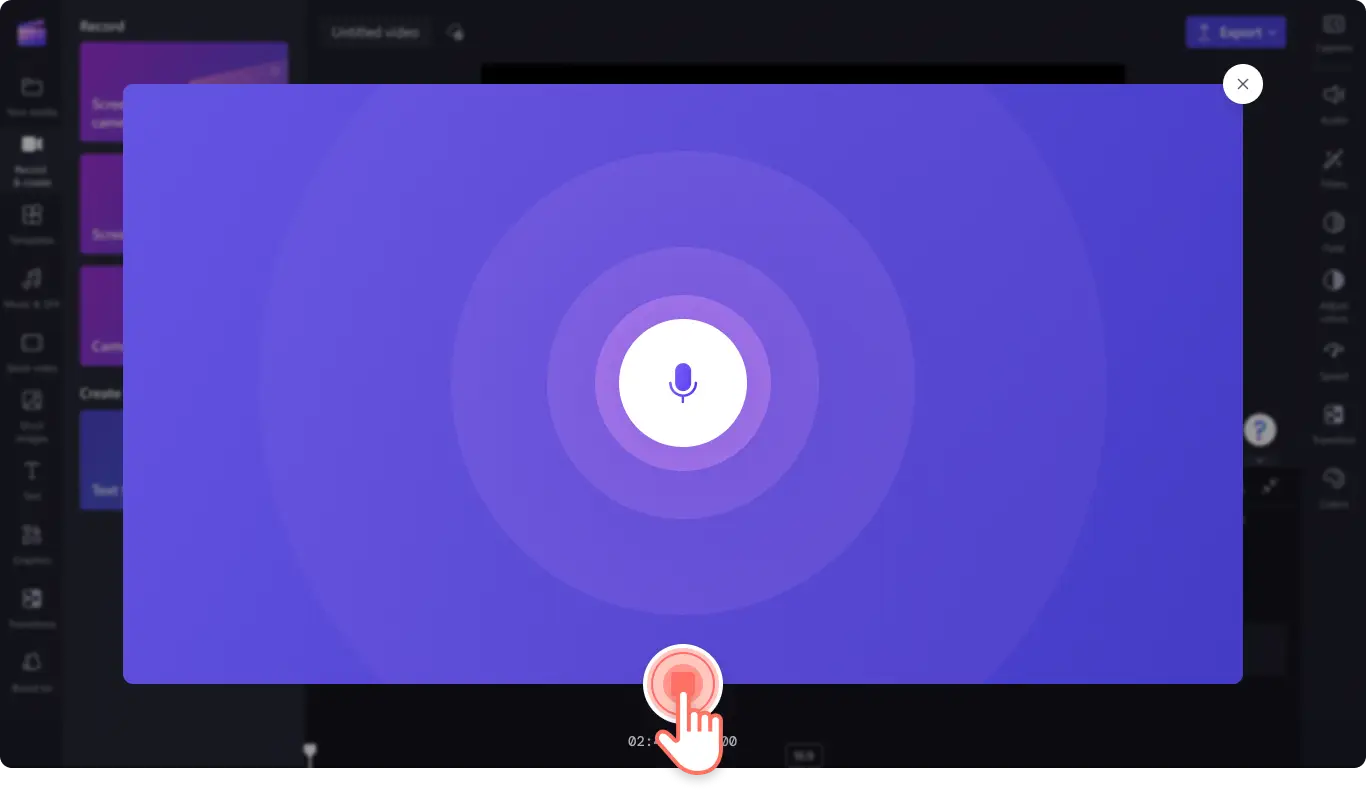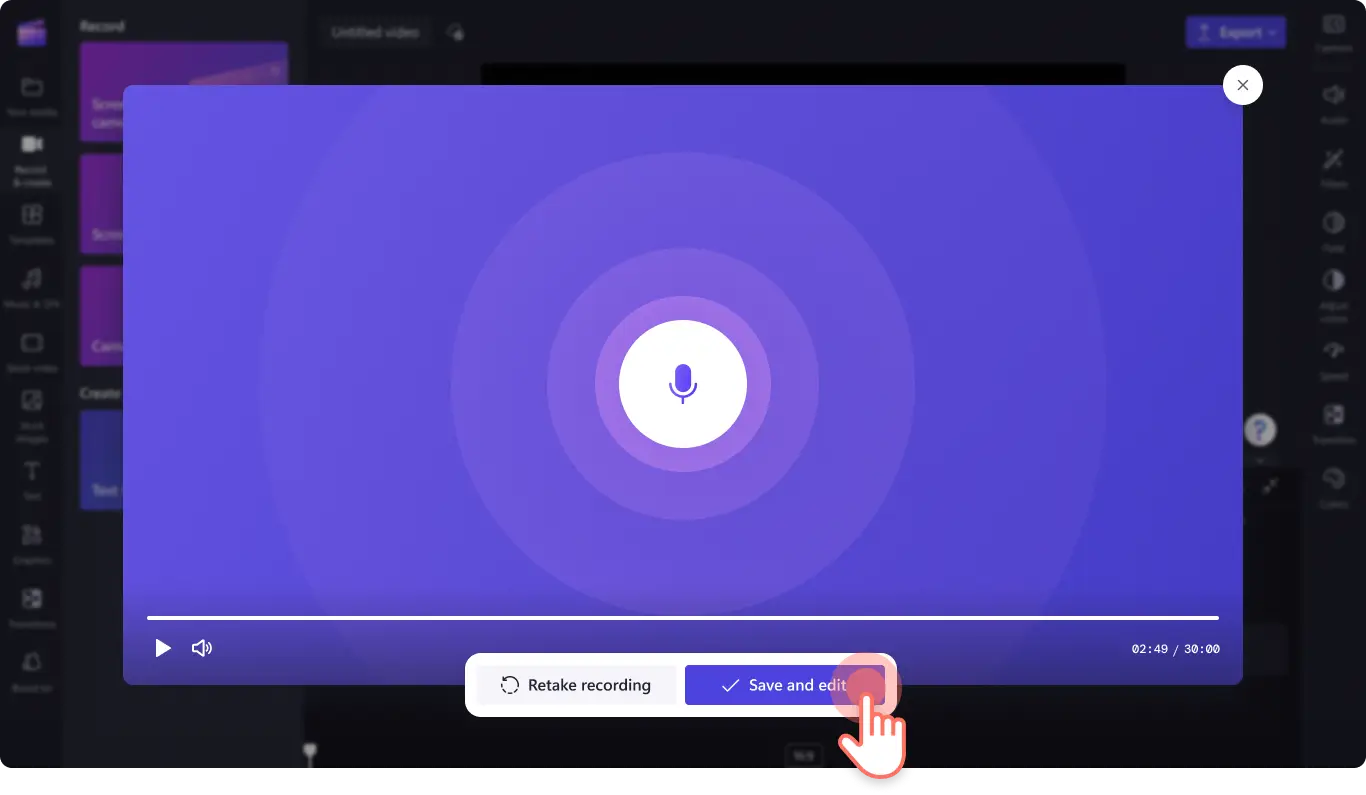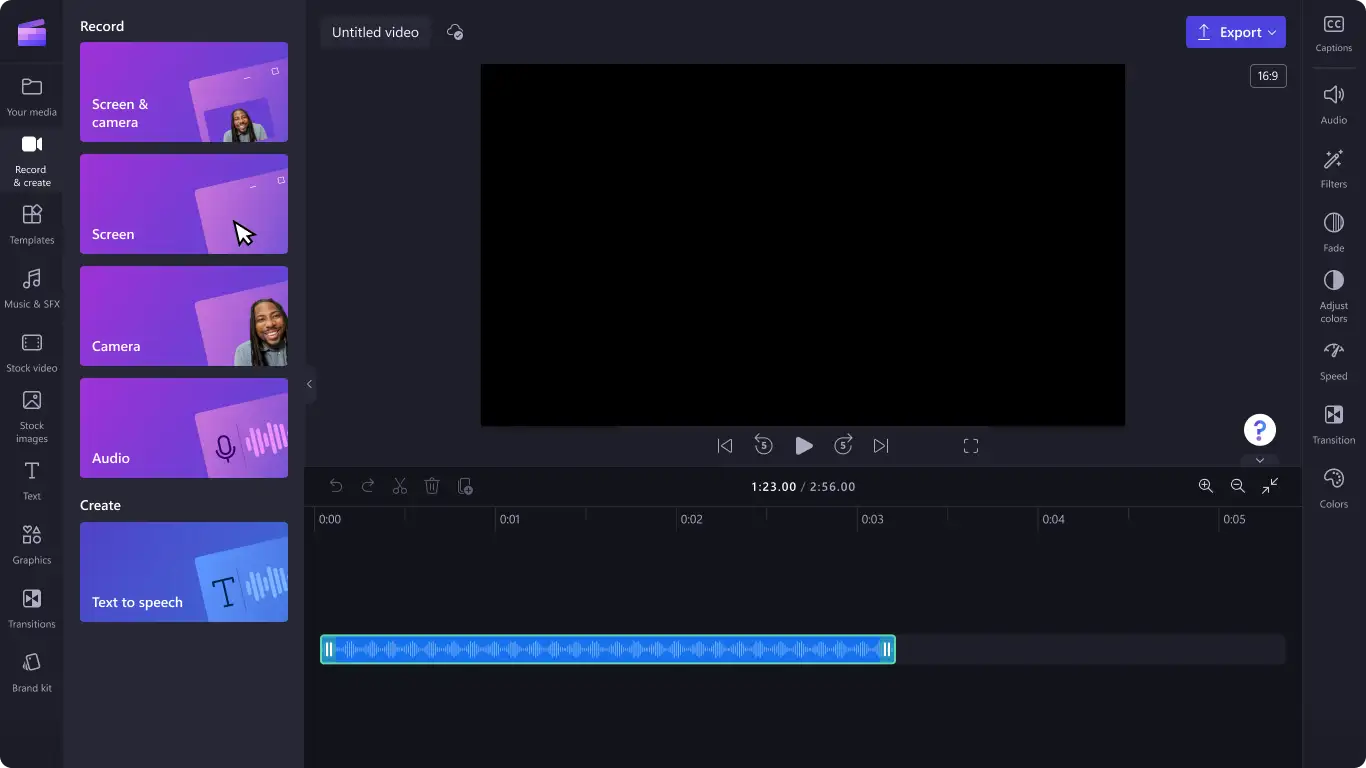„Achtung!Die Screenshots in diesem Artikel stammen von Clipchamp für persönliche Konten. Dieselben Prinzipien gelten für Clipchamp für Geschäfts-, Schul- oder Unikonto.“
Auf dieser Seite
Machen Sie Ihre Videos klar, professionell und zugänglich, indem Sie ein Voiceover aufnehmen.
Ob Sie Diashowpräsentationen, Demovideos oder Schulungs- und Onboardingvideos erstellen – mit Voiceovers können Sie jedem Video eine persönliche Note verleihen und das Interesse steigern. Vermitteln Sie mit dem Audiorekorder Ihre Gefühle, Ihre Begeisterung und Ihre Leidenschaft, während Sie komplexe Informationen erläutern.
Sparen Sie Zeit, indem Sie aus der Audioaufnahme automatische Untertitel generieren, und bearbeiten oder aktualisieren Sie Ihren Voiceovertrack ganz einfach, ohne das Audio erneut aufzuzeichnen.
Erkunden Sie, wie Sie mit dem Audiorekorder Ihren Videos in Clipchamp kostenlos den letzten Schliff geben können.
Wie unterscheidet sich der Audiorekorder von KI-Voiceovers?
Mit dem Audiorekorder können Sie Ihre eigene Stimme aufzeichnen und Ihren Videos hinzufügen, statt die KI-Technologie für Sprachsynthese zu verwenden, um ein Voiceover zu erstellen.
Der Audiorekorder verwendet das Mikrofon Ihres Geräts oder ein externes Mikrofon Ihrer Wahl, damit Sie Ihr eigenes professionelles Voiceover aufzeichnen können.
So verwenden Sie den Audiorekorder
Schritt 1: Klicken Sie auf der Symbolleiste auf die Registerkarte „Aufzeichnen und erstellen“
Um den Audiorekorder zu finden, klicken Sie auf der Symbolleiste auf die Registerkarte „Aufzeichnen und erstellen“ und dann auf die Audiooption.
Schritt 2.Aktivieren Sie Ihr Mikrofon
Ein Pop-up-Fenster mit Zugriffsoptionen wird angezeigt. Klicken Sie im Pop-up-Dialogfeld auf die Schaltfläche „Zulassen“. Dadurch kann Clipchamp das Mikrofon Ihres Geräts verwenden.
Schritt 3.Zeichen Sie Ihr Voiceover auf
Klicken Sie auf das Aktionsfeld mit dem roten Mikrofon-Symbol, um die Aufzeichnung des Voiceovers zu starten. Hier können Sie Ihre Mikrofonquelle anzeigen und ändern. Außerdem können Sie die Funktion Vortragscoach aktivieren oder deaktivieren.
Ein Timer zählt drei Sekunden herunter, bevor die Sprachaufzeichnung beginnt. Erstellen Sie Sprachaufzeichnungen von bis zu 30 Minuten.
Wenn Sie die Sprachaufzeichnung beenden möchten, klicken Sie auf die Schaltfläche zum Beenden.
Geben Sie jetzt Ihr Voiceover mit der Schaltfläche „Wiedergabe“ testweise wieder. Wenn Sie das Voiceover noch einmal aufzeichnen möchten, klicken Sie auf die Schaltfläche „Erneut aufnehmen“. Wenn Sie mit dem Voiceover zufrieden sind, klicken Sie auf die Schaltfläche „Speichern und bearbeiten“, um zu speichern und zum Editor zurückzukehren.
Das Voiceover wird automatisch der Zeitleiste hinzugefügt.
Weitere Möglichkeiten, mithilfe von Soundverbesserungen ansprechende Videos zu erstellen, finden Sie in unseren Hacks für die Audiobearbeitung. Sie können Ihr Video und Audio aber auch mit dem Bildschirmrekorder aufzeichnen.
Fügen Sie Ihrem Video noch heute kostenlos in Clipchamp Voiceovers hinzu, oder laden Sie die Clipchamp-Windows-App herunter.