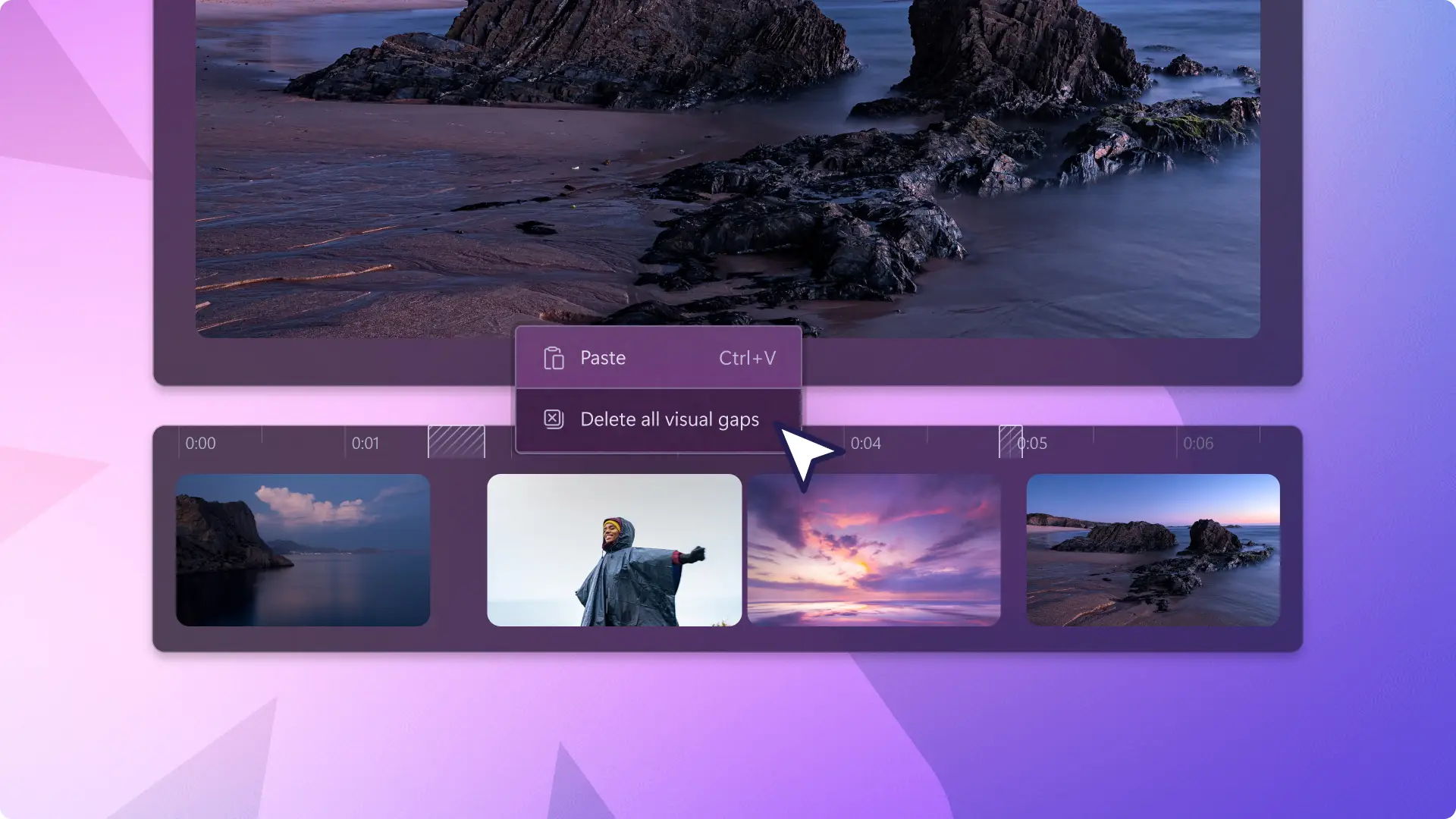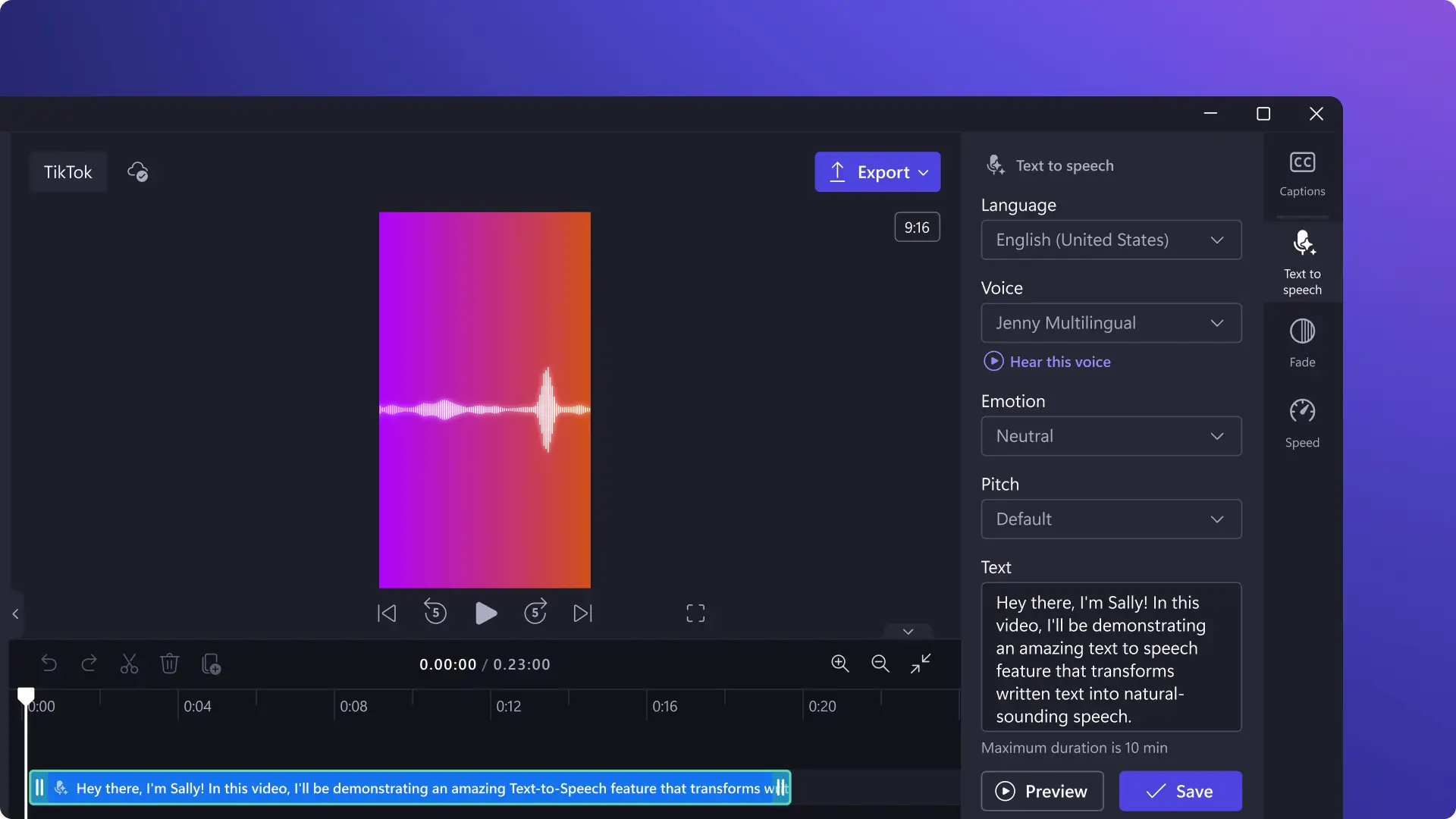„Achtung!Die Screenshots in diesem Artikel stammen von Clipchamp für persönliche Konten. Dieselben Prinzipien gelten für Clipchamp für Geschäfts-, Schul- oder Unikonto.“
Auf dieser Seite
Ob Sie hilfreiche Schulungs- und Tutorialvideos oder unterhaltsame Reaktionsvideos für YouTube erstellen – zeichnen Sie ganz einfach mit dem Bildschirm- und Kamerarekorder kostenlos Bildschirm, Webcam und Ton auf.
Bearbeiten Sie mühelos Ihre Bildschirm- und Webcamaufzeichnung mit anfängerfreundlichen Techniken für die Videobearbeitung. Dazu gehören das individuelle Gestalten mit Untertiteln, das Entfernen von unnötigem Material und das Hinzufügen von Videofiltern, Stickern und Musik.
Erkunden Sie, wie Sie mit Clipchamp gleichzeitig Bildschirm- und Webcamvideos aufzeichnen können, um Bild-im-Bild-Videos zu erstellen, und Ihre Videos bearbeiten können.
Bildschirm- und Webcamaufzeichnungen mit Mac und Windows
Schritt 1: Auf das Tool „Bildschirm und Kamera“ klicken
Klicken Sie auf der Symbolleiste auf die Registerkarte „Aufzeichnen und erstellen“ und dann auf die Schaltfläche „Bildschirm und Kamera“.
In einem Popupfenster werden Berechtigungen für Kamera und Mikrofon angefordert. Erlauben Sie Clipchamp den Zugriff, falls Sie unseren Webcamrekorder noch nicht verwendet haben.
Schritt 2.Bildschirm und Video aufzeichnen
Wählen Sie Ihre Mikrofon- und Kameraquelle aus. Wenn Sie Tipps von Experten wünschen, aktivieren Sie zudem Vortragscoach. Klicken Sie auf die rote Schaltfläche „Aufzeichnen“, um die Aufzeichnung zu starten.
Hinweis: Mit dem Bildschirm- und Kamerarekorder können Sie Videos mit einer Gesamtdauer von bis zu 30 Minuten aufzeichnen. Für Aufnahmen über 30 Minuten können Sie einfach mehrere Bildschirm- und Webcamvideos aufzeichnen. Sie können kostenlos eine unbegrenzte Anzahl von Aufzeichnungen erstellen.
Es erscheint ein kleineres Popupfenster mit Optionen für die Bildschirmaufzeichnung. Wählen Sie aus, ob Sie eine einzelne Browserregisterkarte, ein Fenster oder Ihren gesamten Bildschirm aufzeichnen möchten.Ihre Webcam wird unten links im Popupfenster angezeigt. Klicken Sie nach der Auswahl auf die Schaltfläche „Freigeben“.
Hinweis: In diesem Tutorial wird nur gezeigt, wie Sie eine Bildschirmaufzeichnung einer Chrome-Registerkarte anfertigen.
Jetzt können Sie Ihren Computerbildschirm und die Aufnahmen Ihrer Webcam aufzeichnen. Wenn Sie die Aufzeichnung einer Chrome-Registerkarte ausgewählt haben, werden Sie automatisch zur Registerkarte in einer Vollbildvorschau wie dieser weitergeleitet.
Wenn Sie mit der Aufzeichnung zufrieden sind, klicken Sie auf die Schaltfläche zum Beenden der Freigabe.
Hinweis: Während der Aufnahme wird Ihre Webcam nicht im Tab, im Fenster oder auf dem Bildschirm angezeigt, die Kameraaufzeichnung erfolgt aber trotzdem.
Schritt 3.Ansehen einer Vorschau und Speichern der Bildschirm- und Kameraaufzeichnung
Es wird eine Vorschau Ihrer Bildschirm- und Kameraaufzeichnung angezeigt. Hier können Sie sie mit oder ohne Audio abspielen. Klicken Sie entweder auf „Aufzeichnung erneut aufnehmen“, wenn Sie das Video erneut aufnehmen möchten, oder auf „Speichern und beenden“, um zum Editor zurückzukehren.
Wenn Sie abbrechen möchten, klicken Sie auf die „X“-Schaltfläche in der rechten oberen Ecke des Videos. Es wird ein neues Fenster mit Optionen zum Fortfahren oder Abbrechen geöffnet.
Weitere Anleitungen finden Sie in unserem Hilfeartikel über den Bildschirm- und Kamerarekorder.
Anpassung der Bildschirm- und Webcamaufzeichnung
Videos mit Text und Titeln überlagern
Wenn Sie Ihre Bildschirm- und Kameraaufzeichnung auf YouTube oder einem Lernportal teilen, können Sie Ihr Video mit einer Intro- oder Outro-Vorlage beginnen und beenden. Fügen Sie mithilfe der Funktion für die automatische Untertitelerstellung Untertitel sowie Bildschirmtext hinzu, um Ihre Bildschirm- und Kameraaufzeichnung barrierefreier zu machen.
Material mit dem Video-Trimmer schneiden
Verwenden Sie das Zuschneidetool, um Fehler oder unnötiges Material aus Ihrer Bildschirm- oder Kameraaufzeichnung zu entfernen. Sie können auch den Ton von Ihrer Webcamaufzeichnung trennen, um mehr Kontrolle über die Video- und Audiobearbeitung zu erhalten.
Videos mit KI aufpolieren
Entfernen Sie mit dem KI-Stille-Entferner schnell und einfach unangenehme Stille oder Pausen aus Ihren Videos, um Ihre Bildschirm- und Kameraaufzeichnung zu optimieren. Falls Sie mit dem Ton in Ihrer Aufzeichnung nicht zufrieden sind, schalten Sie das Video einfach stumm, und ersetzen Sie ein KI-Voiceover oder eine Sprachaufzeichnung.
Logos, Farben und Schriftarten Ihrer Marke hinzufügen
Erstellen Sie einheitliche Bildschirm- und Kameravideos für Ihr Unternehmen und Social Media, indem Sie mit dem Marken-Kit Logos, Farben und Schriftarten mit Branding hinzufügen. Sie müssen nur Ihr Branding hochladen, und können dann Ihr Marken-Kit mühelos in jedem Video nutzen. Sie können sogar Ihr Markenlogo in ein Videowasserzeichen verwandeln, indem Sie die Deckkraft reduzieren.
6 Videoideen für den Bildschirm- und Webcamrekorder
Erstellen Sie trendige Reaktionsvideos für YouTube und TikTok, indem Sie Bildschirm und Webcam Ihres Geräts gleichzeitig aufzeichnen.
Informieren Sie Ihre Mitarbeiter, und halten Sie sie mit aktuellen Informationen in Schulungsvideos auf dem Laufenden, indem Sie Videos mit Gesichtsaufnahmen in Bildschirmaufzeichnungen verwenden.
Unterrichten Sie Studierende mit Onlinetutorials, indem Sie mit Ihrer Webcam sowie Sprach- und Bildschirmrekorder Schulungssitzungen erstellen.
Bieten Sie neuen Mitarbeitern eine umfassende Einarbeitung, indem Sie mit dem Bildschirm- und Kamerarekorder ansprechende Onboardingvideos mit leicht verständlichen Schritten erstellen.
Gestalten Sie Präsentationen und Onlineinhalte individuell, indem Sie mit dem Kamerarekorder Ihr Gesicht zu Bildschirmaufzeichnungen hinzufügen.
Erstellen Sie leicht verständliche Softwareanleitungen und Produktdemos, ohne den Computerbildschirm zu verlassen.
Häufig gestellte Fragen
Ist der Bildschirm- und Kamerarekorder kostenlos?
Ja.Alle Clipchamp-Nutzer*innen können den Bildschirm- und Kamerarekorder kostenlos verwenden.
Wie zeichne ich meinen Bildschirm und meine Webcam gleichzeitig unter Windows 10 auf?
Unser Bildschirm- und Kamerarekorder ist mit Windows 10, Windows 11, PCs und Macs kompatibel. Ausführliche Informationen finden Sie in unserem Tutorial zur Bildschirmaufzeichnung unter Windows 10.
Wo kann ich meine Bildschirm- und Kameravideoaufzeichnungen teilen?
Mit den Integrationen im Videoeditor können Sie Ihre Bildschirm- und Kameraaufzeichnungen nach dem Speichern direkt teilen.Posten Sie Ihr Video direkt auf YouTube, TikTok oder LinkedIn, oder speichern Sie es in Google Drive, OneDrive uvm.
Kann ich ein Bildschirm- und Webcam-Video ohne Audio aufnehmen?
Ja. In Clipchamp können Sie kostenlos Bildschirmaufzeichnungen und Webcam-Videos ohne Audio aufnehmen. Wähle die Option „Keine“, wenn du deine Mikrofoneinstellungen auswählst, bevor du auf die Aufnahmetaste klickst. Sie können außerdem online Audio von aufgezeichneten Videos trennen oder Audio stummschalten.
Wenn Sie nach weiteren Möglichkeiten suchen, Ihre Bildschirm- und Webcamvideos zu verbessern, sehen Sie sich an, wie Sie einem Video mit dem Sprachrekorder ein Voiceover hinzufügen.
Legen Sie noch heute mit dem Clipchamp-Video-Editor los, oder laden Sie die Clipchamp-App für Windows kostenlos herunter.