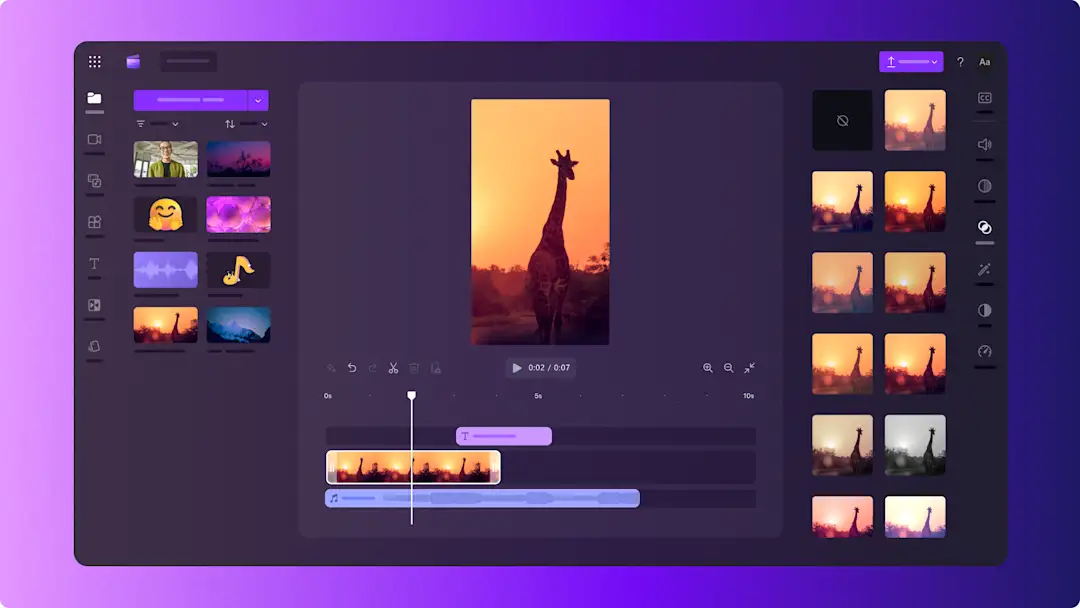Achtung!Die Screenshots in diesem Artikel stammen von Clipchamp für persönliche Konten. Dieselben Prinzipien gelten für Clipchamp für Arbeits- oder Schulkonten.
Auf dieser Seite
Möchtest du ganz leicht angesagte TikTok-Videos erstellen und posten? Mit dem Online-Video-Editor von Clipchamp gestaltest du professionelle TikTok-Videos mit Beschriftungen, individuellen Voiceovers und Spezialeffekten wie Grün-Filter, Überlagerungen, anderen Filtern und mehr. Andere Creator*innen können deine Originalsounds sogar auf der ganzen Welt verwenden.
TikTok ist der Trendsetter für Kurzvideos. Das Ziel ist es, die Kreativität zu wecken und viele unterhaltsame Stunden zu bieten. Wie auch immer deine schönsten TikTok-Videos aussehen, mit der TikTok-Integration von Clipchamp kannst du ganz leicht Videos in einem einheitlichen Stil gestalten und teilen.
So erstellst du mit Clipchamp online ein TikTok-Video und lädst es hoch
Schritt 1: Videos in den Editor hochladen
Beginne mit deinem TikTok-Video, indem du ein neues Video im Seitenverhältnis 9:16 erstellst. Klicke zum Hochladen deines Videos oder deiner Medien auf die Schaltfläche „Medien importieren“, und wähle deine Medien aus.Du kannst auch andere Videoinhalte mit den Seitenverhältnis-Voreinstellungen in ein vertikales Video umwandeln.
Außerdem kannst du Stockmaterial von der Registerkarte „Stockvideo und Stockbilder“ auf der Symbolleiste verwenden.Ziehe deine Medien per Drag & Drop auf die Zeitleiste, um mit der Bearbeitung zu beginnen.
Schritt 2. TikTok-Video bearbeiten
Jetzt ist es Zeit, deine Videoclips in ein ansprechendes TikTok-Video zu verwandeln.
Übergänge hinzufügen
Verschönere dein TikTok-Video zunächst mit einigen markanten Übergängen zwischen den einzelnen Clips. Klicke auf der Symbolleiste auf die Registerkarte „Übergänge“, und platziere den gewünschten Übergang dann per Drag & Drop zwischen den Videoclips auf der Zeitleiste. Der Übergang dockt automatisch an der richtigen Position an.
Text hinzufügen
Werte dein TikTok-Video mit einem Textfeld noch etwas auf. Ziehe einen Titel per Drag & Drop auf die Zeitleiste, und platziere ihn oberhalb deiner Videoclips. Anschließend kannst du Text, Farbe, Größe, Position und vieles mehr im Eigenschaftenbereich personalisieren.
Sticker und Überlagerungen hinzufügen
Bring dein TikTok-Video mit Stickern und Überlagerungen auf das nächste Level. Über die Registerkarte „Grafiken“ auf der Symbolleiste kannst du deinem Design passende Sticker und Überlagerungen hinzufügen. Ziehe die Elemente mit Drag & Drop auf die Zeitleiste, und füge sie oberhalb deines Videos ein.
TikTok-Voiceover hinzufügen
Erwecke dein Video mit der Text-zu-Sprache-Funktion zum Leben. Mit unserer innovativen KI-Technologie ist die Kommentarerstellung für TikTok-Videos ganz einfach. Wähle aus über 400 lebensechten Stimmen in verschiedenen Akzenten, Altersgruppen, Klangfarben und Sprachen die perfekte KI-Stimme für dein Video aus.
Klicke auf der Symbolleiste auf die Registerkarte „Aufnehmen & kreieren“ und dann auf die Option „Text-zu-Sprache“. Es erscheint ein Popupfenster mit Bildschirmanweisungen. Ziehe dein Voiceover per Drag & Drop auf die Zeitleiste, und füge es unterhalb deiner Videoclips ein.
Schritt 3: Video exportieren und in TikTok teilen
Klicke auf die Schaltfläche „Exportieren“, sobald du das Video speichern und teilen möchtest. Wähle eine Videoqualität aus, um fortzufahren. Für die beste TikTok-Videoqualität empfehlen wir eine Videoauflösung von 1080p.
Wenn du erstmalig ein TikTok-Video über Clipchamp erstellst und teilst, musst du dich mit deinem TikTok-Konto verbinden. Klicke auf die Schaltfläche „Mit TikTok verbinden“.
Erlaube Clipchamp als Nächstes den Zugriff auf dein TikTok-Konto, um dein Video zu veröffentlichen.
Sende dein Video an TikTok, indem du auf die Schaltfläche „Senden“ klickst, nachdem du dein Konto erfolgreich verbunden hast und der Videoexport abgeschlossen ist.
Sobald du dein Video auf TikTok veröffentlicht hast, erhältst du eine Erfolgsmeldung und eine Anleitung für die nächsten Schritte unter deinem TikTok-Konto.
Öffne dann deine TikTok-App, und suche in den Benachrichtigungen nach dem von Clipchamp gesendeten Video. Folge den Anweisungen in TikTok, um dein Video weiter zu bearbeiten – z. B. mit Funktionen, die es nur bei TikTok gibt, wie das Hinzufügen von angesagten Sounds oder Songs. Füge eine Beschriftung und einige Hashtags hinzu, und poste dann dein TikTok-Video.
So erstellst du ein TikTok-Video von einer Vorlage
Schritt 1: TikTok-Videovorlage auswählen
Falls du noch kein TikTok-Video erstellt hast oder unerfahren im Umgang mit dem Video-Editor bist, kannst du mit einer unserer professionell gestalteten TikTok-Videovorlagen beginnen. Wir haben diese Vorlagen so konzipiert, dass sie perfekt zu den Videoanforderungen und -spezifikationen von TikTok passen.
Suche dann im Video-Editor die TikTok-Videovorlagen. Du findest sie auf der Symbolleiste in der Registerkarte „Vorlagen“. Klicke auf eine Videovorlage deiner Wahl, um sie automatisch in deine Zeitleiste zu übernehmen.
Schritt 2. TikTok-Videovorlage personalisieren
Bearbeite die TikTok-Videovorlage mit personalisiertem Text und Übergängen, und füge GIFs, Sticker, dein Marken-Kit und vieles mehr hinzu.
Schritt 3: Video nach TikTok exportieren und teilen
Klicke auf die Schaltfläche „Exportieren“, sobald du dein TikTok-Video speichern möchtest. Wähle eine Qualität für das Exportvideo aus. Für die beste Videoqualität empfehlen wir eine Videoauflösung von 1080p.
Nachdem du das Video exportiert hast, scrolle nach unten zur TikTok-Integration. Klicke auf die Option „An TikTok senden“.
Mithilfe der vorangehenden Schritte kannst du ein TikTok-Video online mit Clipchamp erstellen und hochladen, um es erfolgreich auf TikTok zu teilen.
Häufig gestellte Fragen
Ist das Erstellen von TikTok-Videos mit Clipchamp kostenlos?
Ja. Mit dem Online-Videoeditor von Clipchamp können alle Benutzer kostenlos TikTok-Videos erstellen und teilen. Wenn Sie eine der Premium- TikTok-Videovorlagen verwenden möchten, registrieren Sie sich für den Premium-Plan.
Kann Clipchamp auf sichere Weise auf mein TikTok-Konto zugreifen?
Ja. Der Schutz deiner Daten ist uns sehr wichtig. Um TikTok-Videos direkt aus Clipchamp zu veröffentlichen, musst du den Nutzungsbedingungen von Microsoft zustimmen.Wenn du den Bedingungen nicht zustimmst, kannst du deine Videos nicht direkt von Clipchamp auf TikTok hochladen.
Kann ich meinem TikTok-Video Untertitel hinzufügen?
Ja. Mit dem Clipchamp-iOS-Tool für automatische Untertitel kannst du ganz einfach Untertitel hinzufügen, um deine Videos barrierefreier zu gestalten – all das direkt von deinem Smartphone aus.Du kannst deinem Video auch auf dem Desktop automatische Untertitel hinzufügen, deine SRT-Datei herunterladen und kostenlos eine Transkription erstellen.
Bist du bereit für dein TikTok-Video? Wenn du noch Ideen suchst oder wissen möchtest, was gerade auf TikTok angesagt ist, lies einfach den Blog zu TikTok-Trends. Du kannst jetzt unbegrenzt Videos für TikTok erstellen – dank Clipchamp, dem perfekten Video-Editor.
Es ist ganz leicht, ein TikTok-Video direkt von deinem Computer in die App hochzuladen. Weitere Infos findest du in unserem YouTube-Video!