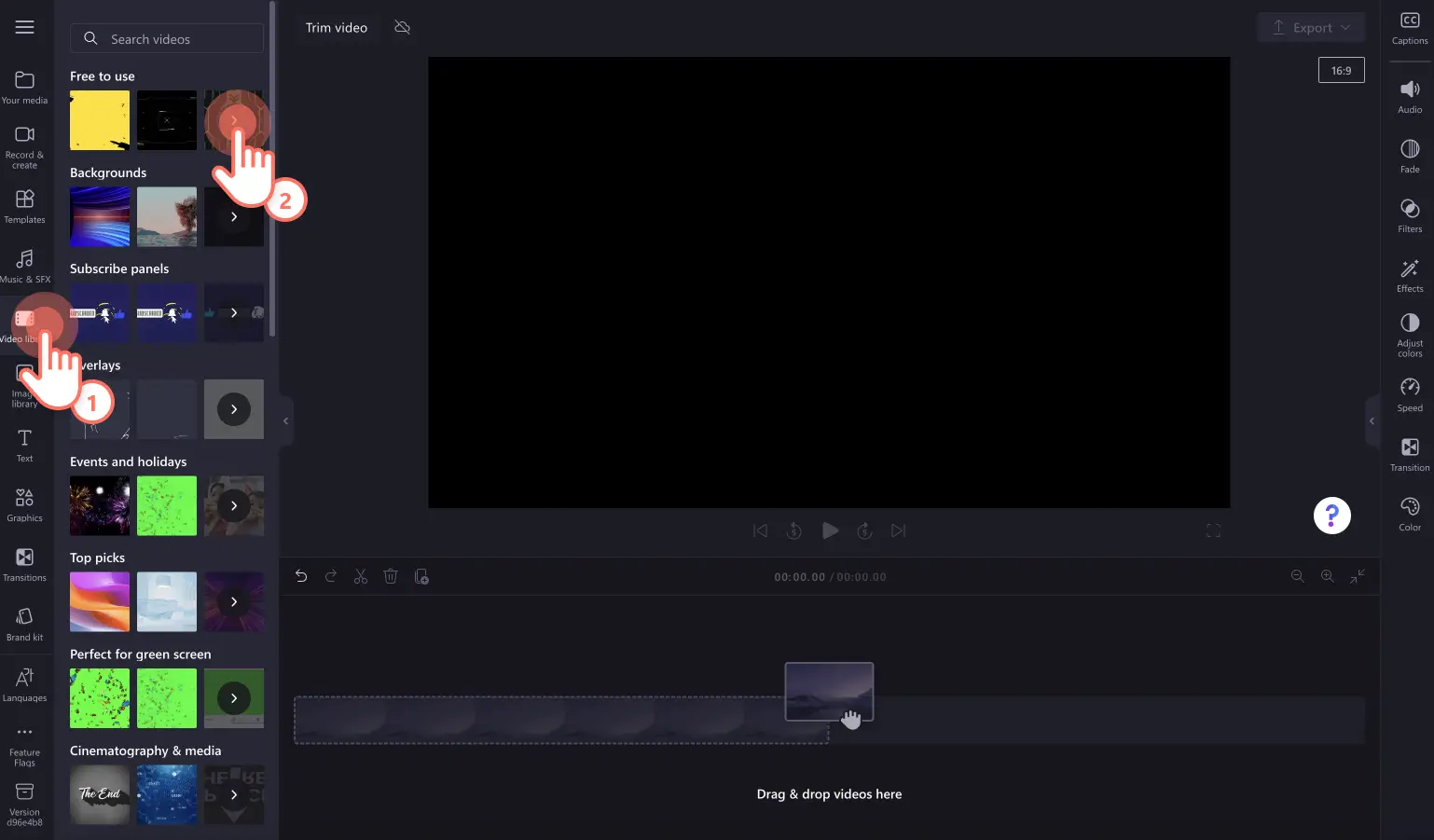„Achtung!Die Screenshots in diesem Artikel stammen von Clipchamp für persönliche Konten. Dieselben Prinzipien gelten für Clipchamp für Geschäfts-, Schul- oder Unikonto.“
Auf dieser Seite
Mit dem Onlinetrimmer können Sie ganz einfach und kostenlos unerwünschte Teile eines Videos löschen und die ideale Länge finden.
Transformieren Sie Ihr Video, indem Sie Fehler, Versprecher und langatmiges Filmmaterial entfernen, ohne den Browser zu verlassen. Sobald die MP4-Datei die richtige Länge hat, polieren Sie das Video mit anfängerfreundlichen Videobearbeitungsfunktionen auf. Sie können es beispielsweise drehen, vergrößern/verkleinern, zuschneiden und Übergänge einfügen.
Erkunden Sie, wie Sie Videos mit Clipchamp online zuschneiden können.
So schneiden Sie Videos online zu
Schritt 1: Eigene Videos importieren oder Stockmedien hinzufügen
Um mit der Bearbeitung zu beginnen, müssen Sie eigene Medien importieren oder Stockvideos hinzufügen. Klicken Sie auf der Symbolleiste auf die Registerkarte „Ihre Medien“ und dann auf die Schaltfläche „Medien importieren“. Nun können Sie Ihre Computerdateien durchsuchen oder eine Verbindung mit OneDrive herstellen.
Weitere Hilfe finden Sie im Hilfeartikel zum Hinzufügen von Videos.
Wenn Sie Stockfilm- und Stockbildmaterial wie Videos und Bilder verwenden möchten, klicken Sie auf der Symbolleiste auf die Registerkarte „Videobibliothek“. Durchstöbern Sie die lizenzfreien Videos, um das passende Stockmaterial für Ihr Video zu finden. Geben Sie für die Suche nach Stockmaterial Schlüsselwörter in die Suchleiste ein, oder klicken Sie in einer Videokategorie auf die Schaltfläche „Mehr anzeigen“.
Ziehen Sie Ihre Videos per Drag & Drop auf die Zeitleiste, und legen Sie sie ab.
Schritt 2: Videos zuschneiden
Um die Videolänge zuzuschneiden, klicken Sie auf der Zeitleiste auf das Video, damit es grün hervorgehoben wird. Verschieben Sie die grünen Ziehpunkte auf der Zeitleiste nach links, um das Video zuzuschneiden.Wenn Sie zu viel Videomaterial abgeschnitten haben, ziehen Sie den grünen Ziehpunkt einfach wieder nach rechts, um das Material wiederherzustellen.
Weitere Hilfe finden Sie im Hilfeartikel zum Zuschneiden.
Um mehrere Inhalte gleichzeitig zuzuschneiden, bietet sich die Funktion zur Bearbeitung mehrerer Elemente an. Halten Sie die Umschalttaste (Windows) oder die Befehlstaste (MacBook) auf der Tastatur gedrückt, klicken Sie dann auf der Zeitleiste auf die einzelnen Inhalte, und verwenden Sie die grünen Ziehpunkte, um sie zuzuschneiden.
Sie können Objekte auch zuschneiden, indem Sie Clips teilen und unerwünschtes Filmmaterial löschen. Klicken Sie auf der Zeitleiste auf das Objekt, damit es grün hervorgehoben ist. Verschieben Sie den Sucher dann zu dem Zeitstempel, an dem Sie das Video teilen möchten. Klicken Sie die Schaltfläche „Teilen“, um den Clip zu schneiden. Befindet es sich in der Mitte eines Clips, teilen Sie ihn in zwei Hälften.
Klicken Sie auf die Schaltfläche „Löschen“, um das unerwünschte Filmmaterial aus der Zeitleiste zu entfernen.
Schritt 3: Lücken entfernen
Wenn Sie mehrere Videos in der Zeitleiste gekürzt haben, sind möglicherweise Lücken zwischen den Clips entstanden. Mit dem Feature zum Entfernen von Lücken können Sie sie direkt löschen und die Videoclips fließend zusammenführen. Klicken Sie auf der Zeitleiste auf das Papierkorb-Symbol, um Lücken zu löschen. Wiederholen Sie diesen Schritt, um mehrere Lücke auf der Zeitleiste zu entfernen.
Weitere Hilfe finden Sie im Hilfeartikel zum Entfernen von Lücken.
Schritt 4: Video in der Vorschau ansehen und speichern
Sehen Sie sich Ihr neues Video unbedingt in der Vorschau an, bevor Sie es speichern. Klicken Sie dazu auf die Schaltfläche „Wiedergabe“. Wenn Sie das Video speichern möchten, klicken Sie auf die Schaltfläche „Exportieren“, und wählen Sie eine Videoauflösung aus. Für die beste Qualität empfehlen wir, alle Videos in der Videoauflösung 1080p zu speichern. Wenn Sie für Ihr Abonnement bezahlen, können Sie Videos in 4K-Auflösung speichern.
Weitere Hilfe erhalten Sie in unserem YouTube-Tutorial über das kostenlose Zuschneiden von Videos.
Häufig gestellte Fragen
Kann ich den Ton meines Videos in Clipchamp trimmen?
Mit dem Trimmen-Tool lässt sich unerwünschtes Audio und Video auf der Bearbeitungszeitachse einfach und kostenlos trimmen.
Wie trimme ich einen Teil eines Videos?
Trimme Abschnitte eines Videos, die nicht der Anfang oder das Ende sind, indem du den Clip splittest. Verwende die Schaltfläche Splitten, um einen Clip zu trennen und schneide ihn dann aus, indem du die grünen Ziehpunkte nach links und rechts ziehst. Du kannst auch die Tastenkombinationen von Clipchamp verwenden, um das Splitten zu beschleunigen.
Kann das Trimmen die Aussage eines Videoclips ändern?
Ja. Wenn du ein Video trimmst, kannst du alle Abschnitte eines Clips ausschneiden, die nicht zu dem Videostil oder Genre passen, das du gerade erstellst. Das Bearbeiten der Länge eines Videoclips kann dem Betrachter andere Bedeutungen vermitteln als der ursprüngliche lange Clip.
Wie schneide ich ein Video unter Windows 11 zu?
Um ein Video unter Windows 11 zuzuschneiden, gehe zur Windows-PC-App von Clipchamp. Gehe einfach zum Microsoft Store, installiere die Web-App und verwende dann das Video-Schneide-Tool im Editor.
Entfernen Sie Fehler, und fesseln Sie Ihr Publikum für längere Zeit, indem Sie das Feature zum Zuschneiden von Videos in Clipchamp verwenden.
Nachdem Sie jetzt wissen, wie MP4-Videos zugeschnitten werden, fügen Sie dem gerade zugeschnittenen Clips einzigartige Textüberlagerungen hinzu, und erkunden Sie unterschiedliche Videolayouts wie Bild-im-Bild.