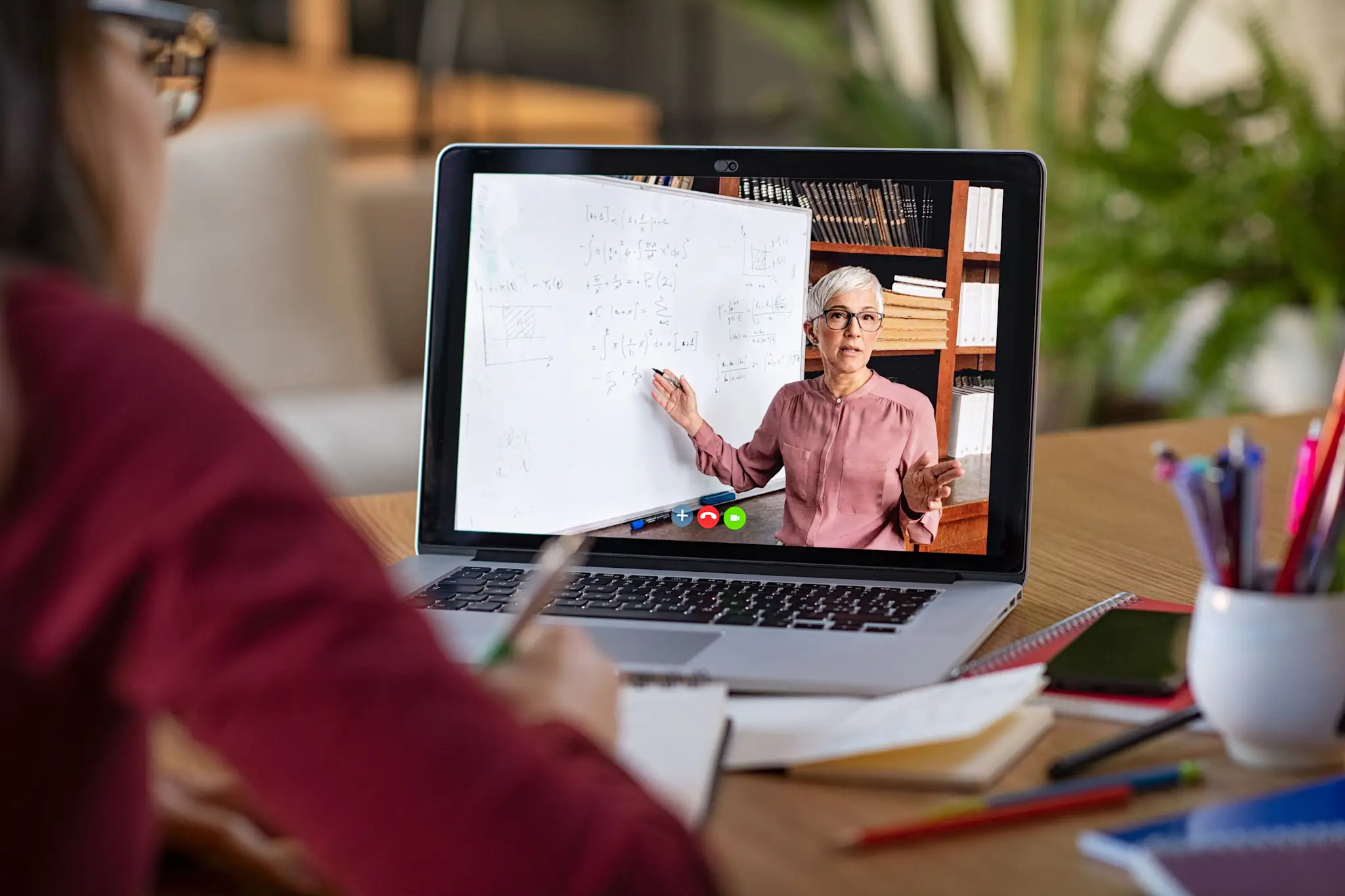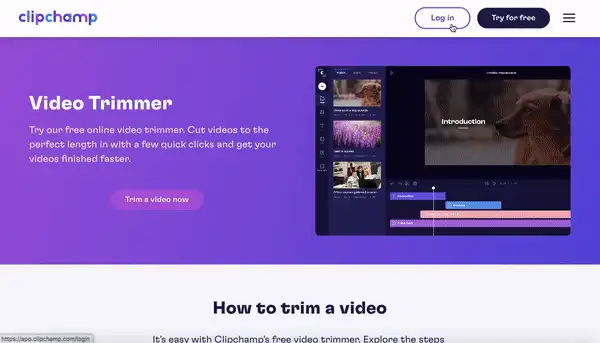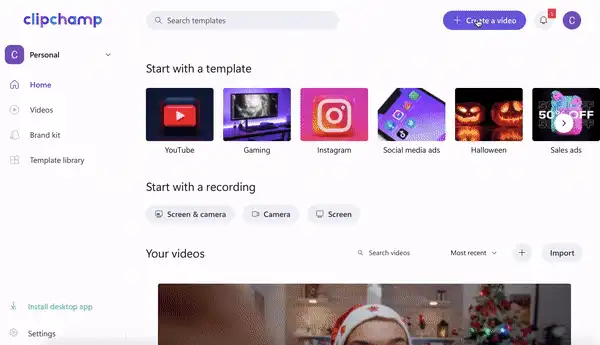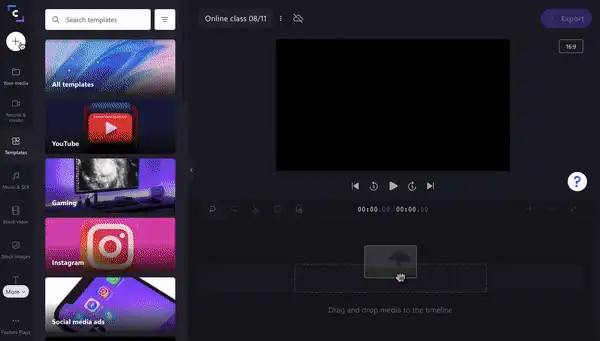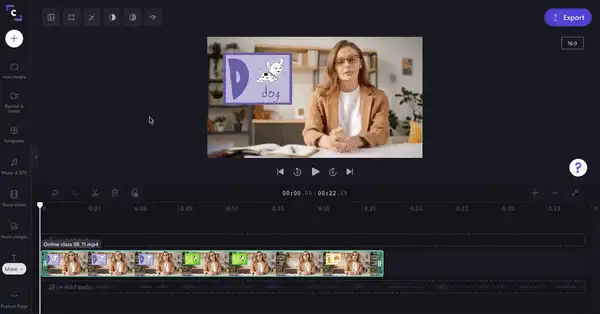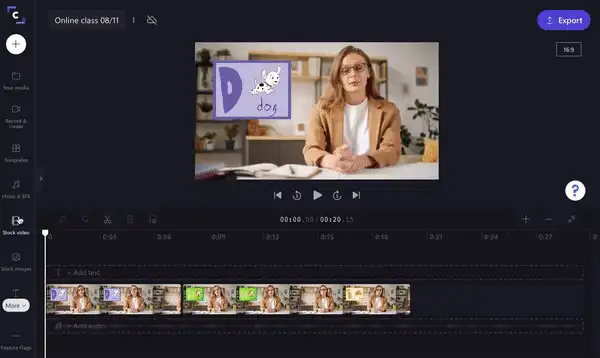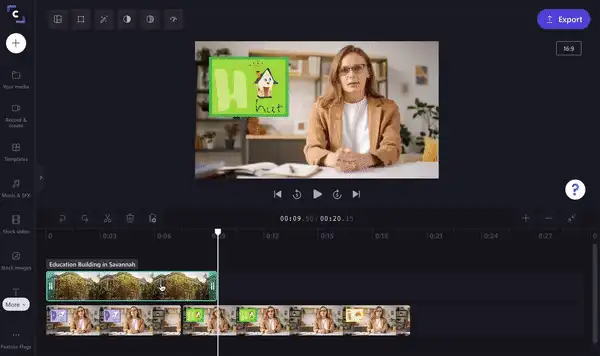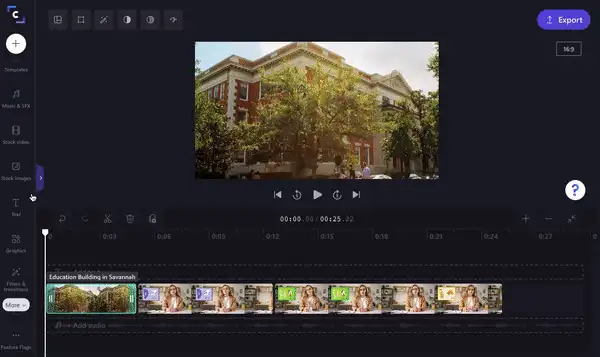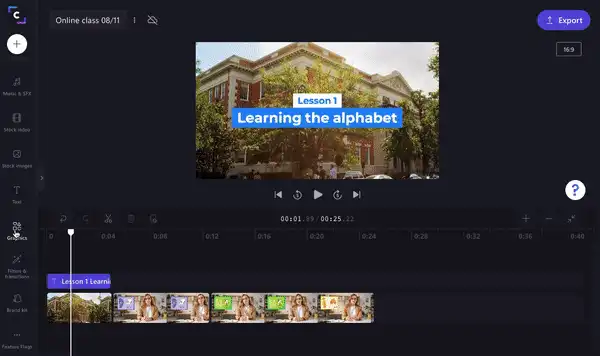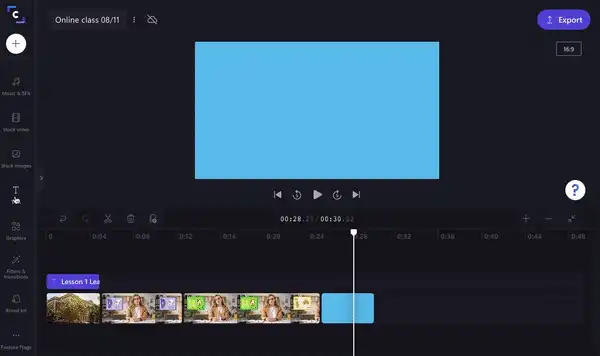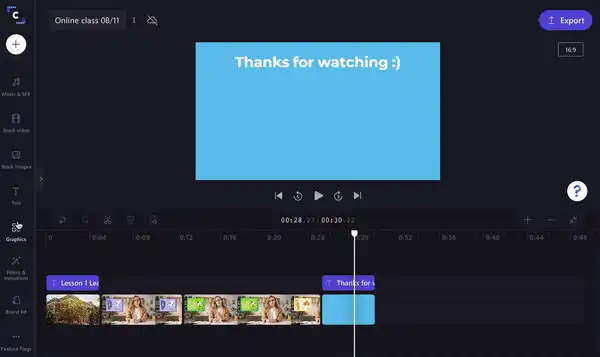„Achtung!Die Screenshots in diesem Artikel stammen von Clipchamp für persönliche Konten. Dieselben Prinzipien gelten für Clipchamp für Geschäfts-, Schul- oder Unikonto.“
Auf dieser Seite
- Tipps für den Fernunterricht
- Aufteilen großer Lehrvideos online
- Hinzufügen von Intros und Outros mit wichtigen Informationen für die Lernenden
- Hinzufügen von Text, Titeln und Untertiteln zur Unterstützung der Kommunikation
- Erstelle ansprechende virtuelle Klassenzimmer für deine Schülerinnen und Schüler
Online-Unterricht und virtueller Unterricht sind beliebte Lehrverfahren, die von Tausenden Lehrkräften auf der ganzen Welt genutzt werden. Anstelle von Präsenzunterricht haben sich Lehrkräfte und Dozenten schnell an die Bedingungen des virtuellen Unterrichts durch Erstellung virtueller Klassenzimmer und Lehrvideos angepasst. Doch Online-Kurse stellen Pädagogen vor neue Herausforderungen, wie z. B. große Videodateien und Probleme beim Hochladen und Teilen von virtuellen Unterrichtseinheiten oder Facecam-Aufnahmen. Gibt es eine einfache Lösung? Das Teilen von Lehrvideos mit dem kostenlosen Online-Video-Editor von Clipchamp.
Hier erfährst du, wie du große Lehrvideos mit wenigen Klicks in kleinere Clips aufteilen kannst. Außerdem erhältst du andere nützliche Tipps für das virtuelle Klassenzimmer.
Tipps für den Fernunterricht
Aufteilen großer Lehrvideos mit Clipchamp
Hinzufügen von Intros und Outros mit wichtigen Informationen für die Lernenden
Hinzufügen von Text, Titeln und Untertiteln zur Unterstützung der Kommunikation
Tipps für den Fernunterricht
Sehen wir uns ein paar einfache Möglichkeiten an, wie du Online-Videos für den Unterricht einfacher und vorteilhafter für deine Schülerinnen und Schüler gestalten kannst.
1. Vorlesungen oder Kurse aufzeichnen
Manchmal sind Schülerinnen und Schüler krank, haben Internetprobleme oder sind nicht in der Lage, an ihrem virtuellen Klassenzimmer teilzunehmen. In diesen Situationen ist es für sie äußerst wichtig, dass sie ihre Online-Kurse nicht verpassen. Lehrkräfte können alle Schülerinnen und Schüler, die nicht am virtuellen Klassenzimmer teilnehmen können, durch Aufzeichnung ihres Online-Unterrichts unterstützen. Mit der kostenlosen Facecam von Clipchamp kannst du gleichzeitig deinen Bildschirm und mit deiner Webcam aufnehmen.
2. Ein freundliches Gesicht zeigen
Lehrvideos, bei denen die Gesichter der Dozenten zu sehen sind, sind wirksamer als eine Diashow mit einem Voice-over. Für die Lernenden ist es wichtig, Mimik und Körpersprache zu sehen, um die Verbindung zu ihren Lehrkräften aufrechtzuerhalten. Online-Kurse können sogar vertrauter und weniger beängstigend werden, wenn die Studierenden ein vertrautes Gesicht sehen. Mit dem kostenlosen Webcam-Rekorder von Clipchamp können Pädagogen Videos sofort im Browser aufnehmen, um sie über Integrationen wie Zoomen, Komprimieren und Bearbeiten zu teilen.
3. Unnötige Clips herausschneiden
Lange Videos lassen sich in der Regel nur sehr langsam oder gar nicht herunterladen, was Schülerinnen und Schüler ablenkt und unkonzentriert werden lässt. Der kostenlose Videotrimmer von Clipchamp schneidet Videos online mit wenigen Klicks auf die perfekte Länge zu. Die Bearbeitung aufgezeichneter Online-Kurse verkürzt nicht nur die Unterrichtszeit, sondern beschleunigt auch den Download-Prozess. Du kannst auch Audio und Video trennen, um eine Bildschirmaufnahme mit einem Voice-over zu zeigen.
4. Lernenden Beispiele auf dem Bildschirm zeigen
Bei der Bearbeitung deiner Unterrichtsvideos kann es für die Schülerinnen und Schüler von Vorteil sein, wenn die Lehrkraft Diagramme oder Informationen auf dem Bildschirm anzeigt.Bild-im-Bild ist eine gängige Technik der Videobearbeitung, um ein Bild oder Video über ein anderes zu legen.Wenn du diesen Videoeffekt schon immer ausprobieren wolltest, lernst du in unserem Schritt-für-Schritt-Tutorial, wie man ein Bild oder Video über ein anderes Video legt.Wähle die beste Online-Kursplattform, damit dein Unterricht reibungslos übertragen wird.
5. Konstanter Fluss und Wiederholung im Unterricht
Bei der Planung von Online-Kursen solltest du beachten, dass die Struktur und die Aktivitäten gleich bleiben. Häufige Änderungen sind möglicherweise nicht die beste Option für den Unterricht in einem virtuellen Klassenzimmer, da sich die Lernenden bereits an die neue Lernumgebung anpassen. Nach Abhalten von ein paar Schulstunden online findest du heraus, was für die Schülerinnen und Schüler und dich selbst am besten geeignet ist. Wiederhole dann jede Woche dieselbe Unterrichtsmethode.
Aufteilen großer Lehrvideos online
Befolge unsere Schritt-für-Schritt-Anleitung zum Aufteilen von Videos online mit dem kostenlosen Online-Video-Editor von Clipchamp.
Schritt 1. Melde dich bei deinem Clipchamp-Konto an
Melde dich bei deinem Clipchamp-Konto an oder registriere dich kostenlos.
Schritt 2. Erstelle ein neues Video
Klicke als Nächstes auf die Schaltfläche Video erstellen in der oberen rechten Ecke der Editor-Startseite. Wähle aus einer Reihe von Seitenverhältnissen aus oder behalte das 16:9-Breitbildformat bei. Benenne dein Video um, indem du das Kästchen Unbenanntes Video anklickst.
Schritt 3. Aufgenommenes Lehrvideo importieren
Um dein Lehrvideo hinzuzufügen, klicke in der linken Seitenleiste auf das Pluszeichen. Füge die Videodatei per Drag and Drop ein, wähle sie von deinem Computer aus oder lade sie direkt von einer unserer vielzähligen Integrationen wie Dropbox, Google Drive, OneDrive, Zoom oder Box hoch. Du kannst die Datei auch direkt von deinem Smartphone aus hochladen.
Deine Lehrvideo-Datei wird nun unter der Registerkarte Meine Medien angezeigt. Ziehe deinen Videoclip per Drag and Drop auf die Zeitleiste des Editors.
Schritt 4. Video teilen
Wenn du dein Lehrvideo in mehrere Clips aufteilen möchtest, solltest du sicherstellen, dass du auf dein Zeitleisten-Video geklickt hast und es grün hervorgehoben ist. Ziehe entweder den Scrubber (weiße Wiedergabeleiste) in den gewünschten geteilten Zeitrahmen oder drücke auf die Leerzeichentaste, um den Scrubber abzuspielen und anzuhalten.
Wenn du den Scrubber an der gewünschten Stelle zum Teilen platziert hast, klicke auf das Symbol der AufgeteiltenSchere oberhalb der Zeitleiste. Nun wird dein Video in zwei Teile gesplittet. Wiederhole diesen Vorgang beliebig oft.
Um unerwünschte Clips zu löschen, klickst du auf den Videoclip, sodass er grün hervorgehoben wird. Anschließend musst du auf das Symbol Papierkorblöschen klicken. Deine unerwünschten Clips werden aus der Zeitleiste entfernt. Wenn du mit dem Schneiden fertig bist, lege deine Clips per Drag and Drop nebeneinander auf der Zeitleiste ab.
So einfach ist es, ein Video online aufzuteilen!
Hinzufügen von Intros und Outros mit wichtigen Informationen für die Lernenden
A) Hinzufügen eines Intros
Am Anfang eines jeden Lehrvideos oder aufgezeichneten Online-Kurses sollte ein Intro als erster Videoclip stehen. Ein Lehrvideo sollte die Kursbezeichnung, die ID-Nummer, die Unterrichtsnummer, das Datum und den Namen der Lehrkraft enthalten. Durch die Einbeziehung aller wichtigen Informationen in das Intro ist es für die Schülerinnen und Schüler einfach, den richtigen Online-Kurs zum Ansehen oder erneuten Abspielen zu finden. Anhand der folgenden Schritte kannst du einen Intro-Clip zu deinen Online-Kursen hinzufügen.
Schritt 1. Hinzufügen eines Hintergrundclips
Füge zunächst dem Anfang deines Videos einen Hintergrundclip hinzu. Du kannst einen unserer vorgefertigten Hintergründe oder ein Stock-Video oder -Bild verwenden. Für dieses Tutorial verwenden wir Stock-Material. Klicke in der linken Symbolleiste auf die Registerkarte Stock-Video. Durchsuche unsere umfangreiche Stock-Video-Bibliothek mit Hilfe der Suchleiste oder scrolle durch unsere Kategorien. Wenn du passendes Material gefunden hast, klicke auf das grüne Pluszeichen, um den Clip zu deiner Zeitleiste hinzuzufügen.
Schritt 2. Intro-Filmmaterial auf der Zeitachse verschieben
Teile das Stock-Video auf die gewünschte Dauer auf, indem du das Scherenwerkzeug verwendest. Lösche unerwünschte Aufnahmen, indem du auf den Mülleimer klickst. Als Nächstes ziehst du dein Stock-Material per Drag & Drop an den Anfang deines Lehrvideos auf der Zeitachse.
Schritt 3. Text zu deinem Intro hinzufügen
Jetzt ist es an der Zeit, die wichtigen Informationen für die Schülerinnen und Schüler in deinen Intro-Clip einzufügen. Klicke auf die Text-Registerkarte in der linken Seitenleiste. Blättere durch die Titeloptionen und ziehe dann deinen gewünschten Titel per Drag and Drop auf die Zeitleiste über deinem Intro-Clip.
Klicke auf das Textfeld, damit es grün hervorgehoben ist. Die Bearbeitungsoptionen werden am oberen Rand des Bildschirms angezeigt. Hier kannst du den Text, die Schriftart, die Farbe und die Größe bearbeiten, Spezialeffekte hinzufügen und vieles mehr. Du kannst die Größe deines Titels frei ändern, indem du auf den Text im Vorschaubildschirm klickst. Minimiere oder maximiere den Text, indem du an den weißen Kreisecken ziehst. Ziehe den Text frei um die Videovorschau herum an die gewünschte Stelle. Du kannst deinem Intro-Clip mehr als einen Titel hinzufügen.
B) Hinzufügen eines Outro-Clips
Dein Lehrvideo oder deine Lektion beendest du am besten mit einem lustigen Outro. Ein Outro kann ganz beliebig ausfallen: z. B. mit einem inspirierenden Zitat, einem Dankeschön für die Teilnahme der Schülerinnen und Schüler oder sogar einem goldenen Hintergrund, einem lustigen Bild oder einem Meme. Wir haben uns entschieden, unser Lehrvideo mit einem Meme zu ergänzen.
Schritt 1. Endbildschirm hinzufügen
Füge zunächst genau wie beim Intro ein Bild oder einen Hintergrund als Outro ein. Klicke auf die Grafik-Registerkarte in der linken Seitenleiste. Ziehe einen farbigen Hintergrund per Drag and Drop auf das Ende deines Lehrvideos auf der Zeitleiste. Du kannst die Farbe mit Hilfe der Bearbeitungsoptionen ändern.
Schritt 2. Outro-Text hinzufügen
Wiederhole denselben Vorgang für das Hinzufügen von Text wie für das Intro. Klicke auf die Text-Registerkarte in der linken Seitenleiste. Blättere durch die Titeloptionen und ziehe dann deinen gewünschten Titel per Drag and Drop auf die Zeitleiste über deinem Outro-Clip.
Schritt 3. Lustiges Meme hinzufügen
Beende deinen Online-Unterricht mit einem Lacher, indem du ein witziges Meme einfügst. Klicke auf die Grafik-Registerkarte in der linken Seitenleiste. In dem GIPHY-Abschnitt findest du im Meme-Ordner ein passendes Meme dafür. Ziehe das Meme per Drag and Drop auf deine Zeitleiste. Bewege das Meme frei in deiner Videovorschau und ändere bei Bedarf die Größe.
Hinzufügen von Text, Titeln und Untertiteln zur Unterstützung der Kommunikation
Manchmal ist der Ton im Online-Unterricht schwer zu verstehen. Das Mikrofon der Lehrkraft könnte gestört sein oder aufgrund einer schwachen Internetverbindung etwas unterbrochen werden. Durch das Hinzufügen von Untertiteln, Kapiteln und Text zu deinem Lehrvideo wird das Verständnis der Schüler jederzeit wesentlich erhöht. Auch witzige Untertitel im Video sind gut geeignet, um die Schülerinnen und Schüler länger zu unterhalten. Pop-up-Titel sind eine gute Möglichkeit, den Schülerinnen und Schülern auf dem Bildschirm zu zeigen, welche Seite des Lehrbuchs sie sich ansehen und mitlesen sollten, oder um Stichpunkte einzublenden.
Mit der kostenlosen Videobearbeitungs-App von Clipchamp kannst du mühelos automatisch Untertitel generieren.
Erstelle ansprechende virtuelle Klassenzimmer für deine Schülerinnen und Schüler
Schülerinnen und Schüler auf der ganzen Welt haben über MIS Webmail Zugang zu Lehrvideos und virtuellen Klassenzimmern, da Online-Unterricht inzwischen gang und gäbe ist. Facecam-Overlay, Bildschirmaufnahmen und das kostenlose Aufteilen von Videos online sind nur einige der nützlichen Tools für Pädagogen.
Schließe dich 17 Millionen Benutzern in über 200 Ländern an und bearbeite deine Lehrvideos mit dem kostenlosen Online-Video-Editor von Clipchamp.