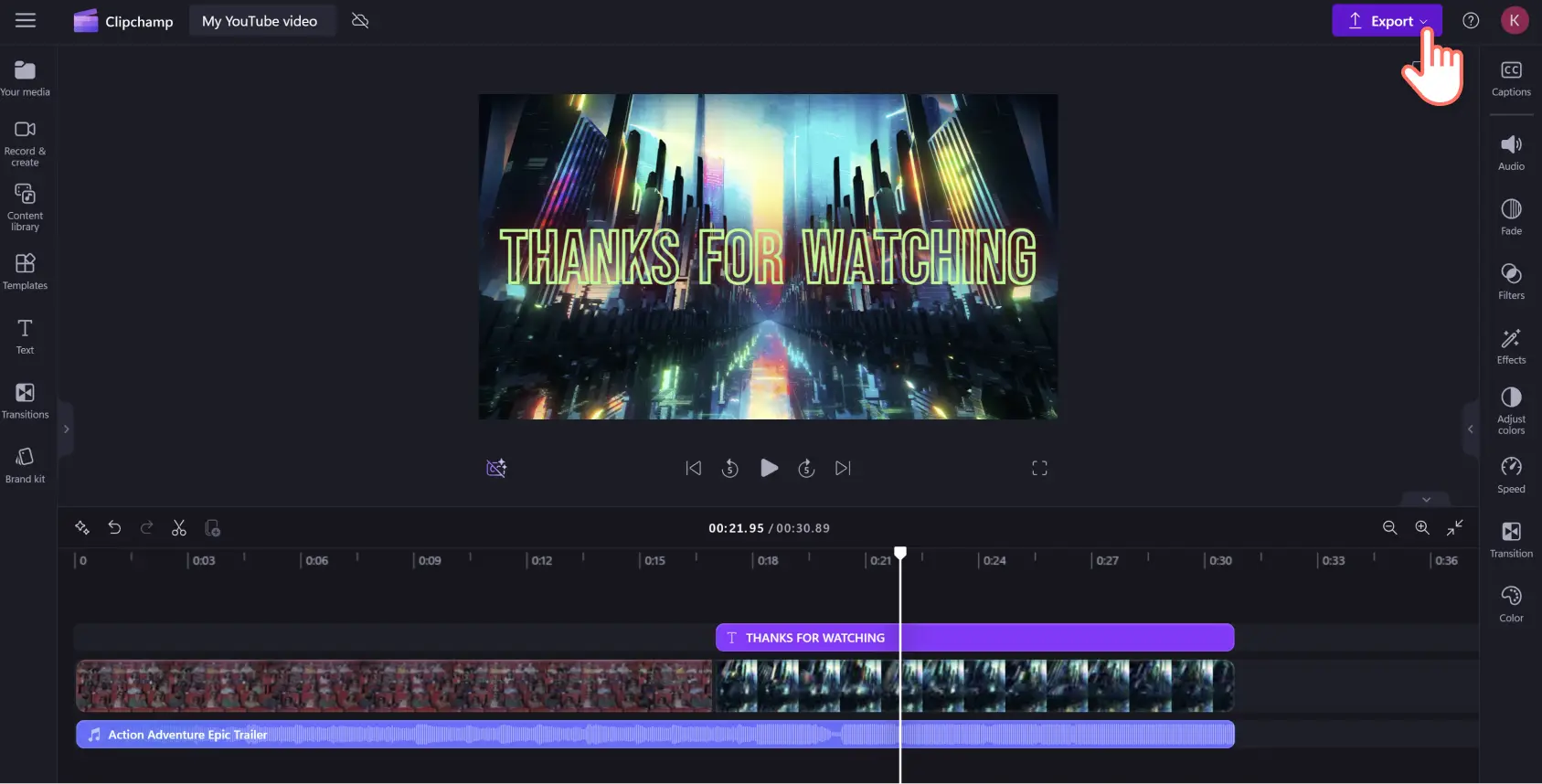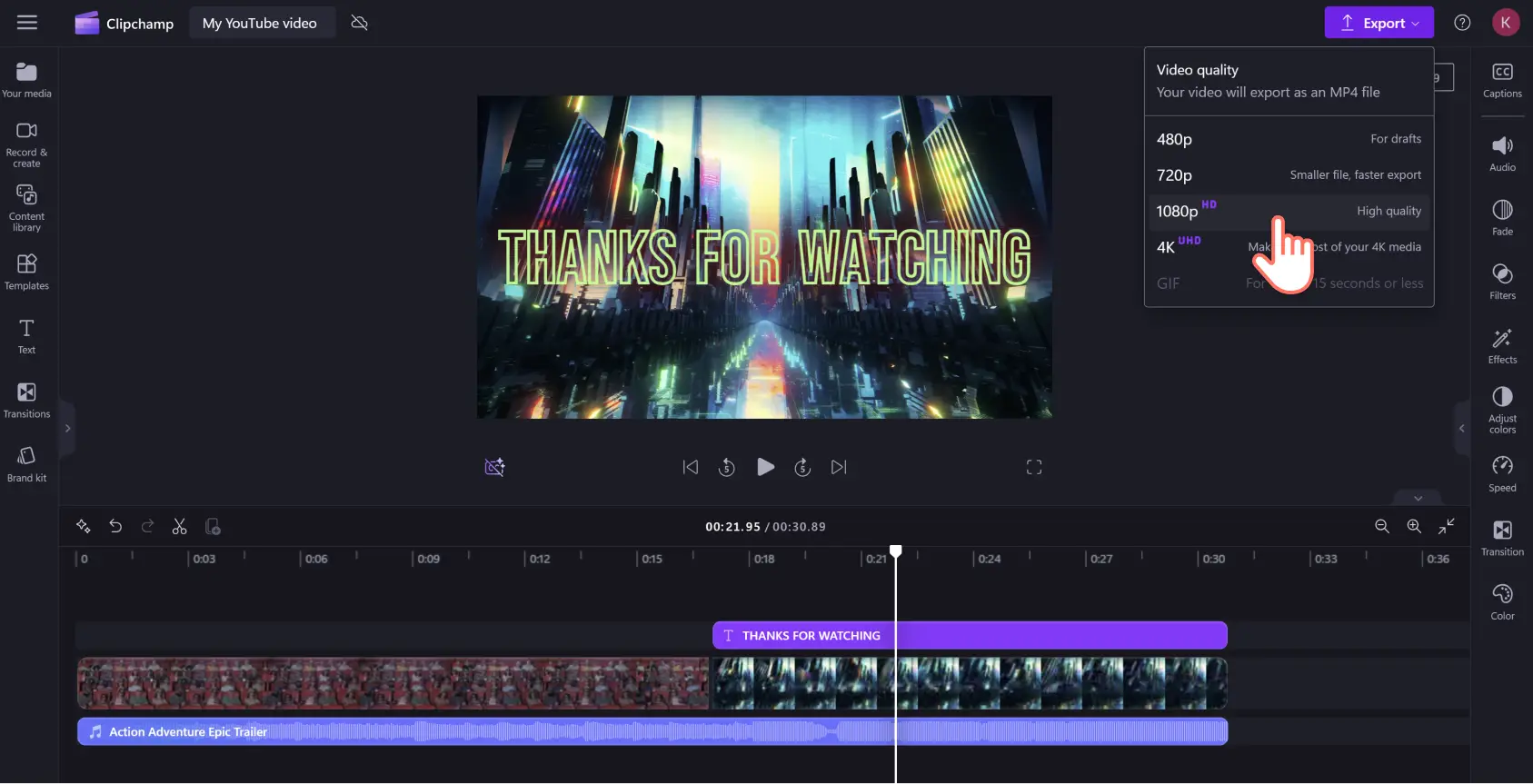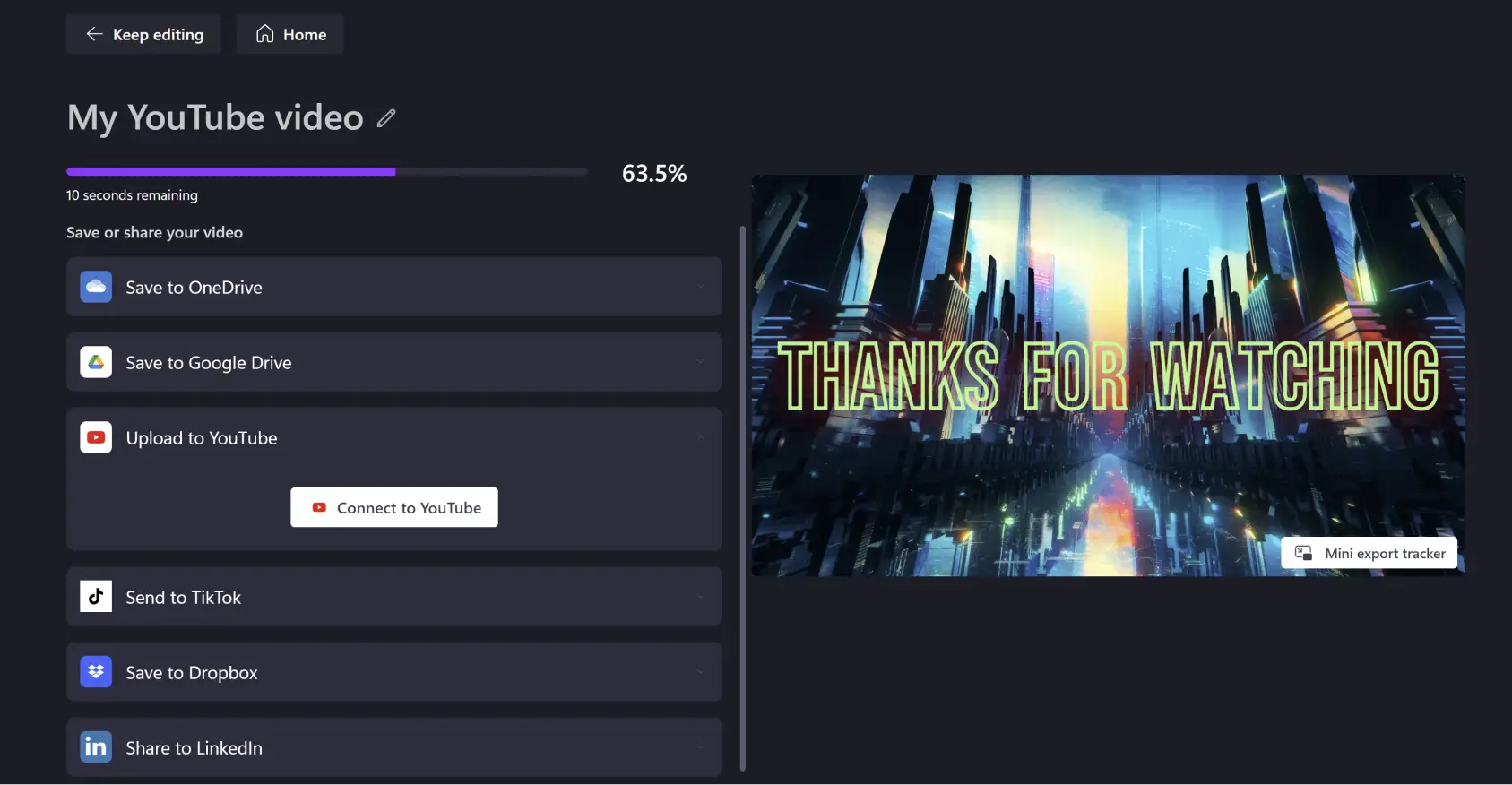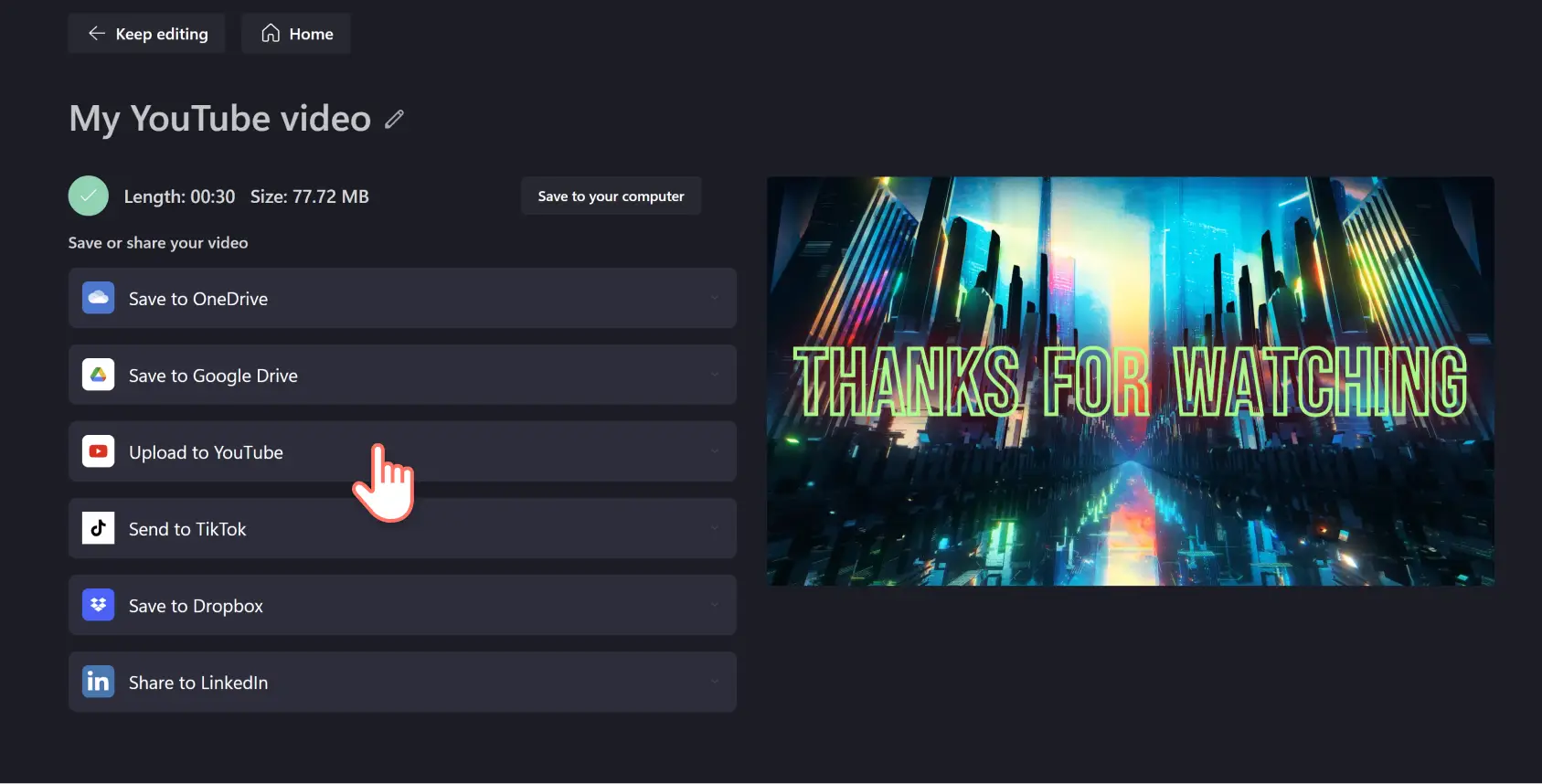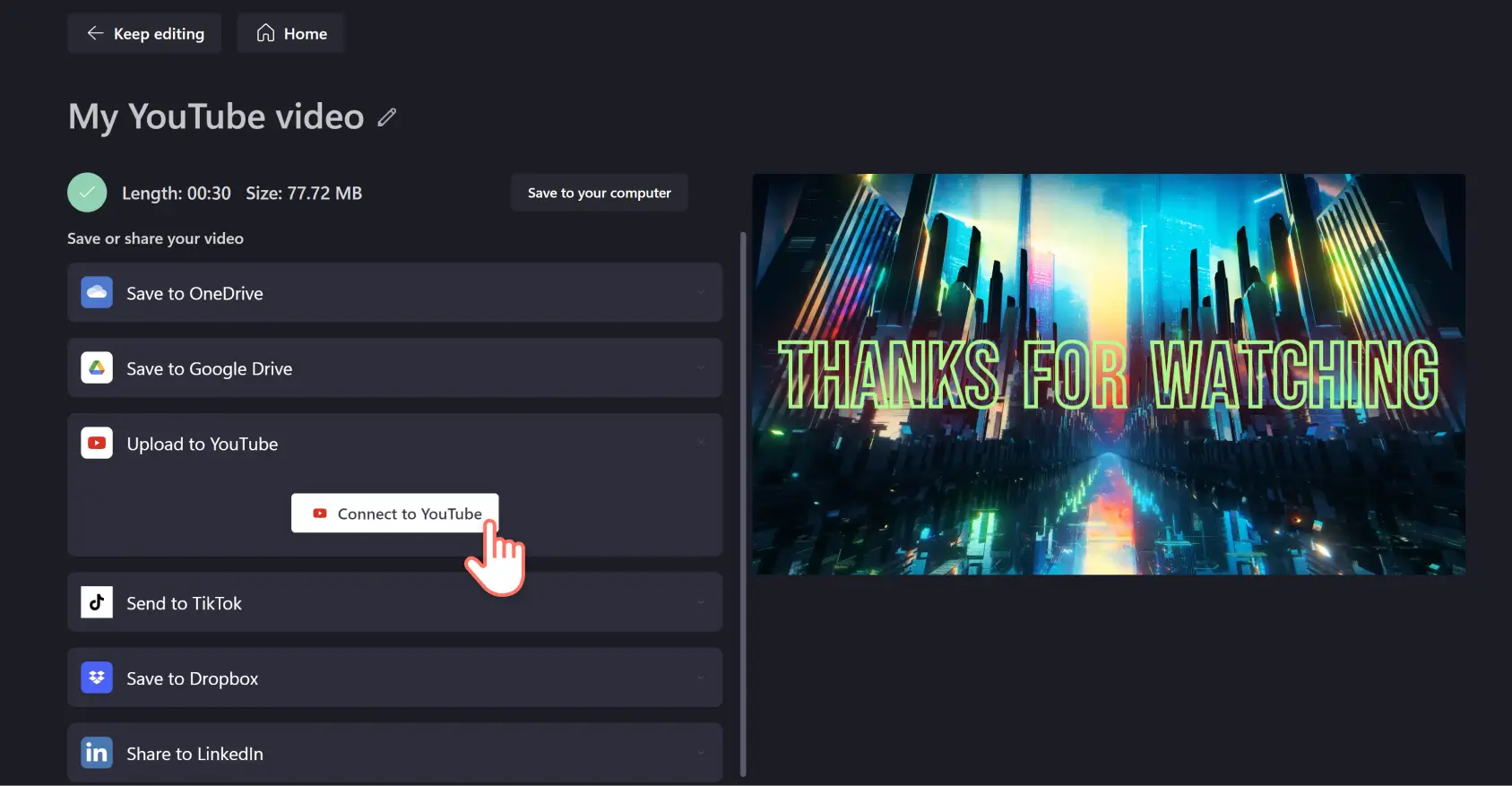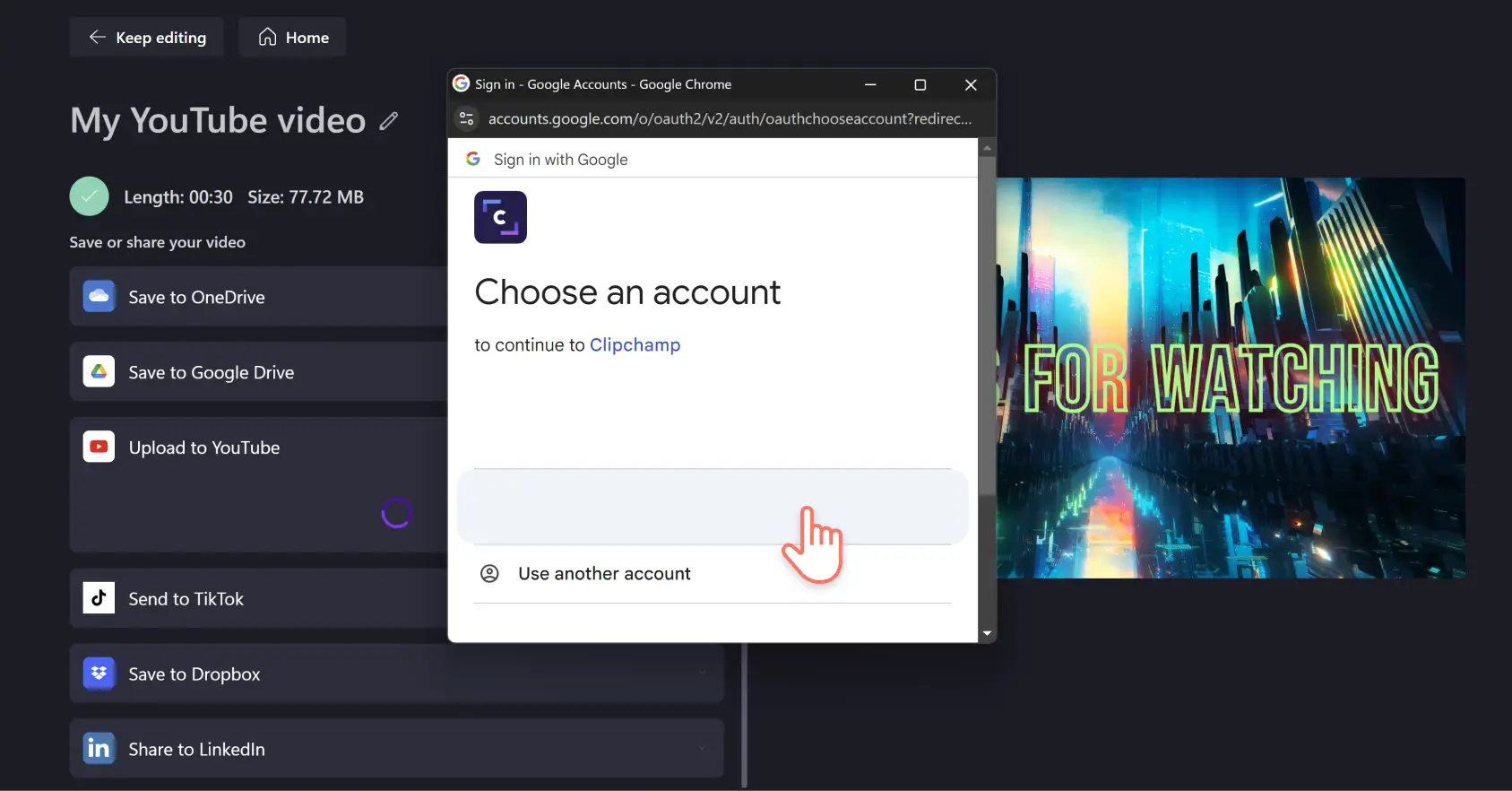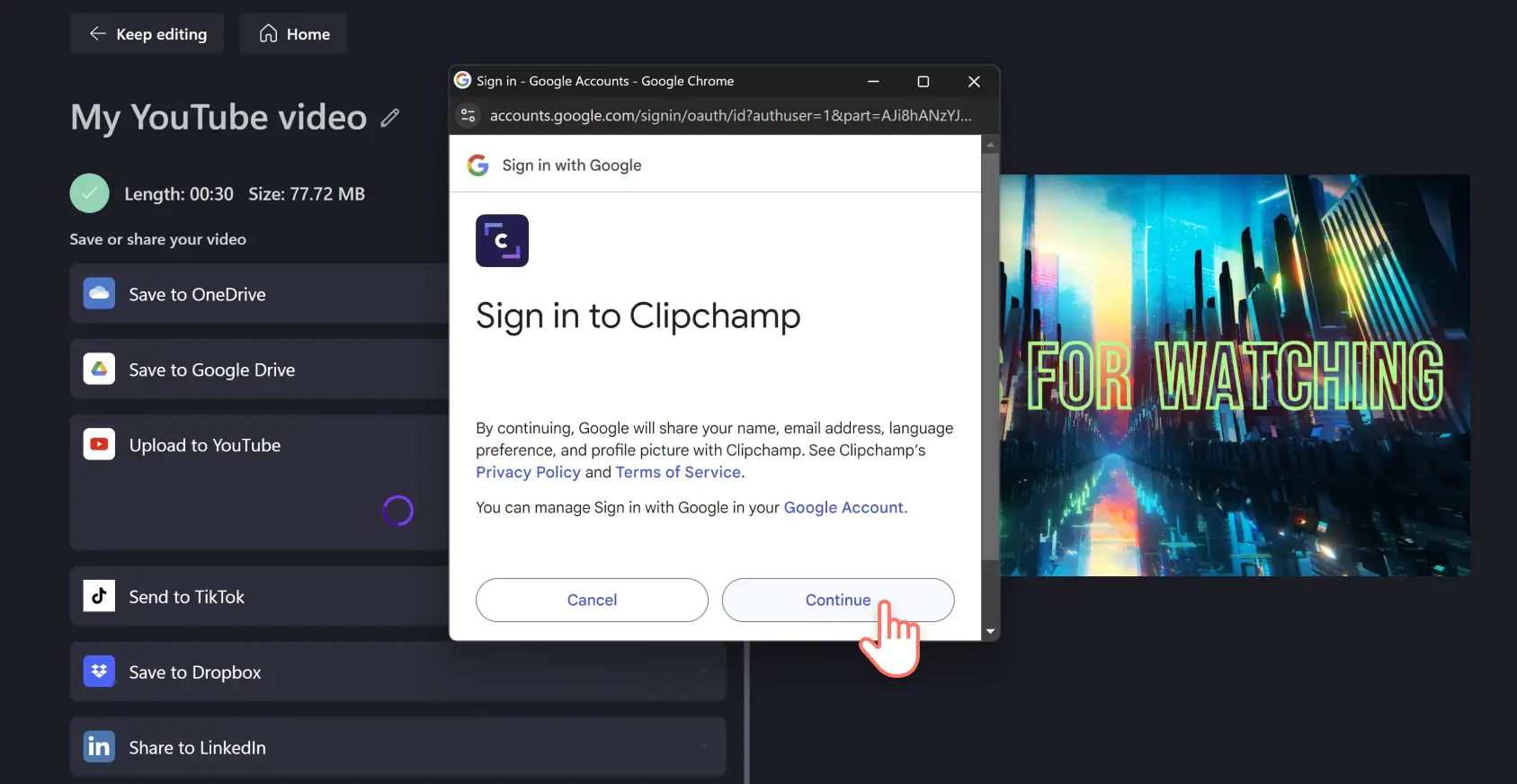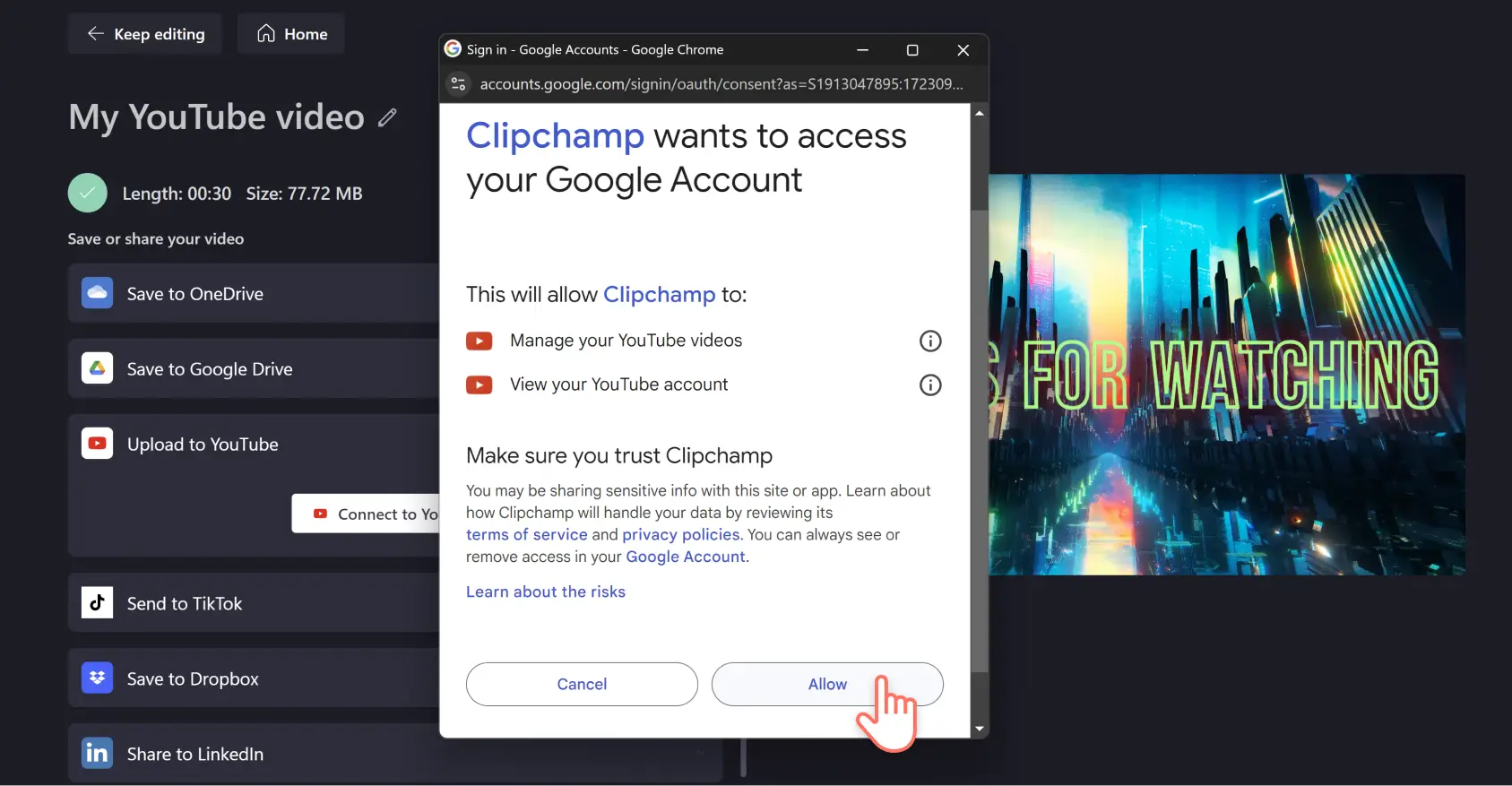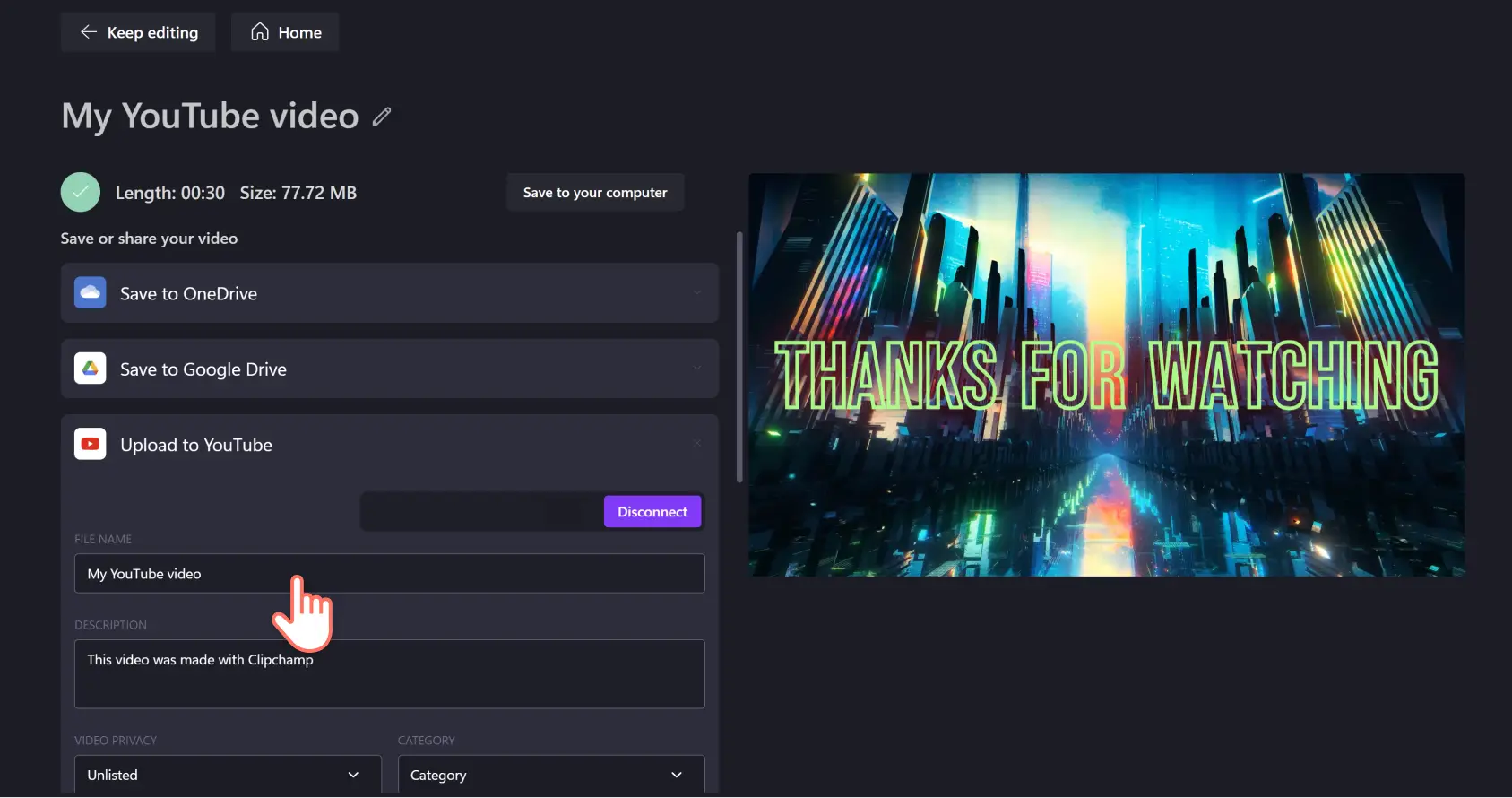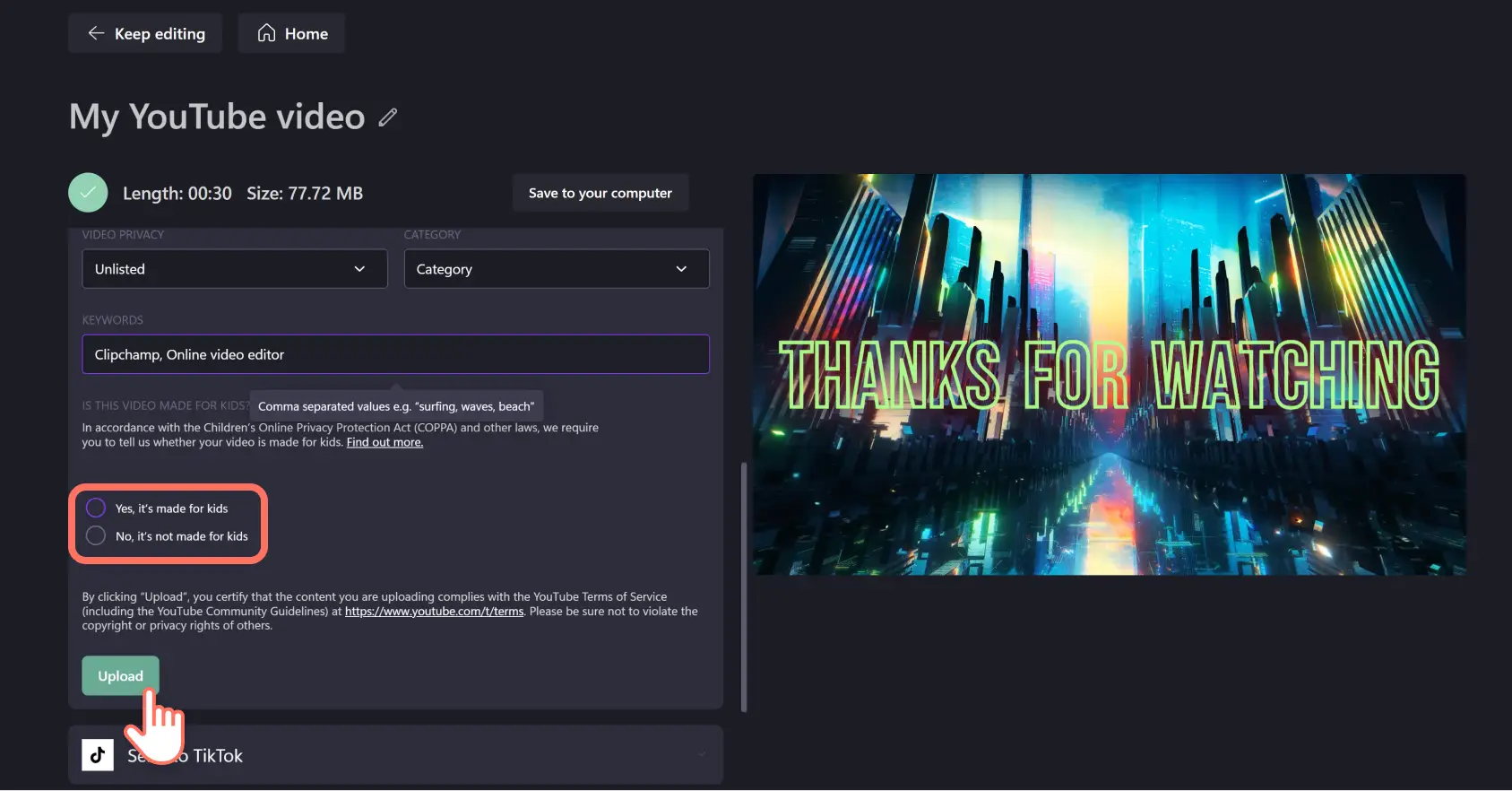„Achtung!Die Screenshots in diesem Artikel stammen von Clipchamp für persönliche Konten. Dieselben Prinzipien gelten für Clipchamp für Geschäfts-, Schul- oder Unikonto.“
Auf dieser Seite
Effizienz ist das Erfolgsgeheimnis, das ambitionierte YouTuber von der Masse abhebt. Sparen Sie sich wertvolle Zeit bei der Videobearbeitung – das manuelle Hochladen von YouTube-Videos in Ihren Kanal gehört der Vergangenheit an.
Steigern Sie Ihre zeitliche Effizienz: Erstellen Sie Videos und laden Sie sie ohne Umwege direkt aus Clipchampauf YouTube hoch. Generieren Sie Aufrufe und erreichen Sie Ihre Zielvorgaben in puncto YouTube-Kanalabonnenten noch schneller, indem Sie bei der Videobearbeitung auf professionelle Funktionen wie Webcamrekorder, Untertitel und KI-Voiceover setzen – und das alles ganz bequem im Webbrowser.
So laden Sie Ihr Clipchamp-Video auf YouTube hoch
Schritt 1.Klicken Sie auf die Schaltfläche „Exportieren“
Springen wir gleich zum Ende. Sie haben Ihr kreatives Meisterwerk soeben vollendet. Dank der praktischen, sofort einsatzbereiten Videovorlagen von Clipchamp mussten Sie nicht bei null anfangen. Sie haben Ihrem Intro, Outro, Vlog, Reaktionsvideo bzw. dem Vorstellungsvideo Ihres Kanals soeben den letzten Schliff gegeben. Ihr fertiges Video wartet also jetzt nur noch darauf, mit der Welt auf YouTube geteilt zu werden, Sie wissen aber nicht, wie das geht? Wieder einmal ist das Glück auf Ihrer Seite. Denn auch dafür haben wir eine Integration.
Klicken Sie oben rechts im Editor auf die Schaltfläche „Exportieren“.
Schritt 2.Wählen Sie die Videoqualität aus
Beim Klicken auf „Exportieren“ öffnet sich eine Dropdown-Liste mit verschiedenen Videoauflösungen, darunter Empfehlungen: 480p, 720p oder 1080p. Für eine hochwertige YouTube-Veröffentlichung raten wir zu 1080p – die perfekte Auflösung für Social-Media-Videos.
Hinweis: Für eine höhere Auflösung steht zahlenden Abonnenten der 4K-Export zur Verfügung, sofern das Originalmaterial eine 4K-Auflösung hat.
Nachdem Sie Ihre gewünschte Videoauflösung mit einem Klick darauf ausgewählt haben, startet die Verarbeitung des Videos. Auf dem Bildschirm sehen Sie dann die Bilder flackern, während sich die Fortschrittsanzeige allmählich füllt.Das bedeutet, dass Ihr Video gerade gespeichert wird.
Schritt 3.Teilen Sie Ihr Video auf YouTube
Nachdem Ihr Video verarbeitet wurde, können Sie es sich vollständig in der Vorschau ansehen, um ein letztes Mal zu überprüfen, ob alles zum Hochladen bereit ist. Klicken Sie anschließend auf die Schaltfläche „Auf YouTube hochladen“.
Dadurch wird das Feld erweitert. Klicken Sie auf „Herstellen einer Verbindung mit YouTube“.
Daraufhin öffnet sich ein Popupfenster für die Integration in Google/YouTube. In diesem können Sie das Konto auswählen bzw. hinzufügen, mit dem Sie das Video teilen möchten.
Klicken Sie auf „Weiter“, um sich bei dem ausgewählten YouTube-Konto anzumelden.
Als Nächstes müssen Sie Ihrem Google-Konto die Berechtigung zum Herstellen einer Verbindung mit Clipchamp erteilen, indem Sie auf die Schaltfläche „Zulassen“ klicken.
Jetzt können Sie die Listinginformationen für Ihr YouTube-Video eingeben. Dazu gehören der Titel, die Beschreibung und die Datenschutzeinstellungen für das Video sowie relevante Schlüsselwörter und die Inhaltskategorie.
Hinweis: Diese Informationen werden live auf YouTube zu sehen sein, können aber jederzeit in YouTube Studio bearbeitet werden.Sie sind für die Suche und das Ranking auf YouTube wichtig. Daher empfehlen wir Ihnen dringend, sie später zu vervollständigen, wenn Sie es nicht jetzt schon tun. Wenn Sie nicht möchten, dass Ihr Video sofort live geschaltet wird, wählen Sie in den Datenschutzeinstellungen für das Video die Option „nicht gelistet“ oder „privat“ aus.
Es ist sehr wichtig, dass Sie angeben, ob Ihr Video kindgerecht ist. Alle YouTube-Uploads müssen mit dem Children's Online Privacy Protection Act konform sein. Geben Sie an, ob Ihr Video eine Produktion für Kinder darstellt oder nicht, indem Sie „Ja“ bzw. „Nein“ auswählen. Wenn Sie sich nicht sicher sind, können Sie im YouTube-Hilfecenter nachschauen. Klicken Sie nach getroffener Auswahl auf „Hochladen“. Dies ist der letzte Schritt – jetzt gibt es kein Zurück mehr. Wenn Sie unter „Videodatenschutz“ die Option „Öffentlich“ ausgewählt haben, wird Ihr Video sofort aus Clipchamp live auf YouTube geschaltet.
Häufig gestellte Fragen
Warum funktioniert mein Upload aus Clipchamp auf YouTube nicht?
Wenn Sie Probleme beim Hochladen aus Clipchamp auf YouTube haben, versuchen Sie es erneut, nachdem Sie alle Browser-Cookies für app.clipchamp.com im Zusammenhang mit Google und YouTube gelöscht haben.
Klicken Sie dazu in der Adressleiste Ihres Chrome-Browsers auf das Melodie-Symbol und dann auf „Cookies und andere Websitedaten“. Entfernen Sie alle Einträge zu Google und YouTube. Schließen Sie dann das Popup und laden die Seite erneut.
Kann ich YouTube-Tags hinzufügen, wenn ich von Clipchamp hochlade?
Ja. Füge YouTube-Tags zu deiner Beschreibung hinzu, wenn du Videos direkt von Clipchamp aus hochlädst.
Kann ich von Clipchamp mehrere Videos auf YouTube hochladen?
Sie können von der Clipchamp-Exportseite jeweils nur ein Video auf YouTube hochladen.Es gibt jedoch keine Begrenzung dafür, wie viele Videos Sie von Ihrem Clipchamp-Konto auf YouTube hochladen können, auch wenn Sie kostenlose*r Nutzer*in sind.
Was sollte in meiner YouTube-Videobeschreibung stehen?
Verwende eine einfache Sprache für deine YouTube-Videobeschreibung und gib mit Blick auf die SEO an, worum es in deinem Video geht.Integriere einen aussagekräftigen CTA, alle eventuellen YouTube-Kapitel und ein Info darüber, wo deine Zuschauer ihr Feedback abgeben können.
Kann ich von Clipchamp auf YouTube Shorts hochladen?
Nein, Sie können nicht direkt über die YouTube-Exportintegration für YouTube Shorts hochladen. Sie müssen Ihr Video über den üblichen Weg veröffentlichen, indem Sie es auf Ihr Gerät oder Ihren Dateifreigabedienst exportieren, um es dann über Ihren Computer oder Ihr Mobilgerät von innerhalb YouTube Shorts Studio hochzuladen.
Beim direkten Hochladen aus Clipchamp auf YouTube sollten Sie die Einstellungen für das Auffinden Ihres Videos genau beachten. Halten Sie Ihre YouTube-Videobeschreibung klar und einfach, und überlegen Sie sich, mit welchen SEO-Schlüsselwörtern Sie Ihre Zielgruppe erreichen wollen. Bedenken Sie auch die individuellen Interessen der Zuschauer beim Einstellen des Videos. Manche Zuschauer möchten womöglich nur zu einem bestimmten Thema mehr erfahren. Wenn dem so ist, legen Sie die YouTube-Kapitel entsprechend fest. Neugierig auf mehr Tipps, um auf YouTube wie ein Profi durchzustarten? Tauchen Sie ein in unseren YouTube-Hub für Inspirationen. Oder erfahren Sie mehr darüber, wie Sie Ihre Präsentationen noch ansprechender gestalten können, indem Sie ein YouTube-Video in Google Slides einbetten.
Starten Sie gleich mit Clipchamp, oder laden Sie die Clipchamp-App für Windows herunter.