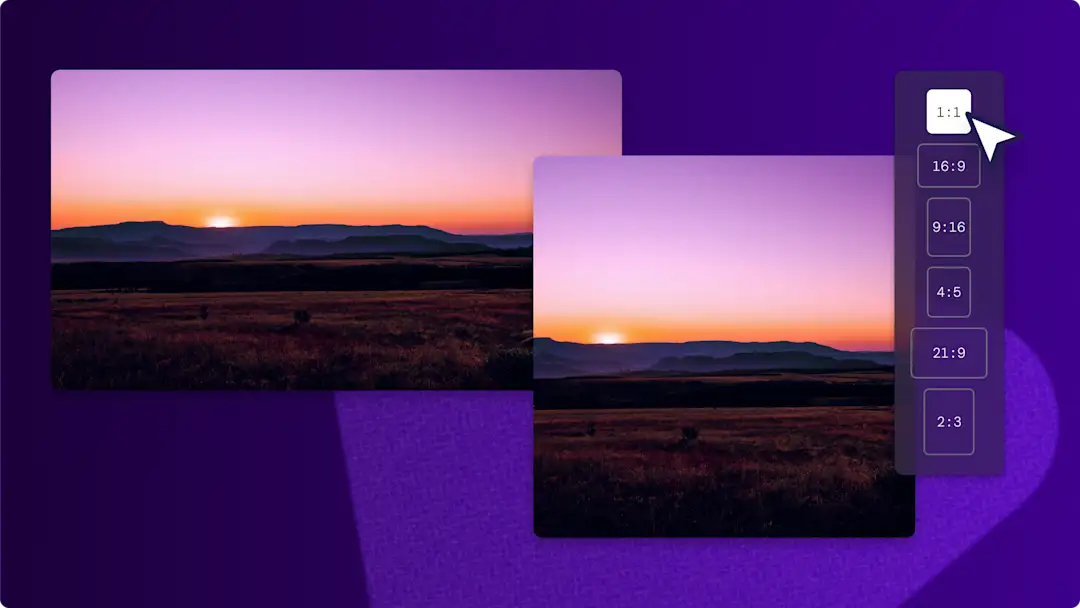Achtung!Die Screenshots in diesem Artikel stammen von Clipchamp für persönliche Konten. Dieselben Prinzipien gelten für Clipchamp für Arbeits- oder Schulkonten.
Auf dieser Seite
Mit dem richtigen GIF zu antworten, ist eine nicht zu unterschätzende Herausforderung und erfordert viel künstlerisches Geschick. Versenden Sie individualisierte Antworten, indem Sie sich genau dafür das richtige YouTube-GIF selbst erstellen, das Sie brauchen, um Ihre Stimmung etwa bei brachialen Gaming-Fails oder schreiend komischen Reaktionsvideos auszudrücken.
Erstellen Sie Memekreationen von Ihren Lieblingskanälen auf YouTube oder wandeln Sie YouTube-Shorts in GIFs um – mit dem Clipchamp GIF-Ersteller, und ohne dabei jemals den Browser verlassen zu müssen. Werden Sie der nächste Trendsetter und konvertieren YouTube-Videos in GIFs, um sie unmittelbar in den sozialen Netzwerken zu teilen.
Erstellen eines GIFs von einem YouTube-Video
Schritt 1: YouTube-Video herunterladen
Laden Sie das YouTube-Video in einem mit Clipchamp kompatiblen Format auf Ihren Computer herunter wie beispielsweise einem der Folgenden: MP4, MOV, WEBM, AVI, DIVX, FLV, 3GP, WMV, VOB, DCM und MKV.
Bei der Auswahl eines YouTube-Videos müssen Sie sich sicher sein, ob Sie es rechtlich unbedenklich und korrekt in ein GIF umwandeln werden. Es ist schneller passiert, als gedacht, dass Urheberrechte verletzt wurden oder plötzlich ein unangenehmer Virus auf dem eigenen Computer ist.
Nutzen Sie einen legalen und sicheren Weg wie etwa mit YouTube Premium oder VLC Media Player bzw. eine dieser empfohlenen Methoden, um ein YouTube-Video herunterzuladen. Es ist wichtig, die Bestimmungen des bei Ihnen vor Ort anzuwendenden Urheberrechts sowie die Möglichkeiten auf angemessene freie Verwendung zu kennen. Wenn Sie im Zweifel sind, ist es das Sicherste, beim Autor selbst direkt um Erlaubnis für eine Verwendung zu bitten.
Schritt 2: YouTube-Video in Clipchamp importieren
Wenn Sie noch kein Clipchamp-Konto haben, können Sie sich kostenlos registrieren. Öffnen Sie in der Symbolleiste die Registerkarte „Meine Medien“ und klicken dann auf das Aktionsfeld für den Medienimport, um das zuvor auf Ihren Computer oder OneDrive geladene YouTube-Video hochzuladen.
Schritt 3: YouTube-Video auf 15 Sekunden kürzen
Der GIF-Ersteller von Clipchamp konvertiert Ihr MP4 mit nur einem Mausklick in ein GIF, allerdings darf dafür das Video nicht länger als 15 Sekunden sein, damit es aus Clipchamp als GIF abgespeichert werden kann.
Um Ihr Video zu kürzen, platzieren Sie es von der Registerkarte „Medien“ per Drag & Drop auf der Zeitleiste zum Bearbeiten.
Wählen Sie den Clip aus, sodass dieser grün hinterlegt ist und ziehen dann die Griffmarkierungen an den Rändern des Clips nach innen oder außen, um die Wiedergabedauer auf einen bestimmten Bereich einzuschränken und zu verringern.
Schritt 4: Video bearbeiten und weiter ausgestalten
Passen Sie Ihr YouTube-GIF Ihren Wünschen entsprechend weiter an, indem sie auf die Tools zur Videobearbeitung zurückgreifen. Klicken Sie auf Ihr Video in der Zeitleiste, damit es grün hervorgehoben wird. Jetzt können Sie den Bildbereich zuschneiden oder die Auflösung Ihres Clips verändern, Filter und Effekte bzw. Memetext sowie Untertitel ganz nach Belieben hinzufügen.
Zum Zuschneiden klicken Sie auf das Zuschneiden-Symbol in der unverankerten Symbolleiste über der Videovorschau.
Nutzen Sie das Tool für Freihand-Zuschneiden, um den Bildbereich zu erweitern oder zu verkleinern.
Sie können auch die Auflösung und das Seitenverhältnis Ihres Videos anpassen. Klicken Sie auf das Aktionsfeld für ein 16:9 Seitenverhältnis am oberen rechten Rand des Fensters, unterhalb des Aktionsfelds „Exportieren“. Bewegen Sie den Cursor über das jeweilige Seitenverhältnis, um es sich mit der voreingestellten Auflösung in der Vorschau anzeigen zu lassen. Über ein kleines Popup-Fenster erhalten Sie Empfehlungen dazu hinsichtlich der einzelnen Plattformen. Wählen Sie das gewünschte Seitenverhältnis aus.
Wenn Sie Ihr GIF besonders ausgestalten möchten und es als Meme-GIF verwenden wollen, fügen Sie einen Text hinzu, indem Sie in der Symbolleiste auf die Registerkarte „Text“ klicken. Wählen Sie Ihre bevorzugte Schriftart aus und platzieren das Textobjekt anschließend per Drag & Drop oberhalb Ihres Clips auf der Zeitleiste zum Bearbeiten. Als Nächstes klicken Sie auf das Eingabefeld im Eigenschaftenbereich, um den Text anzupassen.
Schritt 5: YouTube-Video als GIF abspeichern
Wenn Sie mit der Bearbeitung fertig sind, schauen Sie sich Ihr GIF in der Vorschau an, indem Sie auf das Aktionsfeld dort drücken, um die Wiedergabe zu starten. Um das GIF dann schließlich zu speichern, klicken Sie in der oberen rechten Ecke des Fensters auf das Aktionsfeld „Exportieren“. Wählen Sie am Ende des Dropdownmenüs „GIF“ aus. Hierdurch wird Ihr Video als animiertes GIF mit hoher Qualität erstellt, das automatisch in Schleife wiedergegeben wird und perfekt für Social Media ist.
Benötigen Sie weitere Hilfe? In diesem YouTube-Tutorial führen wir Sie durch alle Schritte, wie Sie ein YouTube-Video in ein GIF konvertieren.
Häufig gestellte Fragen
Kann ich meinem Video ein vorhandenes GIF hinzufügen?
Ja, Sie können mit der integrierten GIPHY-Bibliothek im Videoeditor von Clipchamp lustige Anmerkungen oder Anspielungen in Ihr GIF einfügen. Ihnen stehen auch eine Vielzahl an originalen Stickern zur Verfügung, mit denen Sie Ihr YouTube-GIF noch weiter ausgestalten können.
Ist der GIF-Ersteller in Clipchamp kostenlos?
Ja, das Tool für die Erstellung von GIFs ist in der kostenlosen Version von Clipchamp enthalten.
Werden durch den GIF-Ersteller von Clipchamp Wasserzeichen eingefügt?
Sie können mit Clipchamp YouTube-Videos in GIFs konvertieren, ohne dass Wasserzeichen eingefügt werden. Sie haben allerdings die Möglichkeit, selbst ein Wasserzeichen zu erstellen, wenn Sie beispielsweise Ihr GIF mit Ihrem Logo oder Social-Media-Links ausstatten möchten.
Kann ich Audioeffekte zu GIFs hinzufügen?
Nein, GIFs können kein Audio beinhalten, da es vom Dateiformat nicht unterstützt wird. Wenn Sie allerdings eine Version mit Audio erstellen möchten, müssen Sie Ihr GIF lediglich als MP4 exportieren, um so entweder das original Audio mit einzuschließen oder Audioeffekte aus der Clipchamp-Audiobibliothek mit einzubinden.
Damit wären alle grundlegenden Schritte erklärt, um ein YouTube-Video in ein GIF umzuwandeln. Nutzen Sie Ihre GIFs beispielsweise für ungeahnte Wendungen des Gesprächsverlaufs in einem Ihrer Gruppenchats oder lassen Sie Ihre Gaming-Reaktionsvideos damit aufleben. Sie können Ihre Videos weiter anpassen, indem Sie besondere Extras etwa mit Hilfe des Clipchamp-Videomemegenerators einfügen.
Starten Sie jetzt mit Clipchamp, oder laden Sie sich die Clipchamp-App für Windows herunter.