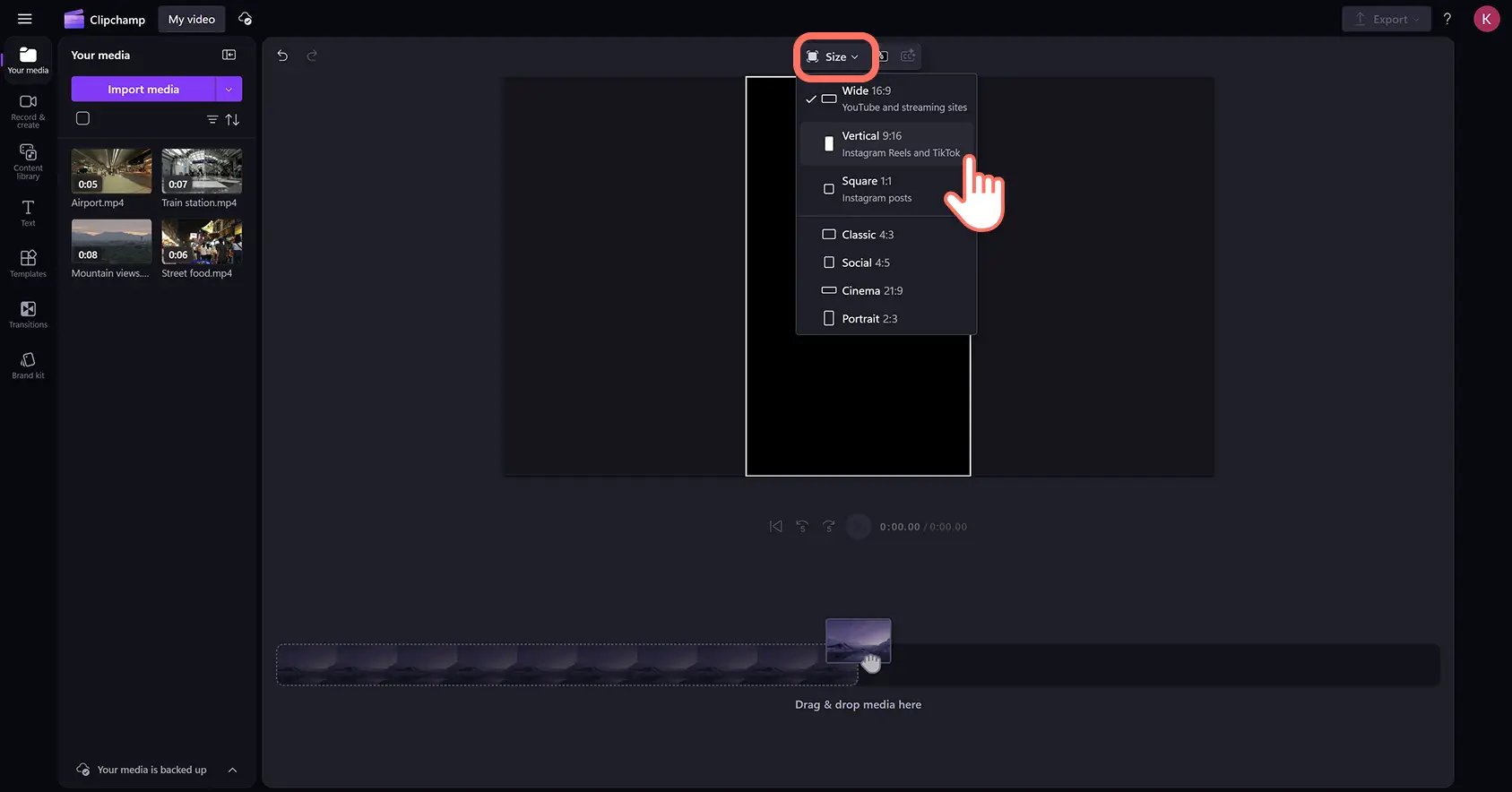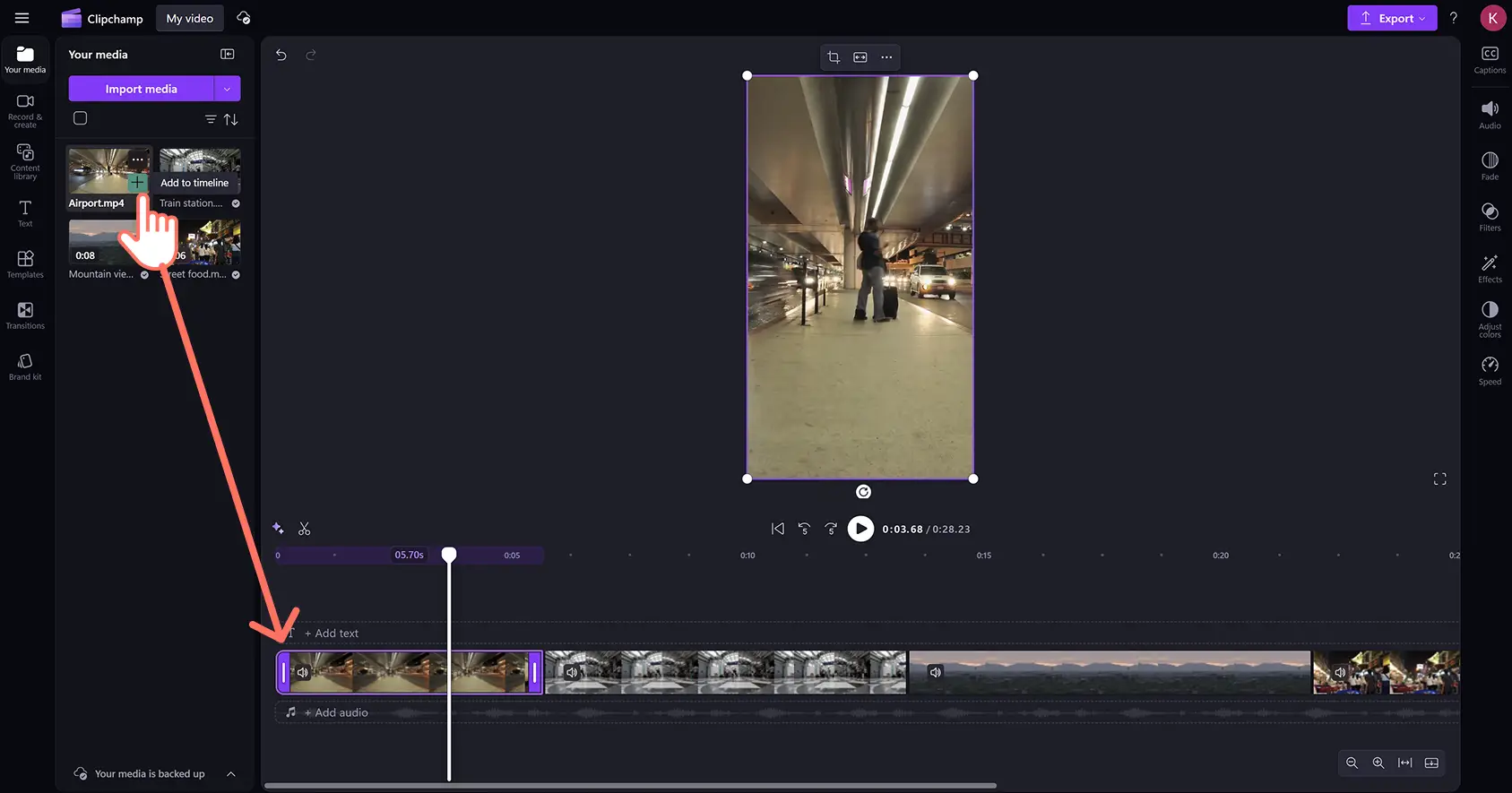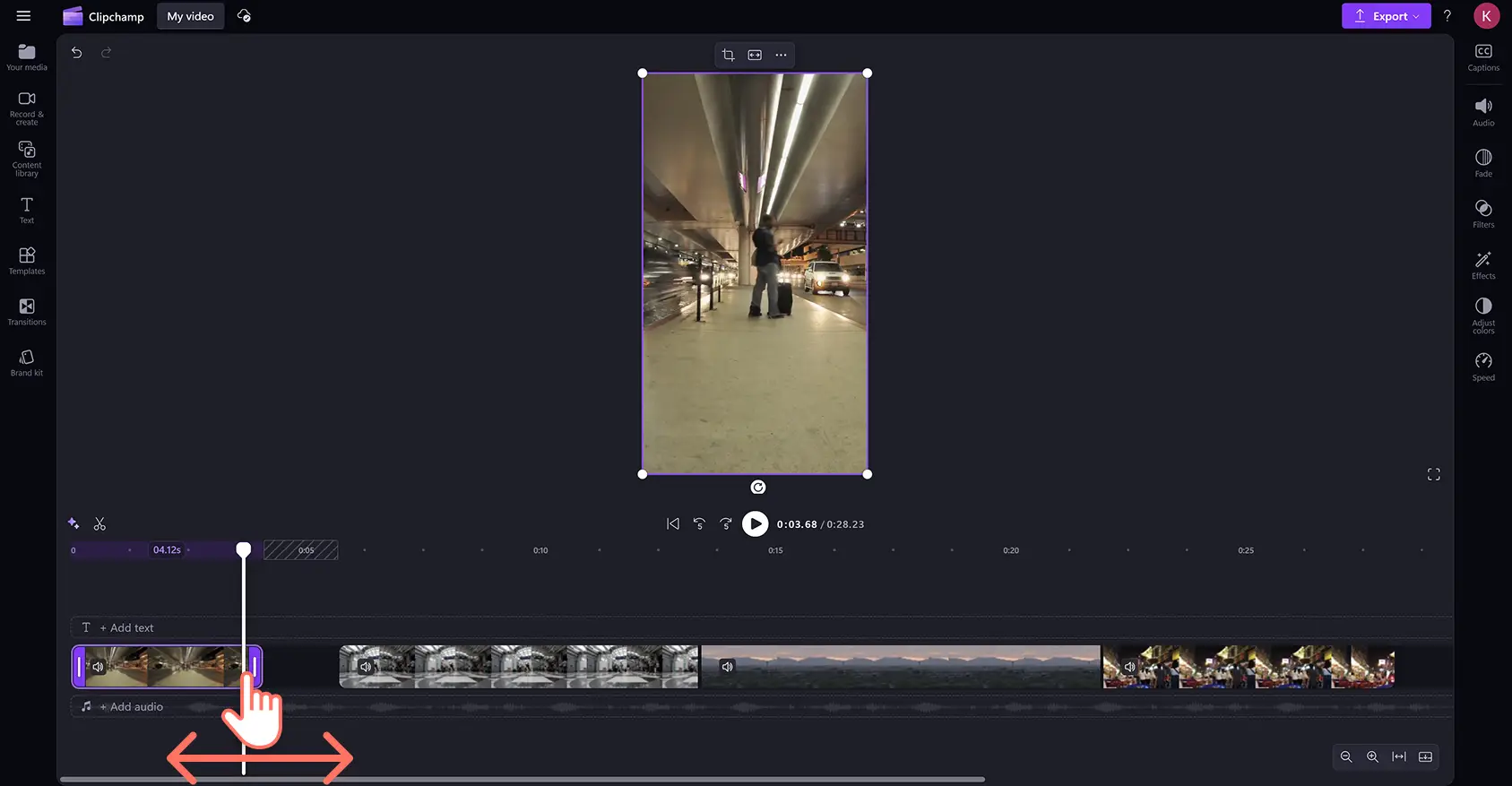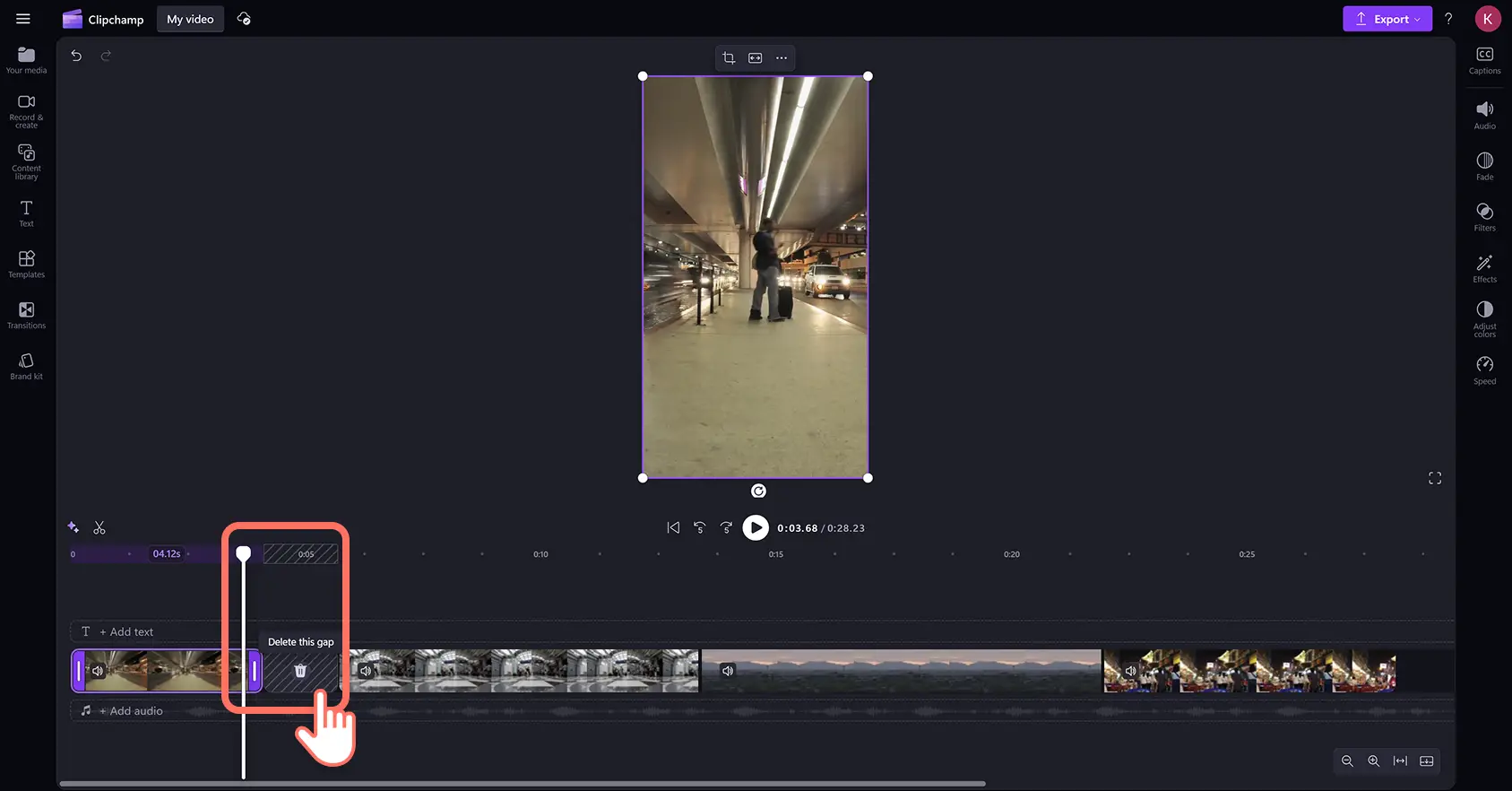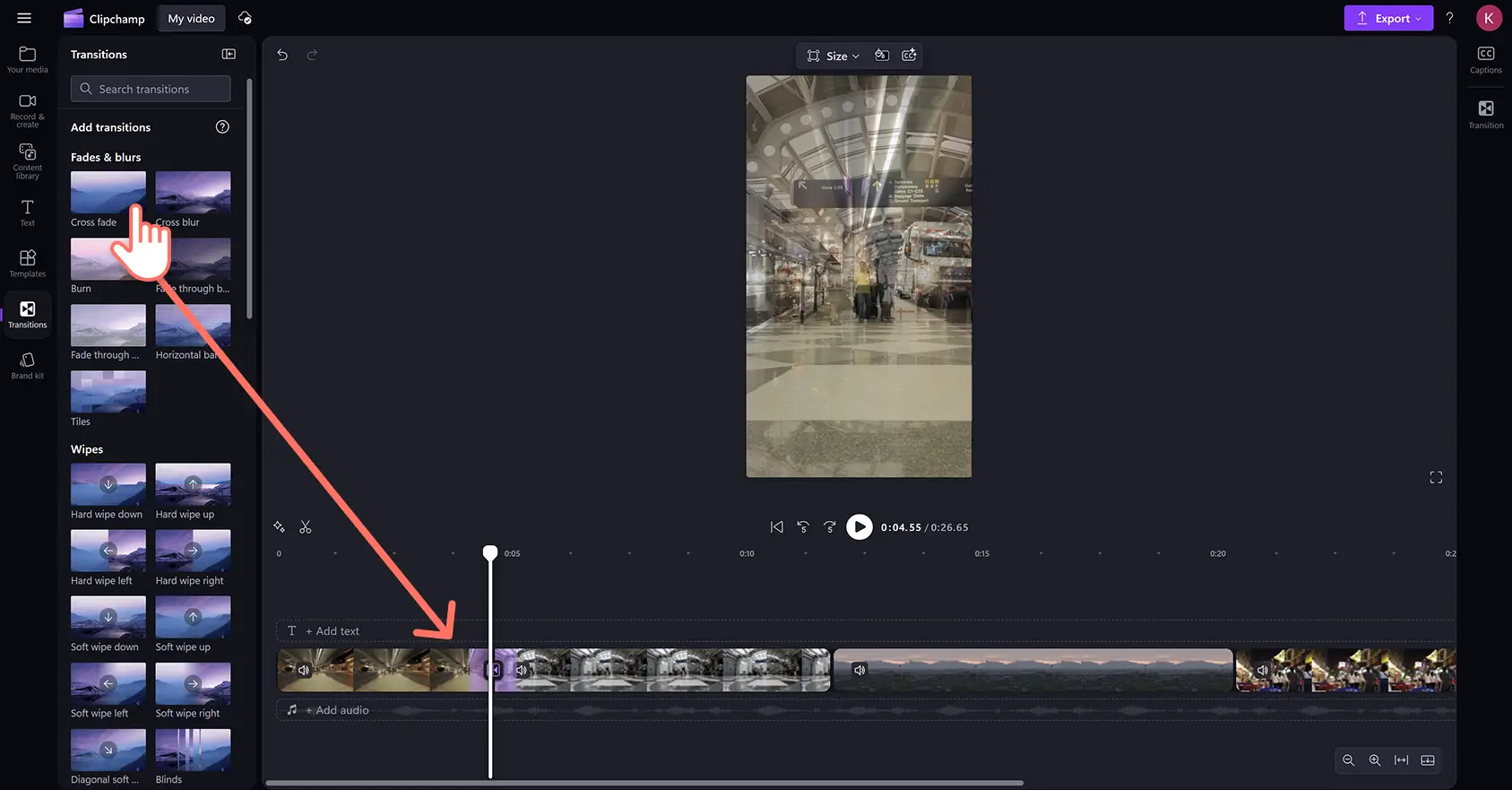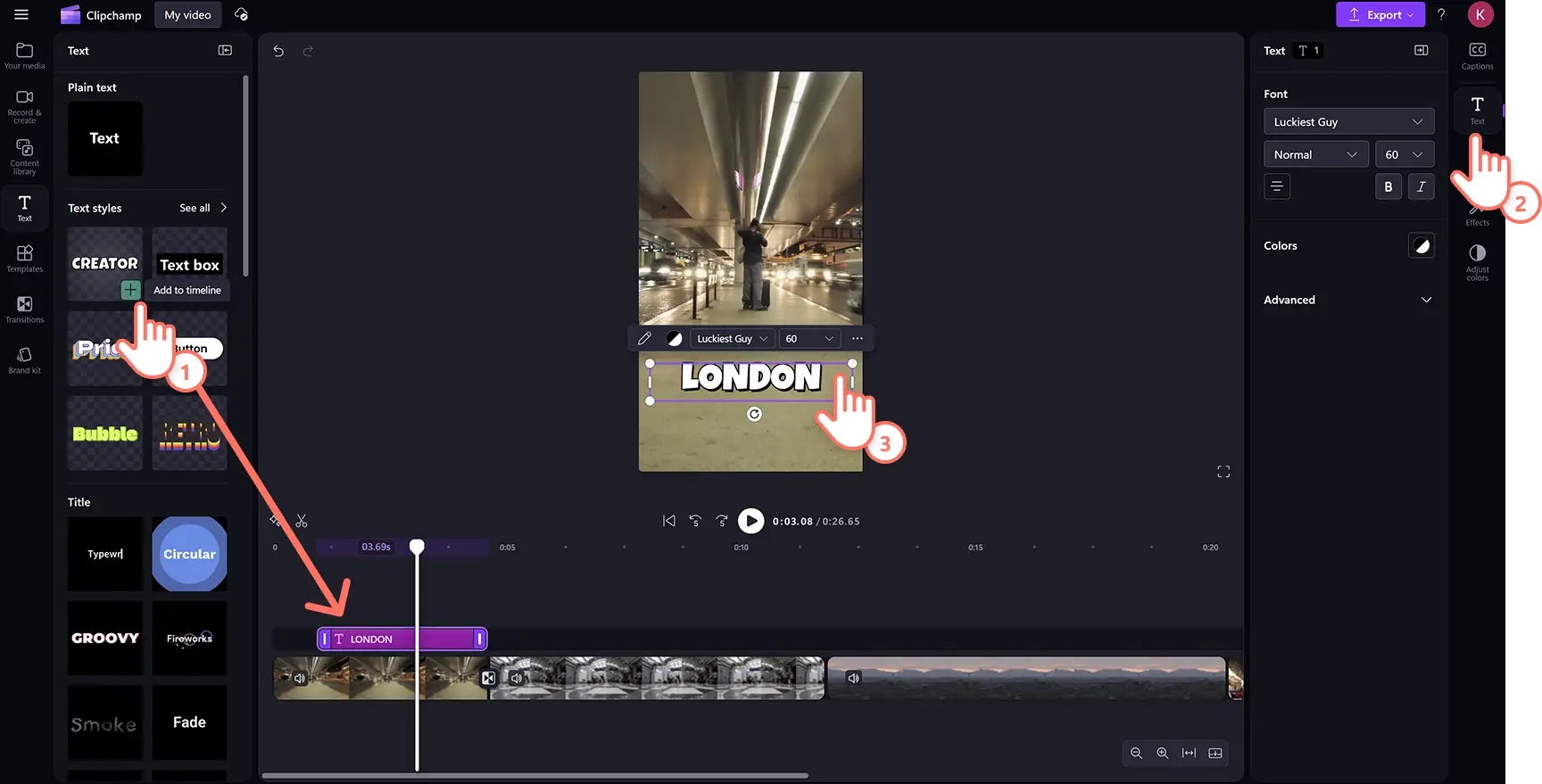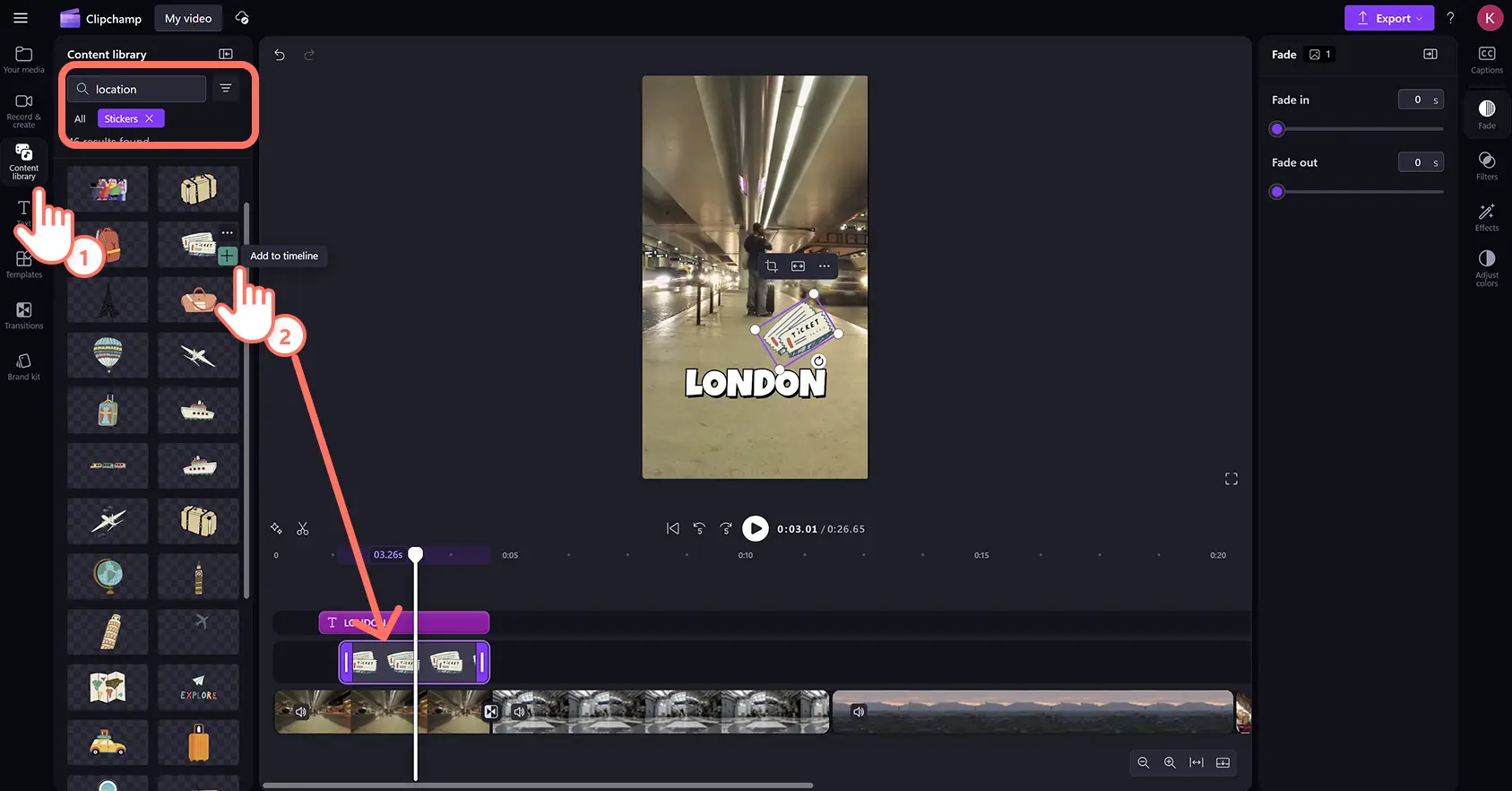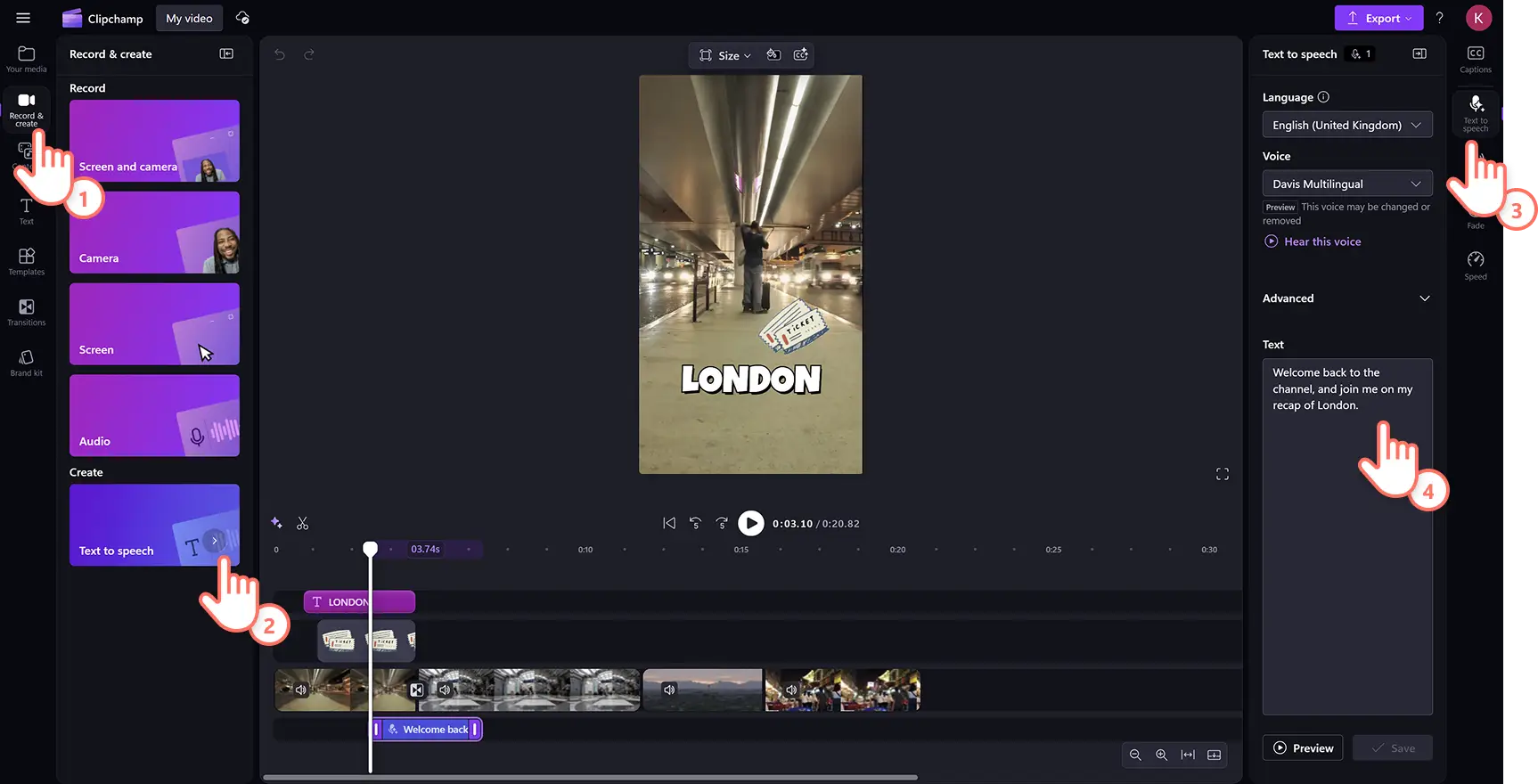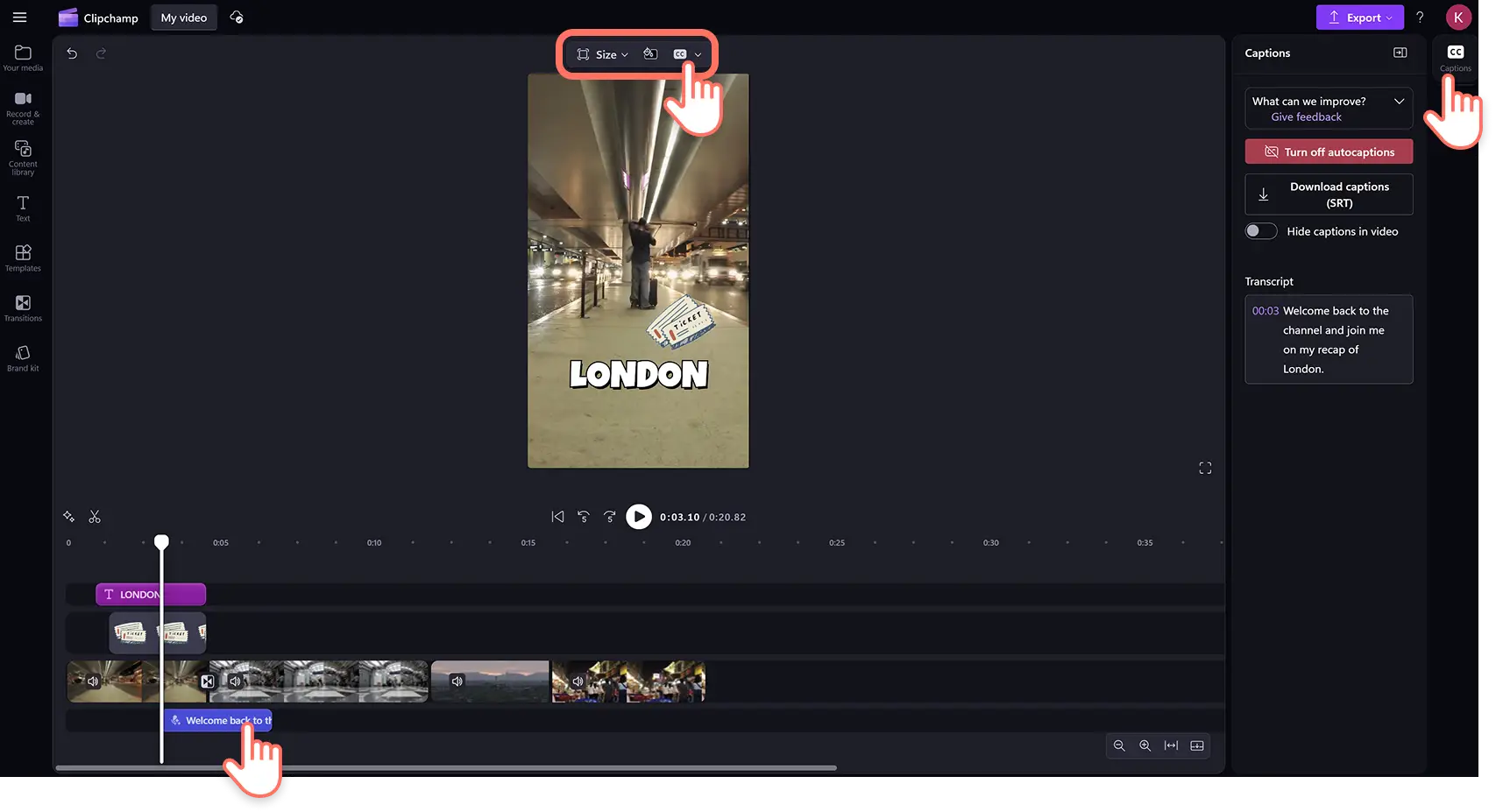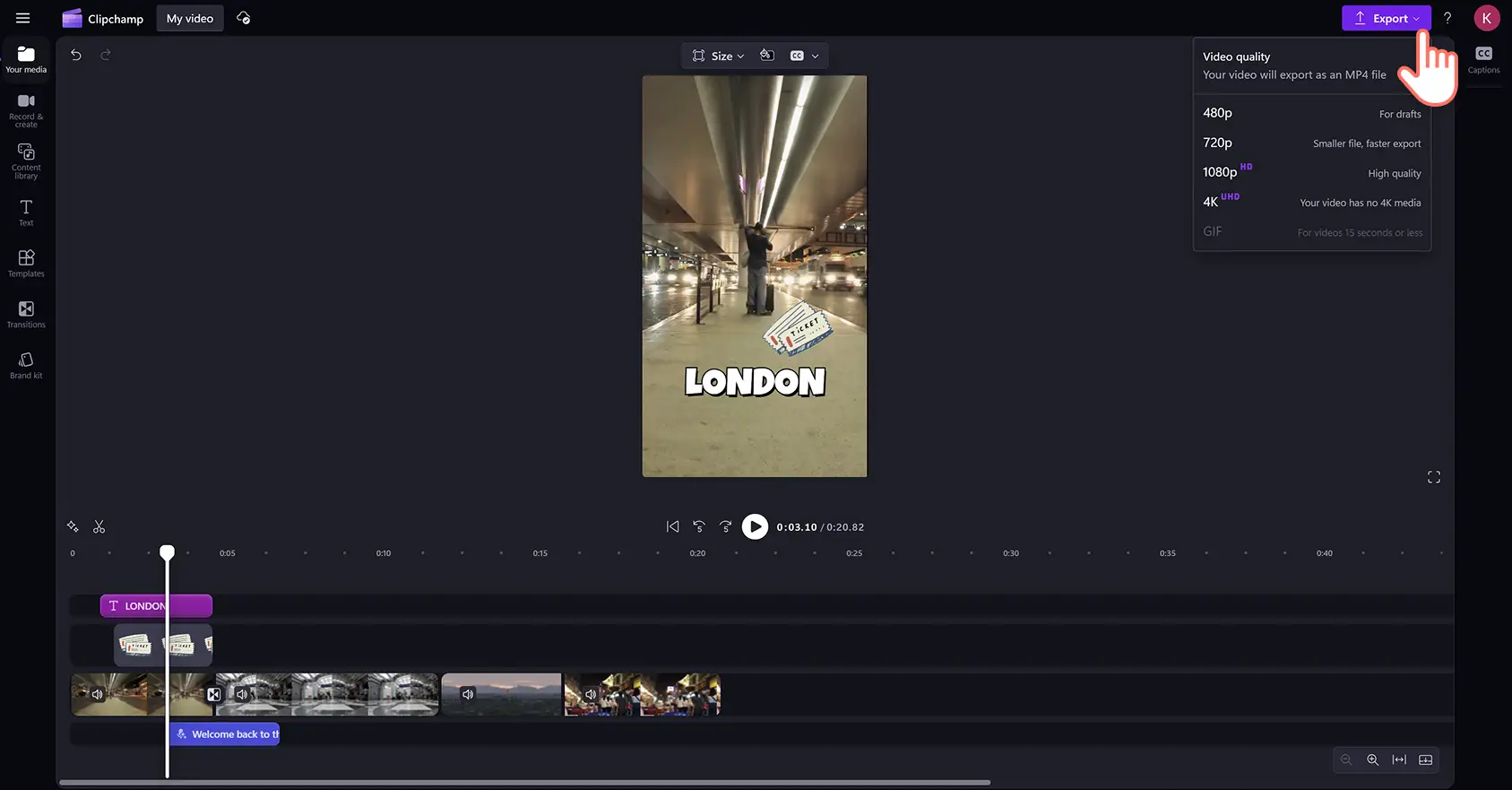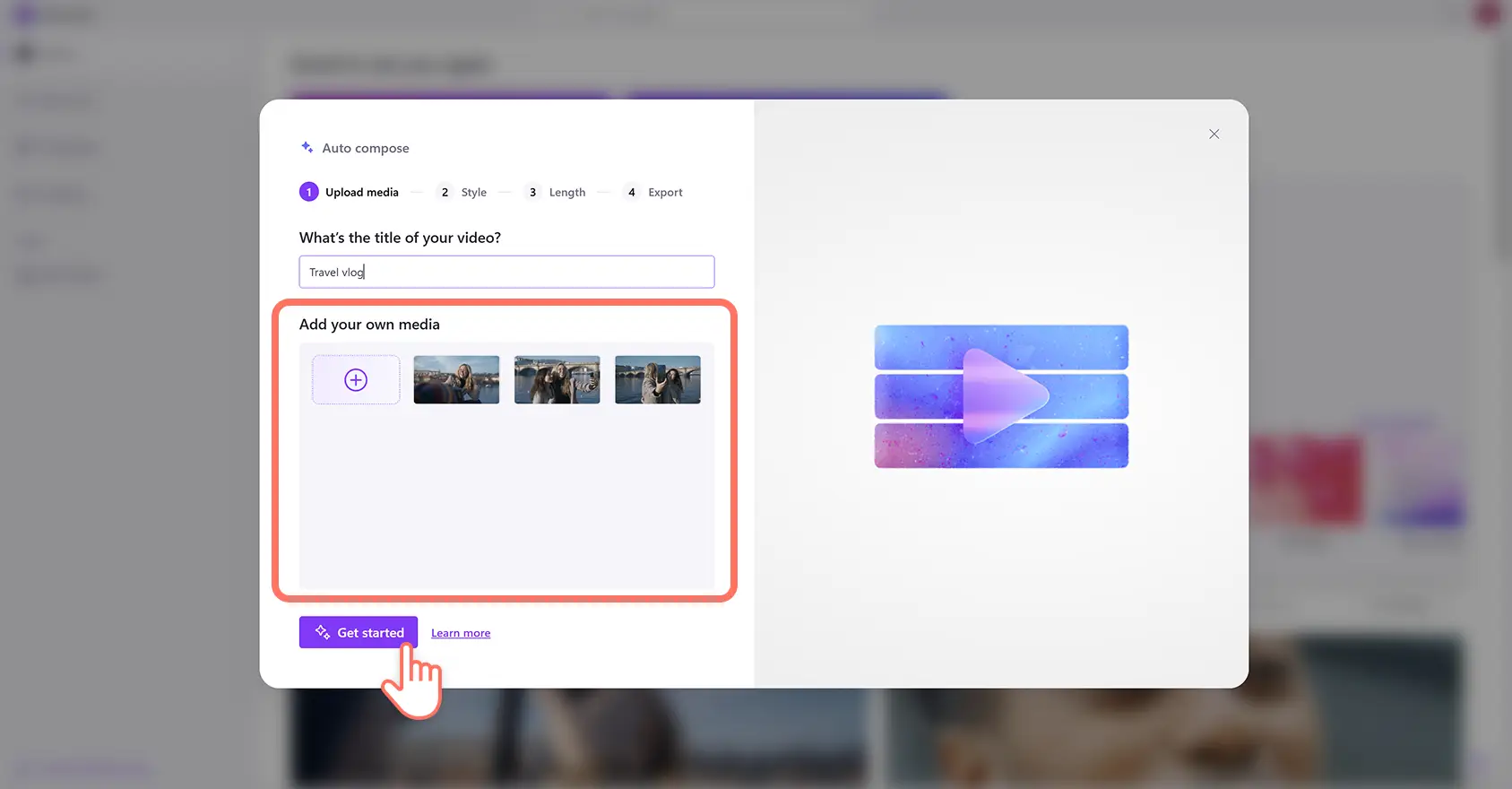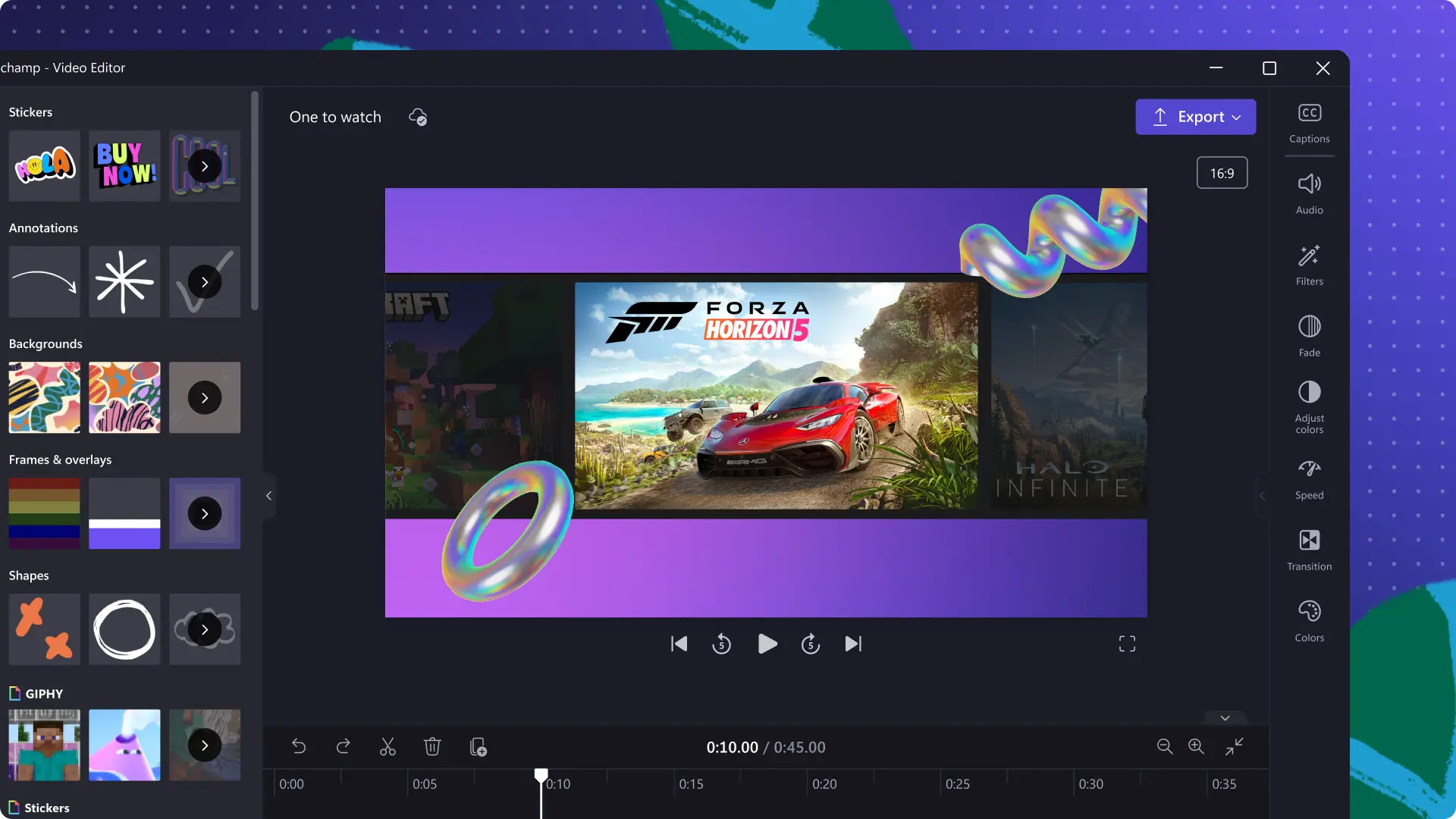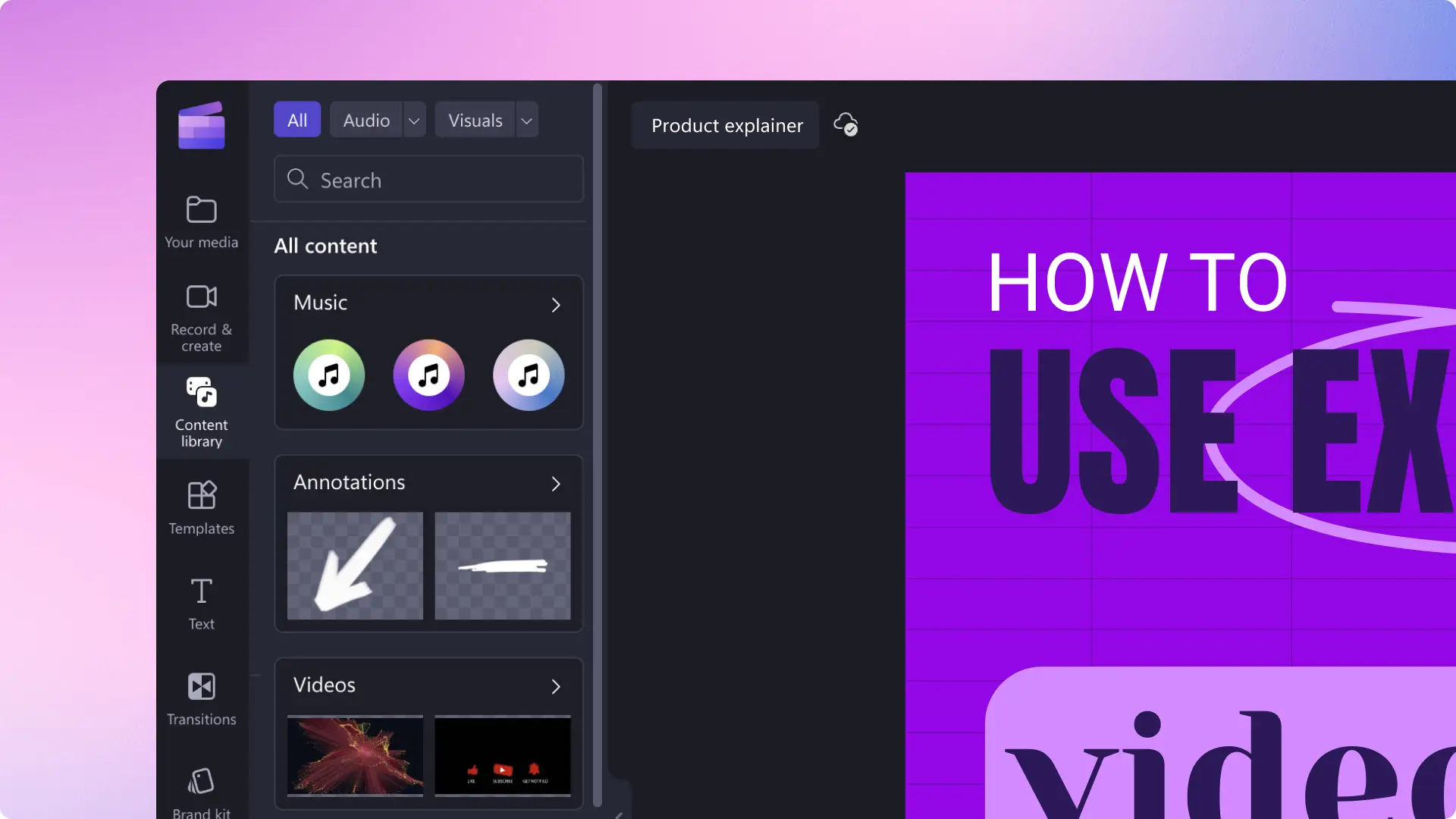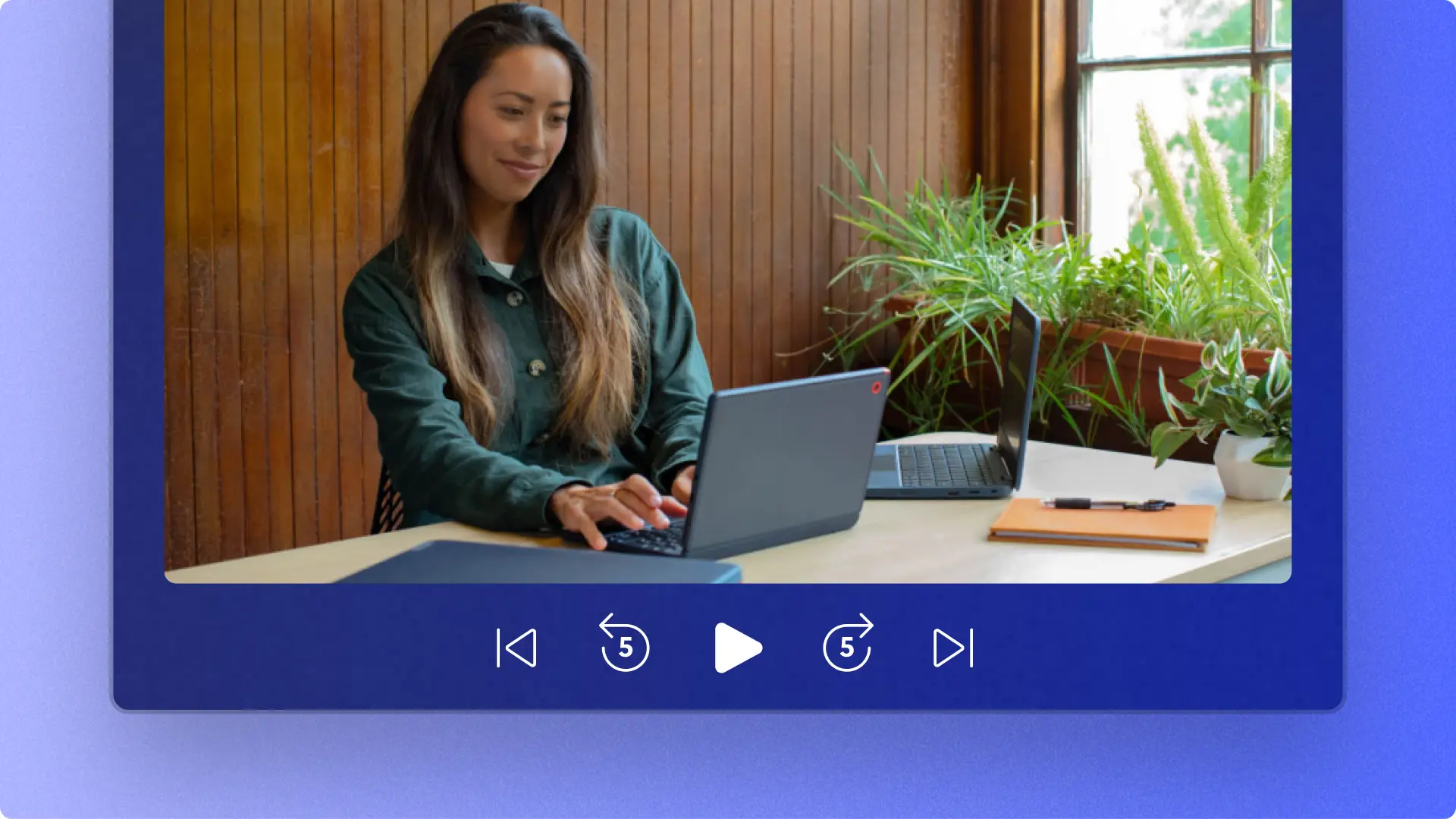«¡Atención! Los recortes de pantalla de este artículo son de Clipchamp para cuentas personales. Los mismos principios se aplican a las cuentas de Clipchamp para el trabajo y centros educativos».
En esta página
Da vida a tus recuerdos de viaje con atractivos momentos destacados perfectos para las redes sociales.
Los vídeos de estilo vlog de viajes son ideales para capturar un 'día en la vida' en el extranjero o resumir las aventuras de un viaje.Crea vídeos de lo más destacado del viaje pulidos a partir de tus clips y fotos mediante la composición automática con el editor de vídeo con IA.Luego, añade un toque especial con efectos, texto animado y voces en off únicos para que tu contenido destaque en el feed.
Inspírate con algunas ideas de vídeos de viaje para principiantes y aprende a crearlos y editarlos con el editor de vídeo Clipchamp.
Cómo hacer un vídeo de viaje
Paso 1.Importa archivos multimedia o selecciona material de archivo
Haz clic en el botón Importar elementos multimedia en la pestaña Elementos multimedia en la barra de herramientas.Sube tus vídeos de viaje y fotos navegando por los archivos de tu ordenador o conectándote a tu OneDrive.
Si quieres crear un vídeo de momentos destacados utilizando metraje de stock, haz clic en la pestaña Biblioteca de vídeos de la barra de herramientas.Busca en la biblioteca de vídeos libres de derechos de autor para seleccionar el elemento multimedia de stock para tu vídeo.Usa la barra de búsqueda para encontrar elementos multimedia en stock mediante palabras clave o haz clic en el botón Ver más dentro de una categoría de vídeo.
Paso 2.Personalizar la relación de aspecto y añadir vídeos a la línea de tiempo
Antes de comenzar a editar tus clips de vídeo, necesitarás cambiar la relación de aspecto de 16:9 a 9:16 para adaptarla a las dimensiones de las redes sociales.Haz clic en el botón de tamaño en la barra de herramientas flotante y luego selecciona la opción vertical 9:16.Esta es la relación de aspecto recomendada para Reels de Instagram, Historias y YouTube Shorts.
Una vez que hayas cambiado la relación de aspecto del vídeo, arrastra y suelta los clips de vídeo en la línea de tiempo para comenzar a editar.
Paso 3.Recortar clips de vídeo, eliminar espacios y añadir transiciones
Ahora es el momento de recortar la duración de tus clips de vídeo para que tus espectadores solo vean tus momentos favoritos.Haz clic en el vídeo en la línea de tiempo para resaltarlo, luego arrastra los controladores a la izquierda de la línea de tiempo con el cursor para recortar la duración del vídeo.
Recortar clips de vídeo dejará espacios entre los clips en la línea de tiempo.Para eliminar espacios en blanco o huecos, utiliza la función de eliminación de huecos.Pasa el cursor sobre el espacio en la línea de tiempo y haz clic en el botón de eliminar este espacio.
A continuación, crea transiciones suaves entre los clips de vídeo añadiendo transiciones de escena.Haz clic en la pestaña de transiciones en la barra de herramientas y desplázate por las opciones de transición de escena.Pasa el cursor sobre cada opción hasta que encuentres una que se adapte a tu vídeo de resumen de viaje.Arrastra y coloca la transición en la línea de tiempo entre dos clips.
Paso 4.Superponer texto y adhesivos
Destaca diferentes lugares y actividades en tus aventuras superponiendo texto animado.Haz clic en la pestaña de texto en la barra de herramientas para explorar diferentes opciones como texto simple, títulos y subtítulos.Pasa el cursor sobre cada título para previsualizar el estilo del texto, luego arrastra y suelta el que mejor se adapte a tu vídeo de viaje en la línea de tiempo.
A continuación, haz clic en la pestaña de texto en el panel de propiedades para cambiar el tamaño, la fuente, la alineación y otras configuraciones.Aquí también puedes editar el texto, o con algunos estilos de texto puedes introducir texto dentro del cuadro de texto en la vista previa del vídeo.
Añade botones de suscripción, pegatinas de viaje, libros de recortes, palabras de reacción y adhesivos en lengua de signos para que tus vídeos sean informativos y dinámicos.Haz clic en la pestaña de la biblioteca de contenido en la barra de herramientas y después en la flecha desplegable de elementos visuales y busca la categoría de adhesivos.Arrastra y suelta un adhesivo en la línea de tiempo y edita el tamaño y la posición utilizando la barra de herramientas flotante y las esquinas del adhesivo.
Paso 5.Añadir voz en off de IA y subtítulos de IA
Narra a los espectadores a través de tu vídeo de viaje añadiendo una voz en off de IA.Haz clic en la pestaña Grabar y crear de la barra de herramientas y, a continuación, haz clic en el botón Texto a voz.Esto abrirá la pestaña de texto a voz en el panel de propiedades.Aquí puedes escribir tu texto y cambiar la voz, el tono, el timbre y otras configuraciones de tu voz en off.
Facilita la comprensión de los vídeos al verlos con bajo volumen añadiendo subtítulos automáticos con IA.Asegúrate de que no haya activos seleccionados o resaltados en la línea de tiempo, luego haz clic en la pestaña de subtítulos en el panel de propiedades y sigue las instrucciones.La IA generará automáticamente subtítulos y una transcripción de vídeo descargable.
Paso 6.Previsualiza y guarda tu vídeo de momentos destacados de viajes
Una vez que hayas terminado de editar, previsualiza tu vídeo haciendo clic en el botón de reproducción situado encima de la línea de tiempo.Cuando estés listo para guardarlo, haz clic en el botón Exportar y selecciona una resolución de vídeo.Puedes subir directamente a YouTube, TikTok o guardar en tu equipo o OneDrive.
Cómo hacer un vídeo de viaje con un editor de vídeo de IA
Crea Reels de momentos destacados de viaje en minutos con el editor de vídeo de IA.Sube metraje de viaje junto con fotos y otros medios como audio, luego el editor de vídeo de IA generará un vídeo editable para ti.Sigue estos pasos rápidos y sencillos para comenzar.
Inicia sesión en Clipchamp y luego haz clic en el botón Crear un vídeo con IA de la página de inicio.
Pon nombre a tu vídeo de resumen de viaje, sube vídeos, fotos y otros medios, luego haz clic en el botón de comenzar.
Elige un estilo de vídeo utilizando los botones de pulgar arriba o pulgar abajo en los temas que sugiere el editor de vídeo de IA.
Selecciona una relación de aspecto de vídeo y establece la duración del vídeo.
Elige entre la música de fondo y la fuente sugeridas por la IA (opcional para algunos temas).
Exporta tu vídeo resumen a OneDrive o continúa editando en el editor de vídeo Clipchamp para herramientas de edición más avanzadas.
Elementos de un vídeo de viaje atractivo para redes sociales
Audio nítido y claro: no siempre puedes garantizar la calidad del audio al grabar al aire libre.Limpia tu audio, ya sea grabado con un micrófono de solapa o tu dispositivo móvil, utilizando supresión de ruido con IA para eliminar cualquier ruido de fondo no deseado.
Texto y títulos informativos: informa a los espectadores sobre detalles y lugares de viaje utilizando texto animado y títulos en movimiento.Personaliza el texto editando la fuente, el color, la posición y otras configuraciones para adaptarlo a la estética de tu vídeo.
Narración y voces en off profesionales: capta la atención en las redes sociales añadiendo voces en off con IA realistas o guía a los espectadores tú mismo grabando con tu voz tu propia pista de narración.
Efectos de vídeo atractivos: mejora imágenes de vídeo hermosas y escénicas con corrección de color o emociona a los espectadores con efectos de vídeo especiales.También puedes utilizar efectos útiles como desenfoque y rellenar con desenfocado para proteger la privacidad de las personas en el fondo de tus grabaciones de viaje.
Música de fondo suave y libre de derechos: establece el ambiente de tus momentos de viaje añadiendo música de fondo suave y relajante.Busca en la biblioteca de audio libre de derechos por género o palabra clave para encontrar miles de canciones y efectos de sonido gratuitos de alta calidad.
Combina vídeos y fotos: haz que los vídeos de viaje sean dinámicos superponiendo imágenes en primer plano sobre tomas de paisajes.Simplemente importa imágenes desde OneDrive o tu dispositivo, luego superponlas sobre cualquier clip de vídeo.Incluso puedes utilizar el eliminador de fondo de imagen con IA para eliminar cualquier distracción de fondo.
Explorar ejemplos de vídeos de viaje en tendencia
Vlog del día a día
Lleva a tus seguidores contigo en tu viaje compartiendo un vlog de un día en la vida.Inspira a los espectadores a través de clips cortos de cultura local, comida, monumentos y aventuras personales.
Elimina cualquier sonido ambiental no deseado de las grabaciones filmadas en público utilizando supresión de ruido con IA.Mira este ejemplo de vlog ‘un día en la vida’ en YouTube Shorts para ver este estilo en acción.
Vídeo de resumen anual de mejores momentos de un viaje
Comparte tu agradecimiento y entusiasmo con tus amigos, familiares y seguidores en vídeos mágicos de resumen de viajes.Desde bellos paisajes e imágenes desde la ventana del avión a edificios históricos y gastronomía típica, crea un vídeo estético de momentos destacados del viaje para los Reels de Instagram.
Graba un clip de narración en un solo intento y luego utiliza el eliminador de silencio con IA para eliminar automáticamente cualquier pausa no deseada.Mira este ejemplo de vídeo resumen de viaje anual en Instagram para tener una mejor idea de este estilo de vídeo de viaje.
Vlog "Con gastos incluidos"
Registra el coste de experiencias como transporte público y comida para crear consejos para otros espectadores curiosos sobre los viajes.Muy popular en TikTok, los Reels de Instagram y YouTube Shorts, este tipo de vídeo de resalte de viajes es perfecto para ofrecer al público información y mostrar lo que merece la pena y lo que no en términos económicos.
Combina fragmentos rápidos de metraje juntando clips de vídeo y luego añade superposiciones de texto para enfatizar todos los consejos importantes sobre dinero. Mira este vlog de 'lo que gastamos' en YouTube Shorts como un gran ejemplo.
Vídeos panorámicos del viaje
Muestra momentos como cielos estrellados impresionantes y montañas nevadas con momentos destacados que se centran en las vistas y el paisaje.Realza tus clips escénicos mejorando las estrellas, luces y brillos con el efecto de vídeo bokeh.
Puedes combinar tomas estéticas con música tranquila libre de derechos, marcos y bordes, y realzar aún más tu vídeo con filtros de vídeo.Inspírate viendo este ejemplo de vídeo destacado de viaje escénico en YouTube Shorts.
Recomendaciones de viaje
Ofrece a tus seguidores recomendaciones y trucos útiles para el viaje en un videomontaje.Usa metraje en movimiento e imágenes fijas combinando clips de vídeo desde diferentes ángulos como vistas de pájaro, modo selfie y timelapse.La información destacada de recomendaciones para el viaje también puede funcionar como perfectos adelantos de vídeos en el canal de YouTube y como avances de contenido de vídeo para la gran pantalla.
Graba una voz en off de IA utilizando texto a voz y comparte tus recomendaciones sin necesidad de grabar tu propia voz.Mira este vídeo de consejos de viaje en Instagram para ver cómo se hace.
Mira cómo crear un vídeo de información destacada en un tutorial de YouTube
Aprende a hacer vídeos de momentos destacados de viajes siguiendo este vídeo paso a paso apto para principiantes.
¿Quieres hacer más vídeos para redes sociales que detengan el desplazamiento?Aprende a crear Reels destacados de Instagram y explora más consejos de vlogging.
Crea vídeos destacados de viaje excepcionales de forma gratuita en línea en Clipchamp o descarga la aplicación de Microsoft Clipchamp para Windows.