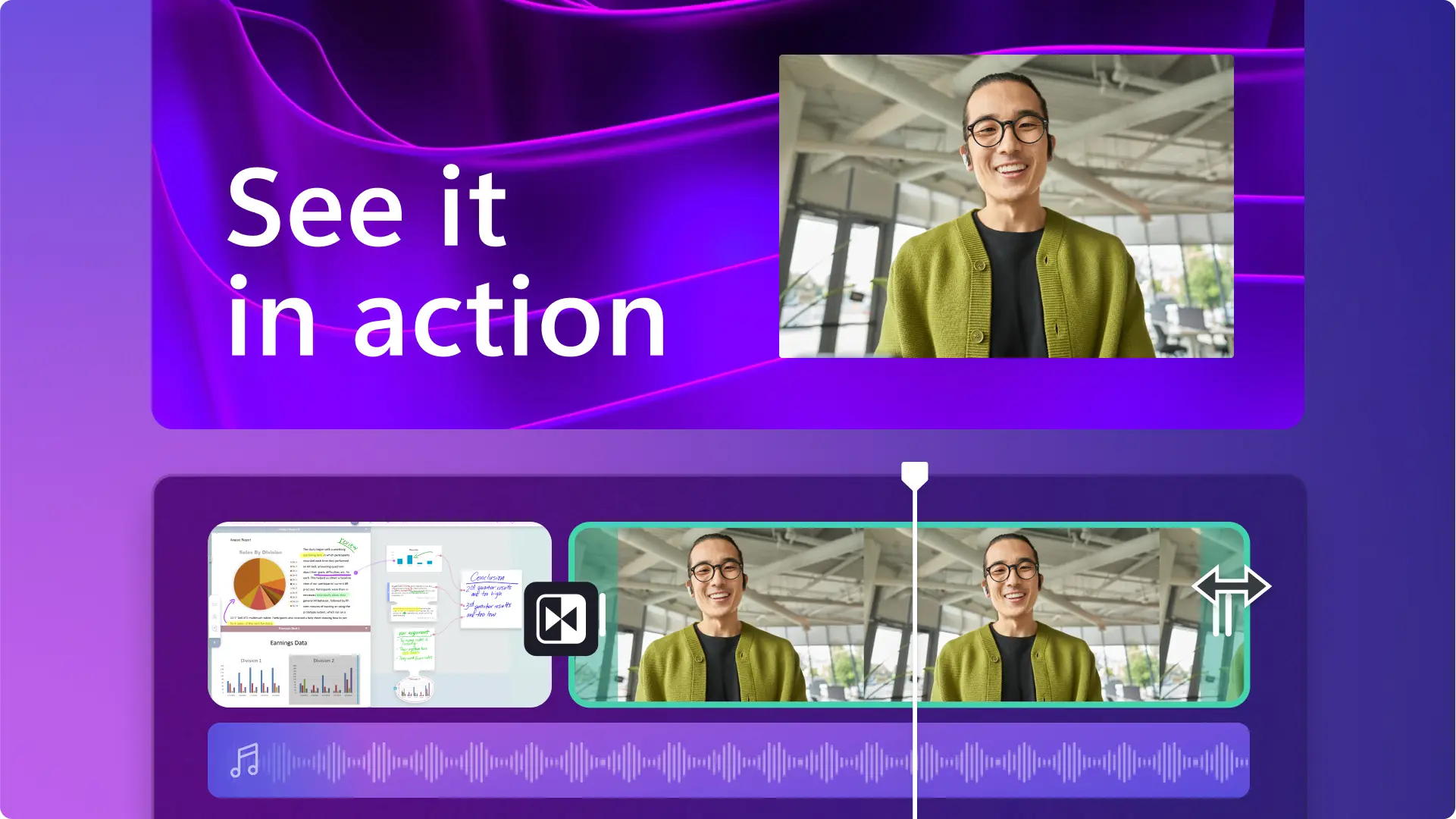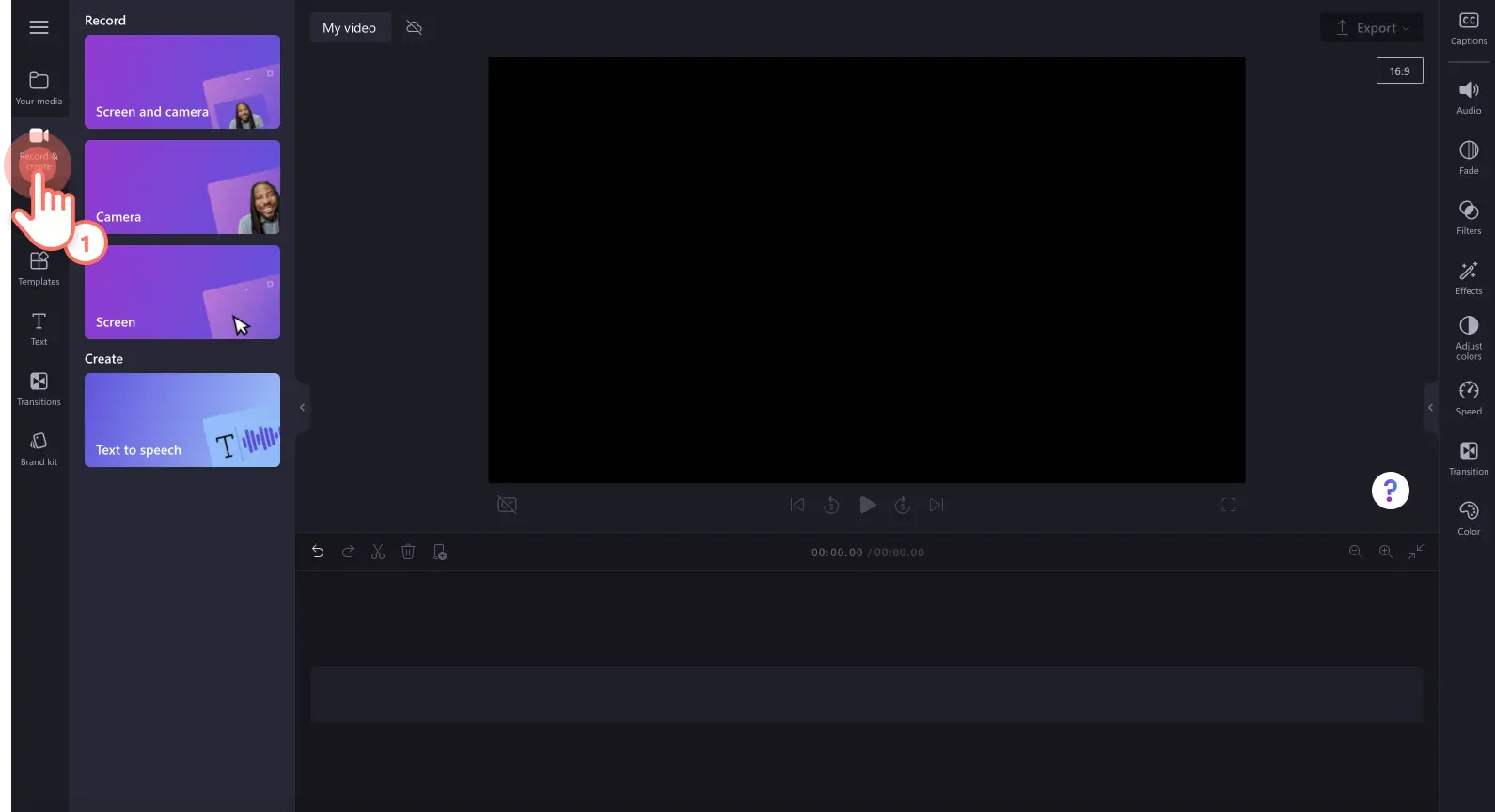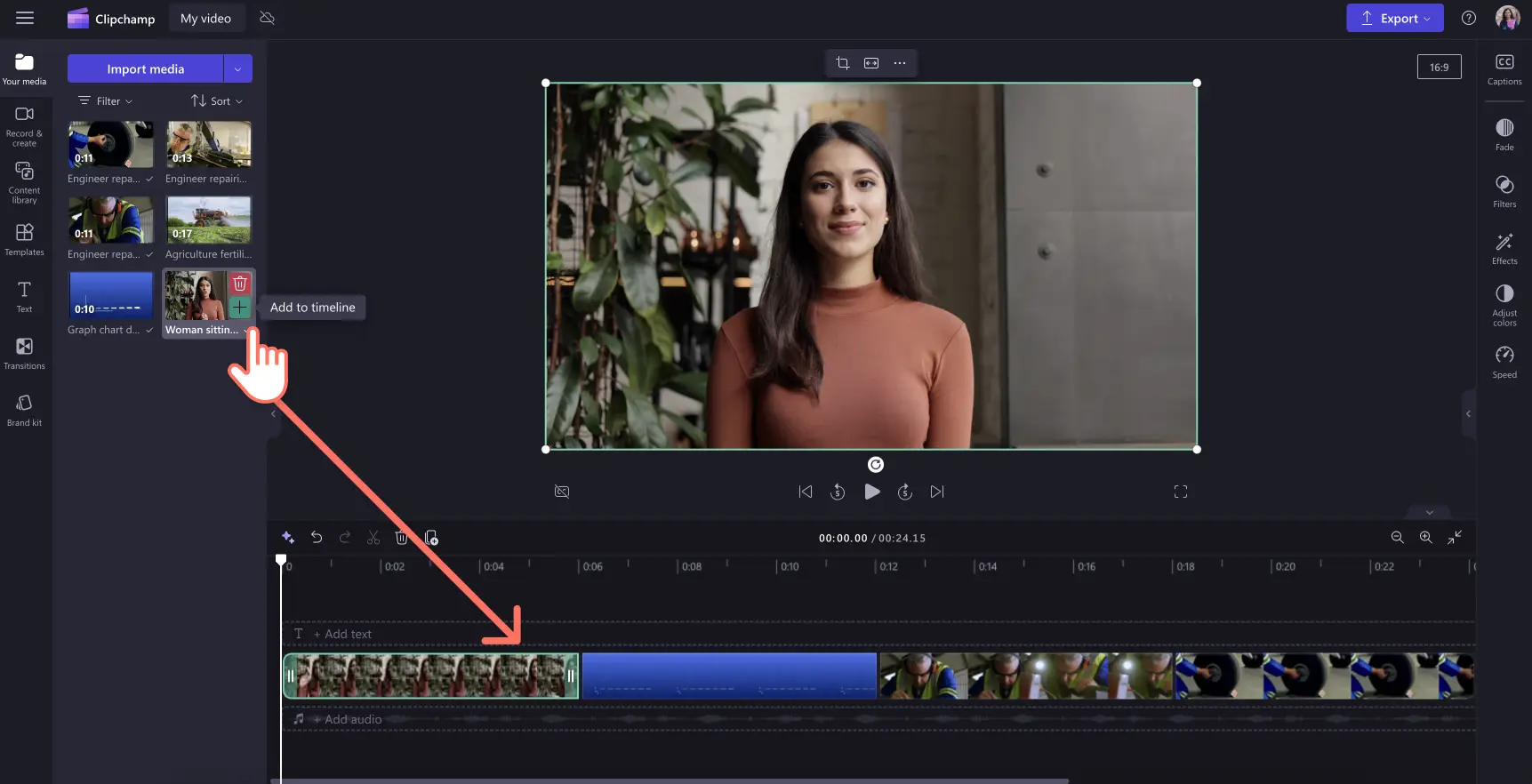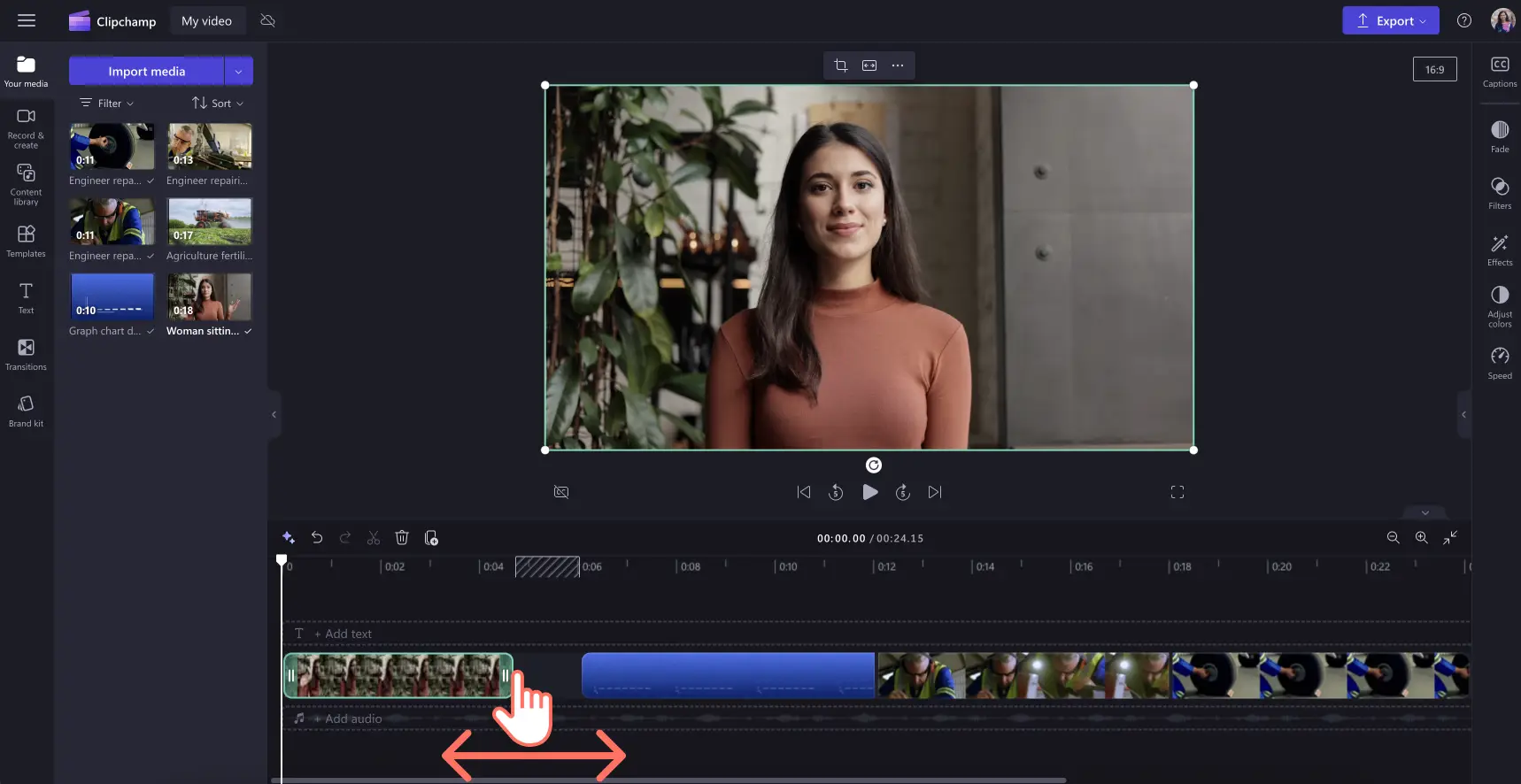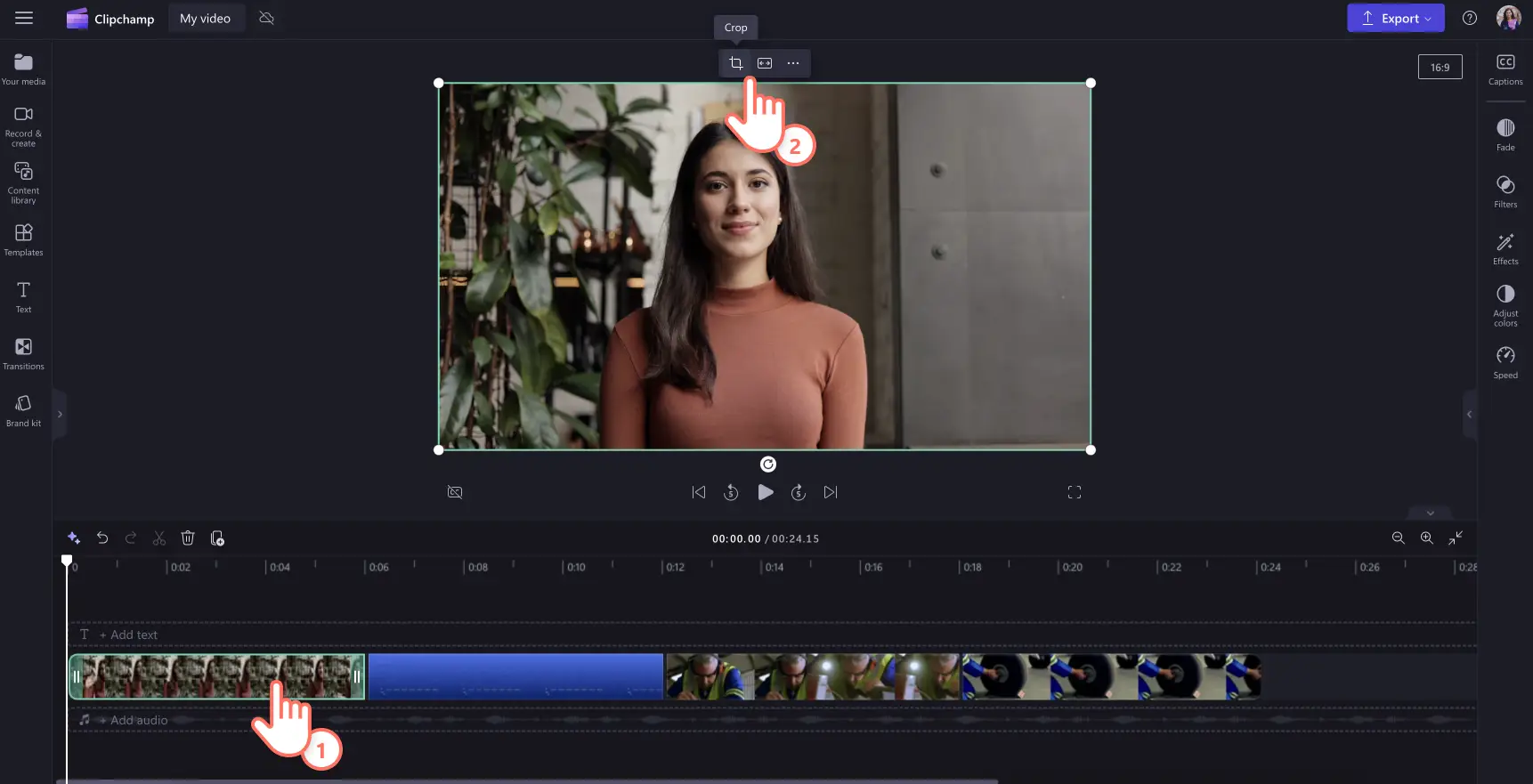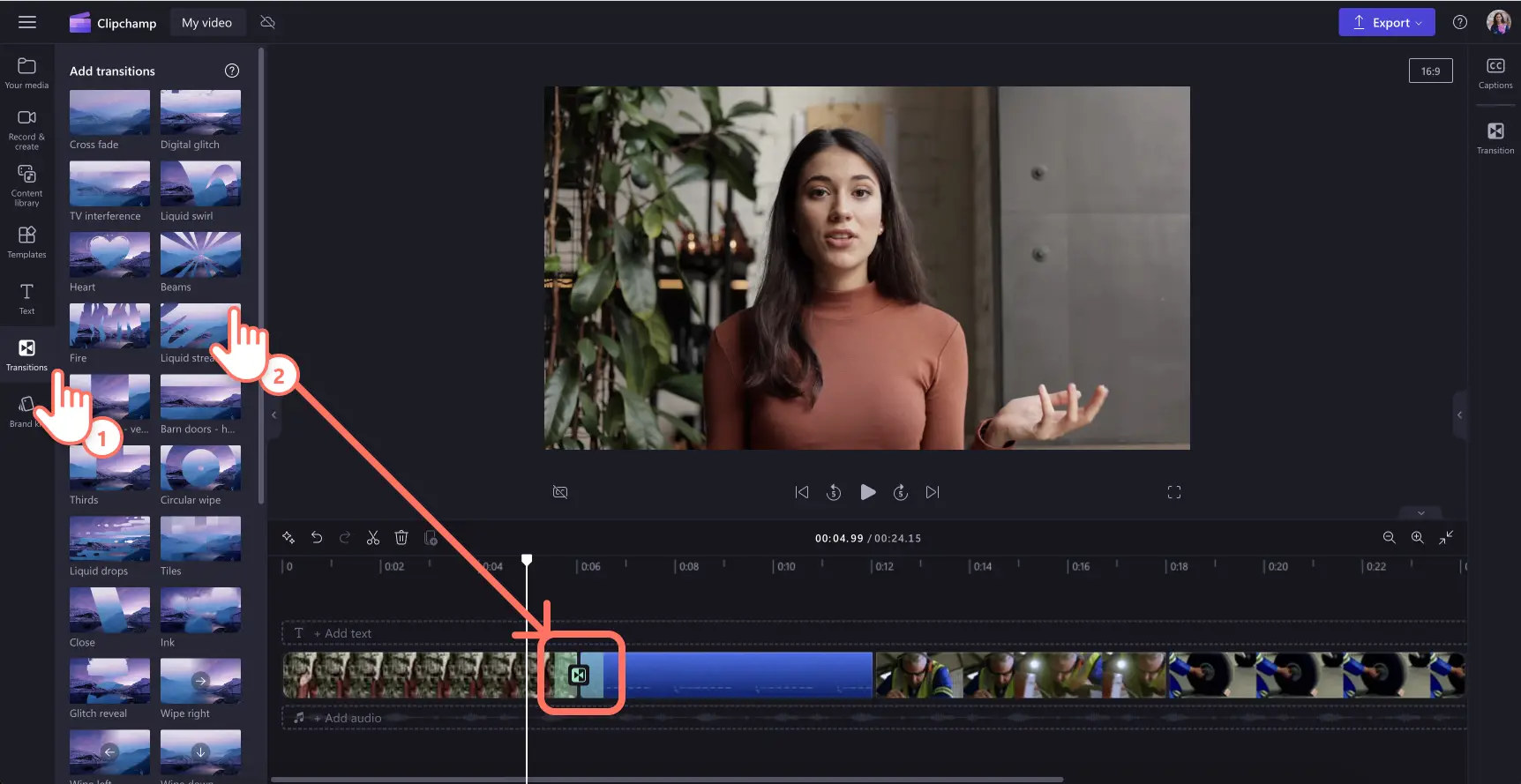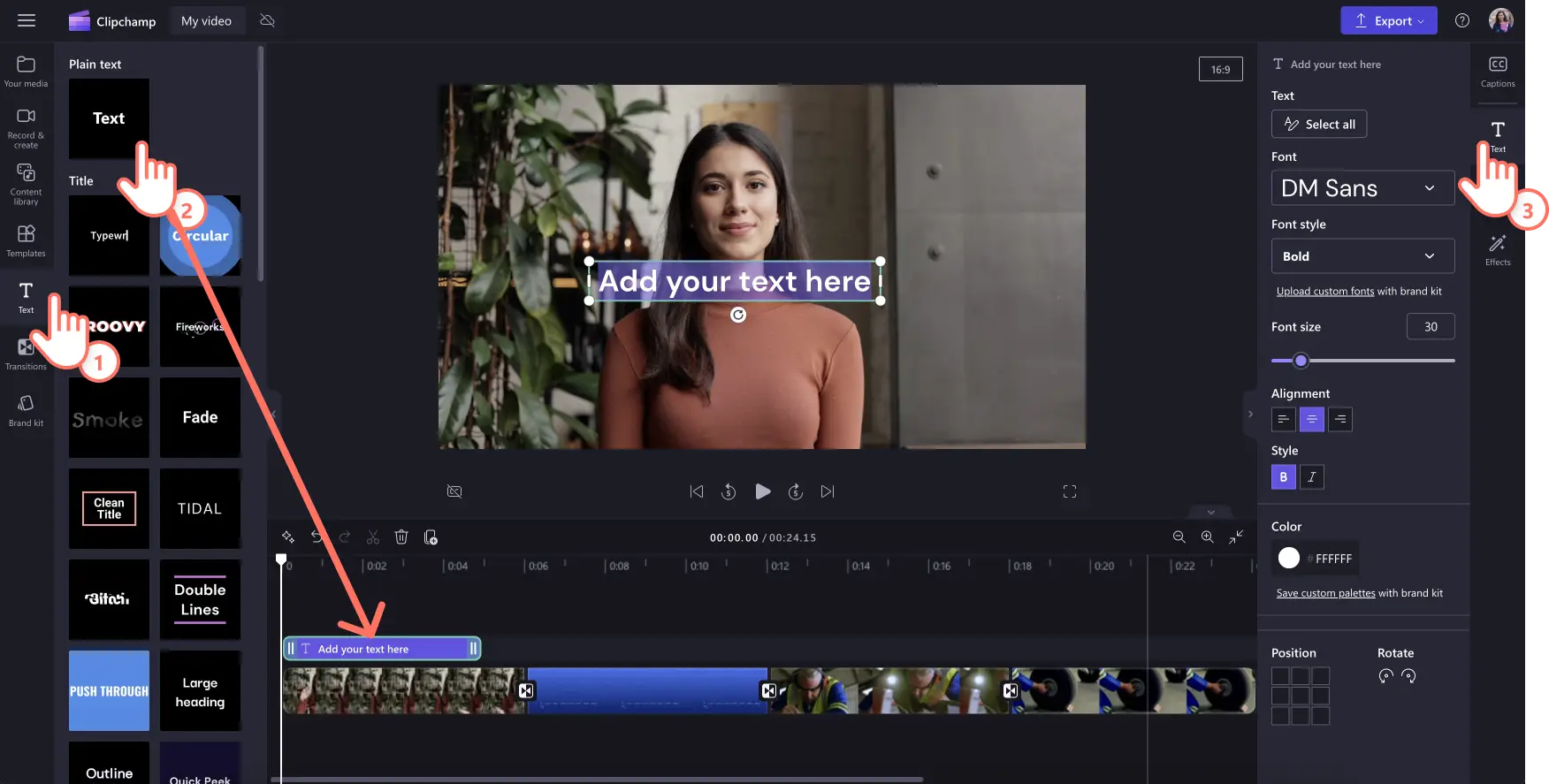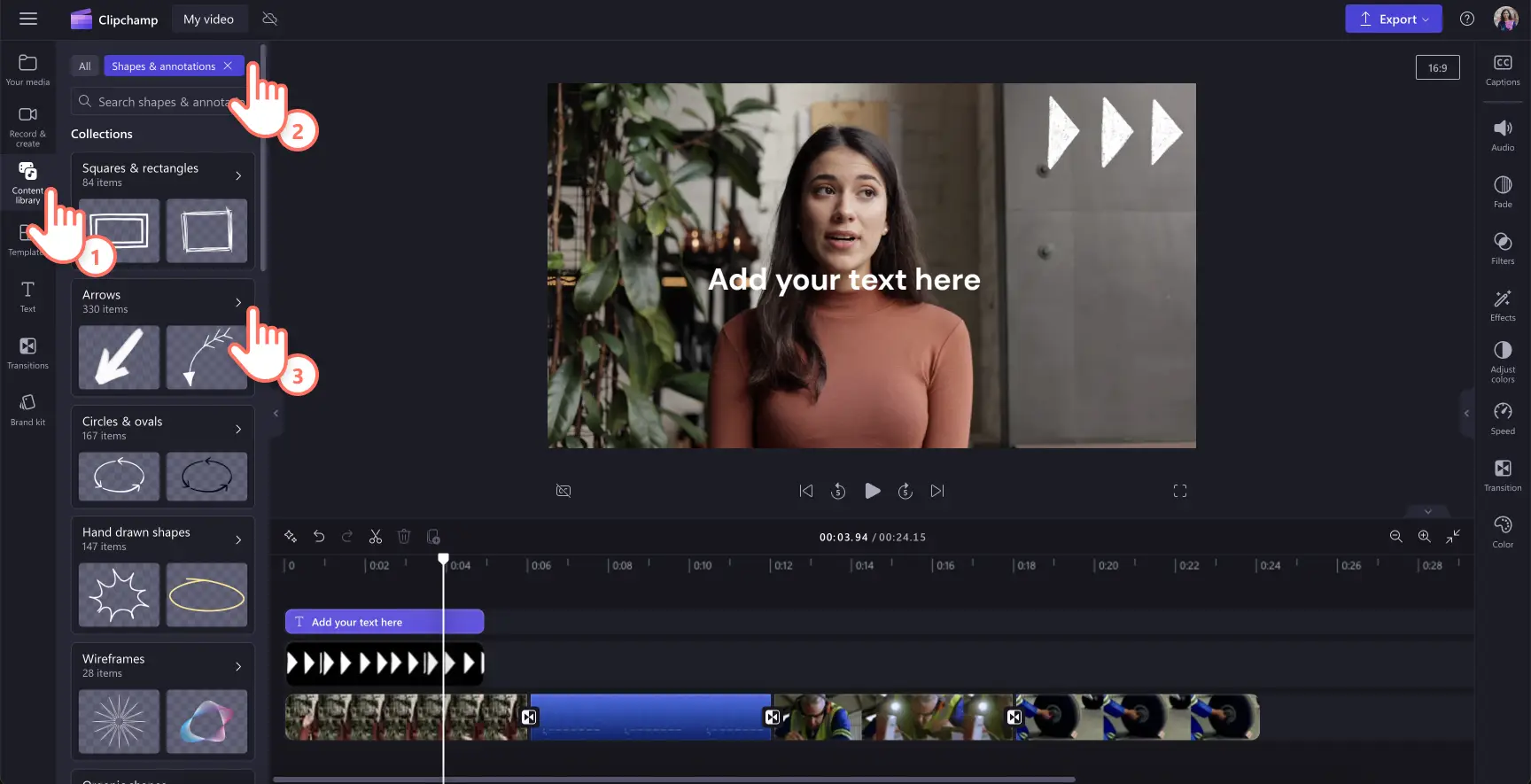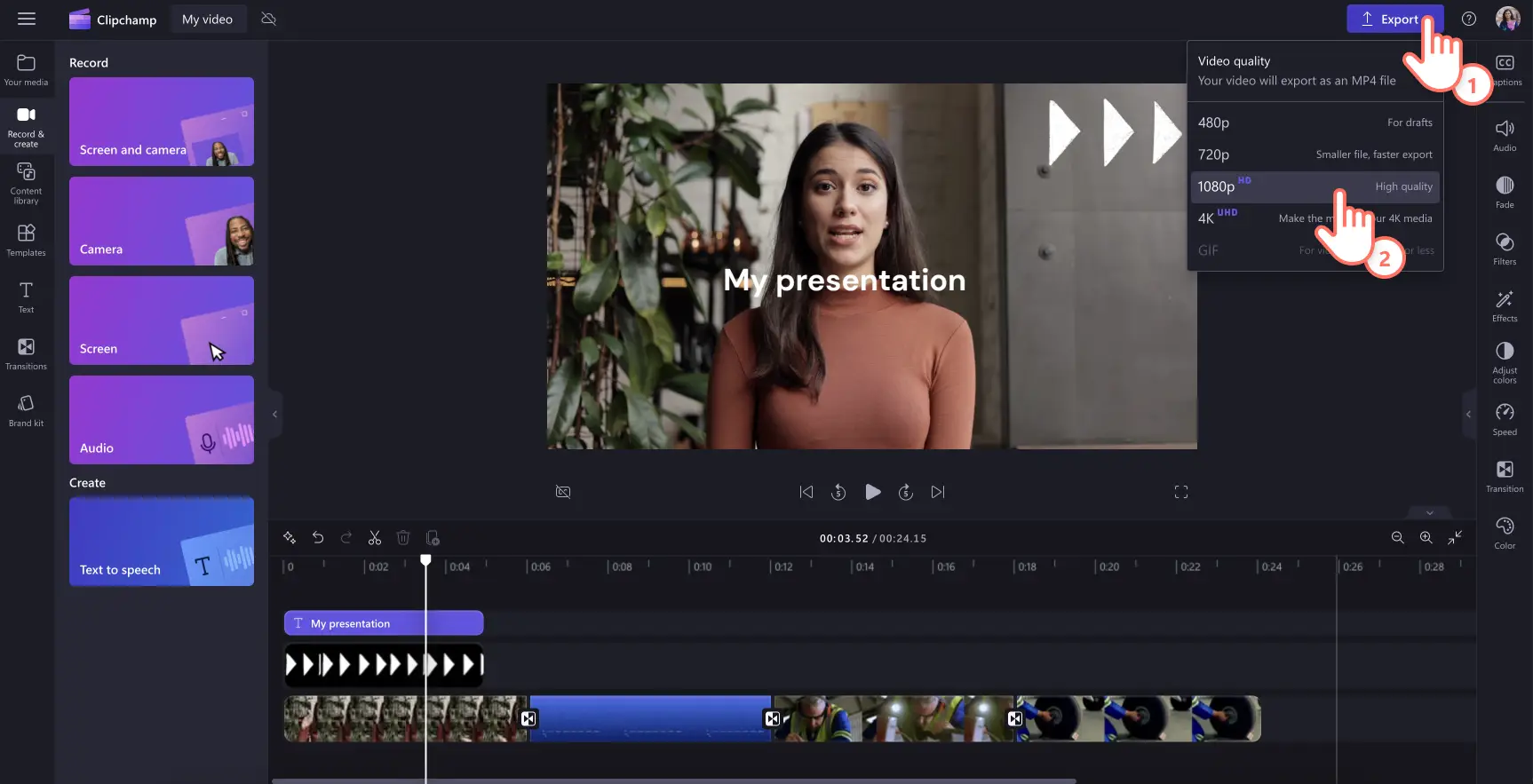"Huomio! Tämän artikkelit kuvakaappaukset on tallennettu Clipchampin henkilökohtaiseen käyttöön tarkoitetusta versiosta.Samat periaatteet pätevät Clipchampin työ- ja koulutileillä käytettäviin versioihin."
Tällä sivulla
- Mikä videoesitys on?
- Videoesitysten edut
- Suosittuja videoesitysmuotoja
- Videoesityksen suunnittelu
- Videoesitysten brändäys
- Videoesitysten kertojaäänen luominen
- Mukaansatempaavan videoesityksen luominen
- Videoesitysten latausten tiedostomuodot
- Videoesitysten uusiokäyttö
- Lisävinkkejä, joilla saat videoesityksesi erottumaan edukseen
Etsitkö innovatiivisia tapoja jakaa tietoja tiimille, opiskelijoille tai seuraajille?Sitouta yleisöäsi mukaansatempaavilla videoesityksillä, joita he katsoa missä ja milloin tahansa.
Tiesitkö, että 83 % ihmisistä katsoo mieluummin videon kuin lukee tai kuuntelee tietoja? Tämän vuoksi videoesitykset ovat tehokkaampia kuin perinteiset diaesitykset.Onneksi videoesityksen luominen on helppoa pienellä suunnittelulla ja Clipchampin kaltaisella helppokäyttöisellä verkkovideoeditorilla. Lue lisää ja opi, miten voit tehdä hauskoja ja tehokkaita esittelyvideoita.
Mikä videoesitys on?
Videoesityksessä yhdistetään videoita, kuvia, verkkokameran kuvamateriaalia, kertojaääntä ja animaatioita viestin välittämistä varten. Se on erinomainen vaihtoehto hyviksi koetuille muodoille, kuten PowerPointille.
Esittelyvideot voidaan jakaa asynkronisesti työskenteleville ryhmille ja etäryhmille, ja niiden avulla voidaan elävöittää verkko-oppimista ja jopa luoda mukautettuja markkinointi- ja myyntiesityksiä. Sisällön mukaan videoesitykset voidaan luoda jaettaviksi ja uudelleenkäytettäviksi, tai niitä voidaan muokata esittäjän tarpeiden mukaisiksi.
Videoesitysten edut
Videoesitykset ovat entistä suositumpia, koska ne saavat yleisön huomion ja välittävät tietoja dynaamisesti sekä visuaalisesti miellyttävällä tavalla.Tässä on joitakin tärkeitä etuja.
Parempi sitoutuminen
Videoesitysten visuaaliset ja auditiiviset elementit kiinnittävät katsojien huomion ja pitävät huomiota yllä kuin pelkkä staattinen teksti tai kuvat yksinään.
Vuorovaikutteiset elementit, esimerkiksi napsautettavat linkit ja upotetut tietovisat, voivat parantaa sitoutumista entisestään.
Monipuolisuus
Videoesitykset soveltuvat moniin eri käyttötarkoituksiin, esimerkiksi opetukseen, markkinointiin, yritysten myyntipuheisiin ja moniin muihin.
Niitä voi räätälöidä eri kohdeyleisöjen tarpeiden ja mieltymysten mukaisesti, minkä ansiosta ne tarjoavat joustavan viestintätyökalun.
Parempi saavutettavuus
Videoita voi katsoa ja jakaa helposti eri laitteilla ja alustoilla, minkä ansiosta ne ovat laajan yleisön saavutettavissa.
Niitä voi julkaista verkkosivustoissa, jakaa somessa tai jakaa sähköpostitse, mikä takaa laajan tavoittavuuden.
Sisällön ymmärtäminen ja muistaminen
Visuaalisen ja auditiivisen tiedon yhdistäminen auttaa esitetyn sisällön ymmärtämisessä sekä muistamisessa.
Tarinankerrontatekniikoiden ja selkeiden visualisointien hyödyntäminen voi helpottaa monimutkaisen tiedon ymmärtämistä.
Ammattimaisuus
Huolellisesti laaditut videoesitykset voivat parantaa ammatillista imagoasi ja saada viestisi vaikuttamaan viimeistellymmältä ja uskottavammalta.
Laadukkaat visualisoinnit, animaatiot ja kertojaäänet voivat nostaa tuotantoarvoa.
Suosittuja videoesitysmuotoja
1. Diaesitysvideo
PowerPoint-diojen tekeminen on meille kaikille tuttua. Diaesitysvideo siirtää sen uudelle tasolle. Staattisten taustojen ja pieten luettelomerkkikohtien sijaan diaesitysvideo antaa sinulle mahdollisuuden kertoa tarinan. Se on luova tapa esittää tietoja.
Aloita järjestämällä arkistovideotaustat videosi perustaksi ja lisää sujuvia siirtymiä diojen tai aiheiden väliin. Jaa keskeiset viestisi animoitujen tekstien, alimpien kolmannesten ja grafiikan avulla, niin saat videostasi mieleenpainuvan. Voit lopettaa tähän tai lisätä verkkokameratallenteen tai kertojaäänen.
Tämä on suosittu muoto kouluprojekteissa, yritysten introvideoissa ja jopa tuotelanseerauksissa. Prosessia voi yksinkertaistaa entisestään verkkokäyttöisellä esitysten luontityökalulla.
2. Videoesitys, jossa on äänikerronta
Toinen tehokas videoesitysmuoto on, kun luot näyttötallenteen verkkosivustosta, prosessista, työnkulusta tai PowerPoint-esityksestä ja lisäät ääniselostuksen, joka opastaa katsojia. Se on melko yksinkertainen verrattuna diaesitysvideoon, mutta takaa silti katsojien mielenkiinnon. Uusien työkalujen, kuten todenmukaiset teksti puheeksi -generaattorien, avulla voidaan luoda äänikerronta eri kielillä muutamassa minuutissa.
Kuvaa näyttöäsi verkossa vaivattomasti, leikkaa tarpeettomat kuvat pois ja korosta tärkeimmät kohdat grafiikalla, kuten nuolilla ja ympyröillä. Kirjoita seuraavaksi sopiva kertojaäänen selostusteksti ja anna tekoälyn luoda virheetön kertojaääni, joka selostaa videosi havainnollisesti.
Tämä on erinomainen videoratkaisu, jos olet tekemässä ryhmäesitystä ja keräät tietoja tiimin eri jäseniltä, sillä näin voit tehdä yhdenmukaisen ja laadukkaan videon. Ratkaisu on erittäin hyödyllinen myös, jos järjestät verkko-opintojakson tai verkkoseminaarin tai luot esittelyvideon.
3. Videoesitys, jossa on puhuva pää
Hetkinen, mikä on puhuva pää? Se tarkoittaa yksinkertaisesti sitä, että verkkokameratallenne lisätään esitysvideoon, mikä helpottaa videon seuraamista. Vaikka tämä voi olla epämiellyttävää kameraa ujosteleville esittäjille, mutta ystävällisten kasvojen lisääminen kiinnittää yleisön huomion ja lisää kiinnostusta ja luottamusta esitykseesi.
Tällaisia videoita on erittäin helppo luoda. Tallenna vain verkkokameran online-kuvamateriaali ja aseta se diaesitysvideosi päälle. Voit hienosäätää verkkokameravideon kokoa, asettaa videon kulmaan tai sijoittaa sen vierekkäin esityksen visualisointien kanssa. Voit myös lisätä tekstityksen, niin videosi toimii hyvin myös silloin, kun sitä katsotaan ilman ääni, esimerkiksi somesyötteissä.
Puhuvan pään sisältävän esitysvideon henkilökohtaista otetta voi hyödyntää myös myynnissä, esittelyvideoissa ja jopa videoansioluetteloissa.
4. Animoitu esitysvideo
Herätä katsojien tunteet luomalla animoitu esitysvideo. Saatavissa on luonnoslehtiöanimaatioohjelmistoja, mutta ne eivät ole ainoa vaihtoehto tässä muodossa. Jos sarjakuvahahmo voisi olla hyödyksi oppilaidesi opettamisessa, yrityksesi tarinan kertomisessa tai tärkeän ajatuksen yksinkertaistamisessa, harkitse tätä videomuotoa. Jos epäilet sen sopivuutta budjettiisi (tai sen puutteeseen), tutustu ilmaisiin arkistosarjakuvavideoihin ja käytä sovita ne luovasti omiin tarpeisiisi.
Muista, että lisäämällä valitsemaasi arkistovideoon oikean taustamusiikin ja brändilogosi sekä muokkaamalla videon ulkoasua (esimerkiksi lisäämällä suodattimen) voit tehdä videosta omasi.
Videoesityksen suunnittelu
Tunnista pääyleisösi: Valitse tärkein kohdeyleisösi, olivatpa kyseessä sitten mahdolliset tai nykyiset asiakkaat, työtoverit tai muut. Kartoita heidän tarpeensa, kiinnostuksen kohteensa ja kipupisteensä, jotta voit luoda arvokasta sisältöä.
Luettele keskeiset viestisi: Tunnista videon pääkohdat ja priorisoi ne sen mukaan, kuinka oleellisia ne ovat katsojille. Varmista, että ne vastaavat videon tavoitetta ja että ne on laadittu siten, että ne ovat hyödyllisiä pääyleisöllesi.
Ajattele videon käyttöikää: mieti, missä isännöit, julkaiset tai jaat videosi sekä sitä, miten kauan se pysyy ajankohtaisena ja oleellisena ja pitääkö sitä muokata.
Päätä brändäystarpeesi: Älä ohita hyvää brändäysmahdollisuutta. Mieti, haluatko lisätä logosi, brändisi värit tai muita elementtejä, jotka yhdistävät esitysvideon brändiisi.
Luo käsikirjoitus tai kuvakäsikirjoitus: Rakenteella on väliä!Suunnittele videon sisältö ja kulku etukäteen, jotta sen tavoitteet voidaan saavuttaa. Kuvakäsikirjoitus on kuvakohtainen hahmotelma siitä, miltä videon sisältö näyttää. Jos videosi tarvitsee vain kertojaäänen, kirjoita käsikirjoitus niin, että visuaalinen ilme vastaa äänikerrontaa.
Harkitse audio- ja videotyökalujen käyttöä: Jos haluat ammattimaisen ulkoasun ja tunnelman, valitse työkalut tarkasti. Clipchamp on helppo verkkotyökalu, jolla voit tallentaa näyttösi ja verkkokamerasi, luoda kertojaäänen ja jopa hyödyntää tekijänoikeusmaksuttomia arkisto- ja videoelementtejä videoesitystesi editoinnissa.
Videoesitysten brändäys
Jos haluat vaikuttaa ammattimaisemmalta, lisää yrityksesi logot, värit ja fontit esitysvideoihisi brändin tunnettuuden parantamiseksi.Brändäyksen lisääminen osoittaa, että kiinnität huomiota yksityiskohtiin ja panostat laatuun, mikä antaa hyvän vaikutelman katsojillesi.
Tehokkaiden toimintakehotteiden ja logojen sisällyttäminen esitysvideoihin voi kannustaa katsojia ryhtymään toimiin ja parantaa konversioprosenttiasi.Lucidpressin tutkimuksen mukaan johdonmukainen brändäys voi kasvattaa tuloja jopa 23 %. Siksi Clipchamp tarjoaa helpon tavan mukauttaa videoita yritysidentiteettiin sopiviksi brändipaketin avulla. Sen avulla varmistat esitykseesi ammattimaisen ja yhdenmukaisen ulkoasun.
Brändin fonttien ja värien avulla voit tehdä diaesitysvideoistasi helposti tunnistettavia riippumatta siitä, missä niitä jaetaan.
Videoesitysten kertojaäänen luominen
Huolellisesti laadittua kertojaäänen käsikirjoitus on tärkeää selkeän ja vetoavan esityksen luomiseksi.Tässä on joitain vinkkejä, joiden avulla voit kirjoittaa tehokkaan käsikirjoituksen esityksellesi.
Pidä käsikirjoitus keskustelunomaisena: Kirjoita käsikirjoitus kuin puhuisit suoraan yleisölle.Käytä yksinkertaista kieltä ja vältä jargonia, jotta kertojaääneen on helppo samaistua ja sitä on helppo ymmärtää.Jos tarvitset apua kirjoittamiseen, kokeile näitä videokäsikirjoituksen kirjoittamisen hyödyllisiä tekoälykehotteita.
Ole ytimekäs: oleta, että katsojien keskittymiskyky on rajallinen, ja pidä lauseet lyhyinä ja ytimekkäinä.Erittele monimutkaiset tiedot helpommin omaksuttaviksi pienemmiksi kokonaisuuksiksi.
Korosta tärkeimpiä asioita: toista tärkeimmät asiat tai tee niistä yhteenveto.
Jos tallennat omaa ääntäsi, hyödynnä Clipchampin yksinkertaista puheentallennustoimintoa, jolla voit luoda kertojaäänen helposti. Esitystä kannattaa harjoitella etukäteen, jotta kuulostat luonnolliselta ja itsevarmalta tallentaessasi puhetta.
Eikö puheentallennus ole sinun juttusi.Siinä tapauksessa voit kokeilla luoda kertojaäänen sen sijaan tekoälyn avulla.
Mukaansatempaavan videoesityksen luominen
Vaihe 1. Luo videodioja tai nauhoita näyttösi ja verkkokamerasi
Jos haluat tuoda omia esitysvideoita, valokuvia ja ääntä, napsauta työkalupalkin mediasisältövälilehden median tuontipainiketta ja selaa tietokoneen tiedostoja. Voit myös yhdistää OneDrive-tallennustilasi.
Voit myös käyttää maksutonta arkistomediaa, kuten videoleikkeitä, kuvia, videotaustoja ja GIF-animaatioita. Napsauta työkalupalkin Sisältökirjasto-välilehteä ja sitten visualisointien avattavan valikon nuolta. Valitse videot, valokuvat tai taustat. Voit myös hakea arkistomateriaalin eri luokkia hakupalkin avulla.
Jos haluat tallentaa esityksesi, napsauta työkalupalkin tallennuksen ja luomisen välilehteä sekä tallenna sitten näyttö ja kamera, vain kamera tai vain näyttö.
Luo diaesitysvideo vetämällä ja pudottamalla mediasi aikajanalle vierekkäin.
Vaihe 2.Editoi videoesitystäsi
Jos haluat leikata videon pituutta, napsauta videota aikajanalla niin, että se näkyy vihreänä. Lyhennä videon kestoa siirtämällä kahvoja aikajanalla vasemmalle.Jos lyhennät videota liikaa, voit kumota tämän vetämällä kahvan takaisin oikealle.
Voit rajata resurssejasi napsauttamalla videota niin, että se näkyy aikajanalla vihreänä, ja napsauttamalla sitten irrallisen työkalupalkin rajauspainiketta. Tässä voit rajata vapaasti videon tarpeettomat alueet pois rajauskahvoilla.Kun olet valmis, napsauta Valmis-painiketta.
Vaihe 3.Lisää siirtymiä, animoitua tekstiä ja tarroja.
Lisää siirtymä leikkeiden väliin napsauttamalla työkalupalkin siirtymävälilehteä. Vedä ja pudota siirtymä aikajanalle kahden videon väliin. Toista tämä prosessi muille aikajanalle lisätyille videoille.
Lisää tekstiä ja otsikoita videoosi napsauttamalla työkalupalkin tekstivälilehteä. Vedä ja pudota otsikko aikajanalle videon yläpuolelle. Voit mukauttaa otsikkoa ominaisuuspaneelin tekstivälilehden avulla.
Lisää tarroja videon päälle napsauttamalla työkalupalkin sisältökirjastovälilehteä. Napsauta seuraavaksi visualisointien avattavan valikon nuolta ja valitse sitten tarrat, muodot ja merkinnät, kehykset ja reunukset tai kuvakerrokset. Etsi kategorioista ja vedä ja pudota resurssi aikajanalle videosi yläpuolelle.
Vaihe 4. Esikatsele ja tallenna videoesityksesi
Muista esikatsella uusi videosi koko näytön tilassa ennen tallentamista. Kun olet valmis tallentamaan videon, napsauta vientipainiketta ja valitse sitten videon tarkkuus.Suosittelemme tallentamaan kaikki videot 1080p:n tarkkuudella parhaan laadun varmistamiseksi.Maksullista tilausta käyttävät käyttäjät voivat tallentaa videoita myös 4K-tarkkuudella.
Videoesitysten latausten tiedostomuodot
Kun esityksesi on valmis, voit viedä ja jakaa sen helposti.Clipchamp tukee viemistä useissa eri tiedostomuodoissa, esimerkiksi MP4- ja GIF-tiedostoina.
Suosittelemme videoesitysten tallentamista 1080p-tarkkuudella hyvän kuvanlaadun takaamiseksi riippumatta siitä, aiotko jakaa esityksen somessa, verkkosivustossa vai sähköpostitse.Voit tutustua myös erilaisiin Clipchampin vientivaihtoehtoihin (esimerkiksi saumattomaan OneDrive-integrointiin), joiden avulla löydät varmasti tarvitsemasi laadun, helppokäyttöisyyden ja tiedostokoon tasapainon.
Videoesitysten uusiokäyttö
Hyödynnä videoesitystäsi mahdollisimman tehokkaasti uusiokäyttämällä sitä eri tarkoituksiin.Tässä on joitakin ideoita.
Esityksen traileri
Luo lyhyt kohokohtavideo esityksestäsi jaettavaksi ulkoisille asiakkaille tai sisäisille työntekijöille. Siitä he näkevät esimerkiksi, mitä on luvassa kokouksessa tai videoesitystä katsottaessa.
Upota sähköpostikampanjoihin
Upota videoesityksesi uutiskirjeisiin ja tarjoa lisäarvoa lukijoillesi.Sisällön uusiokäyttö tällä tavoin parantaa sen tavoittavuutta ja vaikutusta.
Videonpätkä verkkosivustoissa
Leikkaa lyhyitä videonpätkiä, joista on apua sivustostasi tietoa hakeville käyttäjille.Tämä voi myös kasvattaa kävijämääriä, kun he tulevat sivustoosi katsomaan koko esityksen.
Lisävinkkejä, joilla saat videoesityksesi erottumaan edukseen
Säätämällä värejä tai ottamalla käyttöön suodattimen saat verkkokameravideosi näyttämään yhdenmukaisilta varsinkin, jos yhdistät useamman puhujan verkkokamerasisältöä.
Anna kuvien tueksi lisätietoja, kuten sijainteja, puhujien nimiä tai tärkeimpiä ajatuksia käyttämällä animoituja alimpia kolmanneksia.
Korosta näyttötallenteesi tärkeitä kohtia käyttämällä värillistä muotoa, kuten käsin piirrettyä ympyrää, niin saat esitykseesi viimeistellyn ilmeen.
Valitse esitykseen taustamusiikki, joka täydentää videon tavoitteita eikä häiritse videon mahdollista selostusta.
Tee kestävä vaikutelma käyttämällä alku- ja loppudiaa. Se voi olla yksinkertaisimmillaan pelkkä logoanimaatio.
Lisää tekstitys videoosi, niin toimii hyvin myös silloin, kun se on mykistetty.
Upota YouTube-video Google Slidesiin, jotta esityksestä ei tarvitse poistua eikä uutta ikkunaa tai välilehteä tarvitse avata.
Usein kysytyt kysymykset
Voinko tehdä PowerPoint-esityksestä videoesityksen?
Kyllä. Avaa vain PowerPoint-esitys ja luo siitä videotiedosto näytön tallennustyökalun avulla.Kun olet tyytyväinen tallenteeseen, voit muokata sitä aikajanalla.
Miten videoesitys tulisi päättää?
Tämä riippuu videon tavoitteesta.Yritysten esitykset päättyvät yleensä muistutukseen brändin nimestä tai animoituun logoon sekä toimintokutsuun lukea lisätietoja sivustolla tai ottaa yhteyttä sähköpostitse.
Luo vaikuttavia videoesityksiä helposti Clipchampissa ja jaa videosi kätevästi sosiaaliseen mediaan tai OneDriveen.
Opi lisää tapoja luoda videoita vaivattomasti aloittelijoille tarkoitettujen helppokäyttöisten videomallien avulla tai inspiroidu näistä upeista esitysvideoesimerkeistä.
Aloita muokkaus Clipchampilla maksutta tai lataa Clipchampin Windows-sovellus.