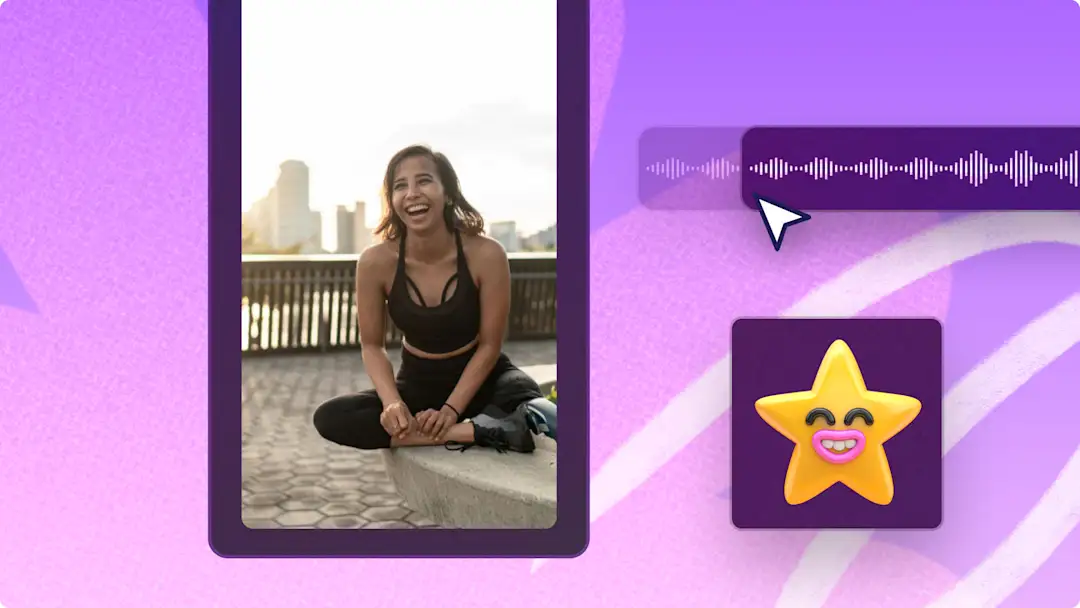Huomio! Tämän artikkelit kuvakaappaukset on tallennettu Clipchampin henkilökohtaiseen käyttöön tarkoitetusta versiosta.Samat periaatteet pätevät Clipchampin työ- ja koulutileillä käytettäviin versioihin.
Tällä sivulla
- Eikö koneessasi ole valmiiksi asennettua sovellusta verkkokameratallennukseen? Se ei ole mikään ongelma!
- Ohjeet verkkokameravideoiden tallentamiseen Chromebookilla
- Niin helppoa se on!
- Haluatko lisää vinkkejä videoiden luomiseen Chromebookilla?
- Onko sinulla Chromebook? Hanki Clipchamp kokeiltavaksi kahdeksi kuukaudeksi maksutta
Tätä blogitekstiä on päivitetty toukokuussa 2021.
Chromebookin markkinaosuus on kasvanut merkittävästi viime vuosina. Chrome OS kehittyy, ja tarjolla on entistä useampia Chromebook-malleja useammilta valmistajilta.
TechCrunchin mukaan Googlen pilvikannettavista on tullut erityisen suosittuja opetusalalla, sillä ne ovat edullisia ja niiden laitehallinta on helppoa.
Googlen pilvimyynti kasvoi jopa 52 prosenttia 2,77 miljardiin dollariin vuoden 2020 ensimmäisellä neljänneksellä, ja vuositulot ylittävät nyt jo 11,08 miljardia dollaria.
Nykyisen Chromebook-sukupolven uudemmissa malleissa on päästy eroon monista rajoituksista verrattuna Windows-, MacOS- ja Linux-kannettaviin, ja nykyään on melko helppo ottaa kuvia tai käydä videokeskusteluita Kamera-sovelluksella tai Google Hangoutin avulla. Laitteissa ei ole kuitenkaan edelleenkään valmiiksi asennettuna sovellusta, jolla voi kuvata ja tallentaa videon verkkokameralla. Onneksi tämä asia on helppo korjata lataamalla Chrome-verkkokaupasta maksutonClipchamp.
Eikö koneessasi ole valmiiksi asennettua sovellusta verkkokameratallennukseen? Se ei ole mikään ongelma!
Clipchampin pääasiallinen käyttötarkoitus on videotiedostojen muuntaminen ja pakkaaminen. Tästä on hyötyä, jos sinulla on video, jota haluat katsoa Chromebookilla, mutta jonka toistaminen ei onnistu videon tunnistamattoman pakkauksenhallintamuodon vuoksi.
Sovelluksessa on kuitenkin myös lisätoiminto, jolla voit tallentaa lyhyitä verkkokameralla kuvattuja videoita paikallisesti tai Google Driveen tai jakaa niitä suoraan Facebookissa tai YouTubessa.
Ohjeet verkkokameravideoiden tallentamiseen Chromebookilla
Vaihe 1.: siirry Chrome-verkkokauppaan ja asenna Clipchamp
Vaihe 2: avaa Clipchamp-videoeditori
Vaihe 3: salli mikrofonin ja kameran käyttö
Vaihe 4: aloita Chromebook-verkkokameravideon kuvaaminen
Aloita tallennus Chromebookin verkkokameralla napsauttamalla käynnistyspainiketta. Voit lopettaa tallennuksen napsauttamalla samaa painiketta.
Vaihe 5: esikatsele ja tallenna Chromebook-verkkokameratallenteesi
Jos olet tyytyväinen Chromebook-verkkokameratallenteeseesi, napsauta violettia projektiin lisäämisen painiketta. Jos haluat kuvata videon uudelleen, napsauta vasemmalla olevaa tallenteen uudelleenkuvaamisen painiketta.
Vaihe 6: vedä ja pudota verkkokameravideo aikajanalle
Verkkokameratallenteesi näytetään oman median välilehdellä. Vedä ja pudota video aikajanalle.
Vaihe 7: vie uusi Chromebook-verkkokameravideo
Napsauta violettia → vientipainiketta editorin oikeassa yläkulmassa. Valitse tallenteen tarkkuus ja pakkausasetus. Valitse tälle videolle tarkkuudeksi720p ja pakkausasetukseksi nopean latausnopeuden asetus. Kun olet valmis tallentamaan, napsauta violettia Jatka-painiketta.
Vaihe 8: tallenna ja jaa
Chromebook-verkkokameravideosi on nyt valmis jaettavaksi suoraan vientinäytöstä. Voit jakaa videon suoraan YouTubeen, Dropboxiin, sähköpostitse sekä moniin muihin palveluihin. Selaa jakovaihtoehtoja ja valitse niistä parhaiten tarpeitasi vastaava. Video tallennetaan myös Chromebookiisi.
Niin helppoa se on!
Voit tallentaa niin monta videota kuin haluat. Se on ilmaista ja toimii suoraan tietokoneessasi. Tämä tarkoittaa sitä, että tallentamasi video käsitellään paikallisesti ja että se ei koskaan lähde koneeltasi, ellet päätä jakaa sitä tai tallentaa sitä Google Driveen. Näin helposti voit tallentaa verkkokameravideon Chromebookin ja Clipchampin avulla. Ota huomioon, että maksuttomien tilien käyttäjät voivat tallentaa enintään 30 minuutin videoita.
Tämä tietysti toimii millä tahansa muullakin kannettavan tai pöytäkoneen käyttöjärjestelmällä: siirry vain osoitteeseen clipchamp.com (sinulla täytyy olla Chrome asennettuna) tai hanki Clipchamp-sovellus Chrome-verkkokaupasta.
Haluatko lisää vinkkejä videoiden luomiseen Chromebookilla?
Jos etsit laadukkaita resursseja Chromebookien opetuskäyttöön, tutustu tähän kokoelmaan: se sisältää opetusohjelmia, parhaita käytäntöjä sekä hyödyllisiä blogitekstejä sekä opettajille että oppilaille.
Tutustu vaiheittaiseen opetusohjelmaamme, jonka avulla voit tallentaa näyttösi Chromebookilla.
Onko sinulla Chromebook? Hanki Clipchamp kokeiltavaksi kahdeksi kuukaudeksi maksutta
Avaa vain Chromebook ja toimi tämän sivun ohjeiden mukaan.