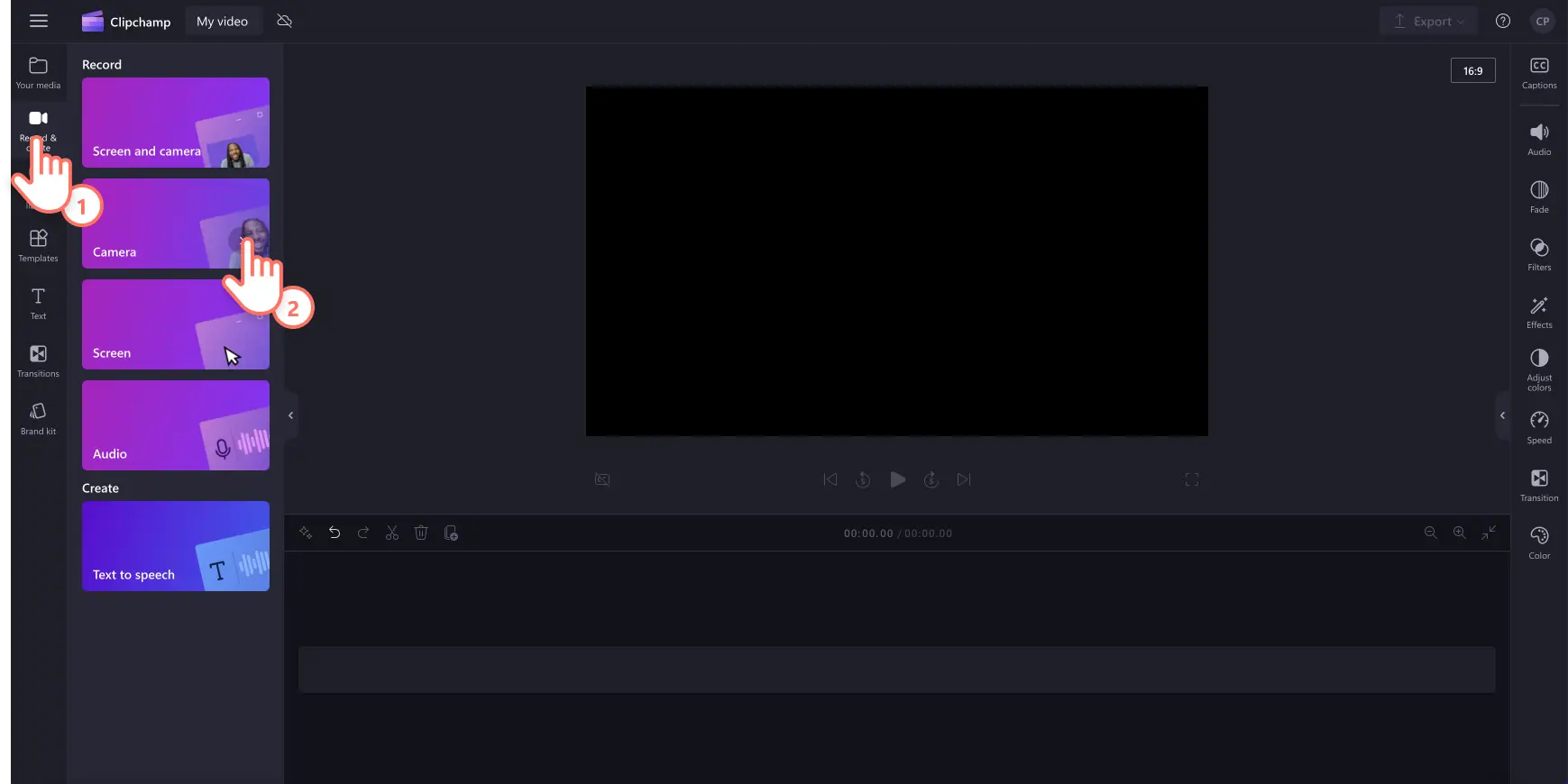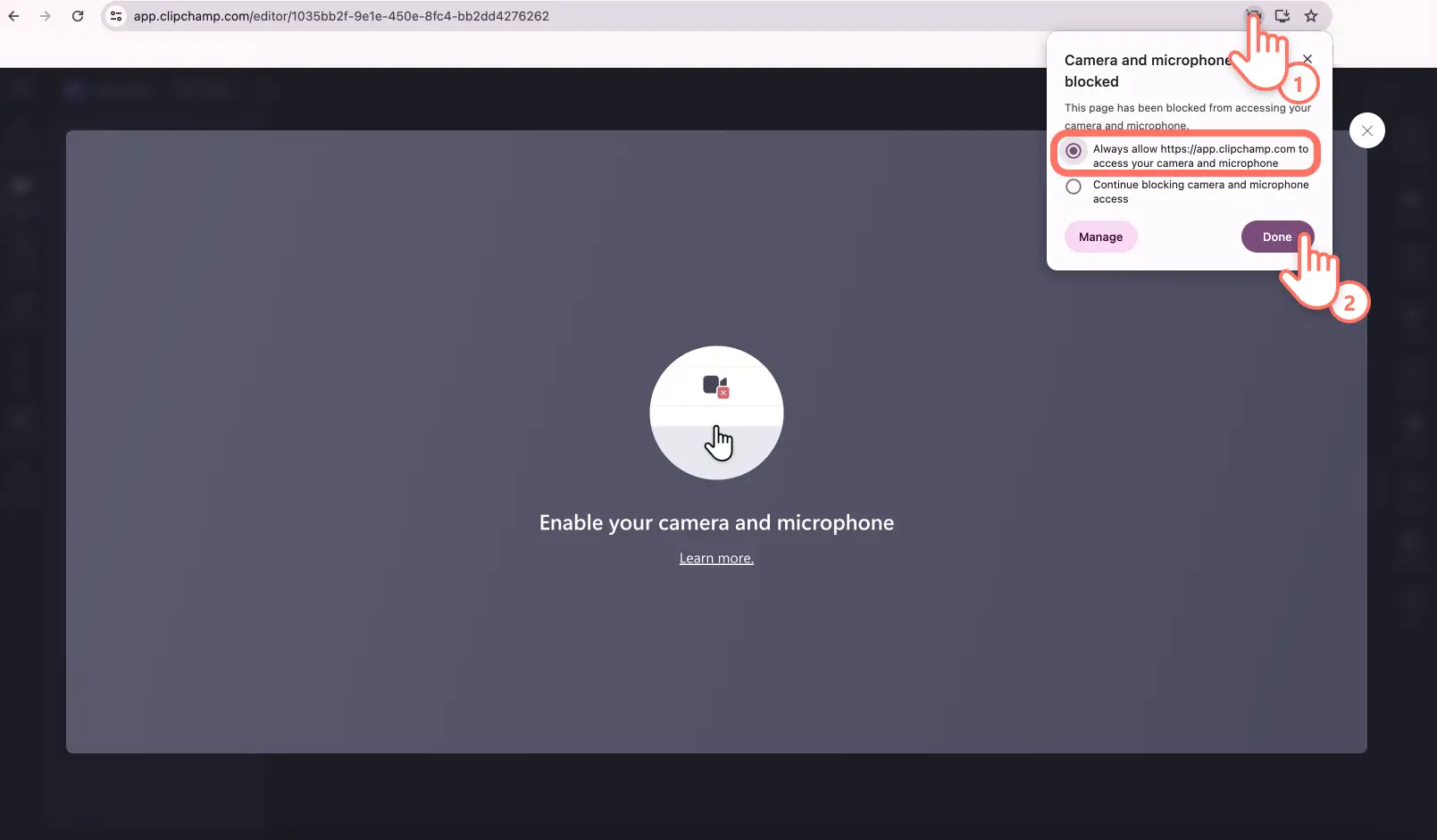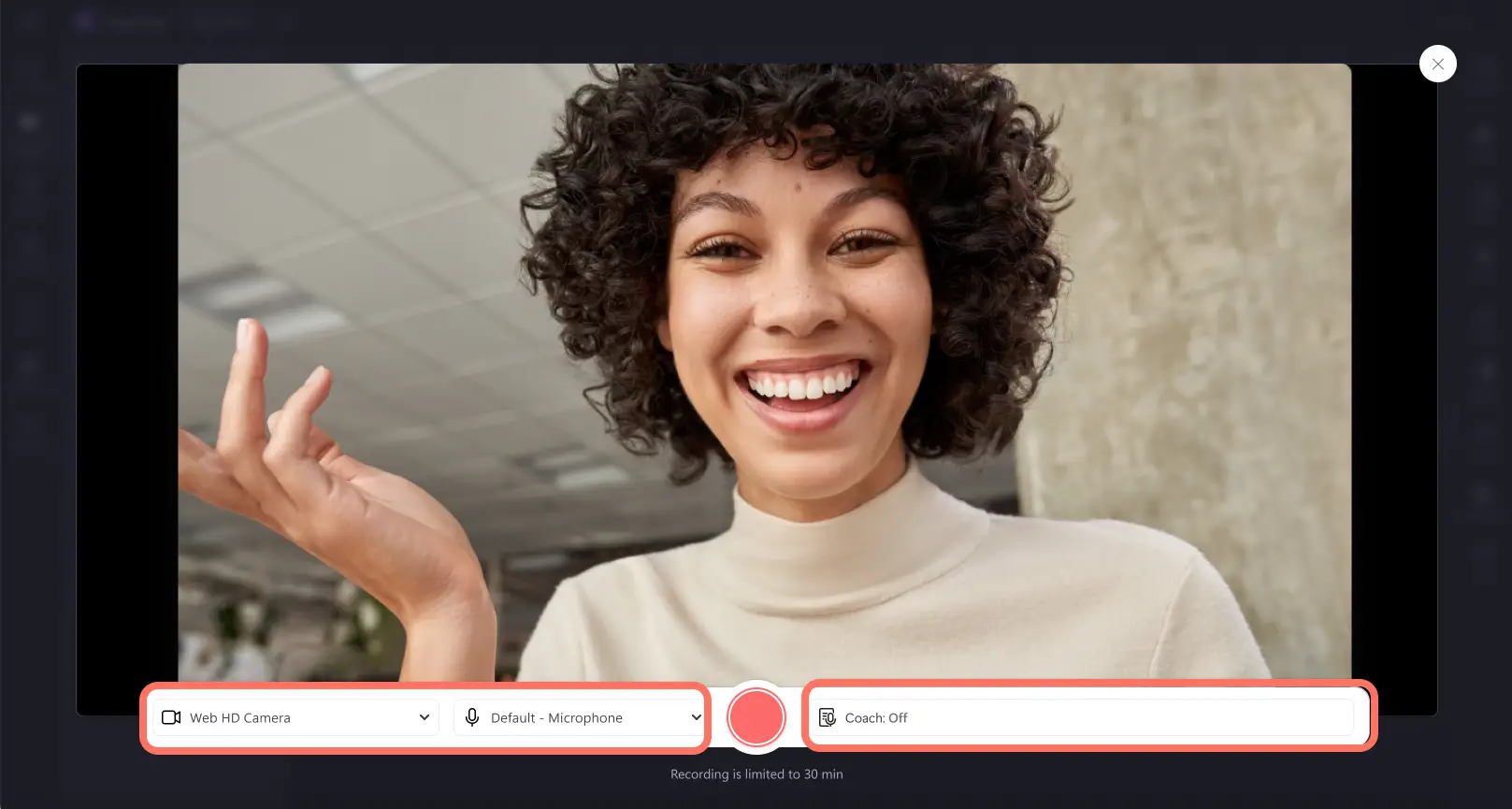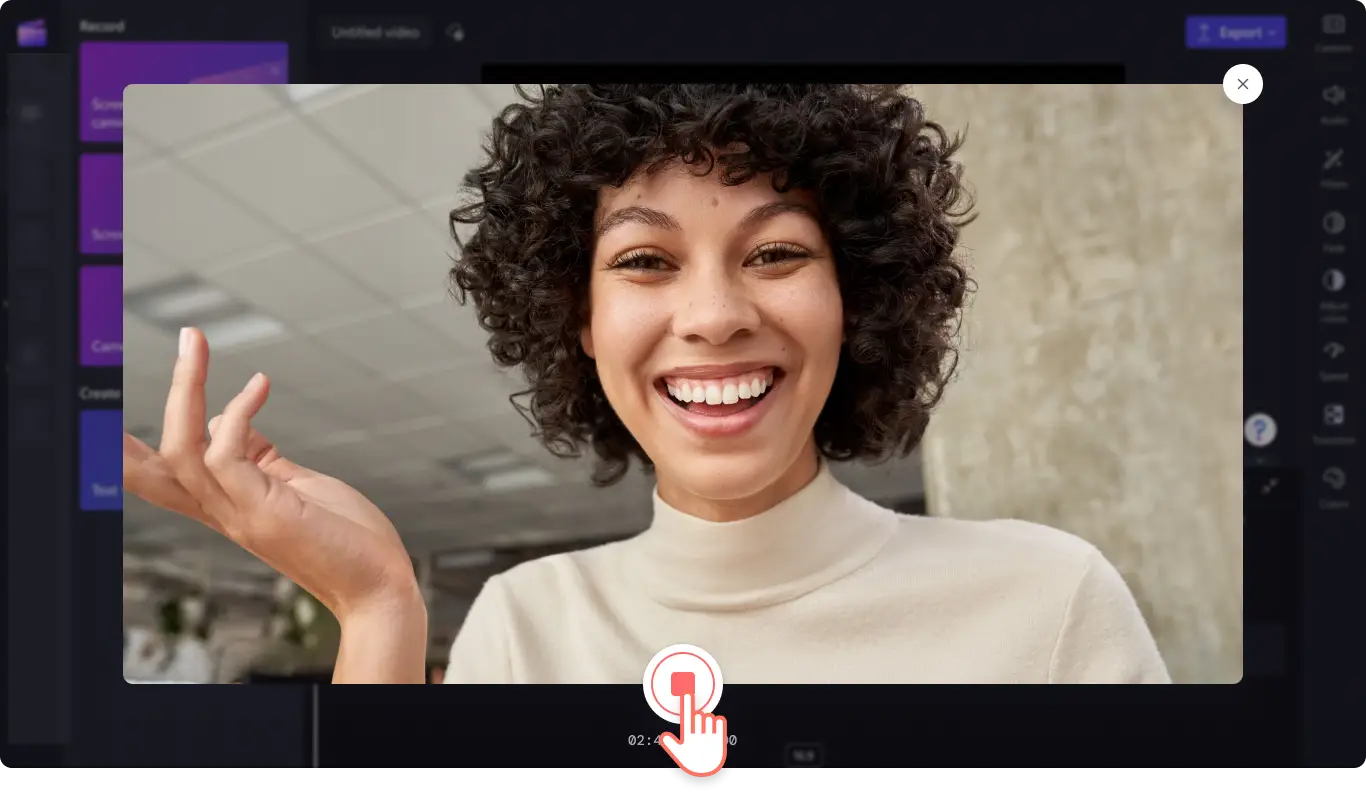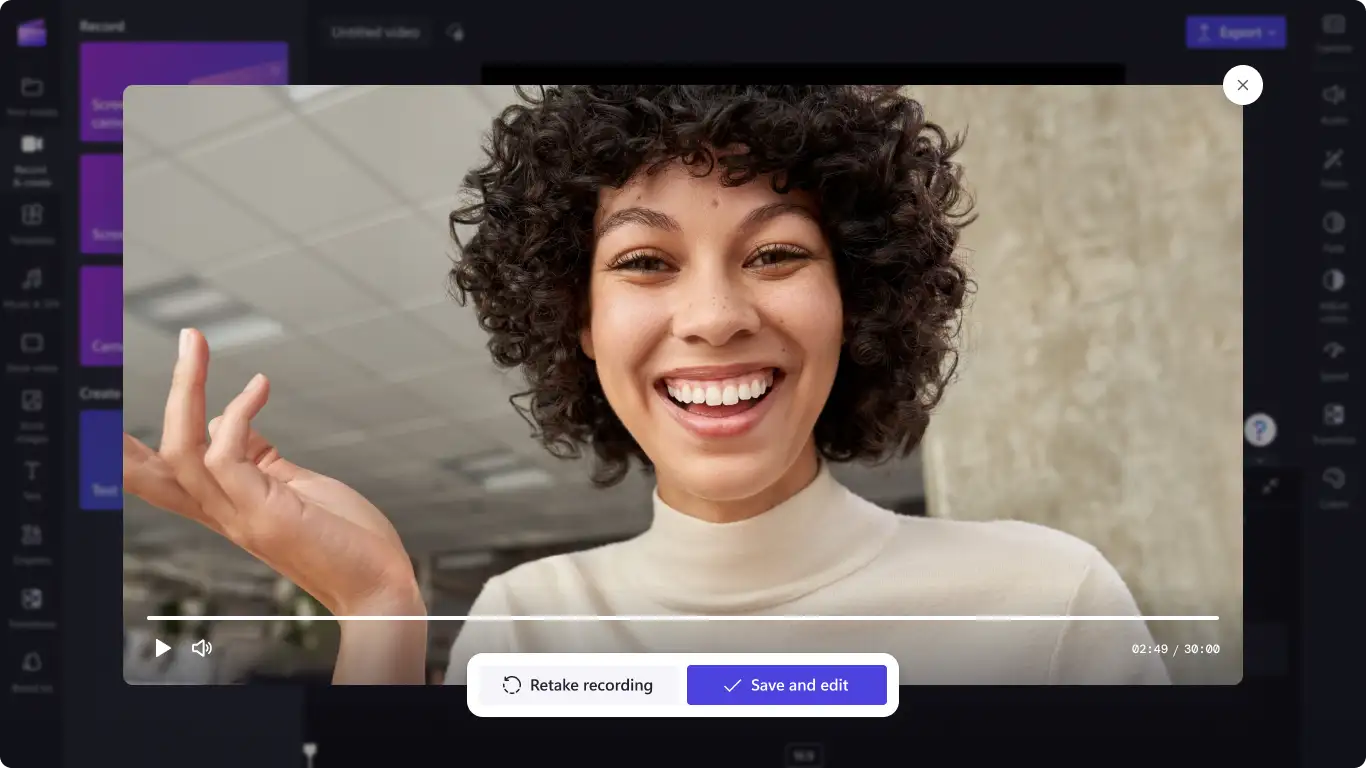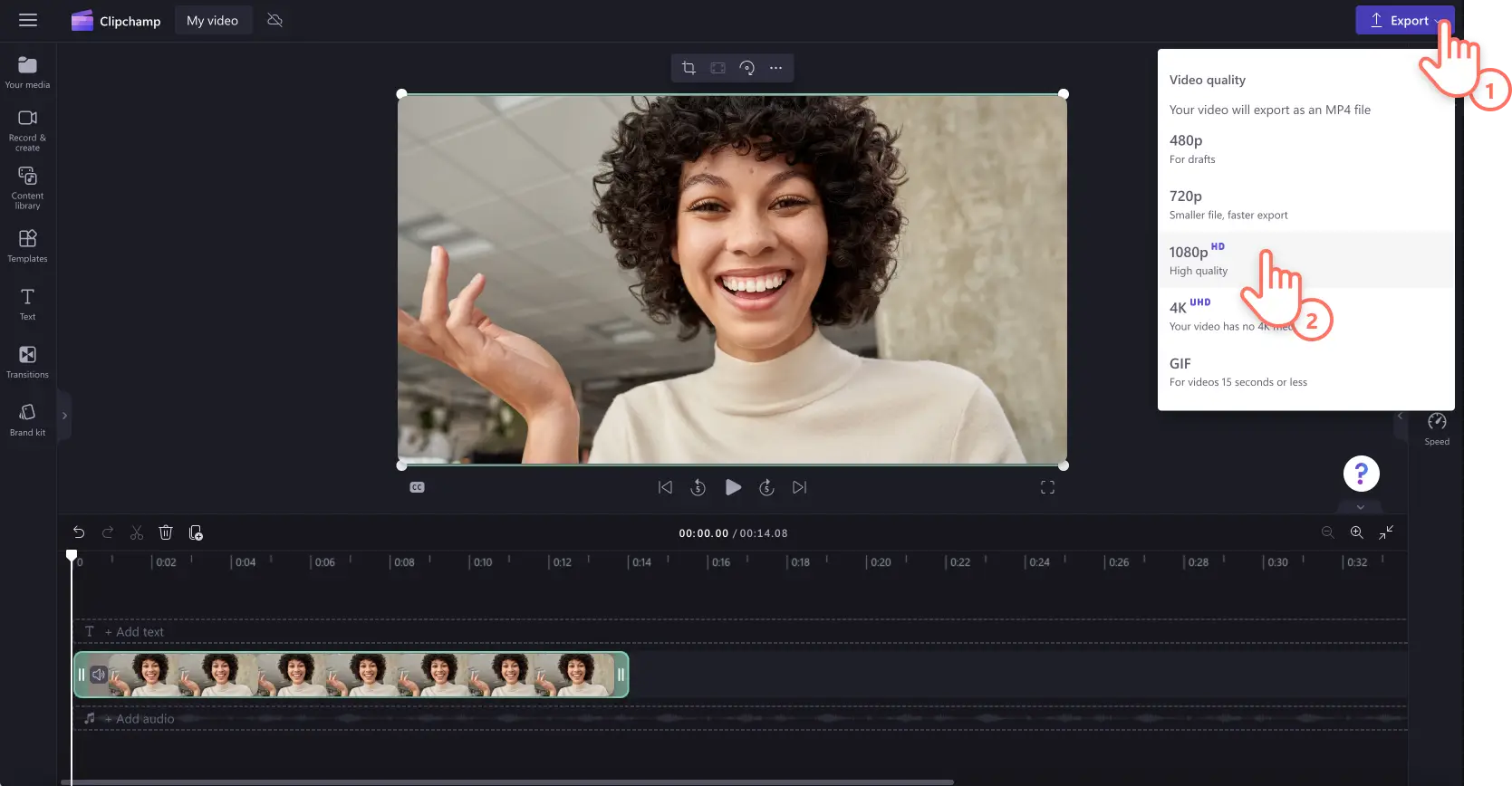"Huomio! Tämän artikkelit kuvakaappaukset on tallennettu Clipchampin henkilökohtaiseen käyttöön tarkoitetusta versiosta.Samat periaatteet pätevät Clipchampin työ- ja koulutileillä käytettäviin versioihin."
Tällä sivulla
Etsitkö ilmaista verkkokameratallenninta videoiden turvalliseen tallentamiseen verkossa? Olivatpa kyseessä opetusohjelmat ja koulutusvideot tai tuotepakkausten avaamisen ja tuotearvostelujen jakaminen, verkkokameratallennusohjelmistomme tallentaa suuritarkkuuksisia videoita Windows 10:ssä ja 11:ssä tai Macissa.
Turvallisen verkkokameran avulla voit myös tallentaa verkkokameran ja näytön samanaikaisesti ilman latauksia. Muokkaa verkkokameravideota rajaamalla pois virheet, lisäämällä rauhallista taustamusiikkia tai lisäämällä ja vähentämällä videon äänenvoimakkuutta muutamassa minuutissa.
Tutustu verkkokameratallentimen käyttöön, opi luomaan ammattimaisia videoita ja tutustu vinkkeihin Clipchampin avulla.
Verkkokameran tallentaminen Clipchampissa
Vaihe 1. Napsauta kameravälilehteä
Napsauta työkalupalkin tallentamisen ja luomisen väliehteä ja napsauta sitten kameravälilehteä.
Vaihe 2.Salli mikrofonin ja kameran käyttö
Näyttöön avautuu ponnahdusikkuna, jossa pyydetään käyttöoikeutta. Jos et ole käyttänyt verkkokameratallenninta aiemmin, anna Clipchampille oikeus käyttää kameraasi ja mikrofoniasi. Lisätietoja kameran ja mikrofonin käytön sallimisesta on ohjeartikkelissa.
Vaihe 3.Tallenna videosi
Näet nyt verkkokamerasi.Tarkista ennen tallentamista mikrofoni- ja kameralähde sekä ota Puhevalmentaja käyttöön tai poista se käytöstä. Tallenna video laitteesi verkkokameralla tai Camon kaltaisella sovelluksella ja ulkoisella verkkokameralisäosalla. Aloita tallennus napsauttamalla punaista tallennuspainiketta.
Huomautus: Verkkokameratallenteiden kesto voi olla enintään 30 minuuttia.Jos haluat tallentaa yli 30 minuutin videoita, luo useita erillisiä tallenteita.
Tallentaminen aloitetaan näytöllä näytetyn kolmen sekunnin lähtölaskennan jälkeen.Kun haluat lopettaa tallentamisen, napsauta punaista pysäytyspainiketta.
Jos haluat kuvata videon uudelleen, napsauta tallenteen uudelleenkuvauspainiketta. Jos haluat palata editoriin, napsauta tallennus- ja editointipainiketta.
Kameratallenne näytetään automaattisesti aikajanalla ja työkalupalkin mediasisältövälilehdellä.Videotallenne ladataan myös laitteeseesi MP4-videotiedostona.Jos haluat tallentaa kameratallenteen äänet erikseen, voit irrottaa äänet ja ladata ne MP3-tiedostona.
Vaihe 4. Esikatsele, tallenna ja jaa verkkokameravideosi
Vie kameratallenne napsauttamalla vientipainiketta ja valitsemalla sitten videon tarkkuudeksi 1080p. Jos videosi sisältää 4K-videomateriaalia, voit tallentaa sen 4K-videotarkkuudella, jos sinulla on maksullinen tilaus. Video ladataan laitteeseesi automaattisesi. Voit jakaa verkkokameratallenteesi somealustoilla jakointegrointiemme avulla.
Saat lisää ohjeita verkkokameratallentimen ohjeartikkelistamme.
Kuusi hyvää syytä käyttää maksutonta kameran tallennusta
Luo opetusohjelmia ja ohjevideoita nopeasti ja helposti verkkokameratallentimella.
Tee monimutkaisista ideoista tai tuotejulkaisuista tehokkaita esittelyvideoita verkkokameran ja tekstitysten luontityökalun avulla.
Tee ammattimaisia videoesityksiä jakamalla näyttö ja verkkokameravideo samanaikaisesti poistumatta selaimesta.
Tallenna arvosteluvideoita valmiiksi YouTubeen tai omaa sisältöäsi sosiaaliseen mediaan käyttämällä verkkokameraa ja vihreää taustaa.
Kuvaa itsesi ja näyttösi helposti seurattaviin esittelyvideoihin monimutkaistenkin aiheiden ja ideoiden läpikäyntiin.
Lisää hymyilevät kasvot perehdytysvideoihin, niin voit toivottaa uudet työntekijät tervetulleiksi tyylikkäästi.
Vinkkejä ammattimaisten verkkokameratallenteiden luomiseen
Muuta kokoa ja rajaa mille tahansa alustalle
Jaa verkkokameratallentimella tehdyt videot eri sosiaalisen median alustoilla, kuten YouTubessa, Instagramissa ja TikTokissa, ilman, että sinun tarvitseisi nauhoittaa tallentaa mitään uudelleen. Muokkaa vain laajakuvaisen 16:9 verkkokameravideon kuvasuhdetta esiasetusten avulla tai säädä videon kokoa ilman rajoituksia vapaapiirtoisella rajaustyökalulla.
Paranna videoita ja poista virheet
Teitkö virheen videossasi?Se ei ole mikään syy kuvata koko videota uudelleen.Voit leikata pois virheet ja kiusalliset tauot muutamalla napsautuksella leikkaustyökalulla. Voit myös leikata ääniä erikseen, editoida äänten nopeutta, jos se on liian hidas tai nopea, ja suurentaa äänenvoimakkuutta. Irrota vain äänet videosta ja aloita editointi.
Kuulosta itsevarmalta ja esiinny tyylikkäästi
Kiillota verkkokameratallenteesi poistamalla tauot ja kiusalliset hiljaiset kohdat hiljaisuuden poiston avulla. Anna tekoälyn tehdä työ puolestasi ja maksimoi videomuokkauksen tuottavuus. Saat jopa reaaliaikaista palautetta esitystaitojesi kehittämiseksi, ja voit parantaa itseluottamustasi esiintymisen suhteen puhevalmentajan avulla tallennuksen aikana.
Luo brändättyä sisältöä logokerrosten avulla
Luo yhdenmukaisia ja tunnistettavia verkkokameravideoita lisäämällä brändisi, logot, värit ja mukautetut fontit. Voit käyttää logoa animaationa tai muokata läpinäkyvyyttä ja tehdä siitä vesileiman. Lisää vain logosi brändipakettiin tai lataa kuva logostasi editoriin maksutta.
Tekstityksen lisääminen verkkokameratallenteeseen
Paranna verkkokameratallenteesi helppokäyttöisyyttä ja helpota sen katsomista mykistettynä tekstitysten luontityökalun avulla. Tekoälypohjainen puheentunnistusteknologia luo vaivattomasti tekstitykset puolestasi ja luo automaattisesti videosta transkription. Alla annettujen ohjeiden avulla voit lisätä tekstityksen verkkokameravideoosi helposti.
Napsauta ominaisuuspaneelin tekstitysvälilehteä.
Ota automaattinen tekstitys käyttöön napsauttamalla sen painiketta.
Valitse kieli ja suodata pois karkea kielenkäyttö.
Ota automaattinen tekstitys käyttöön napsauttamalla sen painiketta.
Voit seurata tekstityksen edistymistä ominaisuuspaneelin tekstitysvälilehdellä.
Usein kysytyt kysymykset
Missä muodoissa voin tallentaa verkkokameravideoita?
Voit tallentaa verkkokameratallenteita 480p-, 720p- tai 1080p-tarkkuuden MP4-tiedostoina ja jopa 15 sekunnin mittaisina GIF-animaatioina.Jos videossasi on mukana 4K-videomateriaalia, tallenna video 4K-muodossa.
Voinko jakaa oman verkkokameratallenteen suoraan editorista?
Voit tallentaa ja lähettää videosi millä tahansa jakointegroinnilla (esimerkiksi YouTube, Pinterest, Whatsapp ja Messenger).
Miten kameran käyttö sallitaan Clipchampissa?
Jos et tiedä, miten voit sallia kameran käytön Clipchampissa, toimi seuraavasti: napsauta vain sallimispainiketta ponnahdusikkunassa.Kun käytät verkkokameratallenninta ensimmäistä kertaa, sinun täytyy sallia verkkokameran ja mikrofonin käyttö.
Voinko tallentaa verkkokameralla Windowsilla?
Kyllä.Verkkokameratallennustoimintomme toimii Windows 10-, Windows 11- ja Mac-laitteissa.
Etsitkö lisää tapoja hyödyntää verkkokameratallennusohjelmistoamme?Luo hauskoja YouTube-reaktiovideoita ja ohjevideoita sekä esityksiä maksutta ja puhdista ääni melunvaimennuksella.
Tallenna, muokkaa ja jaa verkkokameravideoitas Clipchampin maksuttomalla versiolla tai lataa Microsoft Clipchampin Windows-sovellus.