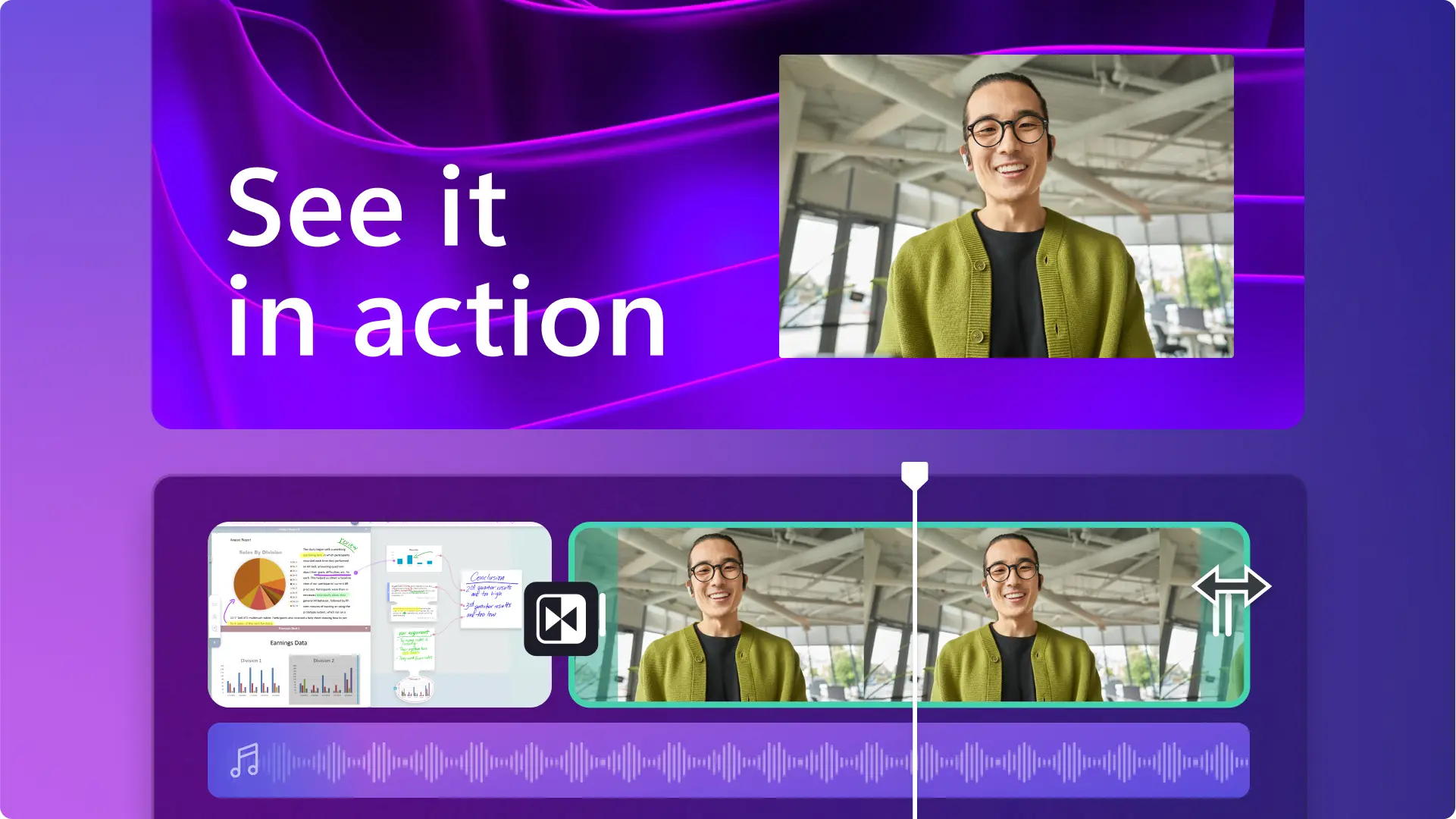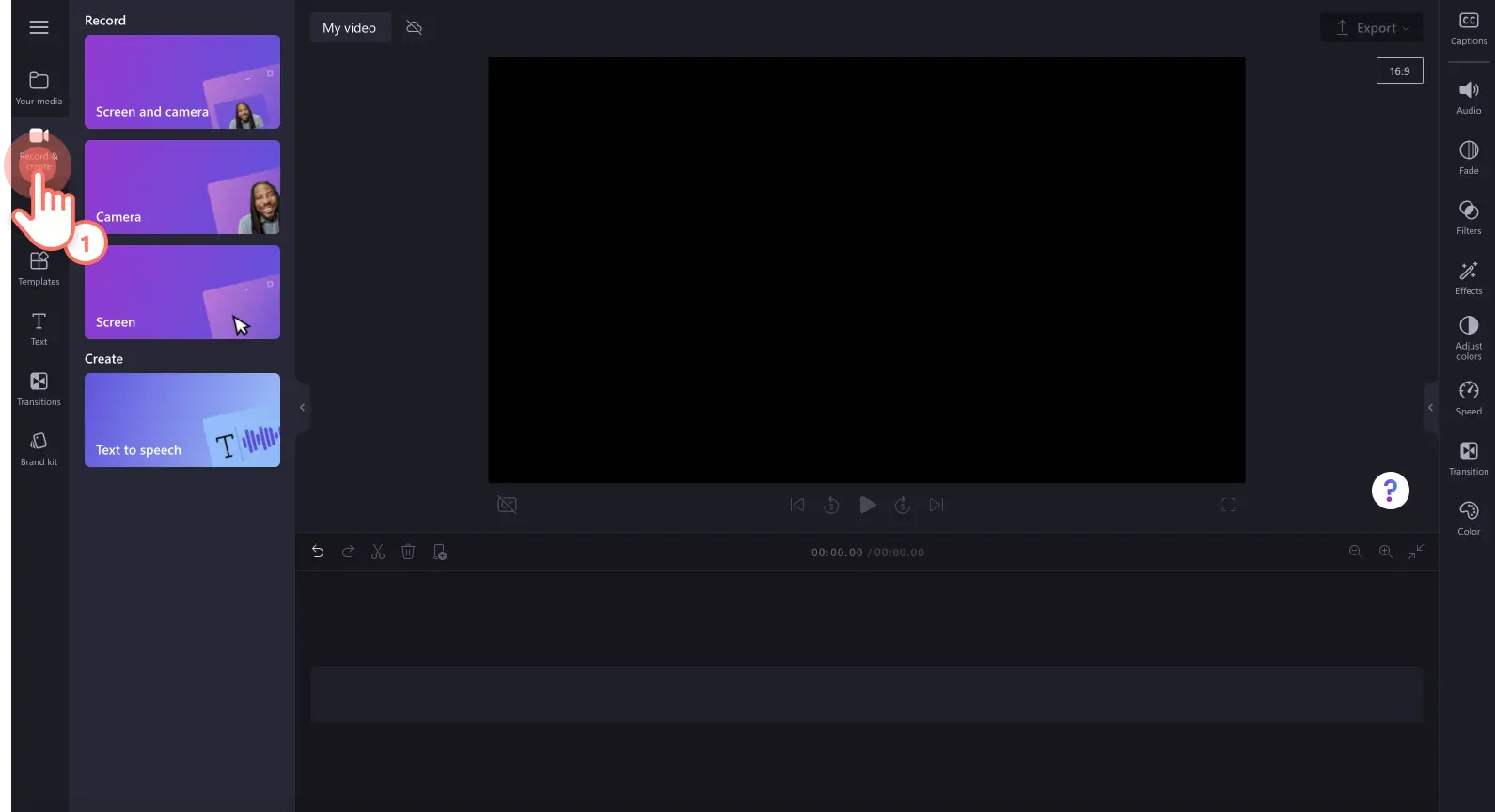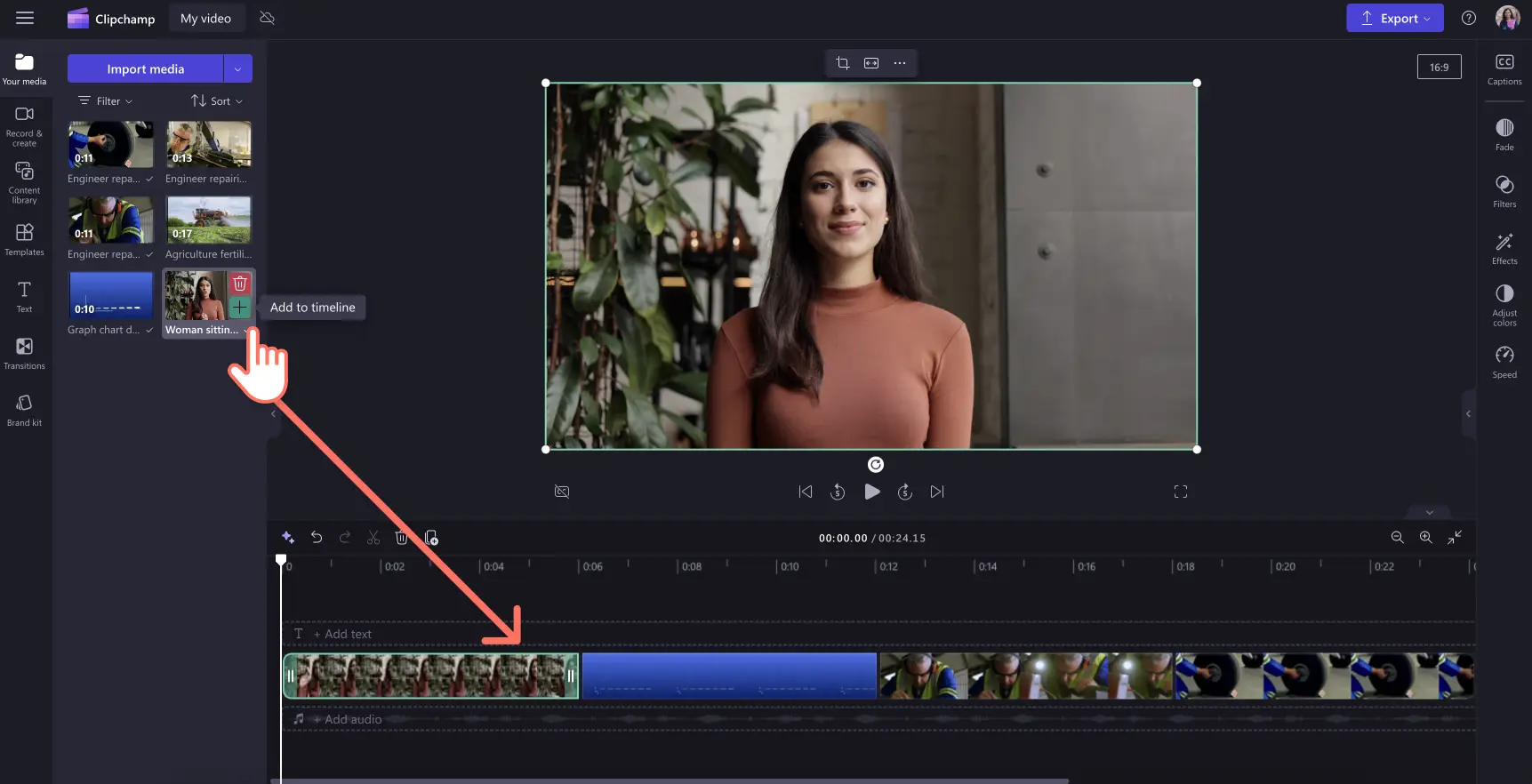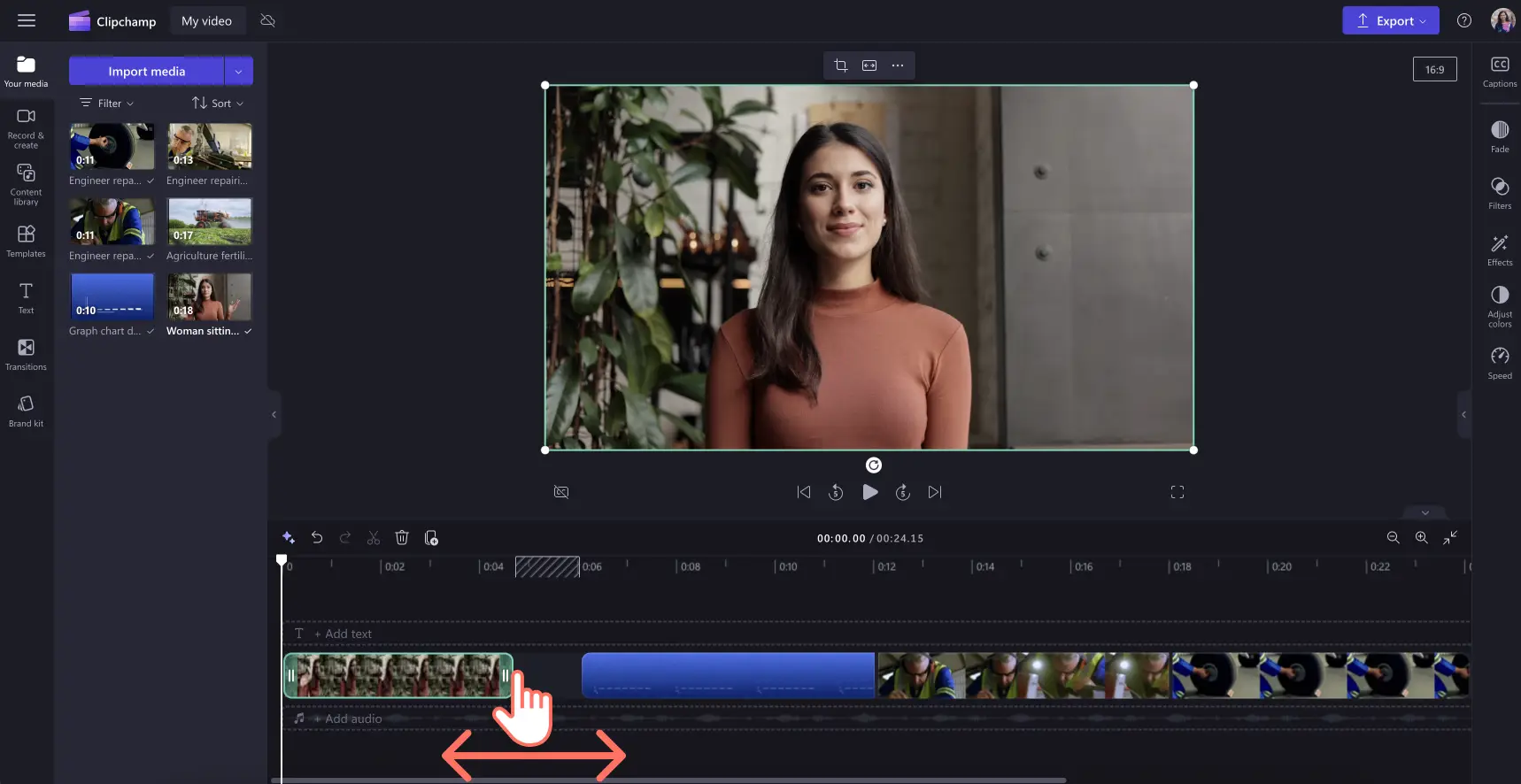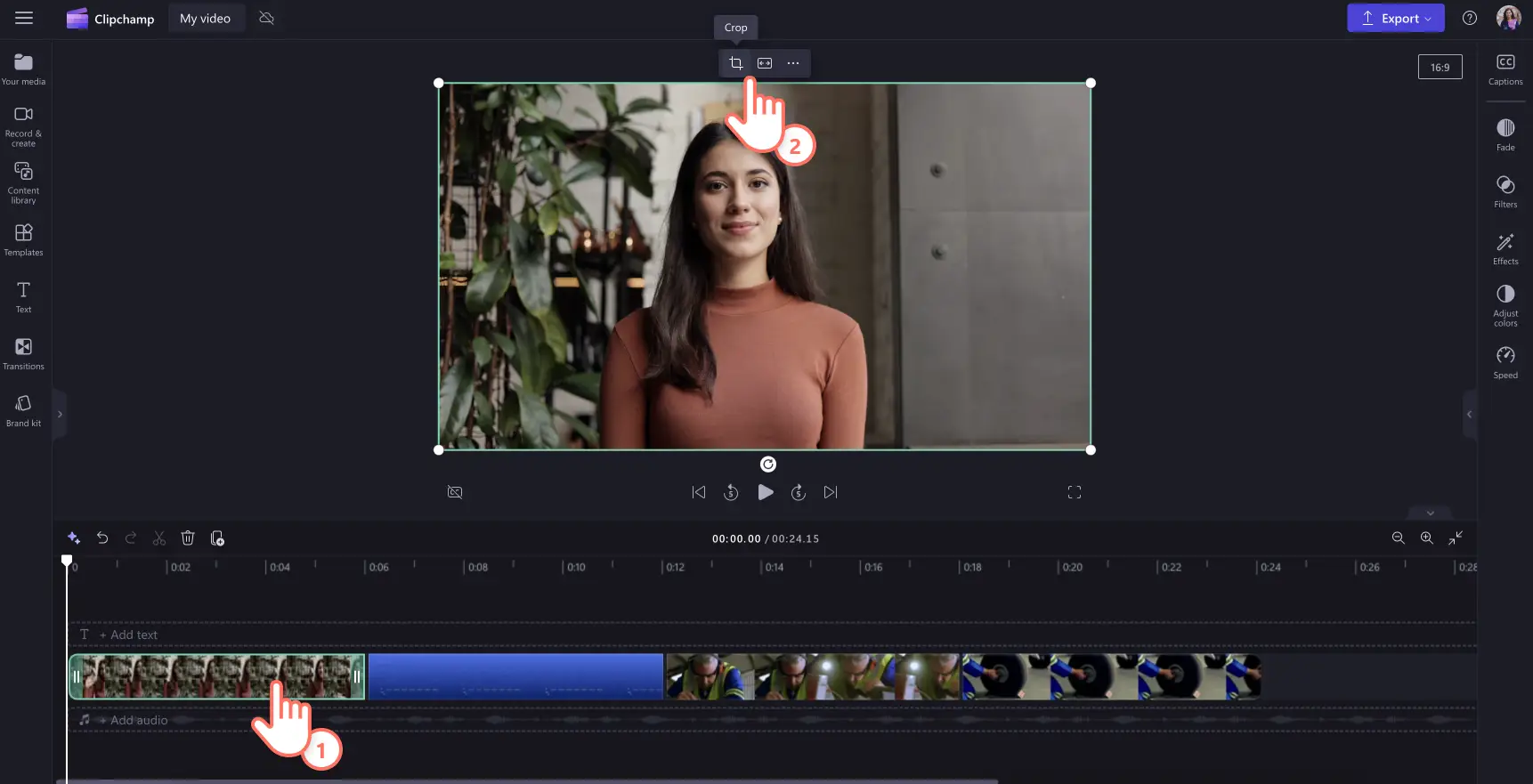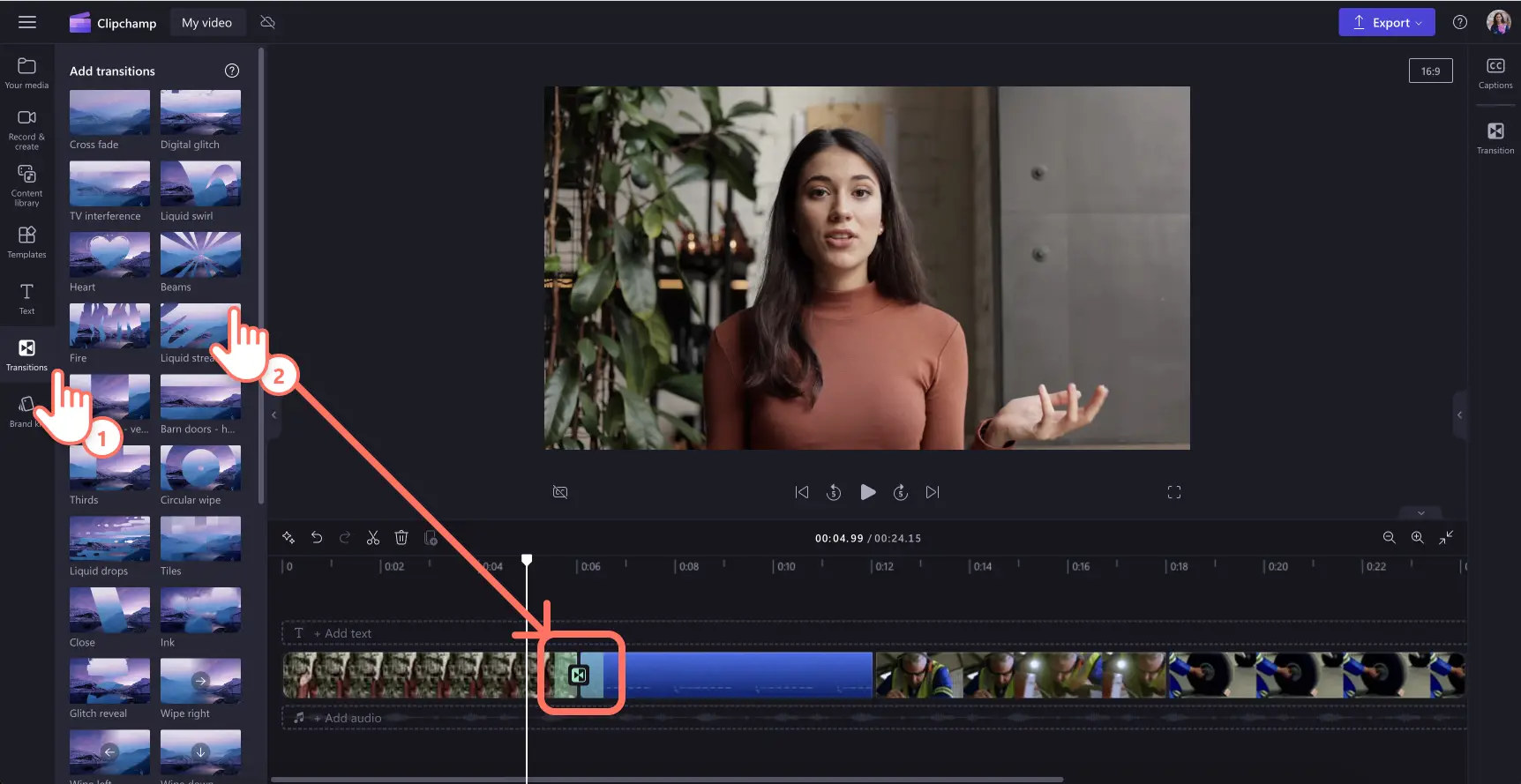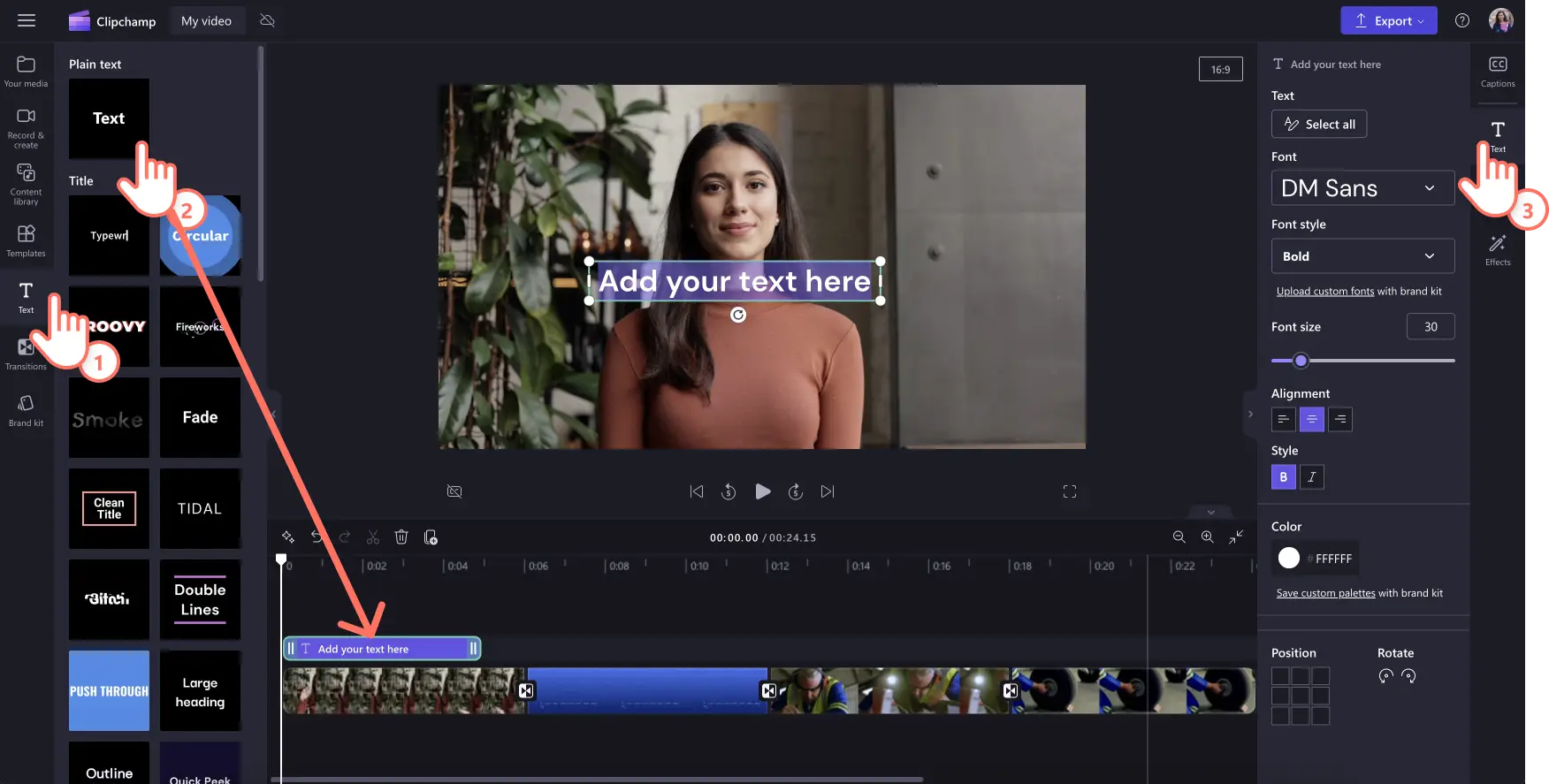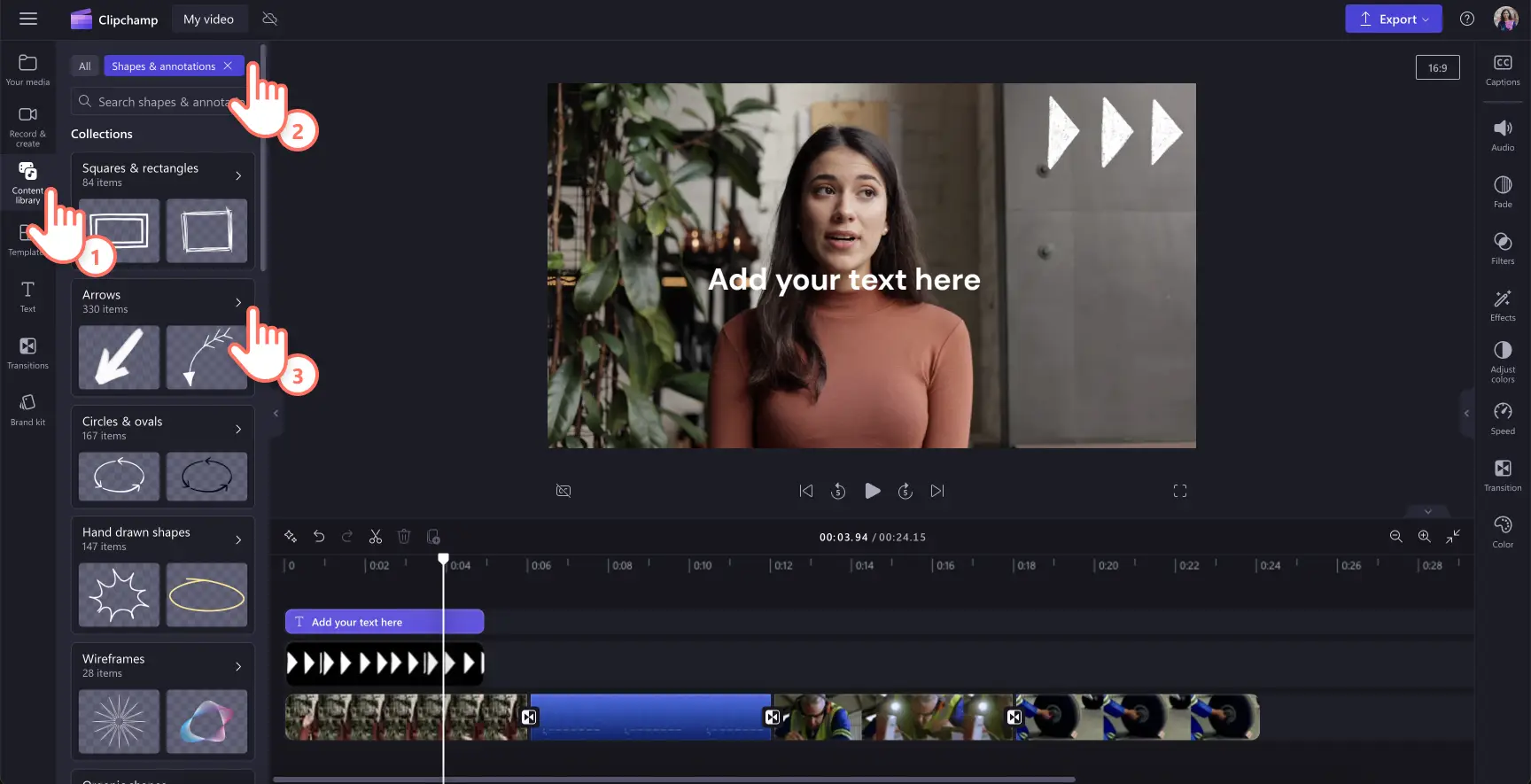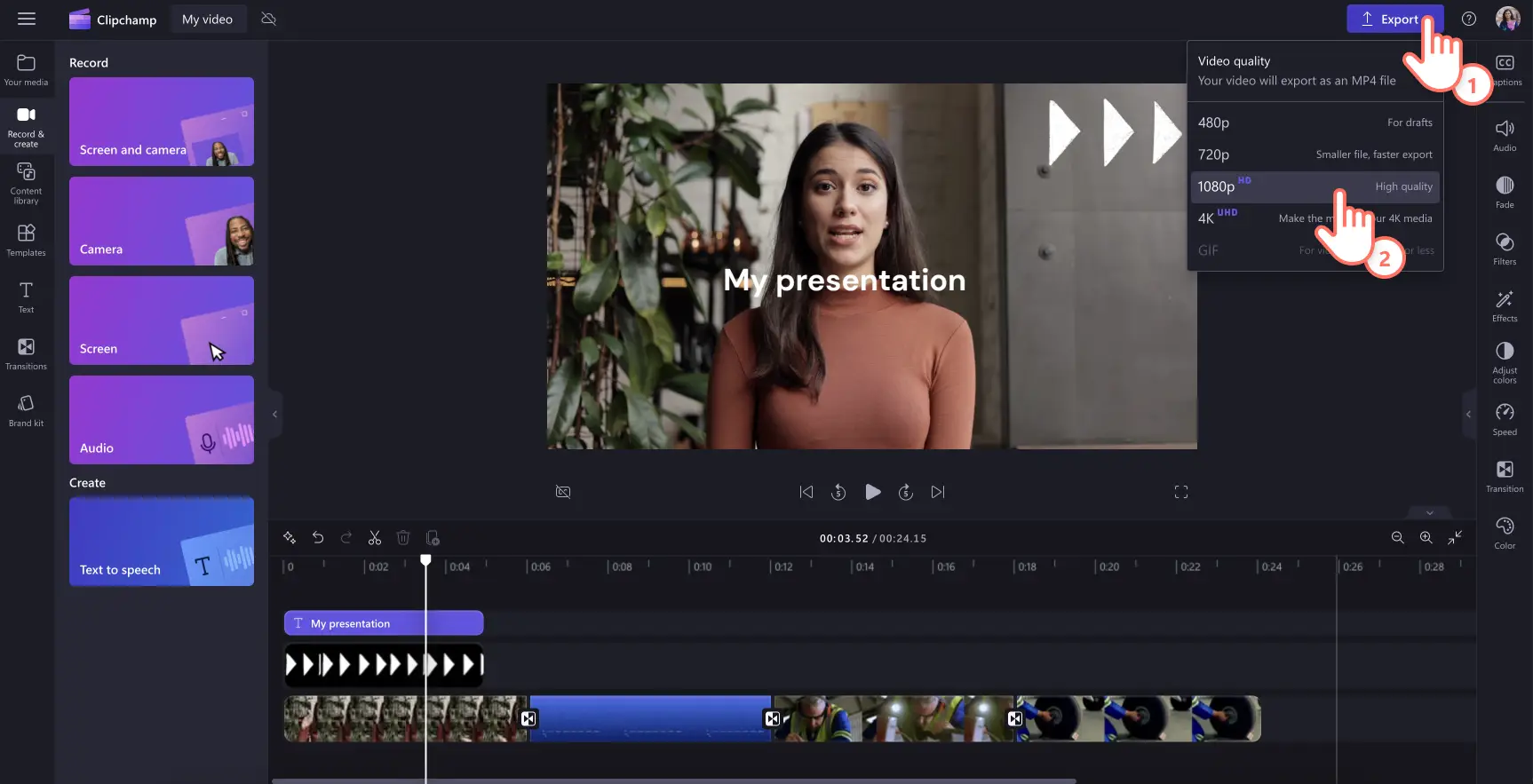« Avertissement !Les captures d'écran de cet article proviennent de Clipchamp pour les comptes personnels.Les mêmes principes s'appliquent à Clipchamp pour les comptes professionnels et scolaires. »
Sur cette page
- Qu’est-ce qu’une présentation vidéo ?
- Avantages des présentations vidéo
- Formats populaires pour les présentations vidéo
- Planifier votre présentation vidéo
- Branding des présentations vidéo
- Conception de voix off pour des présentations vidéo
- Créer une présentation vidéo attrayante
- Télécharger des options de format pour les présentations vidéo
- Réutiliser les présentations vidéo
- Astuces bonus pour créer des présentations vidéo percutantes
Vous cherchez des moyens innovants pour partager des informations avec votre équipe, vos étudiants ou les personnes qui vous suivent ? Suscitez l’intérêt de votre audience grâce à des présentations vidéo captivantes qu’elle peut visionner à tout moment et en tout lieu.
Saviez-vous que 83 % des personnes préfèrent regarder des vidéos plutôt que de lire ou d’écouter des informations ? Les présentations vidéo ont ainsi plus d’impact que les diapositives traditionnelles.Heureusement, vous pouvez créer une présentation vidéo facilement avec un peu d’organisation et en vous aidant d’un outil de montage vidéo en ligne comme Clipchamp. Lisez la suite de cet article pour apprendre à créer des vidéos de présentation drôles et percutantes.
Qu’est-ce qu’une présentation vidéo ?
Une présentation vidéo combine des vidéos, des images, des séquences de webcam, des voix off et des animations dans le but de transmettre un message. C’est un format qui remplace avantageusement des formats éprouvés comme PowerPoint.
Les présentations vidéo sont pratiques pour partager des informations avec des groupes et des équipes distantes qui travaillent en décalé, pour rendre l’apprentissage en ligne plus dynamique et même pour concevoir des argumentaires de présentation personnalisés pour la vente et le marketing.En fonction du contenu, les présentations vidéo peuvent être créées, puis être partagées et réutilisées autrement, ou encore être modifiées pour répondre aux besoins du présentateur ou de la présentatrice.
Avantages des présentations vidéo
Les présentations vidéo sont de plus en plus populaires en raison de leur capacité à capter l’attention du public et à transmettre des informations d’une manière dynamique et visuellement attrayante. Voici quelques avantages clés.
Engagement amélioré
Les éléments visuels et audio des présentations vidéo captent et retiennent l’attention des spectateurs plus efficacement qu’un texte statique ou des images seules.
Des fonctions interactives, telles que des liens cliquables ou des questionnaires intégrés, peuvent accroître l’engagement.
Polyvalence
Les présentations vidéo conviennent à différents objectifs, notamment l’éducation, le marketing, les présentations commerciales, etc.
Elles peuvent être adaptées aux besoins et aux préférences de différentes audiences, ce qui en fait un outil de communication flexible.
Accessibilité améliorée
Les vidéos peuvent être facilement partagées et consultées sur différents appareils et plateformes, ce qui les rend accessibles à une audience plus large.
Elles peuvent être hébergées sur des sites web, partagées sur les réseaux sociaux ou distribuées par e-mail, assurant ainsi une large diffusion.
Rétention et compréhension
En combinant les informations visuelles et auditives, il est possible d’améliorer la compréhension et la mémorisation du contenu présenté.
L’utilisation de techniques de narration et de visuels clairs peut faciliter la compréhension d’informations complexes.
Professionnalisme
Des présentations vidéo bien conçues peuvent améliorer votre image professionnelle, en faisant paraître votre message plus soigné et plus crédible.
Des visuels de qualité, des animations et des voix off peuvent élever la valeur de production.
Formats populaires pour les présentations vidéo
1.Présentation vidéo sous forme de diaporama
Nous savons tous créer des diapositives PowerPoint. Par rapport à ce type de présentation, le diaporama vidéo apporte un vrai plus. Au lieu d’utiliser des arrière-plans statiques et de petites puces dans des diapositives, faites une présentation sous forme de diaporama vidéo pour raconter une histoire. C’est une façon créative de présenter du contenu.
Commencez par disposer les arrière-plans vidéo de la bibliothèque qui serviront de fond à votre vidéo, puis ajoutez des transitions fluides entre vos différentes diapositives ou rubriques. Partagez vos messages importants en utilisant du texte animé, des tiers inférieurs et des éléments graphiques qui rendront votre vidéo inoubliable. Vous pouvez vous arrêter là, ou choisir d’ajouter un enregistrement de webcam ou d’enregistrer une voix off.
Il s’agit d’un format populaire pour les projets scolaires, les vidéos de présentation d’entreprise et même les lancements de produits, et le processus peut être encore simplifié en utilisant un créateur de présentations vidéo en ligne.
2.Présentation vidéo avec une narration audio
Un autre format utile pour les présentations vidéo consiste à créer un enregistrement d’écran d’un site web, d’un processus, d’un workflow ou d’une présentation PowerPoint et à y ajouter une voix off qui guide les spectateurs. Ce format de présentation demande comparativement moins de travail qu’un diaporama vidéo, tout en maintenant l’intérêt des spectateurs. Grâce à de nouveaux outils comme les générateurs de voix réalistes, il est possible de créer des narrations dans des langues du monde entier en quelques minutes seulement.
Vous pouvez aisément enregistrer votre écran en ligne, découper les trames vidéo superflues et ajouter des éléments graphiques comme des flèches et des cercles pour mettre en évidence les points importants de votre message. Vous pouvez ensuite saisir le texte de voix off idéale pour votre vidéo et laisser l’IA générer une voix off parfaite qui explique le contenu de votre vidéo.
C’est un bon format vidéo si vous essayez de concevoir une présentation de groupe en utilisant des informations collectées auprès de différents membres d’équipe, car il vous permettra de créer une vidéo de meilleure qualité et à l’apparence plus homogène. Par ailleurs, ce format est très utile si vous organisez une session de formation en ligne ou un webinaire, ou si vous créez une vidéo de démonstration.
3.Présentation vidéo avec le visage du narrateur ou de la narratrice
Qu’est-ce qu’une présentation avec un visage de narrateur ou de narratrice ? Ce procédé consiste simplement à insérer un enregistrement de webcam dans une vidéo de présentation pour aider les spectateurs à suivre la vidéo. Cela est peut-être une mauvaise nouvelle pour ceux qui ne sont pas à l’aise face à la caméra, mais en intégrant votre sympathique visage à la vidéo, vous réussirez mieux à attirer l’attention de votre audience, et à susciter son intérêt et sa confiance pour votre présentation.
La bonne nouvelle est que ce type de vidéo est extrêmement simple à créer. Vous avez simplement à enregistrer votre séquence de webcam en ligne, puis à la superposer sur votre diaporama vidéo de présentation. Ajustez la taille de votre vidéo de webcam, superposez la vidéo dans un coin ou disposez-la côte à côte avec vos visuels de présentation. Pensez à ajouter des sous-titres pour que votre vidéo reste compréhensible même lorsqu’elle est regardée sans le son, comme dans certains flux de réseaux sociaux.
Les argumentaires de vente, les vidéos explicatives et même les CV vidéo peuvent être plus efficaces avec la touche de personnalisation apportée par une vidéo de présentation montrant le visage du narrateur ou de la narratrice.
4. Vidéo de présentation animée
Suscitez des émotions chez vos spectateurs en créant une vidéo de présentation animée. Il existe des logiciels d’animation de tableau blanc, mais ce n’est pas la seule option possible dans ce format. Si vous pensez qu’un personnage de dessin animé peut apprendre des choses à vos élèves, raconter l’histoire de votre entreprise ou simplifier la compréhension d’une idée de génie, essayez ce format vidéo. Si vous avez peu ou pas de budget, choisissez parmi les vidéos de dessin animé libres de droits disponibles dans la bibliothèque et modifiez les vidéos comme bon vous semble en laissant parler votre créativité.
N’oubliez pas que le choix d’une musique de fond adaptée, l’ajout du logo de votre marque et la modification de l’esthétique de votre vidéo choisie dans la bibliothèque (par exemple, en ajoutant un filtre) sont des éléments importants pour personnaliser la vidéo à votre image.
Planifier votre présentation vidéo
Identifiez votre audience principale : déterminez quelle est votre audience cible, si ce sont des clients potentiels ou actuels, des collègues ou d’autres personnes. Tenez compte de leurs besoins, centres d’intérêt et problèmes particuliers pour créer du contenu qui les intéressera davantage.
Listez vos messages importants : identifiez les principales idées à transmettre dans la vidéo et classez-les par priorité en fonction de leur pertinence pour vos spectateurs. Assurez-vous qu’ils correspondent à l’objectif de votre vidéo et qu’ils sont présentés d’une manière utile pour votre audience principale.
Définissez la durée de vie de votre vidéo : déterminez si vous allez héberger, publier ou partager votre vidéo, combien de temps la vidéo restera à jour et pertinente, et si la vidéo devra être régulièrement revue.
Déterminez vos besoins de personnalisation : ne loupez pas une bonne opportunité de personnalisation. Pensez à ajouter votre logo, les couleurs de votre marque ou d’autres éléments qui aident les spectateurs à associer votre vidéo de présentation à votre marque.
Créez un script ou un storyboard : il est essentiel de structurer votre présentation vidéo ! Planifiez le contenu et le flux de votre vidéo pour vous aider à atteindre vos objectifs. Un storyboard vous permet de décomposer chacun des plans dans votre vidéo pour visualiser le résultat final. Si vous souhaitez uniquement intégrer une voix off à votre vidéo, rédigez un script en calquant vos éléments visuels sur la narration audio.
Choisissez vos outils audio et vidéo : pour donner une apparence professionnelle à votre vidéo, choisissez votre boîte à outils avec soin. Clipchamp est un outil en ligne convivial qui peut enregistrer votre écran et votre webcam, générer des voix off ainsi que fournir des éléments multimédias et vidéo libres de droits, tout cela pour vous aider à réaliser des présentations vidéo de qualité.
Branding des présentations vidéo
Rien ne vaut l’utilisation des logos, des couleurs et des polices de caractères de votre entreprise dans vos vidéos de présentation pour renforcer la reconnaissance de votre marque.Ajouter votre image de marque témoigne d’un souci du détail et d’un engagement en faveur de la qualité, ce qui laisse une bonne impression à vos spectateurs.
Incorporer des calls-to-action (CTA) forts avec des logos dans les vidéos de présentation peut encourager les spectateurs à passer à l’étape suivante et augmenter vos taux de conversion.D’après une étude par Lucidpress, une image de marque cohérente peut accroître les revenus de 23 %. C’est pourquoi Clipchamp facilite la personnalisation des vidéos pour qu’elles correspondent à l’identité de votre entreprise grâce à notre fonctionnalité de kit de marque, en veillant à ce que votre présentation conserve un aspect professionnel et cohérent.
Utilisez des polices et des couleurs propres à la marque afin que vos vidéos de diaporama et vos présentations soient faciles à identifier, quel que soit l’endroit où elles sont partagées.
Conception de voix off pour des présentations vidéo
Un script de voix off bien élaboré est essentiel pour une présentation claire et attrayante.Voici quelques conseils pour vous aider à rédiger un script efficace pour une présentation.
Faites en sorte que votre script ressemble à une conversation : écrivez votre texte comme si vous vous adressiez directement à l’audience. Utilisez un langage simple et évitez toute forme de jargon pour que votre récit soit compréhensible. Si vous avez besoin d’aide pour la rédaction, essayez ces invites d’IA utiles pour écrire des scripts de vidéos.
Soyez concis : partez du principe que vos spectateurs ont une attention limitée courte et faites des phrases courtes et précises. Décomposez les informations complexes en petits morceaux.
Mettez l’accent sur les points clés : répétez ou résumez les points clés pour faire ressortir les informations les plus importantes.
Si vous enregistrez votre propre voix, tirez parti de la simplicité de la fonctionnalité Enregistreur vocal dans Clipchamp pour produire facilement des voix. Il est recommandé de s’entraîner à s’exprimer afin de paraître plus naturel et sûr de soi lors de l’enregistrement.
Les enregistrements vocaux ne sont pas votre tasse de thé ? Essayez notre générateur de voix off par IA.
Créer une présentation vidéo attrayante
Étape 1.Créez des diapositives vidéo, ou enregistrez votre écran et votre webcam
Pour importer vos propres vidéos, photos et fichiers audio de présentation, cliquez sur le bouton Importer un média dans l’onglet Vos fichiers de la barre d’outils pour parcourir les fichiers de votre ordinateur, ou connectez-vous à votre espace OneDrive.
Vous pouvez également utiliser gratuitement des éléments multimédias de la bibliothèque tels que des clips vidéo, des photos, des arrière-plans vidéo et des GIF. Cliquez sur l’onglet Bibliothèque de contenu dans la barre d’outils et cliquez sur la flèche du menu déroulant des effets visuels, puis sur des vidéos, photos ou des arrière-plans. Vous pouvez également effectuer une recherche dans les différentes catégories de stock à l’aide de la barre de recherche.
Pour enregistrer votre présentation, cliquez sur l’onglet Enregistrer et créer dans la barre d’outils, puis démarrez un enregistrement de l’écran et de la webcam, de la webcam ou de l’écran et de l’audio.
Pour créer un diaporama vidéo, glissez-déplacez vos éléments multimédias côte à côte sur la chronologie.
Étape 2.Modifiez votre présentation vidéo
Si vous souhaitez réduire la durée de votre vidéo, cliquez sur la vidéo sur la chronologie pour la sélectionner (ses contours deviennent verts). Déplacez les poignées vers la gauche de la chronologie pour raccourcir la vidéo.Si vous avez coupé trop de séquences de votre vidéo, refaites simplement glisser la poignée vers la droite pour récupérer les séquences.
Si vous voulez rogner votre vidéo, cliquez sur la vidéo sur la chronologie pour la sélectionner (ses contours deviennent verts), puis cliquez sur le bouton Rogner dans la barre d’outils flottante. Ensuite, rognez librement les zones superflues de votre vidéo à l’aide des poignées de recadrage. Cliquez sur le bouton Terminé lorsque vous avez fini.
Étape 3.Ajoutez des transitions, du texte animé et des autocollants
Pour ajouter des transitions entre les clips, cliquez sur l’onglet Transitions dans la barre d’outils. Glissez-déplacez une transition entre deux clips vidéo sur la chronologie. Répétez cette opération pour les autres clips vidéo ajoutés à la chronologie.
Pour ajouter du texte et des titres à votre vidéo, cliquez sur l’onglet Texte dans la barre d’outils. Glissez-déplacez un titre sur la chronologie, au-dessus de votre vidéo. Personnalisez le titre de la vidéo en utilisant l’onglet Texte du panneau de propriétés.
Pour superposer des autocollants sur votre vidéo, cliquez sur l’onglet Bibliothèque de contenu dans la barre d’outils. Ensuite, cliquez sur la flèche du menu déroulant des effets visuels, puis cliquez sur les autocollants, les formes et annotations, les cadres et bordures ou les superpositions de votre choix. Effectuez une recherche dans les différentes catégories, puis glissez-déplacez un élément sur la chronologie, au-dessus de votre vidéo.
Étape 4.Prévisualisez et enregistrez votre présentation vidéo
Avant d’enregistrer votre nouvelle vidéo, n’oubliez pas de la prévisualiser en mode plein écran. Pour l’enregistrer, cliquez sur le bouton Exporter et sélectionnez une résolution de vidéo.Pour obtenir une qualité optimale, nous vous recommandons d’enregistrer toutes les vidéos en résolution 1080p. Les abonnés peuvent enregistrer leurs vidéos en résolution 4K.
Télécharger des options de format pour les présentations vidéo
Une fois votre présentation vidéo terminée, il est important de savoir comment l’exporter et la partager efficacement.Clipchamp propose plusieurs formats d’exportation comme MP4 et GIF.
Nous recommandons d’enregistrer les présentations vidéo en résolution 1080p pour une lecture de haute qualité quel que soit l’endroit où vous décidez de les partager, y compris sur les réseaux sociaux, sur le site web et par e-mail. Vous pouvez également envisager différentes options d’exportation (comme l’intégration transparente de OneDrive) dans Clipchamp pour trouver le bon équilibre entre qualité, commodité et taille de fichier.
Réutiliser les présentations vidéo
Rentabilisez au maximum votre présentation vidéo en la réutilisant pour d’autres usages. Voici quelques idées.
Bande-annonce de présentation
Créez une courte vidéo de temps forts de votre présentation à partager avec des clients externes ou des employés internes. Ils ont ainsi un aperçu de ce que leur réserve la réunion ou la présentation vidéo.
Intégrer dans les campagnes par e-mail
Intégrez votre présentation vidéo dans des bulletins d’information afin d’apporter une valeur ajoutée à vos lecteurs. En réutilisant le contenu de cette manière, vous en augmentez la portée et l’impact.
Clips vidéo pour les sites web
Découpez et créez des extraits vidéo qui pourraient aider les utilisateurs à rechercher des informations sur votre site web. Ceci peut également renvoyer les visiteurs vers votre présentation complète.
Astuces bonus pour créer des présentations vidéo percutantes
Ajustez les couleurs ou appliquez un filtre pour donner une apparence homogène à toutes vos vidéos de webcam, en particulier si vous combinez des séquences de webcam provenant de plusieurs intervenants.
Partagez d’autres informations qui compléteront vos visuels, par exemple, les lieux, les noms des intervenants ou les points clés à retenir, en utilisant des tiers inférieurs animés.
Mettez en évidence les parties importantes de votre enregistrement d’écran en ajoutant une forme en couleur comme un cercle dessiné à main levée et donnez ainsi une apparence soignée à votre présentation.
Choisissez une musique de fond pour votre présentation qui soit en lien avec les objectifs de votre vidéo, en veillant à ce qu’elle ne gêne pas la compréhension de la narration de la vidéo, le cas échéant.
Frappez les esprits grâce à l’utilisation d’une intro et d’une outro. Cela peut être tout simplement un logo animé.
Ajoutez des sous-titres à votre vidéo pour qu’elle reste compréhensible et facile à regarder quand le son est coupé.
Intégrez une vidéo YouTube dans Google Slides afin de ne pas avoir à quitter votre présentation ou à ouvrir une nouvelle fenêtre ou un nouvel onglet.
Forum aux questions
Puis-je convertir ma présentation PowerPoint en présentation vidéo ?
Oui. Il suffit d’ouvrir votre présentation PowerPoint, puis de créer un fichier vidéo de cette présentation en utilisant l’enregistreur d’écran.Une fois satisfait de l’enregistrement, vous pouvez la modifier dans la chronologie.
Comment conclure ma présentation vidéo ?
Cela dépend de la finalité de votre vidéo.En règle générale, les présentations d’entreprise se terminent par un rappel du nom de l’entreprise ou un logo animé, et par des appels à l’action invitant à visiter le site web de l’entreprise ou à envoyer un e-mail au contact indiqué.
Créez facilement des présentations vidéo captivantes dans Clipchamp et partagez votre vidéo aussi facilement sur les réseaux sociaux ou sur OneDrive.
Découvrez d’autres façons de créer des vidéos sans peine à l’aide de nos modèles de vidéos pour débutants ou inspirez-vous de ces superbes exemples de vidéos explicatives.
Commencez votre montage en utilisant Clipchamp gratuitement ou téléchargez l’application Clipchamp pour Windows.