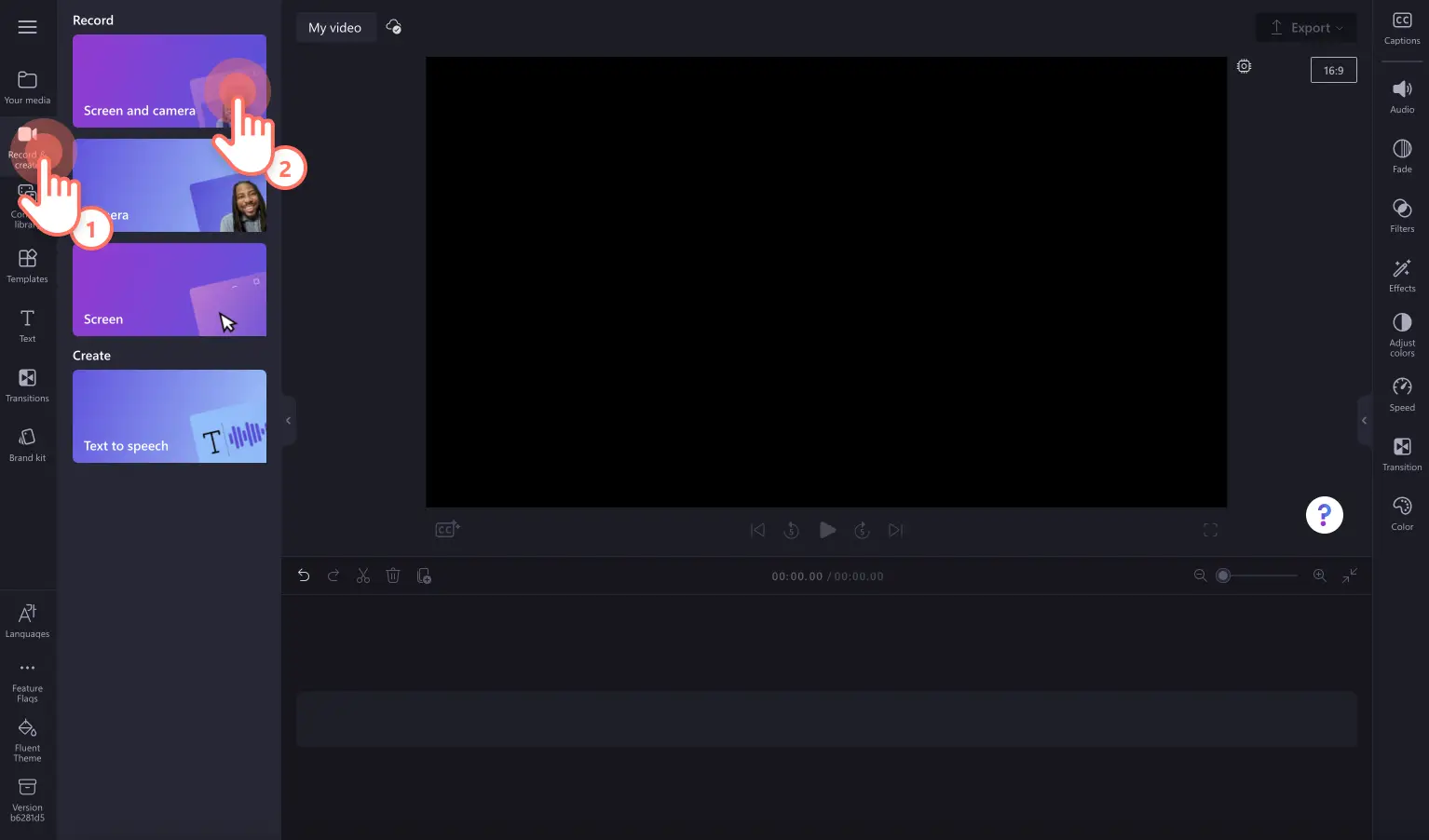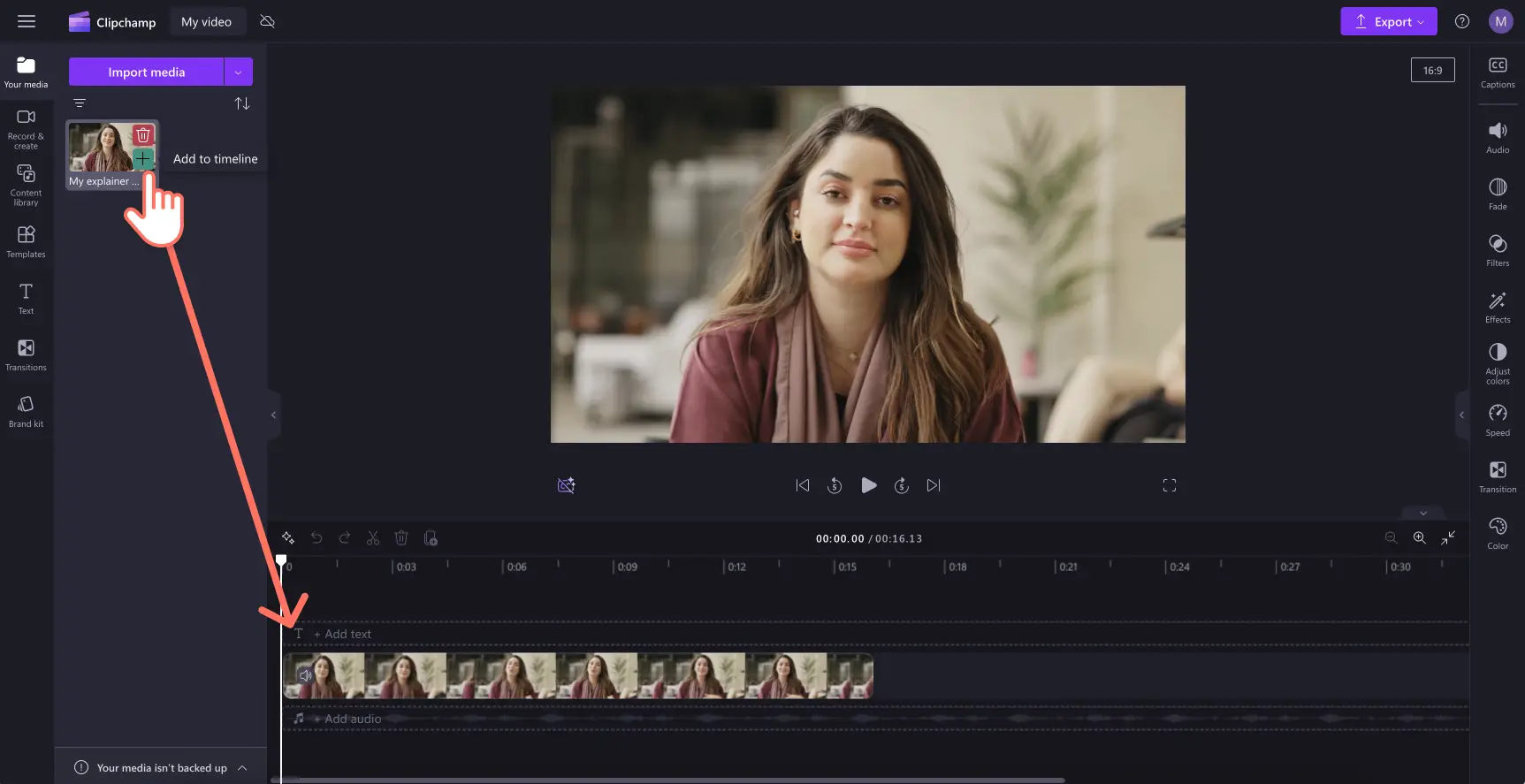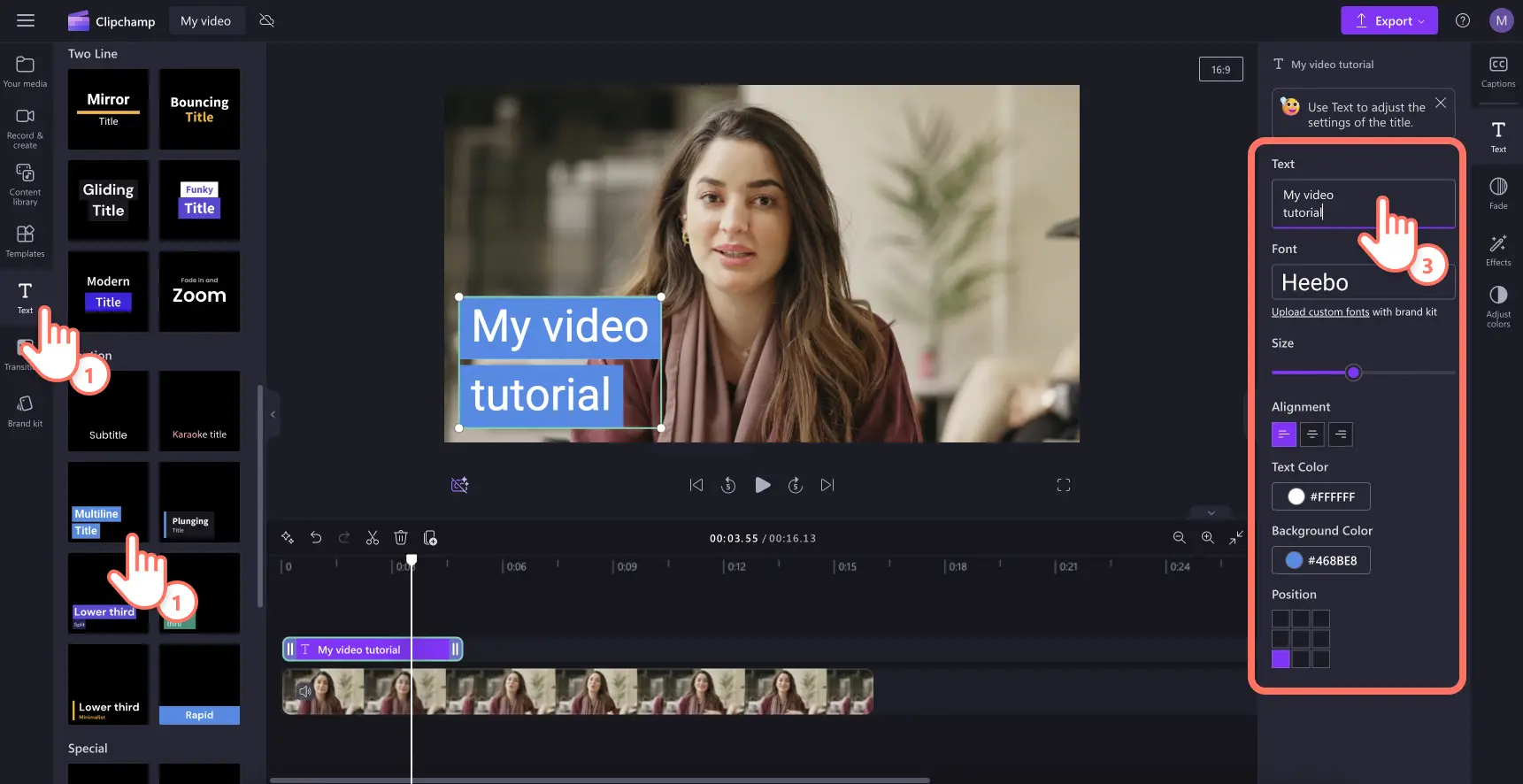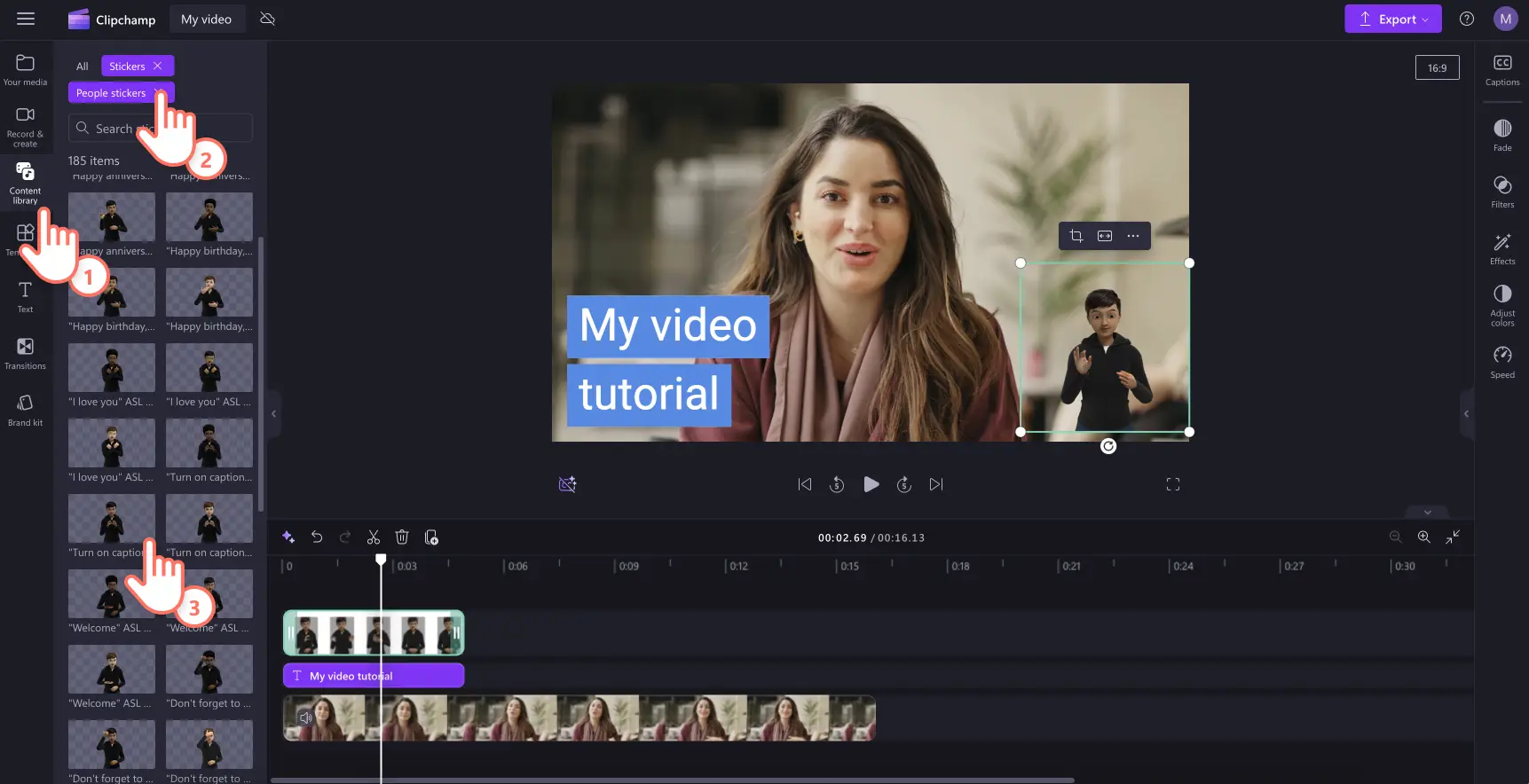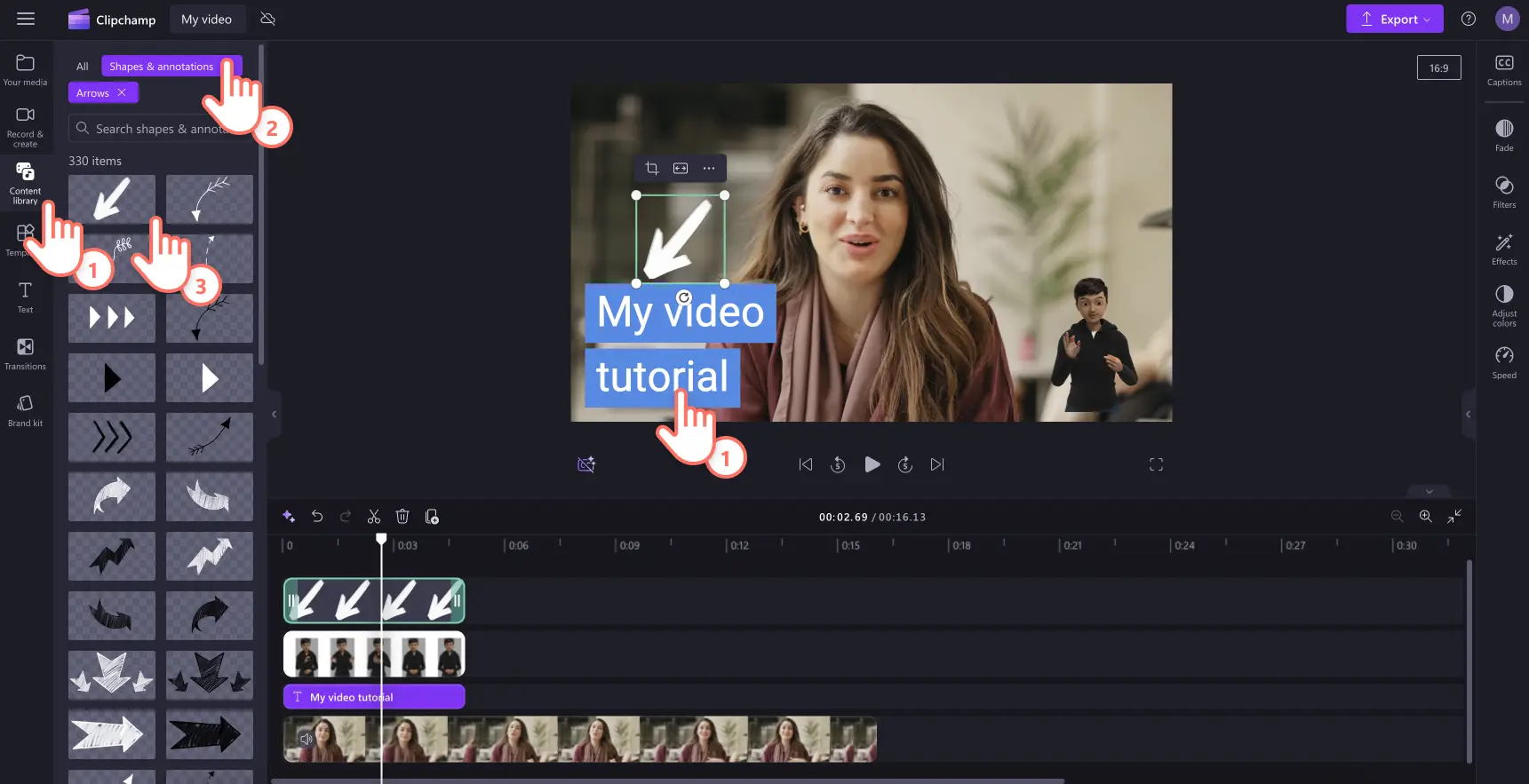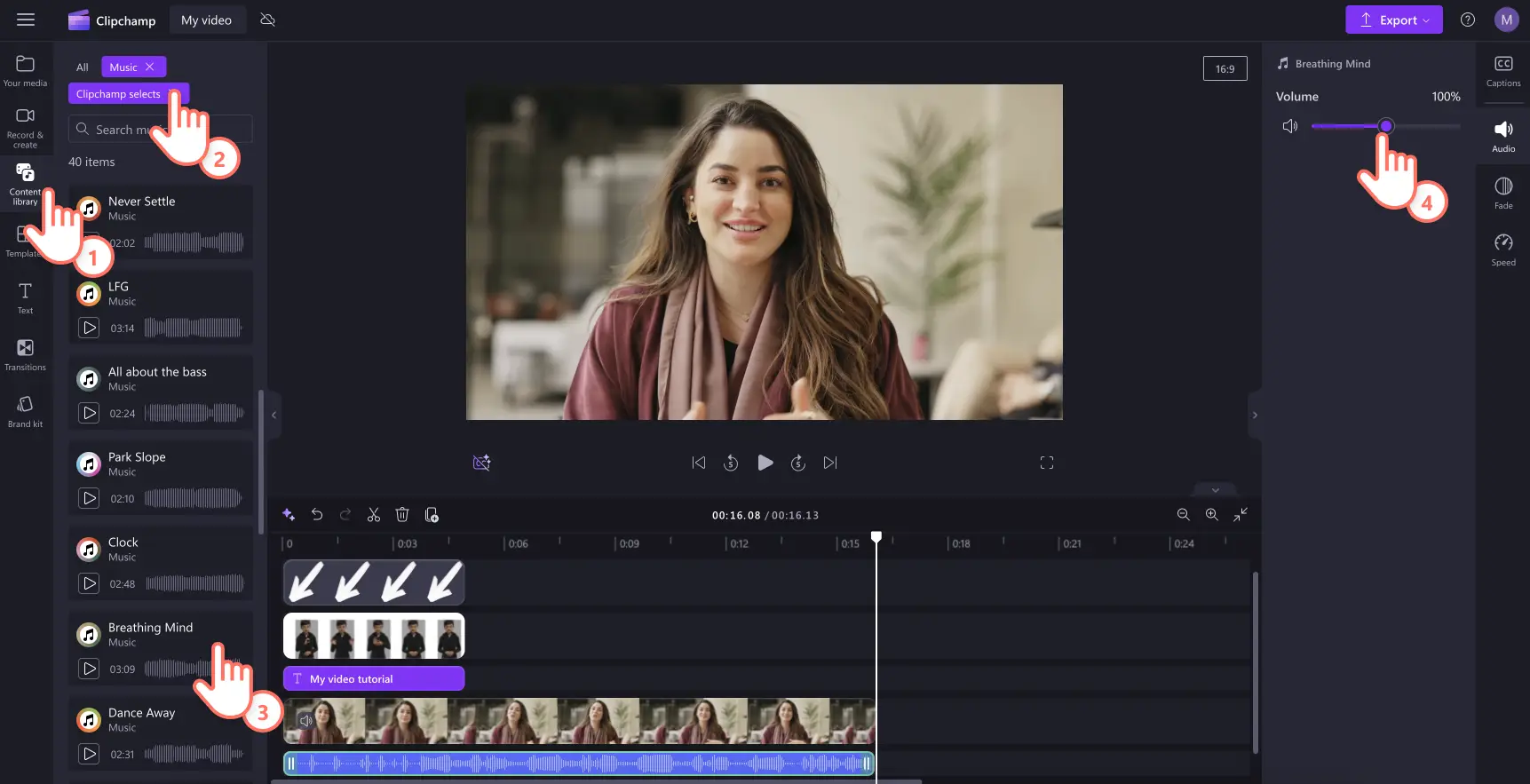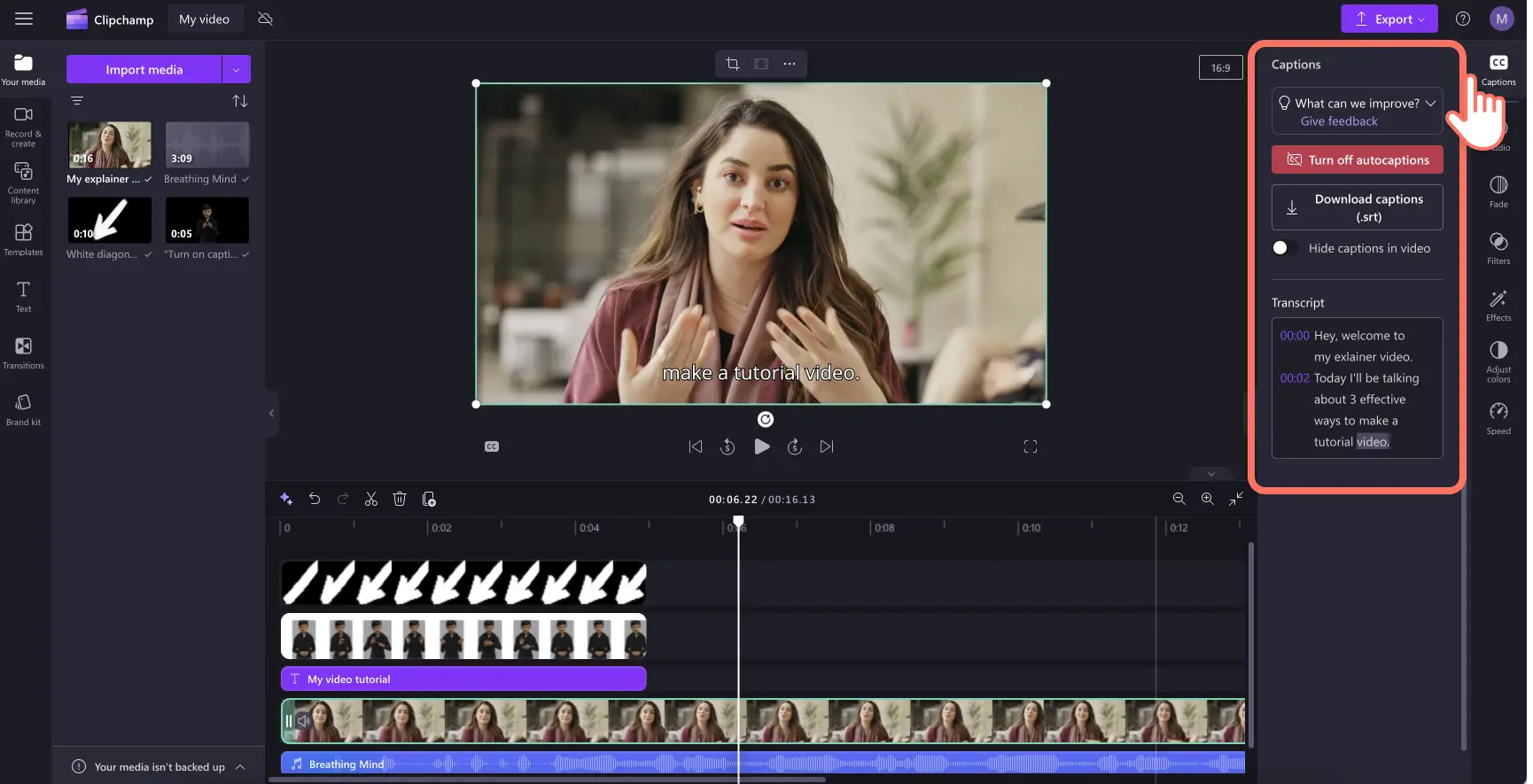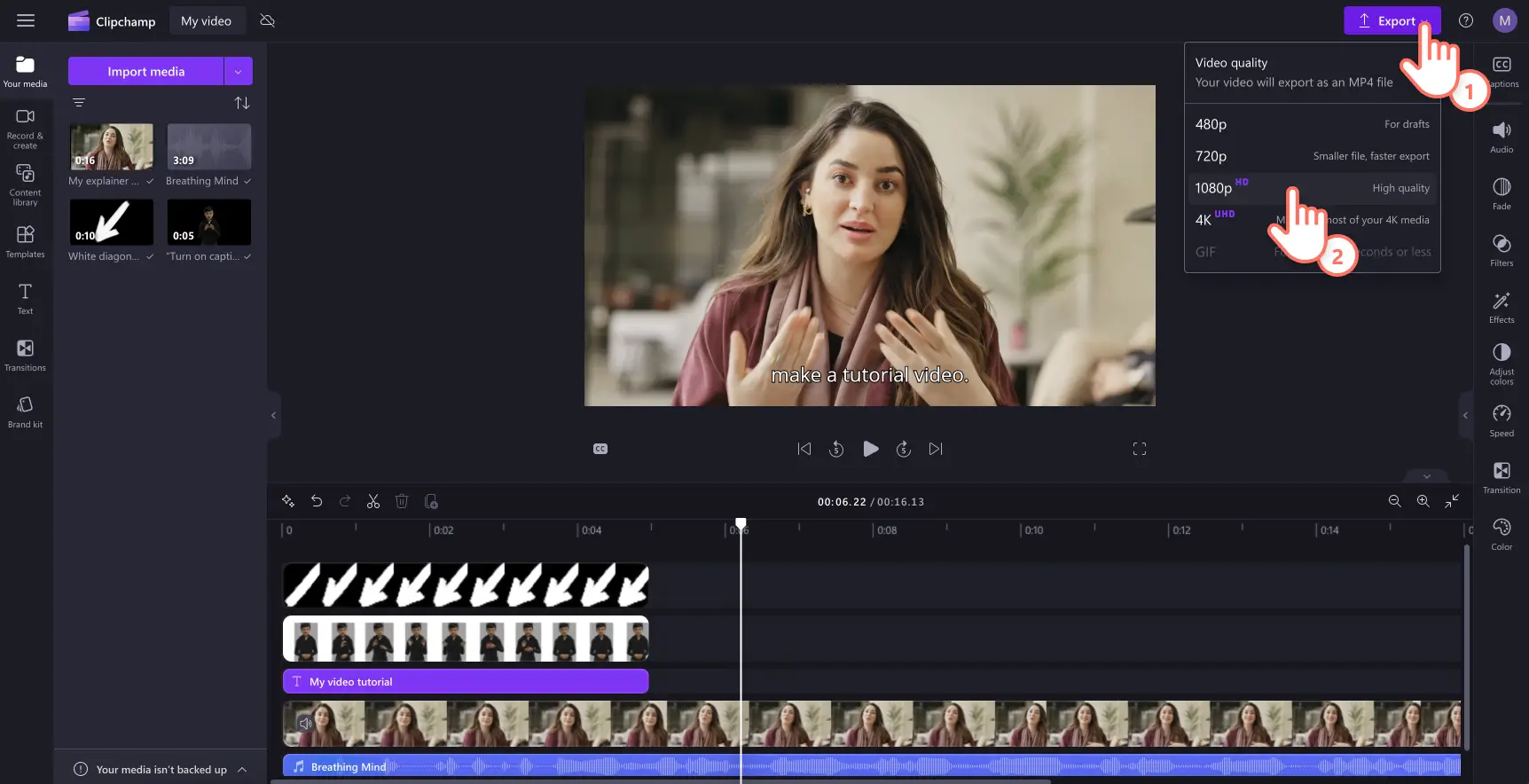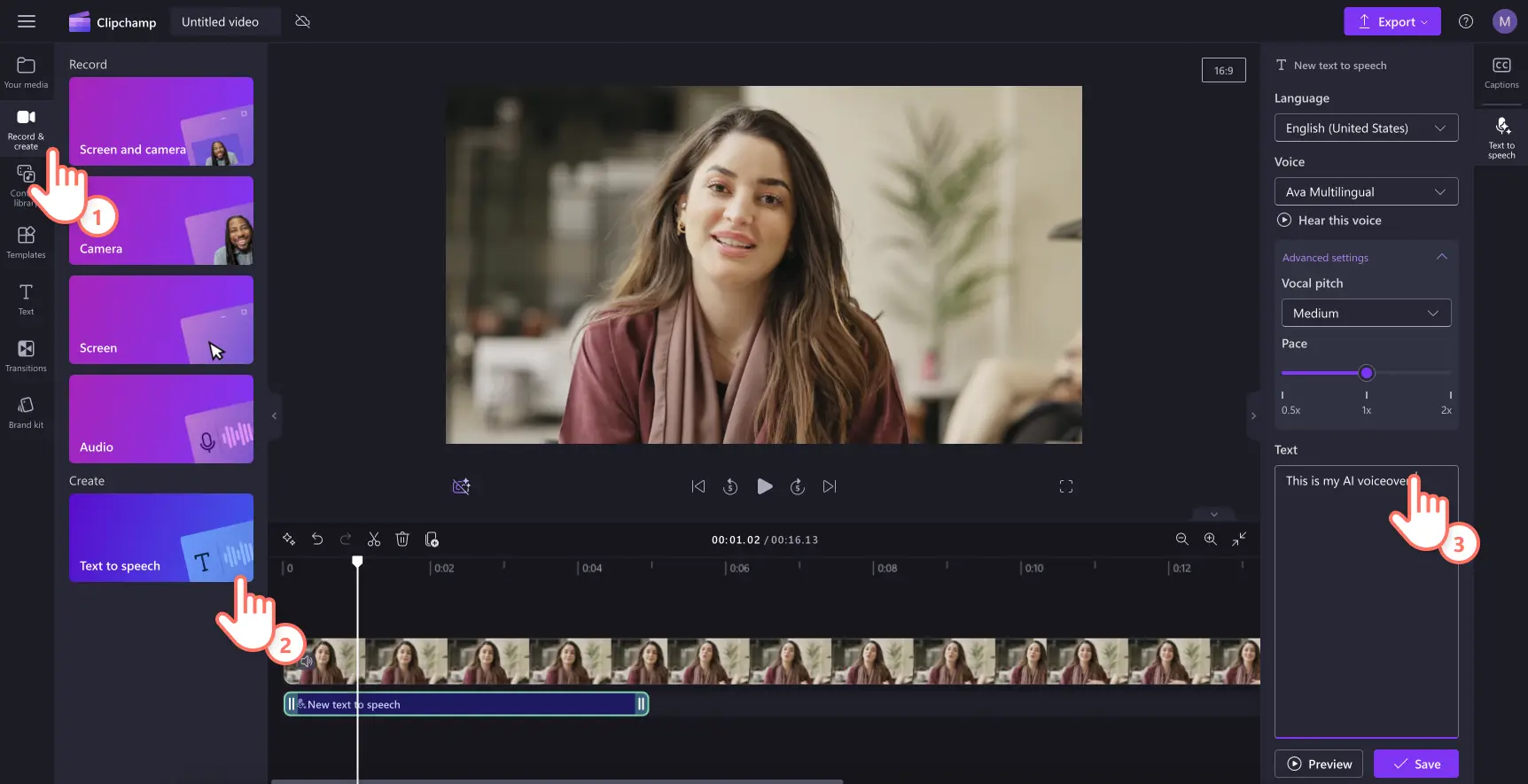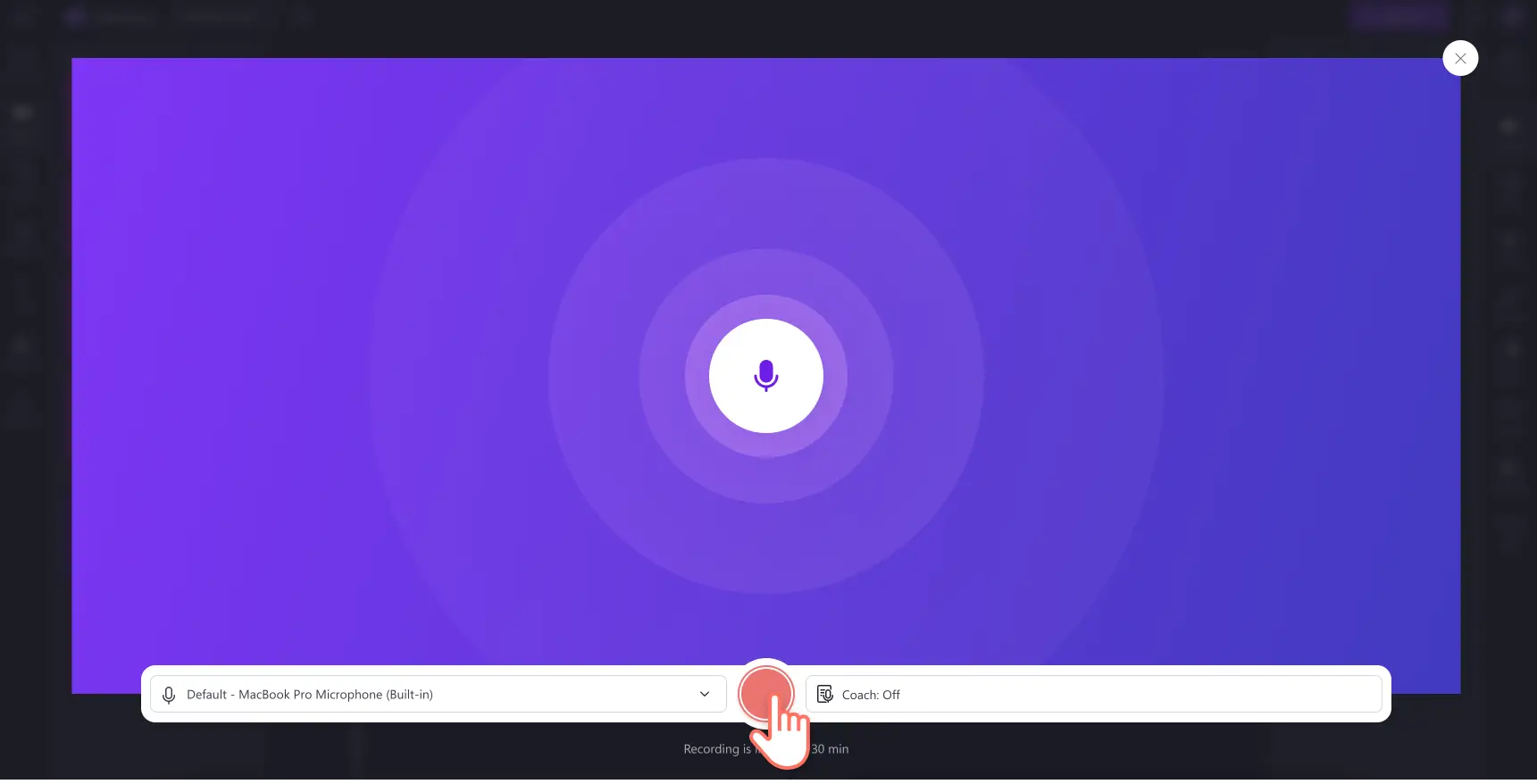"Назар аударыңыз! Бұл мақаладағы скриншоттар жеке тіркелгілерге арналған Clipchamp редакторынан алынған. Жұмыс және мектеп тіркелгілеріне арналған Clipchamp үшін де сондай қағидаттар қолданылады."
Осы бетте
Көрермендерге ұнайтын тартымды және білім беру бейне сабақтар жасағыңыз келе ме?Жоспарлау, бейне жазу және бейнені өңдеудің дұрыс үйлесімімен мазмұн жасаушы немесе бизнес болсаңыз да, пайдалы оқулықтармен бөлісіңіз.
Тұтынушылар білім алу, өнім демонстрацияларын, жиі қойылатын сұрақтарды және тіпті шолу бейнелерін көру үшін әлеуметтік медиа бейнелеріне көбірек сүйенеді.Жоғары Тұтынушылардың 66% -ы сатып алмас бұрын бейне мазмұнды көреді, бұл таңқаларлық емес, бейне өнімдер туралы білудің ең танымал тәсілдерінің бірі болып қала береді.
Clipchamp бейне редакторында тиімді бейне нұсқаулықтар жасауға қажеттің бәрін зерттеп, ЖИ арқылы жасалатын кадрдан тыс дауысты және веб-камера жазу құралын пайдаланып нұсқаулық бейне жасау жолдарын біліңіз.
Үш тиімді оқулық бейне пішімі
Оқулық бейнелерін жасауға әр түрлі жолдармен қарауға болады, бірақ дұрыс форматты таңдау мазмұнға, аудиторияға және мақсаттарға байланысты.Мына үш танымал форматты қарастырып көріңіз: әрқайсысының өз артықшылықтары мен мінсіз сценарийлері бар.
1.Экранды жазуға арналған нұсқаулықтар
Экранды жазу оқулықтары бағдарламалық жасақтаманы, веб-сайттарды немесе экрандағы басқа тапсырмаларды көрсететін бейнелер үшін жақсы жұмыс істейді.Бұл формат процесс кезінде экранды түсіреді, бұл көрермендерге бақылауды жеңілдетеді.
Артықшылықтары
Көрермендер әр қадамды анық көре алады, бұл күрделі процестерді түсінуді жеңілдетеді.
Оқулықтарды нақты уақыт режимінде жазу арқылы жасауға болады, бұл уақытты үнемдейді және дәлдікті қамтамасыз етеді.
Тапсырманы минималды алаңдататын нәрселермен назар аударыңыз.Көрнекі құралдарды қосу сияқты Анимациялық көрсеткілер мен курсордың бояулары көрерменнің түсінігін жақсарта алады.
Экранды жазу бейне идеялары
Бағдарламалық жасақтаманың өтуі.
Веб-сайттың навигациясы.
Орта мектеп сабақтары.
Тартымды жеткізуге арналған кеңестер: қарғыс қозғалыстарын баяу және оңай ұстаңыз.Веб-камера жазбаларының айқын және фондық алаңдатпайтын жазбаларға көз жеткізіңіз.РаT� Кез-келген қажетсіз фондық шуды жою үшін AI шуын басу .
2.Сөйлейтін бастың бейне оқулықтары
Автор камераға қарап тұрып сөйлейтін бейнелерде баяндамашы камераға веб-камера жазу құралы немесе бейне қабаттасуы тікелей сөйлеп отырады. Бұл әдіс ұғымдарды түсіндіру және жеке қарым-қатынас орнату үшін тиімді.
Артықшылықтары
Нақты адамды көру белсенділікті арттырады және мазмұнды гуманизациялауға көмектеседі.
Бейнелеу өнері секілді бейнелеу құралдары Графика негізгі нүктелерді қолдай алады және қызығушылықты сақтай алады.
беделділігі мен сенімділігін қалыптастырады.Сенімді сөйлеуші аудиторияның сенімін арттырады.
Бас бейне идеяларын алу
Білім беру мазмұны.
Сарапшылардың сұхбаттары.
Жеке Бейне подкасттар.
Жеткізуді тартуға арналған кеңестер: байланыс орнату үшін тікелей камераға қараңыз.Энергияны көтеру үшін табиғи қол қимылдары мен бет әлпеттерін қолданыңыз және еркін сөйлеу және сценарийден оқудан аулақ болу үшін алдын-ала жаттығу жасаңыз.
3.Интерактивті слайд-шоу нұсқаулықтары
Интерактивті оқулықтар басуға болатын түймелер, викториналар немесе шешімге негізделген навигация сияқты элементтер арқылы белсенді қатысуды ынталандырады.Бұл формат қатысуды және ақпаратты сақтауды жақсартады.
Артықшылықтары
Аудиторияны қызықтырады, бұл оқу нәтижелерін жақсартады.
Әр түрлі оқыту қажеттіліктеріне бейімделген жекеменшік мазмұнды ұсынуға мүмкіндік береді.
Викториналар немесе интерактивті бейне слайдтарымен нақты уақыт режимінде кері байланыс ұсынады.
Ð Ð� Google Slides-тегі презентацияларға YouTube бейнелерін жүктеңіз, осылайша сіз ұсынатын шолғыштан шықпай-ақ тартымды мазмұнды қоса аласыз.
Интерактивті слайд-шоу бейне идеялары
Онлайн оқыту модульдері.
Виртуалды Оқыту бейнелері.
Интерактивті элементтері бар өнім демонстрациялары.
Тартымды жеткізуге арналған кеңестер: аудио және бейне дыбыстың айқын, айқын және оңай екендігіне көз жеткізіңіз.Ð Ð� Қол жетімділікті арттыру және көрермендердің үнсіз көруін қамтамасыз ету үшін AI субтитрлері .
Нұсқаулық бейнені жоспарлау әдісі
Жоспарлау сәтті нұсқаулық пен оқыту бейнелерінің негізі болып саналады.Жақсы ұйымдастырылған жоспар мазмұнның айқын, қысқа және тартымды болуын қамтамасыз етуге көмектеседі.Бейне оқулықты жоспарлау процесін жеңілдету үшін осы қадамдық нұсқаулықты пайдаланыңыз.
1-қадам. Бейне мақсаттарын анықтау
Нақты бейне мақсаттарын қоюдан бастаңыз және не істегіңіз келетінін білу оқулықтың әр бөлігін қалыптастырады.
Оқулықтың негізгі мақсатын анықтаңыз: белгілі бір дағдыны үйретіп, тұжырымдаманы түсіндіріп жатқаныңызды немесе процесті көрсетіп жатқаныңызды анықтаңыз.Нақты мақсатқа ие болу оқулық бейнелерін шоғырланған және жақсы жазуға көмектеседі.
Аудиторияңыз үшін негізгі тұжырымдарды анықтаңыз: көрермендер көргеннен кейін не істеу керектігін немесе түсіну керектігін білуі керек.Айқын нәтижелер бұрылыстарды болдырмайды және назар аударуға көмектеседі.
2-қадам.Мақсатты аудиторияңызды біліңіз
Сіз кім үшін жасайтыныңызды түсіну - бұл резонанс тудыратын мазмұнды жасаудың кілті.
Аудиторияны зерттеу жүргізіңіз: көрермендеріңіздің кім екенін, олардың мүдделерін және шеберлік деңгейін біліңіз.Бұл ақпарат сізге көрермендермен резонанс тудыратын бейне мазмұнды жасауға көмектеседі.
Сабақтың тақырыбы: Оқушыларды түсінуге тырысыңыз.Осы мәселелерді шешу бейне оқулықтарды анағұрлым құнды және тартымды етеді.Есіңізде болсын, сіз олар үшін білім жолындағы қаһармансыз.
3-қадам.Бейне оқулық құрылымын жасау
Конспект нұсқаулық ретінде әрекет етеді, бұл хабарды ұйымдастыруға және оны логикалық ағынға жеткізуге көмектеседі.
Мазмұнды басқарылатын бөлімдерге бөліңіз: оқулықты айқын, логикалық қадамдарға немесе сегменттерге бөліңіз.Сол кезде ақпарат түсінуше және қабылдауға оңай болады.
Негізгі нүктелер мен қосалқы нүктелерді қосыңыз: негізгі тақырыптарды және қамтуыңыз керек кез-келген қосымша мәліметтерді сипаттаңыз.Бұл құрылым бейне мазмұнды ұйымдасқан және жан-жақты етеді.
4-қадам. Бейне ресурстарын жинау
Бейне оқулыққа алдын-ала дайындалу тегіс өндіріс пен жариялауға негіз болады.
Бейне сценарийі мен элементтерін brainstorm: барлық қажетті материалдарды, соның ішінде бағдарламалық жасақтаманы тізімдеңіз Clipchamp бейне өңдегіші, сценарий құралдары сияқты Microsoft Copilot және сізге қажет басқа құралдар.
Көрнекі құралдар мен мысалдарды дайындаңыз: пайдаланылатын кез келген суреттерді, скриншоттарды немесе бейнелерді жинаңыз Оқулық нүктелерін көрсетіңіз.
5-қадам.Бейнені жоспарлау қателіктерін болдырмау үшін шолу
Ақпаратпен шамадан тыс жүктеу: мазмұнды шоғырланған және қысқа ұстаңыз.Ақпарат тым көп болса, көрермендерді шаршатып жіберіп, негізгі ойдан алаңдатып жіберуі мүмкін.
Контурды өткізіп жіберу: конспект айқын құрылымды сақтауға көмектеседі және барлық маңызды нүктелерді қамтиды.Онсыз оқулықтар басынан бастап шатастырылған болып көрінуі мүмкін.Видеоролик өз бетінше жұмыс істей алады деп ойламаңыз.Шығу Бейне сценарийлерін қалай жазуға болады және оқулықтарды қалай құруға болады.
Жақсы нұсқаулық бейненің сипаттары
Бейне ағыны мен құрылымы
Жақсы ұйымдастырылған оқулық көрермендерге үздіксіз жүруге көмектеседі.
Логикалық тізбекті жасаңыз: бейне оқулықтарды нақты тәртіппен көрсетіңіз, осылайша әр қадам келесіге әкеледі.
РаT� Әңгімелеу әдістері: Ақпаратты есте қаларлық ету үшін салыстырмалы сценарийлерді немесе мысалдарды енгізіңіз.
Мазмұнды жеткізуді өзгертіңіз: әр түрлі оқыту стильдеріне жүгіну және жылдамдықты динамикалық ұстау үшін визуалды, аудио және интерактивті элементтерді араластырыңыз.
Жоғары сапалы бейне кадрлар мен визуалдар
Визуалды және дыбыстық сапа көрерменнің тәжірибесін өзгерте алады немесе бұзуы мүмкін.
Жақсы жабдыққа инвестиция салыңыз: айқын визуалды және дыбысты қамтамасыз ету үшін HD камерасы мен микрофонын пайдаланыңыз.Жоғары сапалы өндіріс оқулықтарды кәсіби және сенімді етеді.
Көрнекі көріністерді біріктіру: қоспасын таңдаңыз Бейнелер, суреттер және Оқулық хабарламаларын жеткізуге және негізгі бейне визуалдарды қолдауға арналған GIF-тер .
Түсініктілік үшін өңдеу: An Қажетсіз бөлшектерді алып тастау және әңгімелеу мен ақпарат ағынын тығыз ұстау үшін онлайн-бейне редакторы .Таза, жақсы өңделген бейнелерді бақылау оңайырақ және көру жағымды.
Бейне қабаттасуларын қосу: пернесін пайдаланыңыз Сабақты оқытуға көмектесу үшін суреттер мен бейнелерді оқулыққа қабаттау үшін суреттегі сурет әсері .
Бейне ауысуын қосу: тегіс Бөлімдер арасындағы сахналық ауысулар ағынды сақтауға және көрермендерді қызықтыруға көмектеседі.Мәтінді бір-бірімен тығыз байланыста ұстайтын желім ретінде қарастырыңыз.
Жоғары сапалы ойнату: оқулық бейнелерді ең жақсы сапа үшін жоғары ажыратымдылықтағы 1080p бейне ажыратымдылығында сақтаңыз.
Бейне, аудио және фондық музыка
Визуализация ең маңызды болғанымен, керемет дыбыстың әсерін назардан тыс қалдырмаңыз. Фондық дыбыс оқу тәжірибесін жақсартуға көмектеседі.
Музыкалық тректерді таңдаңыз: жұмсақ роялти-тегін қосыңыз Оқулық мазмұнынан алаңдатпай көрермендерді тарту үшін фондық музыка .
Айқындық үшін дауыс қосу: шынайы және айқын жасаңыз Әлеуметтік желілерде назар аудару және оқулық бейнесіңізді бақылауды жеңілдету үшін AI дауыстары .
SFX дыбыстық эффектілерін қосу: бірегей қосу Хабарларды немесе кілт сөздерді бөлектеу үшін оқулық бейнесіндегі белгілі бір бөлімдерге дыбыстық әсерлер .
Бейненің арнайы мүмкіндіктері
Бейнелердің бар екеніне және барлық көрермендерге қол жетімді екеніне көз жеткізіңіз.Бейне оқулықтар бірдей ақпараттық және Интернетте дауыссыз дыбыс арқылы қол жетімді .
AI тақырыптарын қосу: көрермендерге үнсіз мазмұнды түсінуге көмектесу үшін субтитрлермен бейнелерді қалай жасау керектігін нақтылаңыз AI тақырыптары.
Мәтін анимациясы қабаттары: экранға төменгі үштен бірдей тақырыптарды қосу және Оқулық қадамдарын анықтау және пәндерді немесе мұғалімдерді таныстыру үшін мәтін параметрлері .
Американдық ымдау тілі жапсырмаларын қосу: орналастыру ASL бейне жапсырмалары саңырау және нашар еститін қауымдастыққа мағына беру үшін бейне мазмұныңызбен қатар немесе дербес бейне клиптер ретінде.
Clipchamp бейне өңдегішінде оқулық бейнені өңдеу әдісі
1-қадам. Бейнелерді импорттаңыз, каталогтік бейнематериал таңдаңыз немесе бейне жазыңыз
Алдын ала жазылған бейнелерді импорттау үшін компьютер файлдарын шолу немесе OneDrive тіркелгісін қосу үшін құралдар тақтасындағы медиа қойындысындағы мультимедианы импорттау түймешігін басыңыз.
Сондай-ақ роялти төленбейтін каталогтік медиафайл пайдалануға да болады. Құралдар тақтасындағы мазмұн кітапханасы қойыншасын басыңыз, визуалды элементтердің ашылмалы көрсеткісін басып, содан кейін бейнелер немесе фондар таңдаңыз. Іздеу жолағын қолданып, әртүрлі каталогтік санаттар арасынан іздеуге де болады.
Егер сіз бейнені экран арқылы жасағыңыз келсе және Камера жазу құралы, Жазба және жасау қойындысын басыңыз, содан кейін Экран және камера параметрін басыңыз.Экрандағы нұсқауларды орындап, экран мен веб-камераны жазып алыңыз. Аяқталғаннан кейін жазба автоматты түрде уақыт шкаласына қосылады.Қосымша көмек алу үшін экран мен камера жазу блогін қарап шығыңыз.
Бұл нұсқаулық веб-камера жазбасынан алынған дыбысы бар материалды пайдаланады.
2-қадам.Мәтін, жапсырма және аңдатпа сияқты визуалды элементтерді пайдаланыңыз
РаT� Нұсқаулық бейнесіне мәтін қосу , құралдар тақтасындағы Мәтін қойындысын басыңыз, содан кейін бейне оқулыққа ең қолайлы тақырыпты таңдаңыз.Төменгі үштен бір бөліктегі немесе бірнеше жолдық тақырыпты пайдаланғаныңыз жөн. Тақырыпты уақыт шкаласына сүйреп апарып, мәтінді сипаттар панелінің мәтін қойыншасында өңдеңіз.
Эмоджи немесе ASL жапсырмаларын қосу үшін құралдар тақтасындағы мазмұн кітапханасы қойыншасын басыңыз, содан соң "Адамдар" жапсырмалар жинағынан іздеңіз. Стикерді уақыт шкаласына сүйреп апарыңыз.
Шеңбер сияқты аңдатпалар, көрсеткілер және астын сызу элементтерін қосу үшін құралдар тақтасындағы мазмұн кітапханасының қойыншасын басып, ашылмалы мәзірдегі пішіндер мен аңдатпалар қойыншасын басыңыз. Көрсеткіні уақыт шкаласына сүйреп апарыңыз.
3-қадам.Нұсқаулық бейнеге фондық музыка қосыңыз
Құралдар тақтасындағы мазмұн кітапханасы қойыншасын басыңыз, сосын ашылмалы мәзірден дыбысты басып, "Музыка" түймешігін таңдаңыз. Кілтсөздермен іздеңіз немесе сұрыпталған санаттарды айналдырып қарап шығыңыз. Каталогтік аудионы уақыт шкаласына сүйреп апарыңыз. Сипаттар панелінің дыбыс деңгейі қойыншасындағы дыбыс деңгейі жүгірткісі көмегімен аудиотректің дыбысын азайтуды ұмытпаңыз.
4-қадам. Оқулық бейнесіне AI субтитрлерін қосу
Бейнелерге AI субтитрлерін қосу үшін тақырыптар қойындысын басыңыз Сипаттар тақтасы.ЖИ опцияларымен транскрипциялайтын қалқымалы терезе пайда болады. Пайдаланғыңыз келген тілді таңдап, балағат сөздерді сүзу керегін тексеріп алыңыз. AI субтитрлерін жасауға дайын болған кезде, мультимедианы транскрипциялау түймесін басыңыз.
Сіз автоматты түрде редакторға ораласыз және сипаттар тақтасындағы тақырыптар қойындысында жасалатын субтитр мәтінін көресіз.Ғаламдық тілдерде дәл субтитр жасаңыз. Мәтін қойыншасында сондай-ақ қаріпті, өлшемді, туралықты, түстерді және позицияны өңдеуге болады.
5-қадам.Оқулық бейнесін алдын ала қарау және сақтау
Жаңа нұсқаулық бейнені сақтамас бұрын, ойнату түймесін басу арқылы алдын ала қарап шығыңыз.Сақтауға дайын болсаңыз, "Экспорттау" түймешігін басып, бейне ажыратымдылығын таңдаңыз.
Нұсқаулық бейнесінде ЖИ арқылы кадрдан тыс дауыс жасау әдісі
Бейнеңізге ЖИ арқылы жасалатын кадрдан тыс дауыс қосқыңыз келсе, төмендегі қадамдарды орындаңыз.
Жазбаны басып, құралдар тақтасындағы қойындыны жасау.
Сипаттар тақтасында тіл мен AI дауысын таңдаңыз.
Тон мен қарқын сияқты озық параметрлерді реттеңіз.
AI дауысын жасау үшін мәтінді немесе сценарийді теріңіз.
Ойнату түймешігін пайдаланып бейнемен дауыс беруді алдын ала қарап шығыңыз.
Кадрдан тыс дауысты бейне өңдеу уақыт шкаласына қосу үшін сақтап алыңыз.
Нұсқаулыққа арнап дауыс жазу әдісі
Бейнеңізге жаңа дикторлық мәтін жазғыңыз келсе, төмендегі қадамдарды орындаңыз. Қосымша нұсқаулық алу үшін осы блогты оқыңыз Микрофон арқылы дауысты қалай жазуға болады?
Жазбаны басып, құралдар тақтасындағы қойындыны жасау.
Дыбыс жазу құралын іске қосу үшін дыбысты таңдаңыз.
Қалқымалы терезеде микрофонды пайдалануға рұқсат беріңіз.
Жазу үшін қызыл түймешікті басыңыз.
Дыбыстық жазбаңызды алдын ала көріп, уақыт шкаласына сақтап қойыңыз.
Оқу бейнелері сияқты танымдық мазмұн жасаудың басқа да жолдары туралы толығырақ біліңіз немесе екі бейнені қатарынан қою әдісі сияқты бейне өңдеуге қатысты кеңестерді зерттеңіз.
Өңдеуді бүгіннен бастау Clipchamp бейне өңдегішін жүктеп алыңыз немесе жүктеп алыңыз Microsoft Clipchamp Windows бағдарламасы.