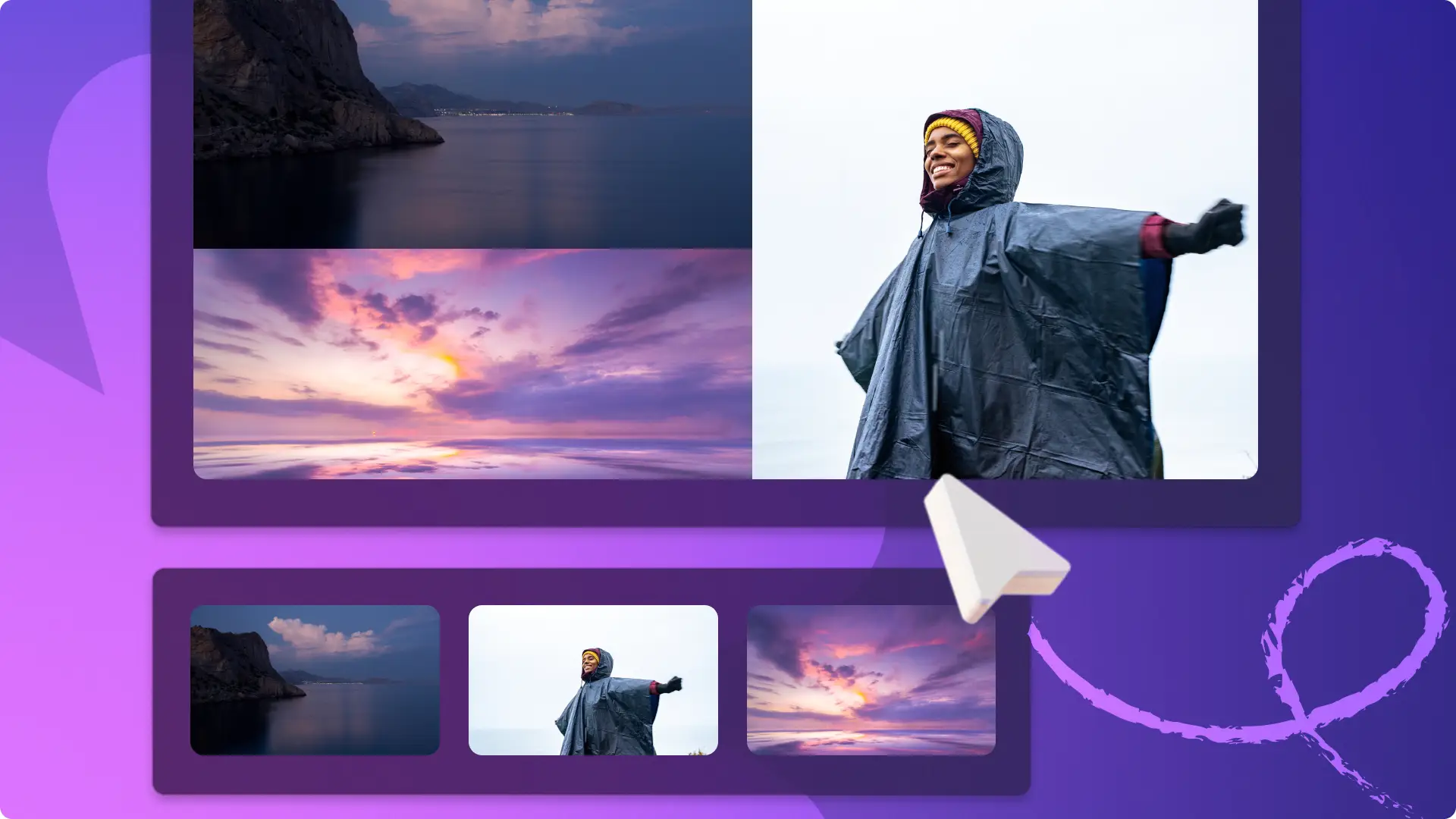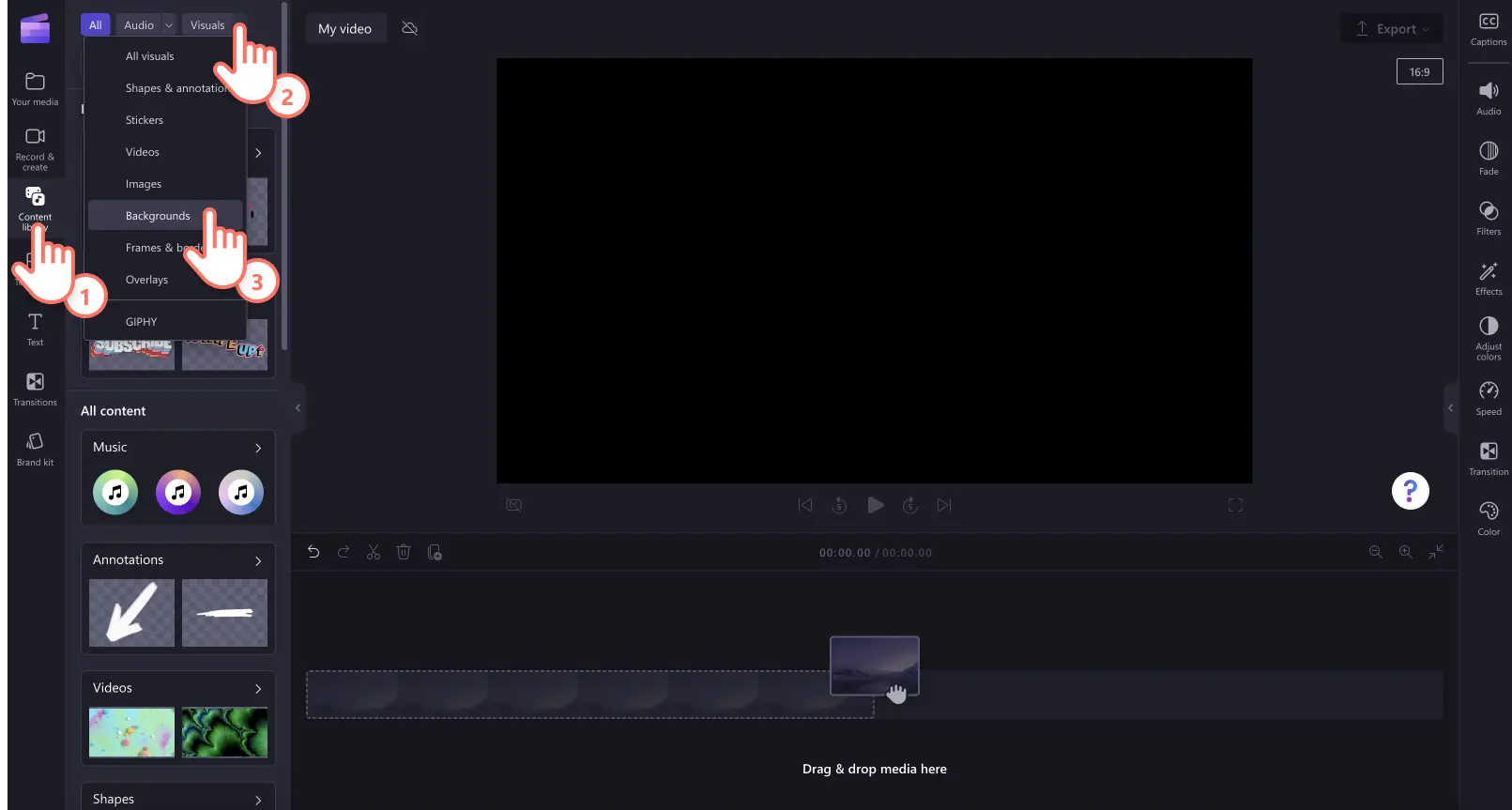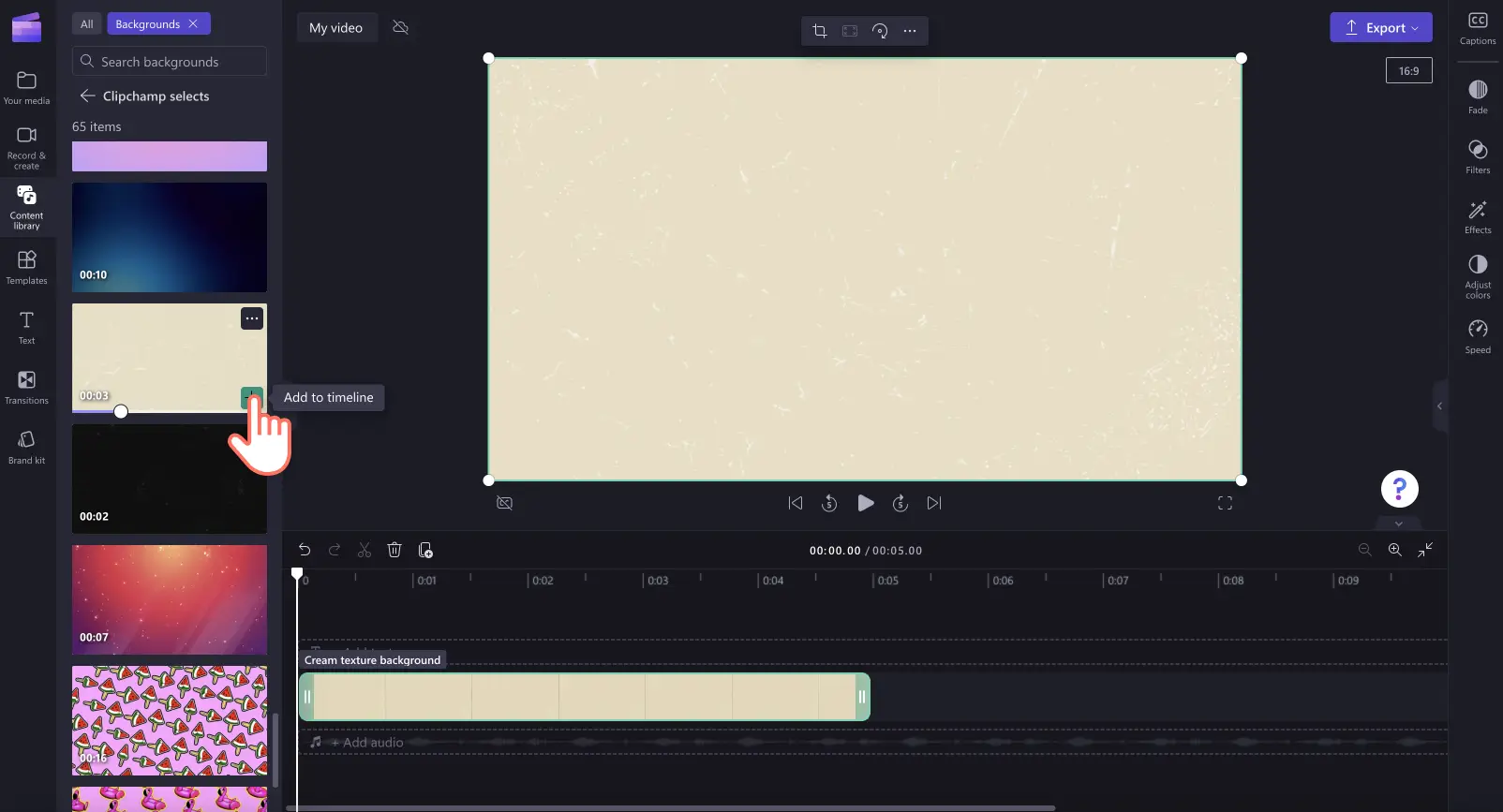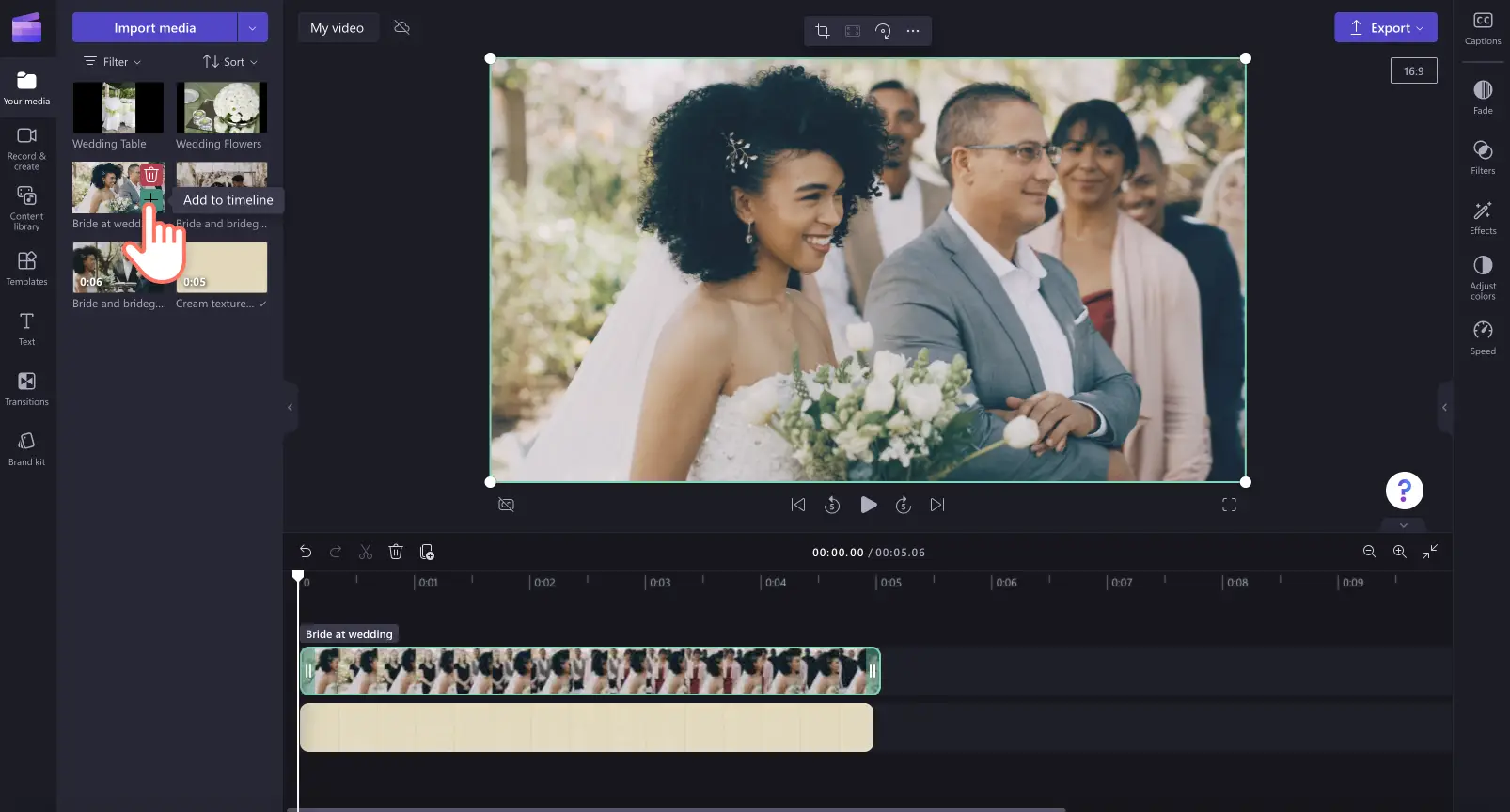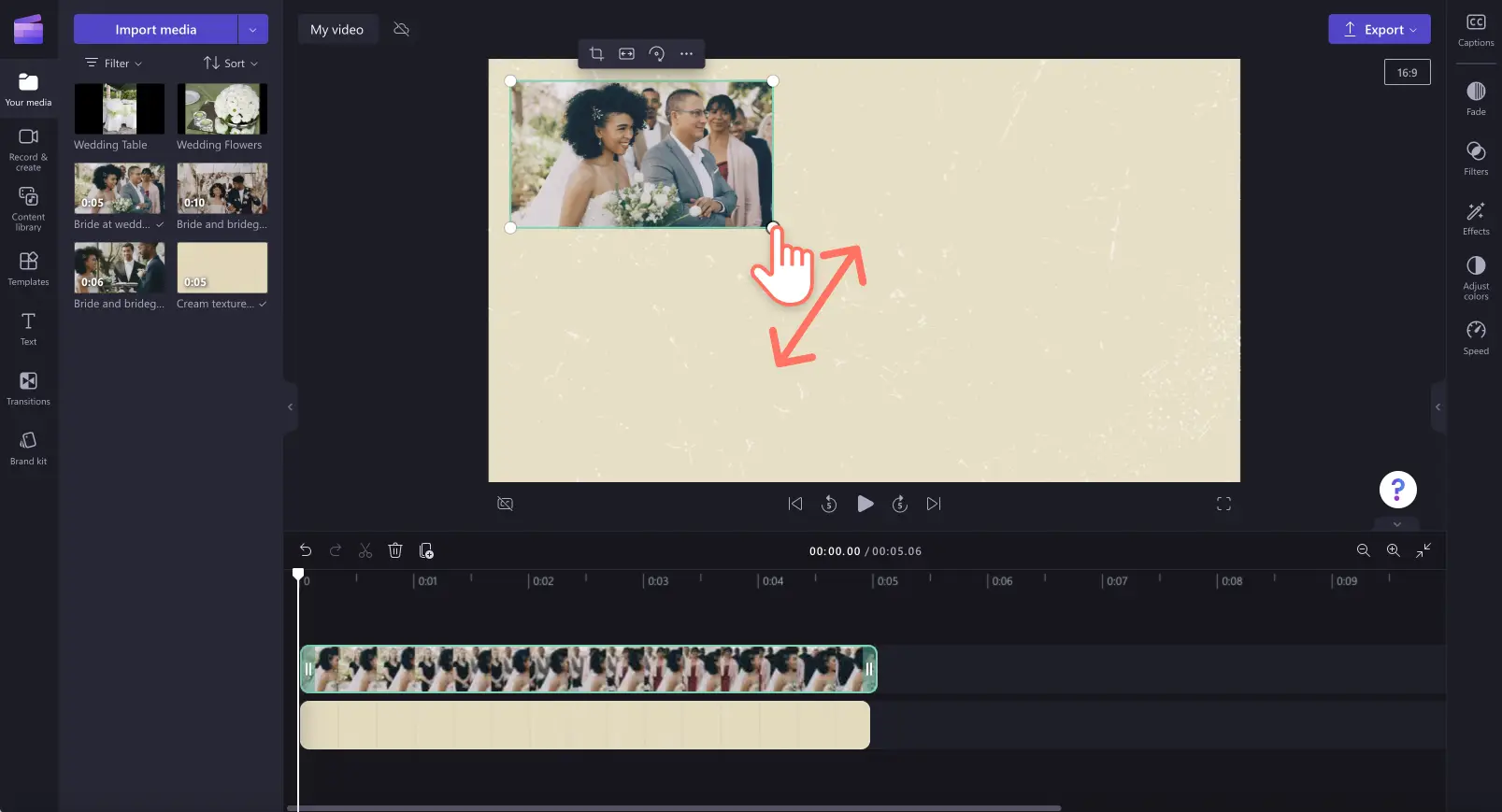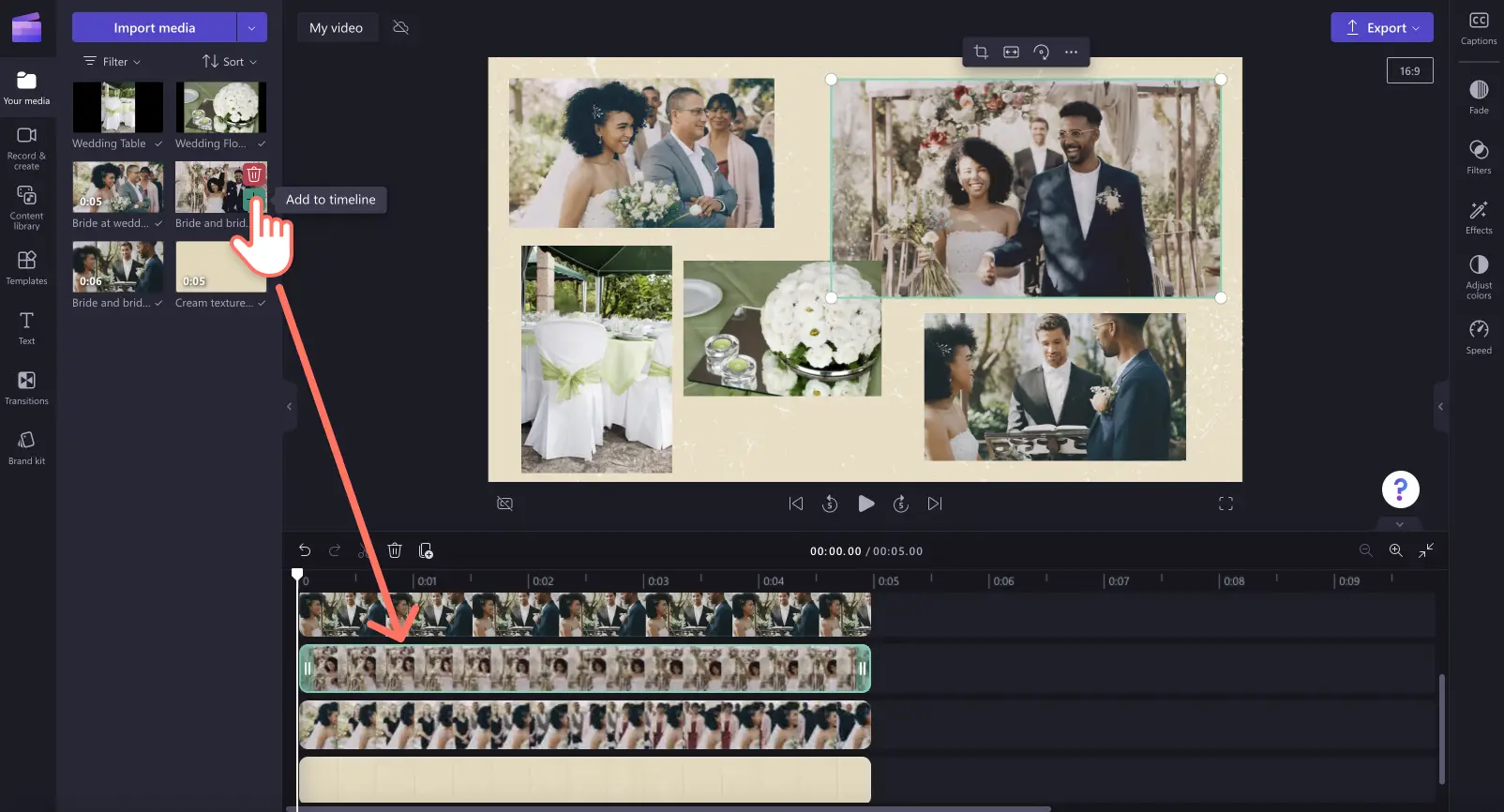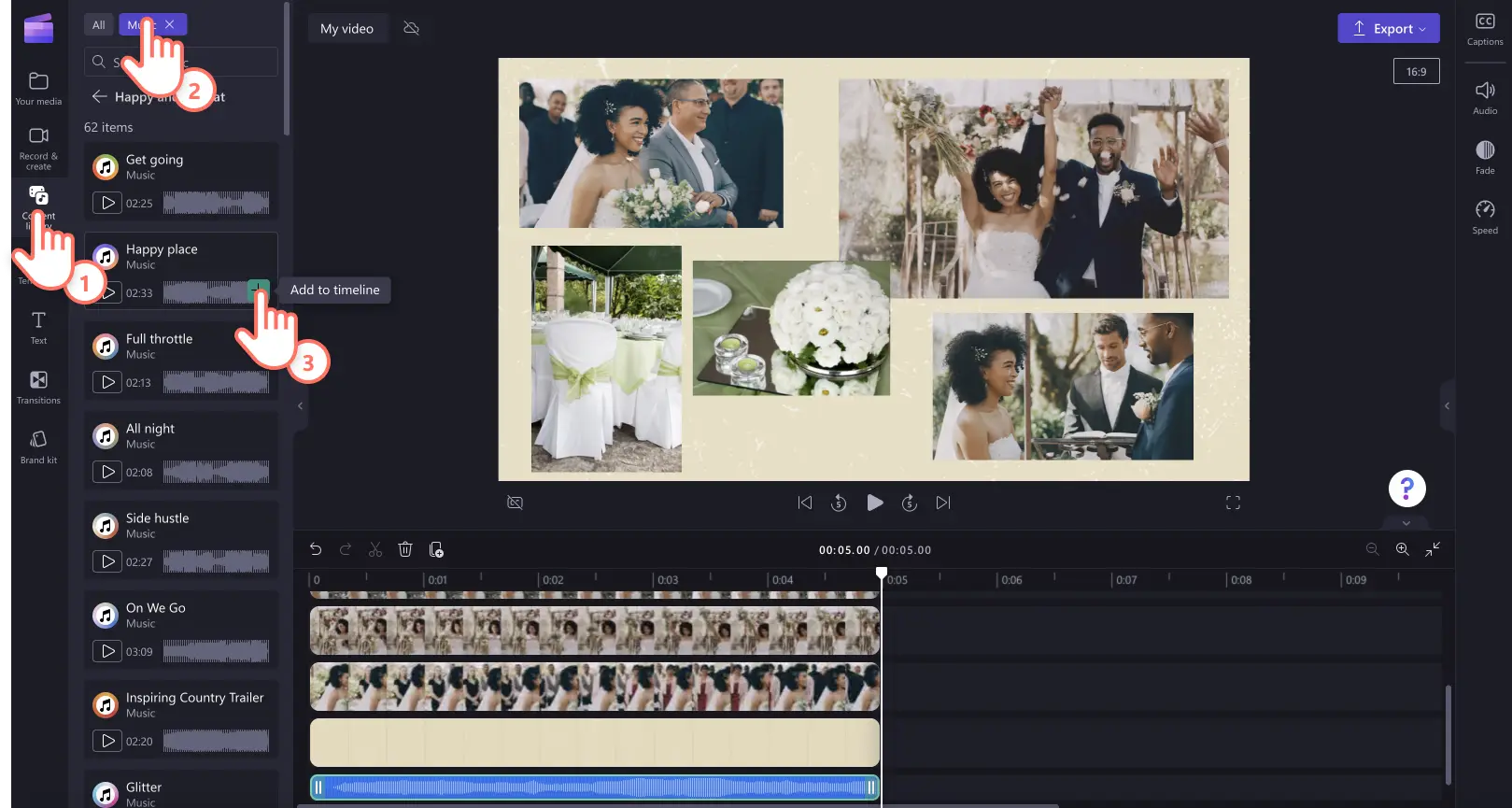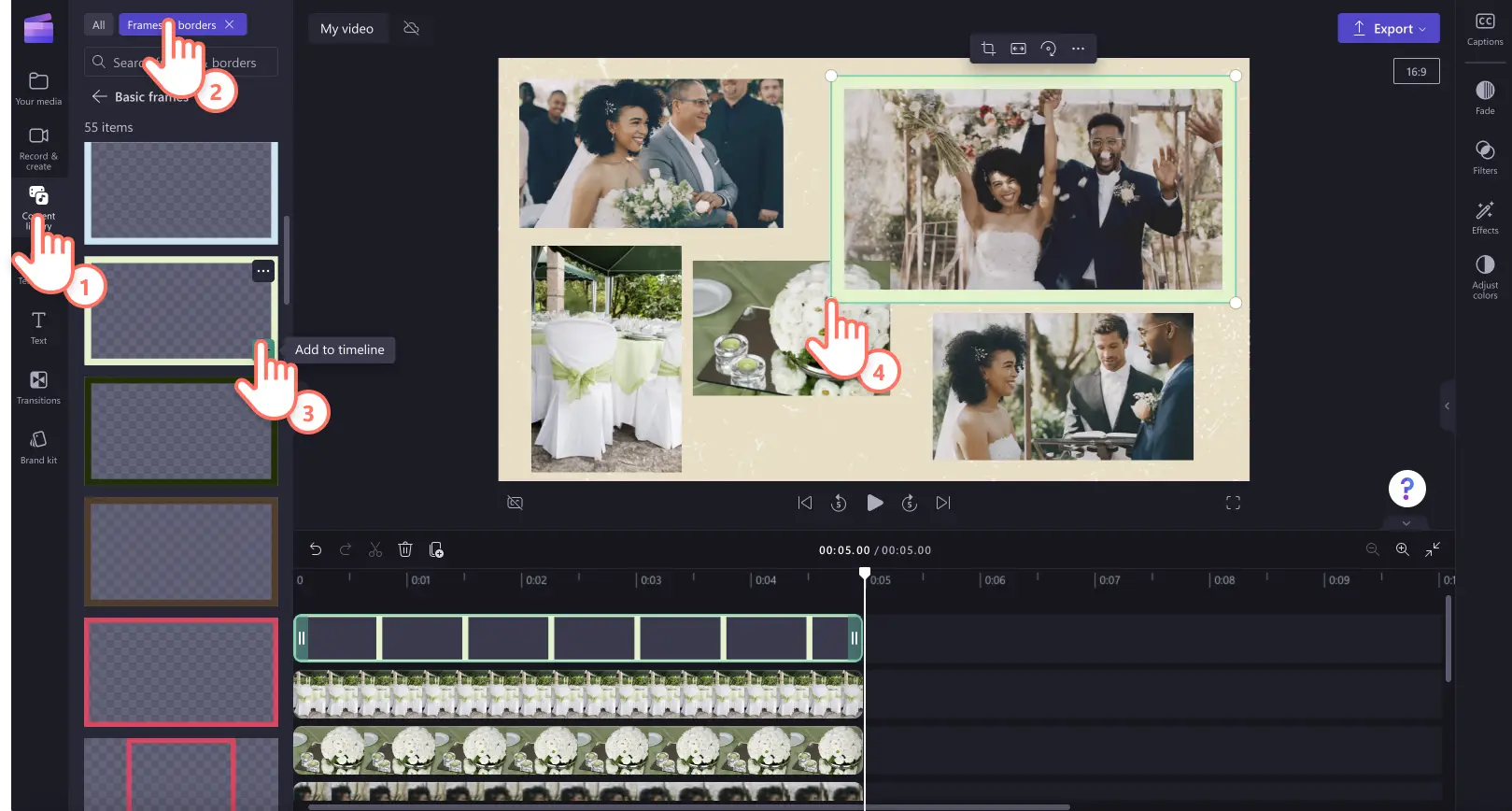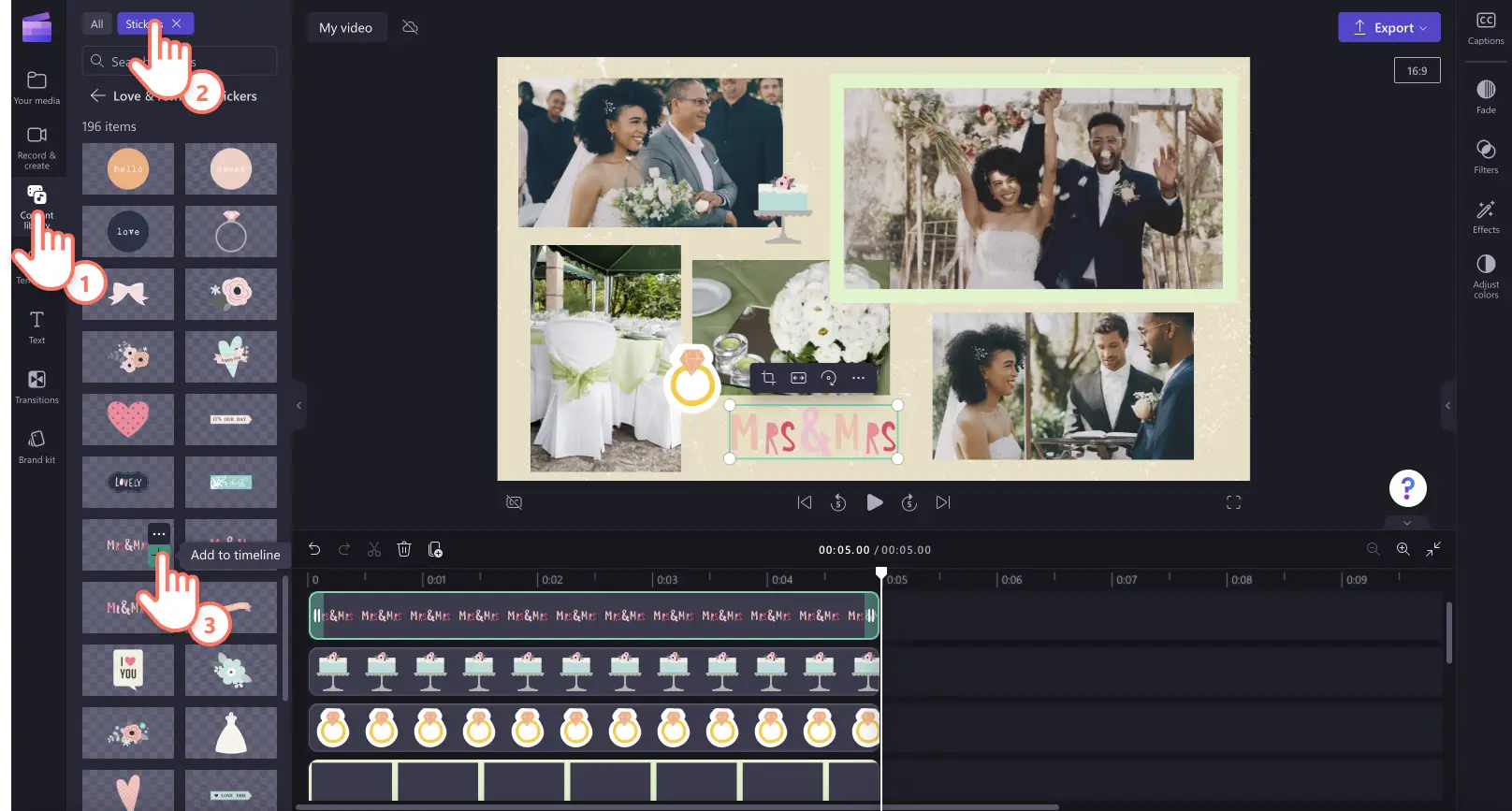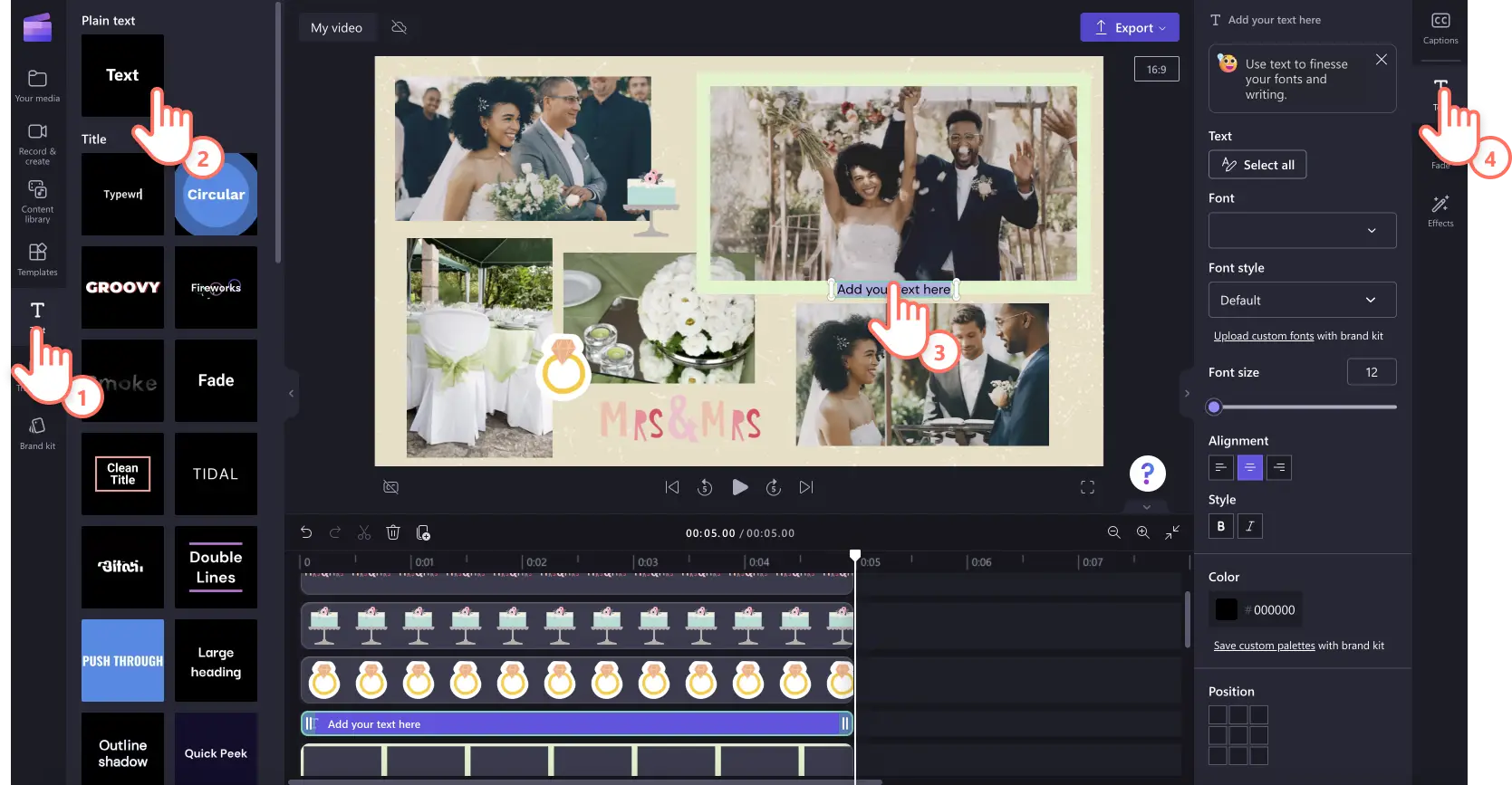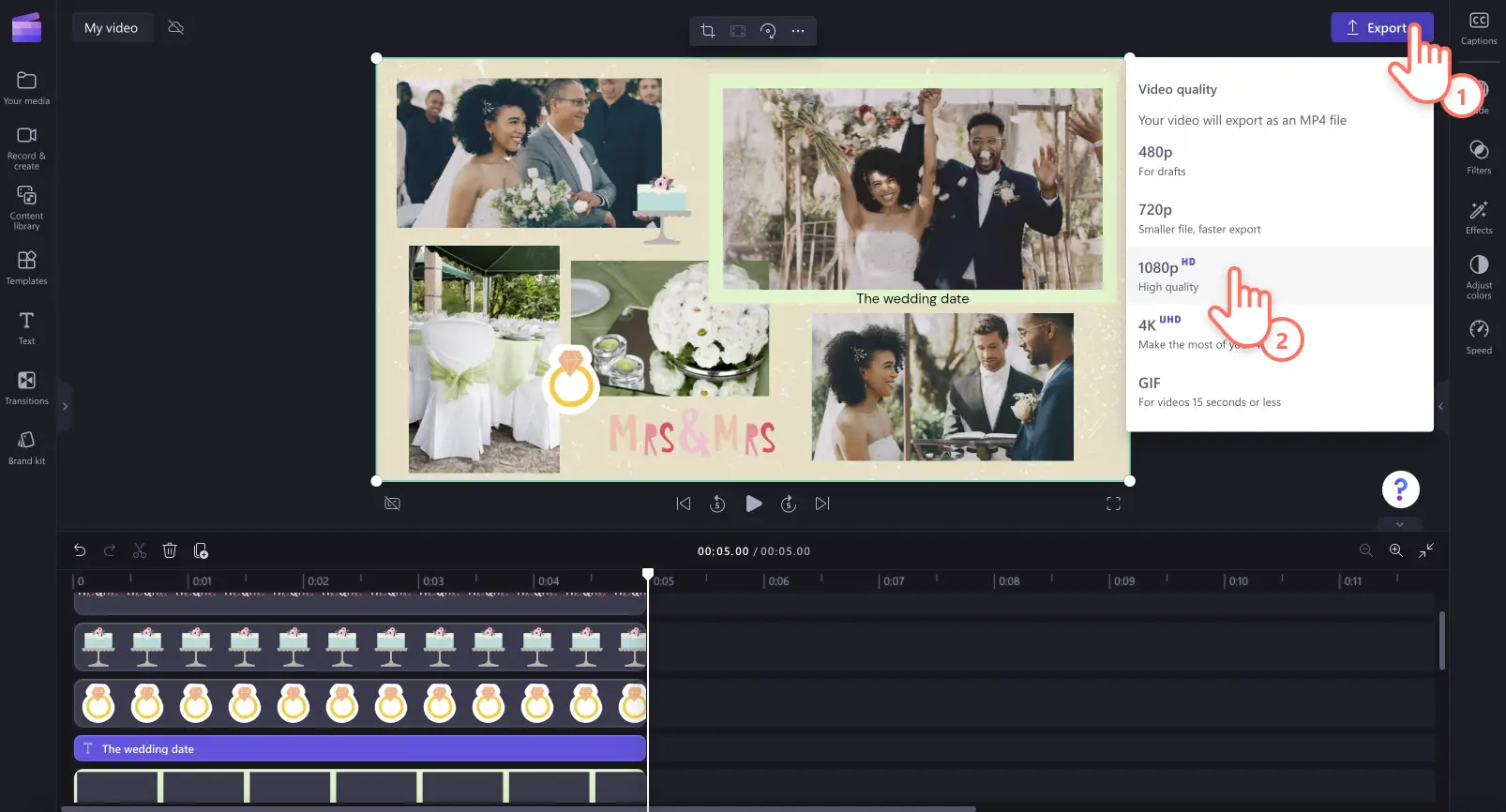Goed om te weten: De screenshots in dit artikel zijn gemaakt in Clipchamp voor persoonlijke accounts. Dezelfde principes zijn van toepassing op Clipchamp voor werk- en schoolaccounts.
Op deze pagina
Voeg video's, afbeeldingen en overlays samen om je verhaal te delen in een interessante videocollage, van hoogtepunten van reizen tot jaaroverzichten.
Combineer je media met opvullende achtergrondmuziek om de stemming te bepalen en pas de achtergrond van je collage aan je persoonlijke voorkeur aan met onze stockvideo's in thema. Als je gebrek aan inspiratie of weinig tijd hebt, begin je met een professioneel sjabloon voor videocollages. Voeg eenvoudigweg je eigen media toe, pas de sjabloon aan je persoonlijke voorkeur aan met tekst, kleuren en je huisstijl en deel rechtstreeks met social media vanaf de pagina Exporteren.
Verken hoe je een videocollage maakt die klaar is voor Instagram Reels, met gebruik van de gratis montagevideomaker in Clipchamp.
Elementen van een geweldige videocollage
Combineer afbeeldingen en video's
De beste videocollages zijn meestal een mix van video's en foto's. Je hoeft alleen maar je media in lagen op de tijdlijn te plaatsen, met gebruik van het effect van een overlay met media en achtergronden. Pas het formaat aan zodat meerdere assets in één scène passen, deel vervolgens eenvoudig met social media in de hoogte-breedteverhouding 9:16.
Maak unieke video-indelingen
Voeg je afbeeldingen en video's toe in unieke indelingen om videocollages te maken, van vierkante formaten tot indelingen met een gesplitst scherm. Je kunt je video-assets eenvoudig bijsnijden met gebruik van het hulpmiddel voor bijsnijden om ervoor te zorgen dat ze naadloos in dezelfde scène passen.
Versterk emoties met achtergrondmuziek
Ondersteun je storytelling met een eindeloze reeks audionummers om elke emotie te kunnen uitdrukken. Selecteer vrolijke jingles of langzame, zachte melodieën die royaltyvrij zijn, zodat je je geen zorgen hoeft te maken over auteursrechtclaims op social media.
Stem het tempo overeen met video-overgangen
Geef je videocollage karakter door overgangen tussen clips toe te voegen. Kies uit unieke overgangen zoals vloeiende druppels, fade-ins en -outs, vuur, haperingen, een hart en meer. Sleep eenvoudigweg een overgang tussen twee clips zodat deze automatisch op de juiste plaats op de tijdlijn wordt gezet.
Voeg nadruk of uitleg toe met titels
Voor alle onderwerpen van je videocollage helpt het toevoegen van ondertitels de kijkers de gespreksonderwerpen en context te begrijpen. Met onze ontworpen tekst en grafische stickers kun je je video razendsnel aanpassen. Pas titels aan de persoonlijke voorkeur aan met tekst, lettertypen, kleuren, grootten, posities en meer in het deelvenster Eigenschappen.
Een videocollage maken
Stap 1. Importeer video's of selecteer stockmateriaal
Als je je eigen video's, foto's en audio wilt importeren, ga je naar de werkbalk, open je het tabblad 'Jouw media' en klik je op de knop 'Media importeren' om door je computerbestanden te bladeren of verbinding te maken met je OneDrive.
Je kunt ook gratis stockmedia gebruiken zoals videoclips, video-achtergronden en stockmuziek. Ga naar de werkbalk en klik op het tabblad Inhoudsbibliotheek. Klik vervolgens op de vervolgkeuzepijl voor visuals en op video's. Je kunt ook zoeken in de verschillende stockcategorieën met gebruik van de zoekbalk.
Stap 2. Plaats een video of een gekleurde achtergrond op de tijdlijn
Selecteer een achtergrondvideo voordat je je media toevoegt aan de tijdlijn. Klik op het tabblad Inhoudsbibliotheek en vervolgens op de vervolgkeuzepijl voor visuals en op achtergronden.
Kies uit een breed scala aan achtergronden voor je videocollage, bijvoorbeeld kleurovergangen, 3D, natuur, patronen en meer. Sleep een achtergrond naar de tijdlijn.
Stap 3. Voeg je media toe aan de tijdlijn
Sleep vervolgens je eerste media-asset naar de tijdlijn.
Wijzig het formaat van je media met gebruik van de hoeken in het videovoorbeeld.
Als je twee of meer video's of assets tegelijkertijd wilt presenteren, sleep je eenvoudigweg de andere assets naar de tijdlijn en plaats je ze boven de bestaande video. Hierdoor worden je assets tegelijkertijd afgespeeld. Herhaal deze stap zo vaak als je wilt.
Stap 4. Pas je videocollage aan je persoonlijke voorkeur aan met muziek, overlays en tekst
Als je achtergrondmuziek wilt toevoegen, ga je naar de werkbalk en klik je op het tabblad Inhoudsbibliotheek. Klik vervolgens op de audiocategorie. Sleep een audiobestand naar de tijdlijn onder je video.
Als je kaders en randen wilt toevoegen aan je videocollage, klik je op de categorie 'Kaders en randen' op het tabblad Inhoudsbibliotheek. Sleep een kader naar de tijdlijn boven een videoclip. Pas het formaat en de positie van het kader uit de vrije hand aan in het voorbeeldvenster van de video.
Als je stickers en graphics wilt toevoegen, klik je op de categorie Stickers op het tabblad Inhoudsbibliotheek. Sleep een sticker naar de tijdlijn boven je videoclip. Verplaats je sticker en pas het formaat en de positie ervan aan met gebruik van de opties in het voorbeeldvenster van de video.
Als je bewegende tekst wilt toevoegen, klik je op het tabblad Tekst in het deelvenster Eigenschappen. Selecteer een titel en sleep deze naar de tijdlijn boven je assets. Pas je titel aan met gebruik van het tabblad Tekst op de werkbalk.
Stap 5. Bekijk een voorbeeld van je videocollage in HD en sla deze op
Klik op de knop Afspelen en bekijk een voorbeeld van je videocollage voordat je deze opslaat. Wanneer je er klaar voor bent om op te slaan, klik je op de knop Exporteren en selecteer je een videoresolutie. Voor de beste kwaliteit raden we je aan om alle video's op te slaan in een videoresolutie van 1080p of op te slaan als een GIF om te delen op social media. Betalende abonnees kunnen opslaan in een 4K-videoresolutie.
Drie populaire ideeën voor videocollages
1. Videocollages voor verjaardagen
Vier de verjaardag van een speciaal iemand met een videocollage. Denk terug aan afgelopen verjaardagen of vier het heden door een mix van foto's en video's toe te voegen. Gebruik stickers met een verjaardagsthema en vrolijke achtergrondmuziek. Voeg vloeiende overgangen toe tussen scènes en plaats ondertitels om mijlpalen te presenteren. Je kunt ook hartelijke berichten en citaten toevoegen om je verjaardagswensen te uiten.
2. Collages met hoogtepunten van reizen en vakanties
Combineer je videoclips en foto's van je afgelopen reizen of je laatste avontuur om een professioneel uitziende videocollage van reizen te maken. Laat je volgers een boeiende reis zien door activiteiten in het buitenland, je favoriete locaties en plekken voor het beste eten te delen. Gebruik titels om locaties te delen, versterk emoties met geluidseffecten en voeg gesproken tekst toe met gebruik van AI-voice-overs.
3. Videocollages voor speciale gelegenheden
Maak een onvergetelijke videocollage om je enthousiasme te delen met je familie en vrienden, of je nu een bruiloft, een diploma-uitreiking of een mijlpaal viert. Maak een overlay met stickers in het thema van de gebeurtenis om een stemming te benadrukken, gebruik bewegende tekst om details van de gebeurtenis te delen en til je collage naar een hoger niveau met speciale effecten zoals filters.
Voor meer hulp bij het maken van opvallende video's bekijk je de ultieme gids voor Instagram-video's of blader je naar de zelfstudie voor video's met een diavoorstelling.
Begin vandaag nog met videobewerking met Clipchamp of download de Clipchamp Windows-app.