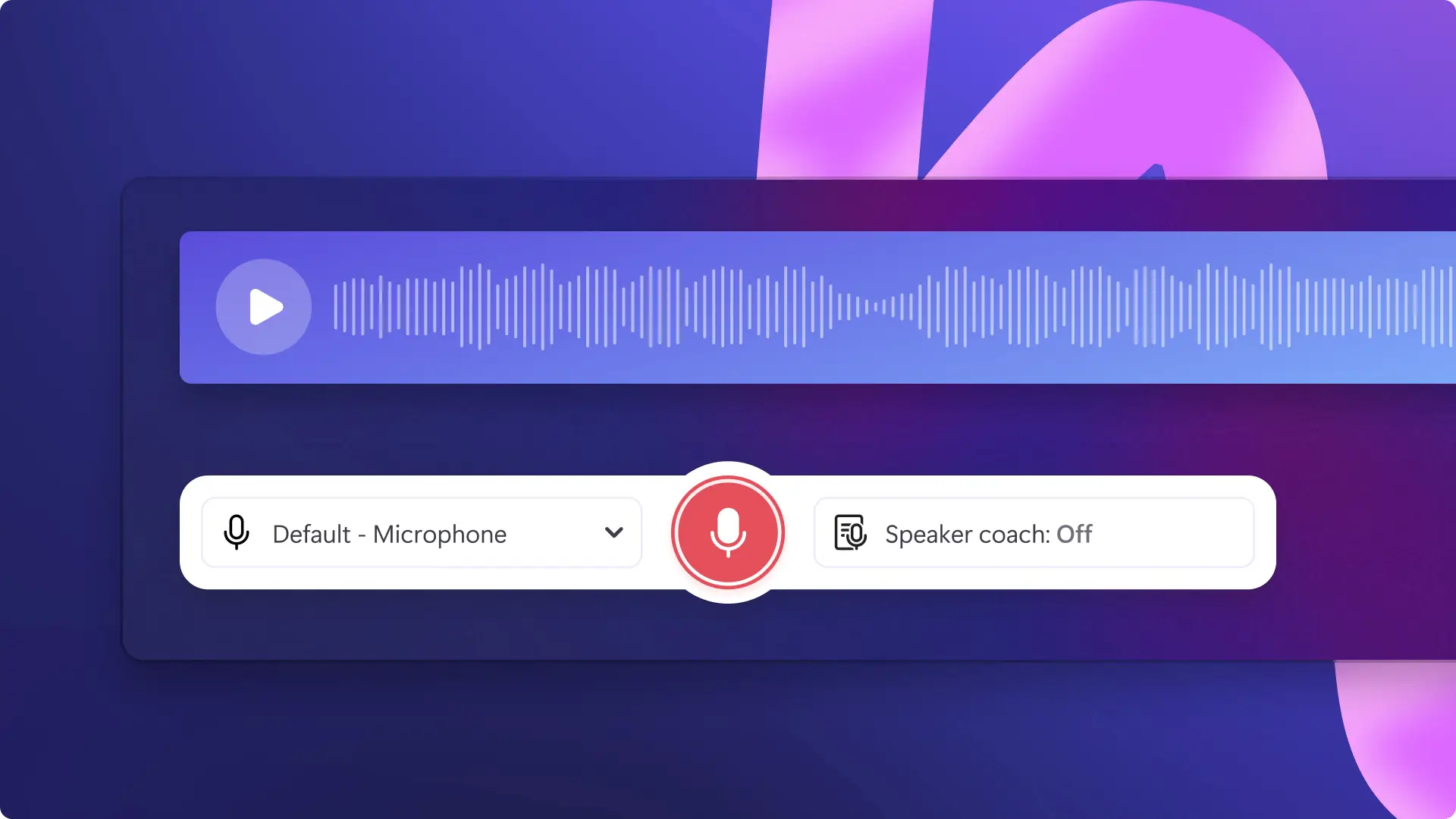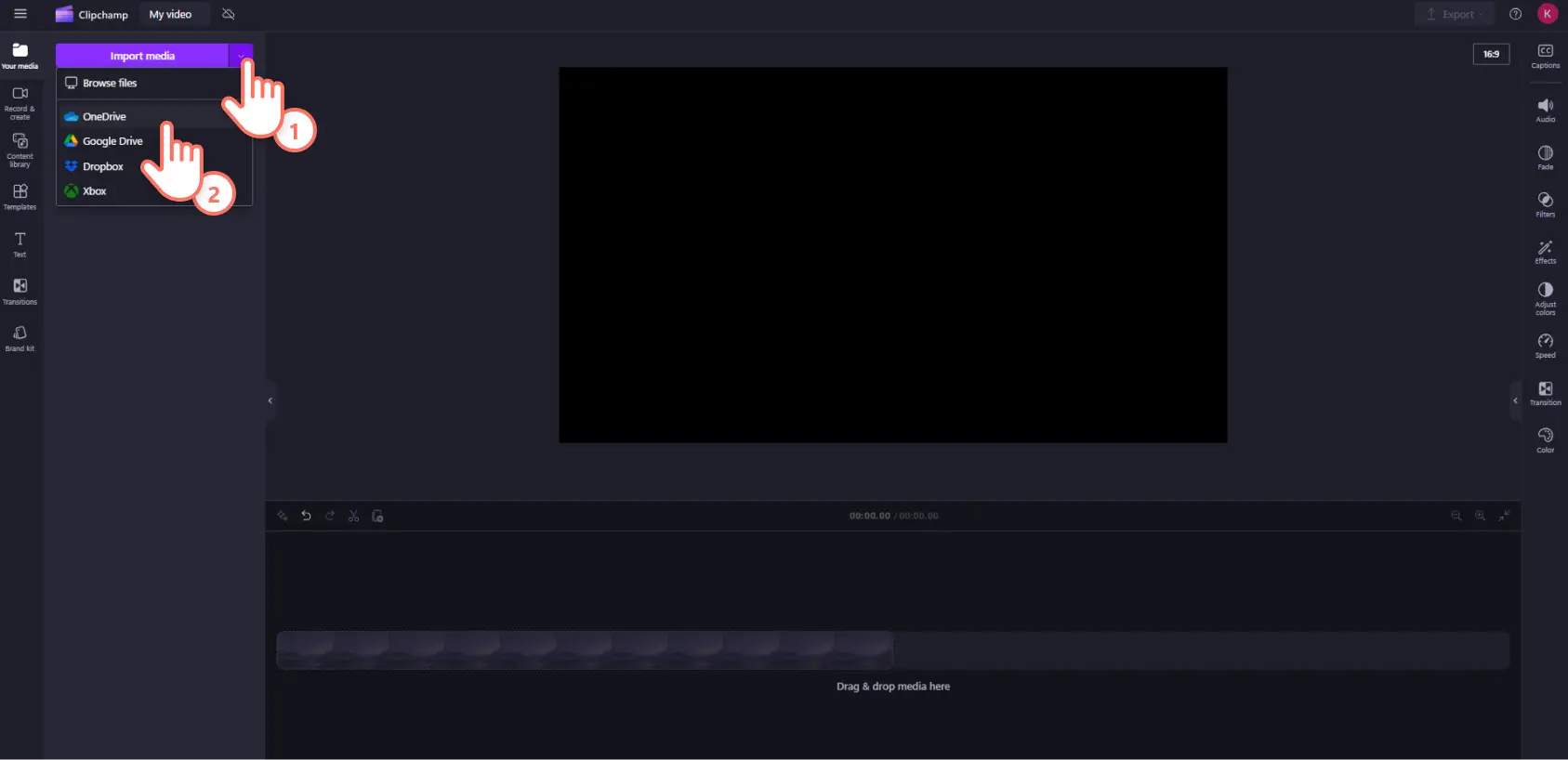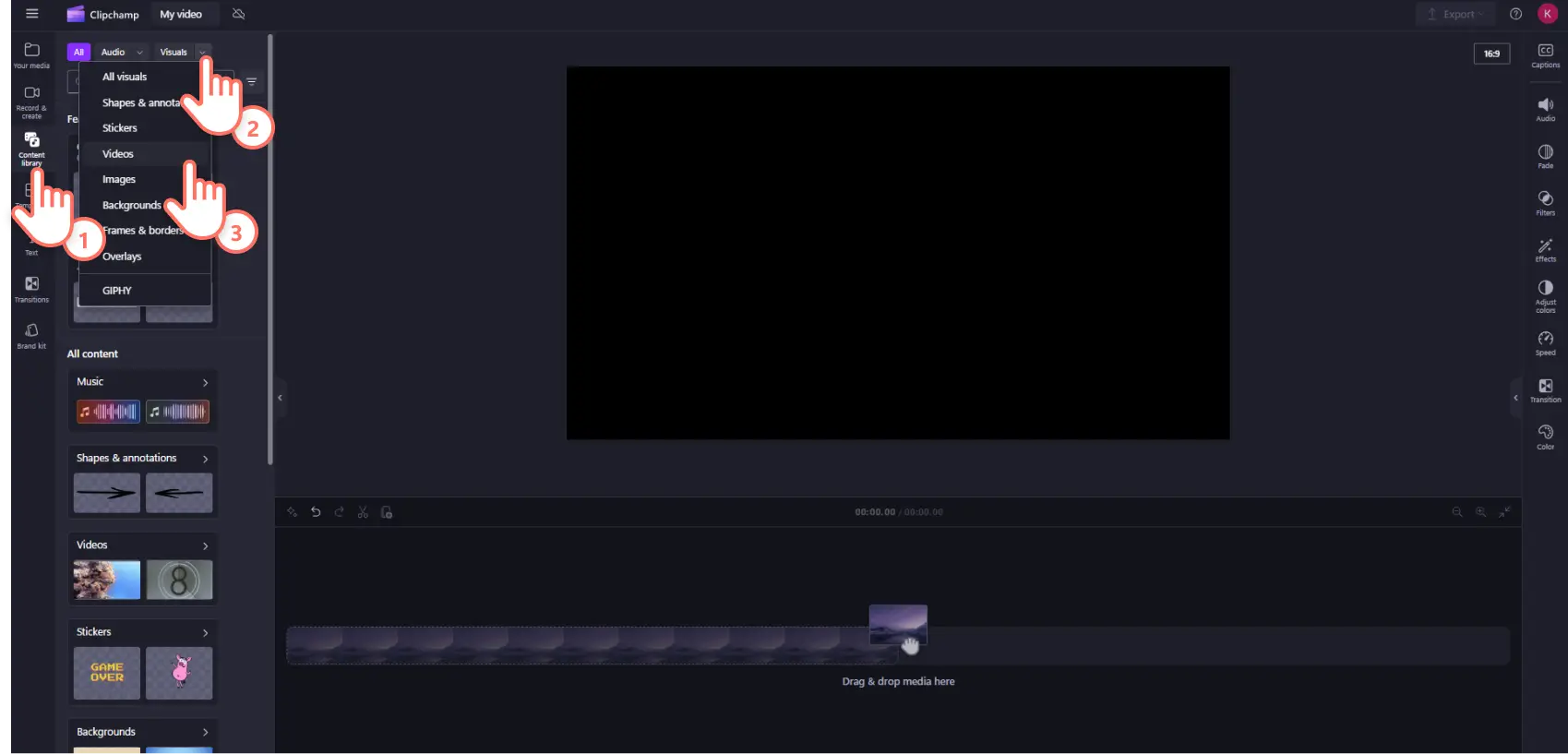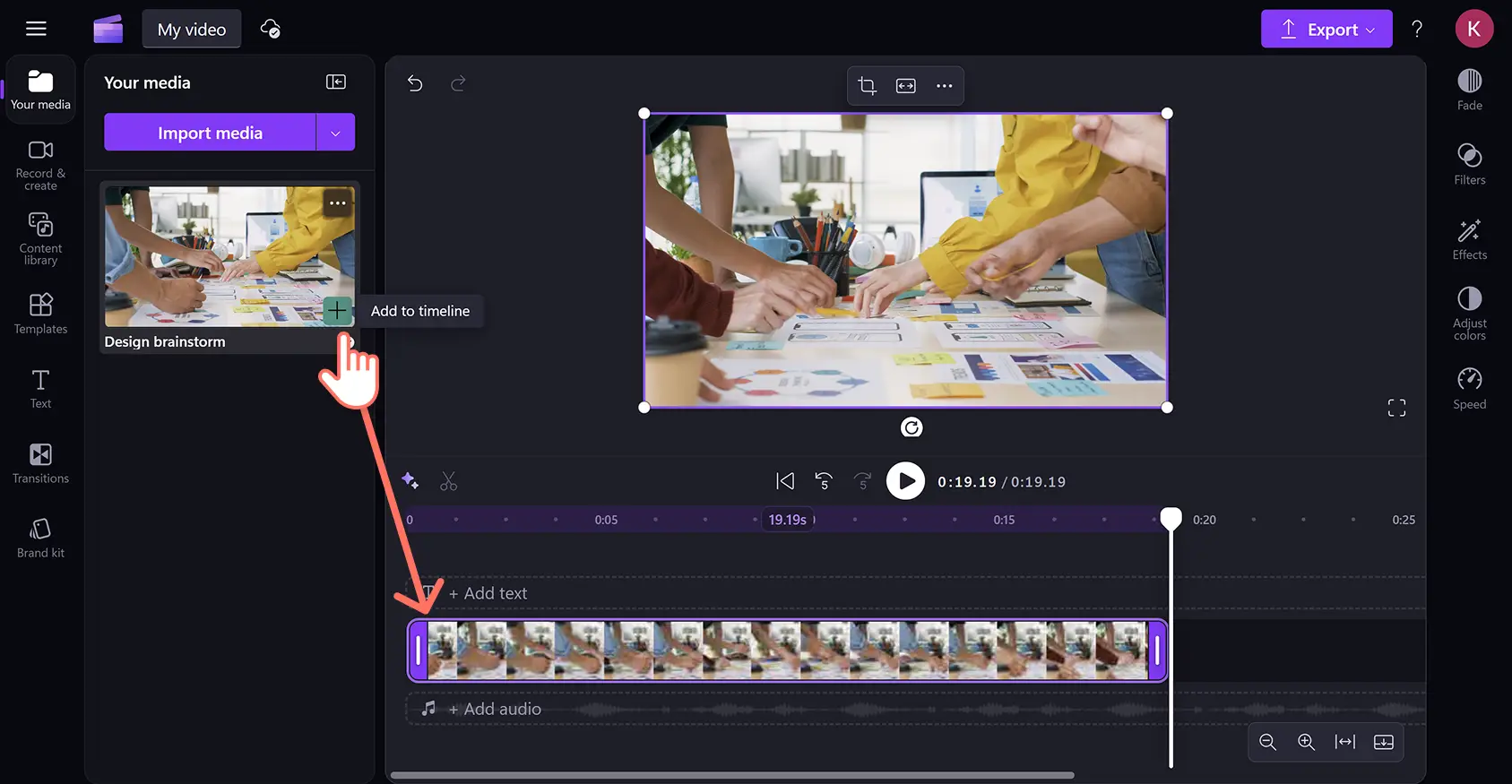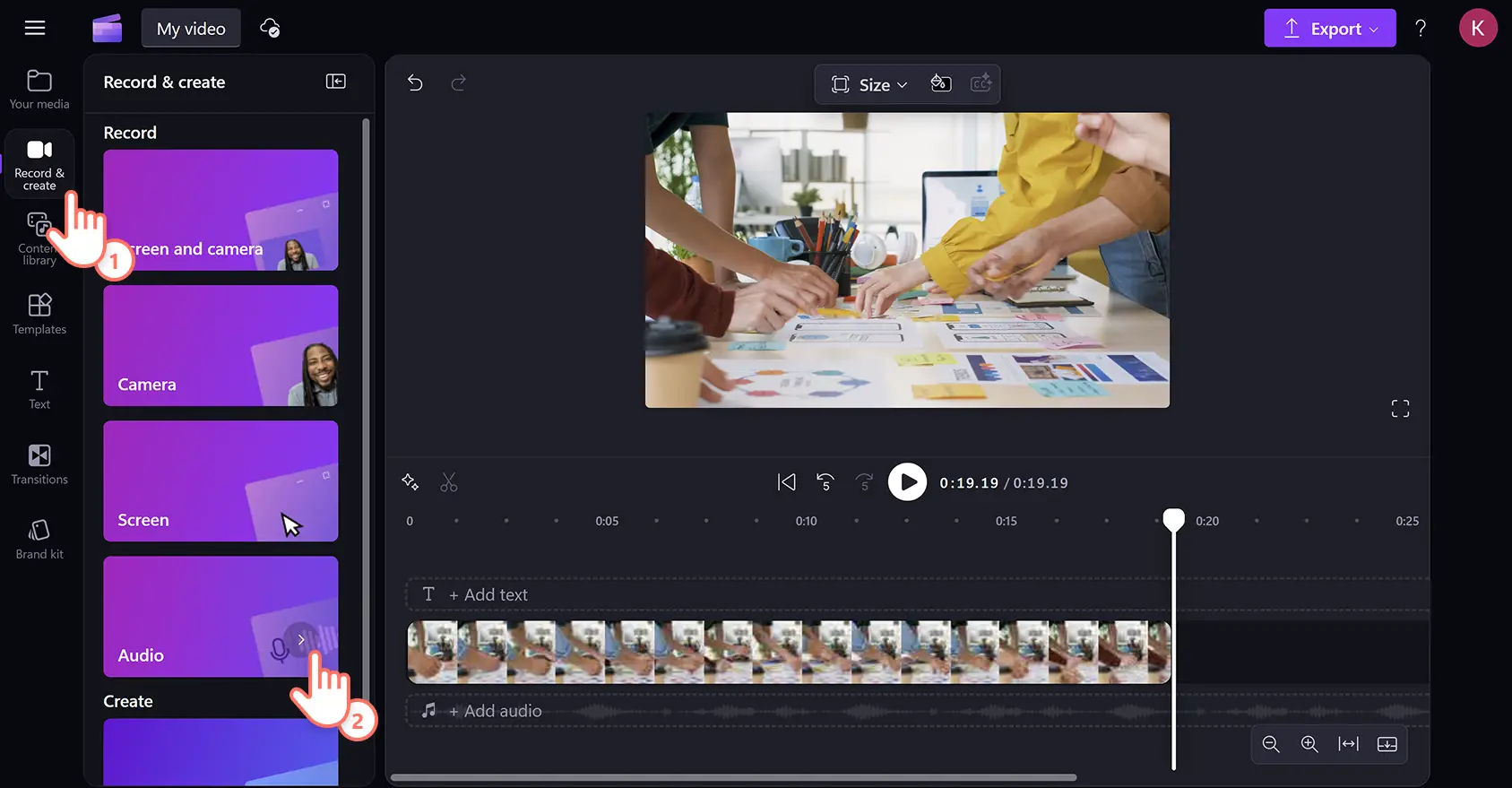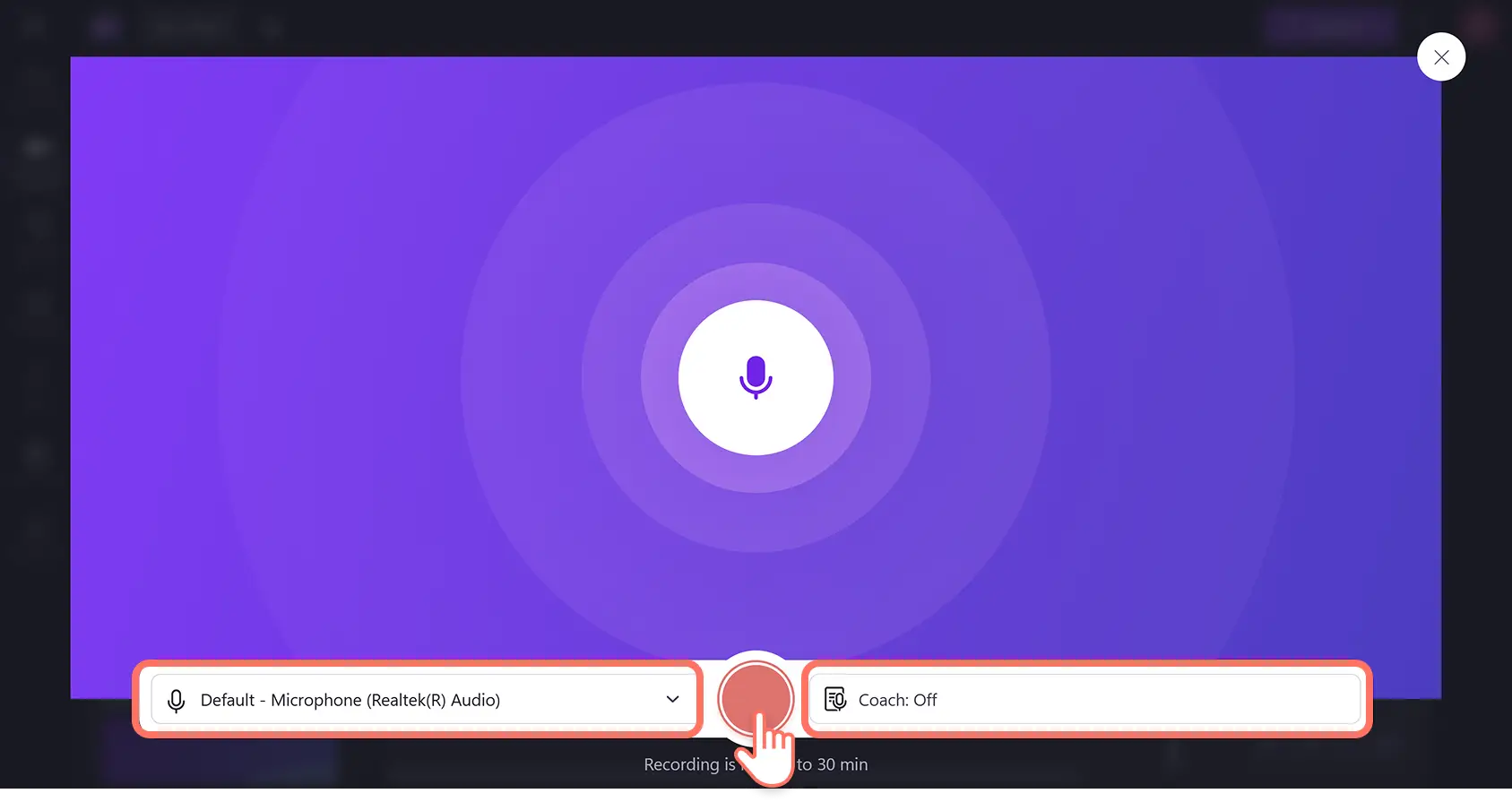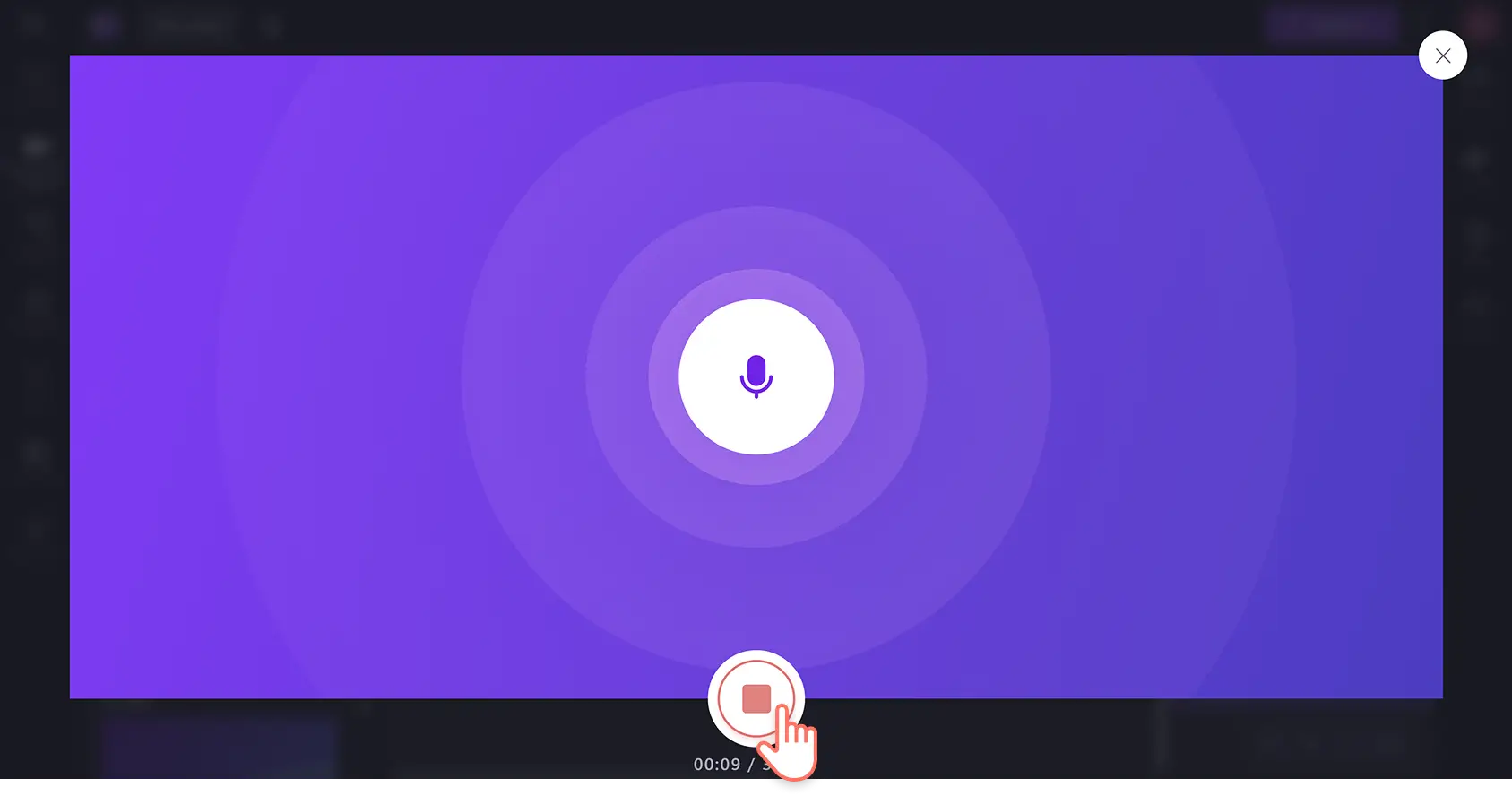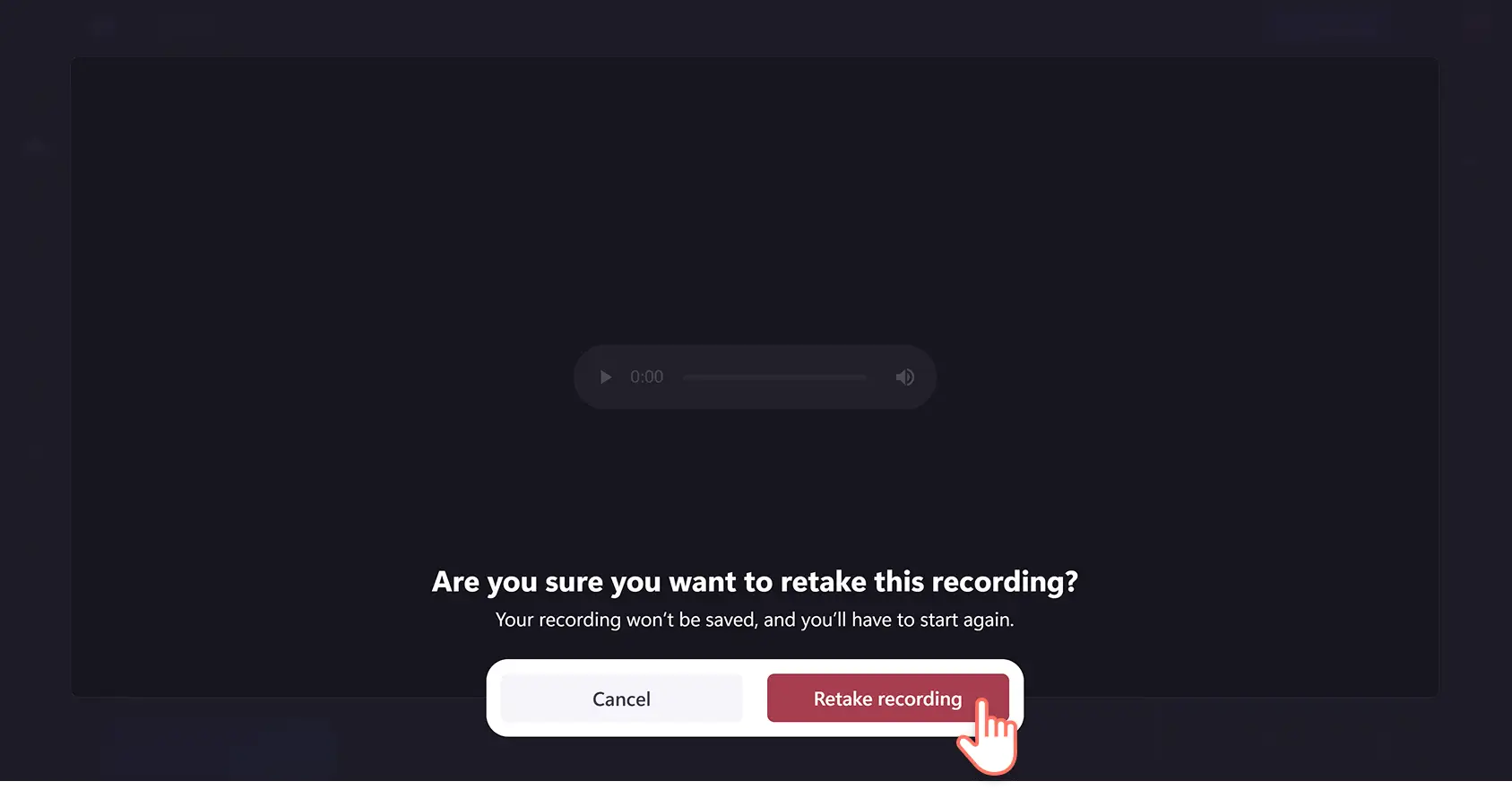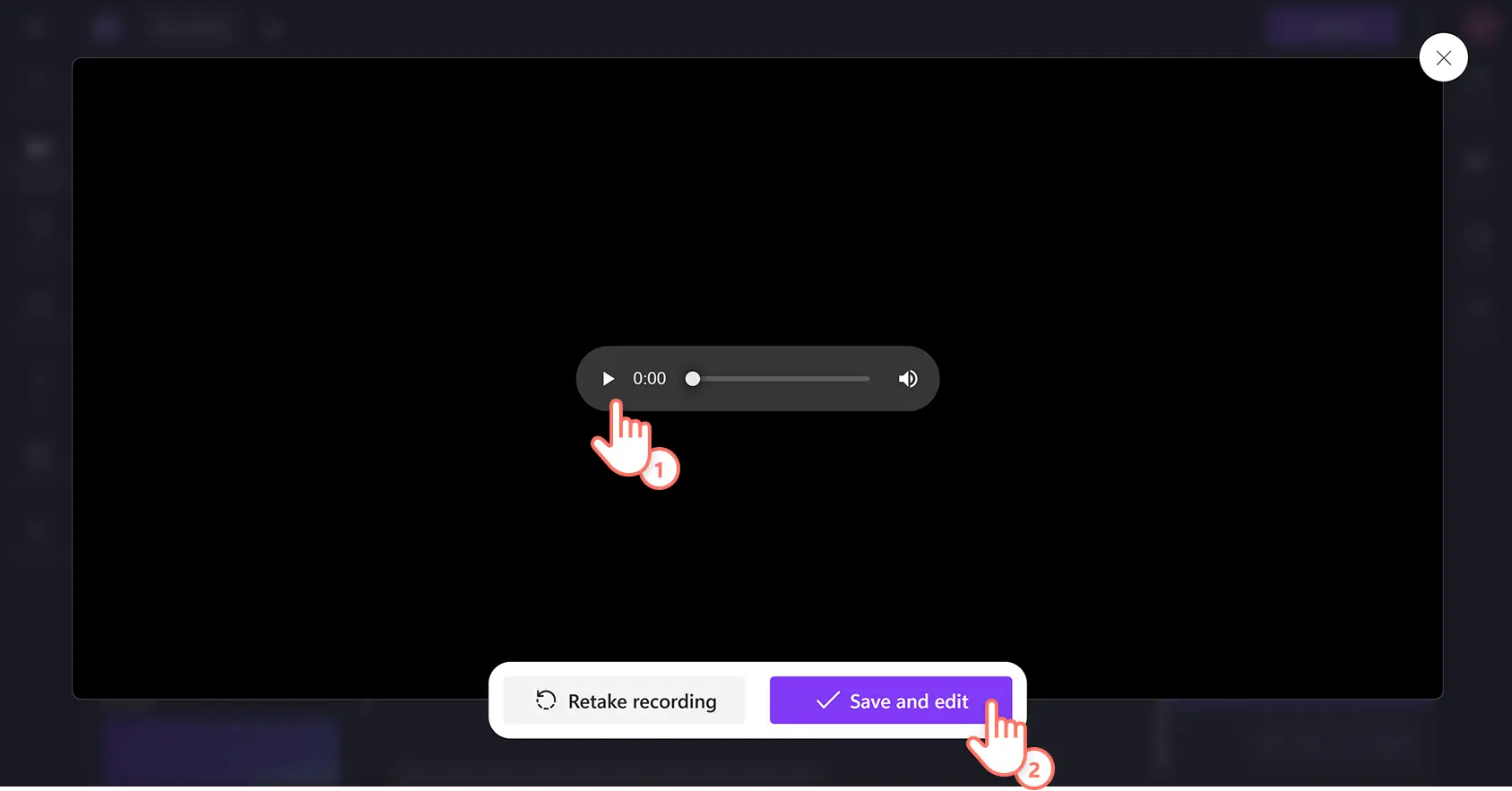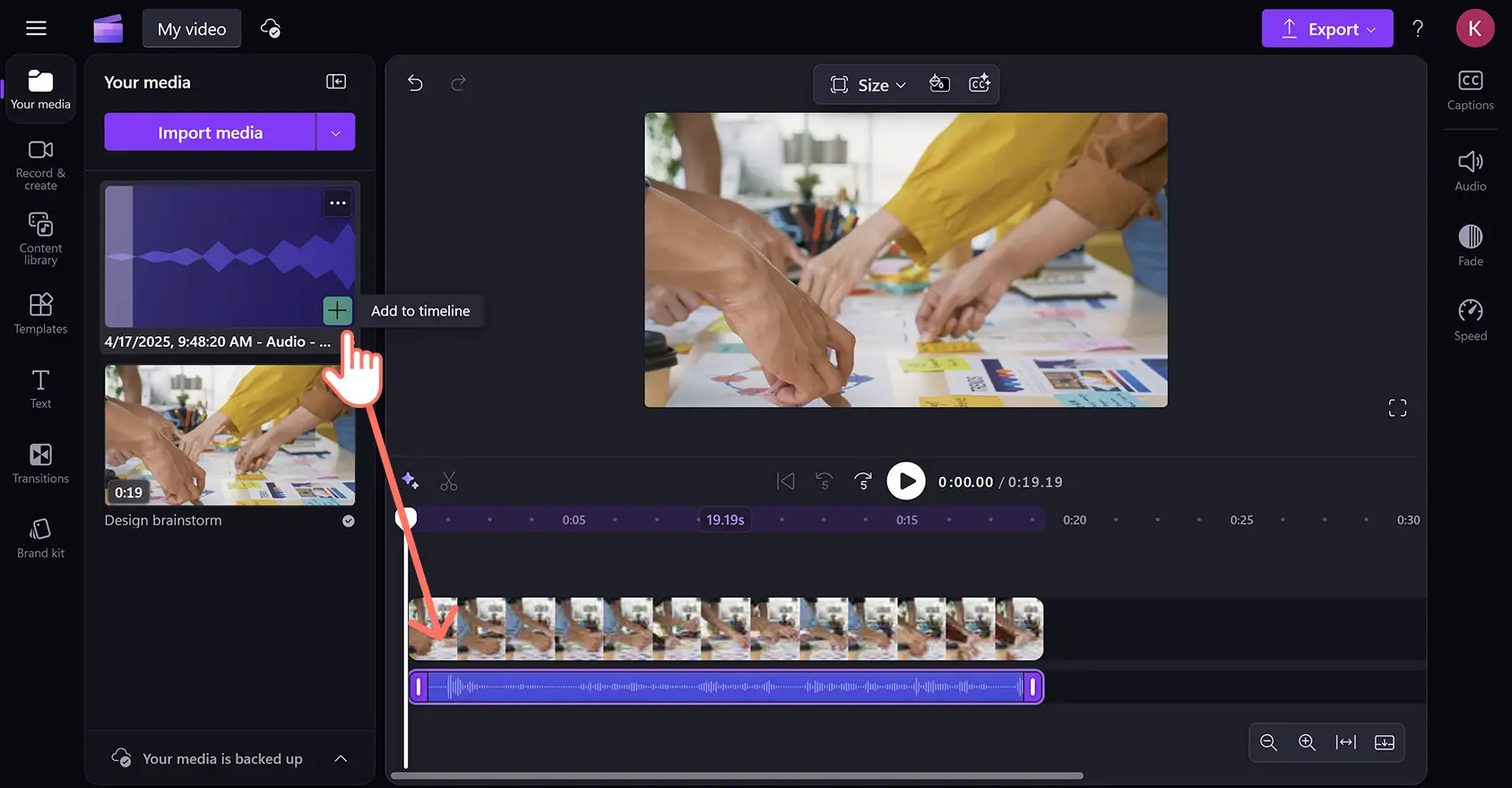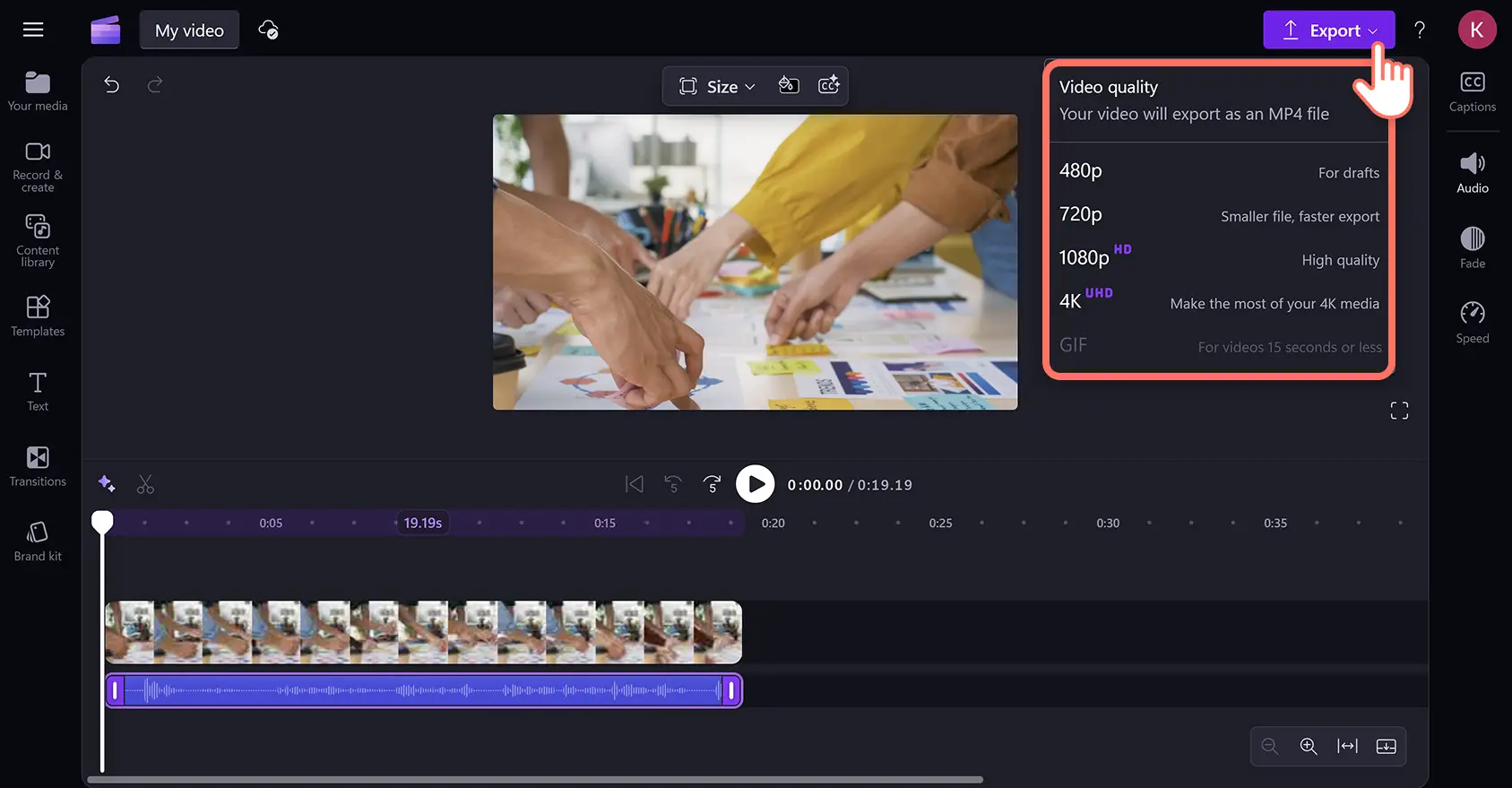Uwaga! Zrzuty ekranu w tym artykule pochodzą z usługi Clipchamp dla kont osobistych.Te same zasady odnoszą się do usługi Clipchamp dla kont służbowych i szkolnych.
Na tej stronie
Nagrywaj autentyczne i profesjonalne głosy lektorów bezpośrednio w bezpłatnym rejestratorze głosu online. Bez wysiłku dodawaj narrację do prezentacji produktów, pokazów slajdów, podcastów lub filmów do serwisu TikTok bez opuszczania przeglądarki.
Dopracuj głos lektora, używając przyjaznych dla początkujących funkcji edycji, takich jak przycinanie, kontroler szybkości i wzmacniacz głośności.Możesz również szybko poprawić głosy lektorów przy użyciu narzędzi obsługiwanych przez sztuczną inteligencję, takich jak trener prelegenta i automatyczne napisy.
W naszym samouczku pokażemy szczegółowo, jak wygodnie nagrywać i edytować głos online za pomocą edytora wideo Clipchamp.
Jak korzystać z rejestratora głosu online
Krok 1. Importowanie filmu lub wybieranie elementów z multimediów publicznych
Aby zaimportować własne filmy lub zdjęcia, kliknij przycisk importowania multimediów na karcie multimediów na pasku narzędzi i przejrzyj pliki na komputerze lub połącz się z usługą OneDrive.
Możesz także użyć bezpłatnych multimediów publicznych, takich jak filmy i tła. Wybierz kartę biblioteki zawartości na pasku narzędzi, kliknij strzałkę listy rozwijanej elementów graficznych, a następnie wybierz klipy wideo. Przejrzyj różne kategorie w bibliotece według motywów lub używając również paska wyszukiwania.
Przeciągnij klip wideo i upuść go na oś czasu.
Krok 2. Znajdowanie rejestratora głosu i zezwalanie na dostęp do mikrofonu
Kliknij kartę nagrywania i tworzenia na pasku narzędzi, a następnie kliknij opcję dźwięku.
Jeśli bezpłatny rejestrator dźwięku nie był nigdy wcześniej używany, pojawi się wyskakujące okienko z opcjami dostępu do mikrofonu. Kliknij przycisk zezwalania w wyskakującym oknie dialogowym, aby umożliwić usłudze Clipchamp używanie mikrofonu na Twoim urządzeniu.Po udzieleniu dostępu nie zapomnij przeprowadzić testu, aby sprawdzić, jak brzmi mikrofon.
Krok 3. Nagrywanie głosu lektora za pomocą rejestratora głosu
Aby zacząć nagrywać dźwięk z mikrofonu online, naciśnij czerwony przycisk. Możesz też wybrać źródło mikrofonu, przeprowadzić test mikrofonu oraz wyłączyć lub włączyć trenera prelegenta, który ułatwi Ci nagrywanie głosu.
Nagraj do 30 minut dźwięku. U dołu ekranu będzie wyświetlany czasomierz wskazujący długość nagrania głosowego. Po zakończeniu kliknij przycisk Zatrzymaj.
Możesz ponownie nagrać głos lektora, klikając przycisk Powtórz nagrywanie. Otrzymasz wówczas prośbę o potwierdzenie poprzez ponowne kliknięcie czerwonego przycisku powtarzania nagrywania.
Następnie odsłuchaj nagranie głosu za pomocą przycisku odtwarzania. Gdy nagranie będzie gotowe, kliknij przycisk Zapisz i edytuj, aby je zapisać i wrócić do edytora.
Po kliknięciu przycisku zapisania i wyjścia nagranie głosowe pojawi się na osi czasu pod klipami wideo. Głos lektora zostanie automatycznie pobrany na Twoje urządzenie jako plik MP3 lub webm do folderu pobranych plików.
Nagranie głosowe pojawi się automatycznie na osi czasu jako nowy element zawartości.Zostanie ono również zapisane na karcie Twoich multimediów, gdzie możesz przeciągnąć je i upuścić na osi czasu, aby ponownie użyć nagrania głosowego lub zmienić jego położenie.
Krok 4. Wyświetlanie podglądu i zapisywanie filmu
Przed zapisaniem filmu z głosem lektora obejrzyj jego podgląd, klikając przycisk odtwarzania. Gdy wszystko będzie gotowe do zapisania, kliknij przycisk eksportowania i wybierz rozdzielczość filmu. Aby uzyskać dodatkową pomoc, zapoznaj się z tym artykułem pomocy dotyczącym rejestratora głosu online.
Ulepszanie nagrań głosowych przy użyciu narzędzi do edycji obsługiwanych przez sztuczną inteligencję
Usuwanie niepotrzebnych przerw za pomocą funkcji usuwania ciszy obsługiwanej przez sztuczną inteligencję
Usuń wszelkie zbędne pauzy z nagrań głosowych i filmów przy użyciu narzędzia do usuwania ciszy obsługiwanego przez sztuczną inteligencję. Sugestie AI automatycznie wskażą fragmenty ciszy i pauzy, które możesz następnie automatycznie wyciąć lub przyciąć według własnego uznania.
Tworzenie wyraźnych głosów lektora z usuwaniem szumu tła obsługiwanym przez sztuczną inteligencję
Czy na Twoim nagraniu słychać niepotrzebny szum tła lub dźwięki z otoczenia, na przykład buczenie klimatyzatora? Możesz poprawić słabą jakość dźwięku i zmniejszyć szum tła w swoich nagraniach głosowych dzięki narzędziu do tłumienia szumu obsługiwanemu przez sztuczną inteligencję.
Generowanie napisów i transkrypcji przy użyciu sztucznej inteligencji
Twoje filmy natychmiast staną się bardziej dostępne i łatwiejsze w odbiorze, gdy użyjesz generowania napisów w czasie rzeczywistym za pomocą automatycznych napisów obsługiwanych przez sztuczną inteligencję. Włącz jednym kliknięciem inteligentne wykrywanie głosu, aby generować napisy i transkrypcję filmu do pobrania.
Edytowanie prędkości i głośności nagrań głosowych oraz dodawanie efektów wyłaniania się i zanikania
Nagrania głosowe można dostosowywać poprzez kontrolowanie tempa narracji za pomocą kontrolera prędkości, natomiast poziom dźwięku można zwiększyć bez zniekształceń dzięki wzmacniaczu głośności. Nadaj kreatywny charakter przejściom między dźwiękami lub końcówce filmu, dodając efekty wyłaniania się i zanikania dźwięku do ścieżek na osi czasu.
10 inspirujących pomysłów na film z głosem lektora
Rozpocznij nagrywanie własnych nagrań głosowych, korzystając z tej listy różnych pomysłów na filmy, w których będzie potrzebny wyrazisty narrator w połączeniu z elementami wizualnymi.
Podcast wideo: zacznij tworzyć informacyjny lub rozrywkowy podcast wideo wprost z laptopa i dodaj wizualizatora dźwięku, aby móc udostępnić go w serwisie YouTube i Spotify.
Marketingowy film promocyjny: generuj świadomość marki Twojej firmy przez dodanie narracji do promocyjnych filmów marketingowych, takich jak najważniejsze momenty z wprowadzenia produktu na rynek.
Film instruktażowy: nagraj głos lektora, aby opisać nagranie zawartości ekranu lub materiał filmowy na żywo do filmów z instrukcjami i samouczków instruktażowych.
Film z pokazem produktu: opowiedz o podstawach korzystania z produktu w ciekawym i łatwym w odbiorze filmie demonstracyjnym.
Film z pokazem slajdów do mediów społecznościowych: przedstaw obserwatorom w mediach społecznościowych wszystkie najważniejsze momenty swojej ostatniej podróży przez dodanie narracji do filmu z pokazem slajdów.
Reklamy wideo: nałóż ścieżkę z głosem lektora na montaże obrazów i filmów, aby utworzyć krótkie i łatwe reklamy wideo w serwisie Instagram.
Portfolio wideo: zaimponuj pracodawcom i klientom, przedstawiając spojrzenie zza kulis na projekty w swoim portfolio wideo.
Film do serwisu YouTube bez pokazywania twarzy: znajdź niszę tematyczną i uruchom dodatkową działalność, wyjaśniając tematy lub podając przydatne porady życiowe na kanale w serwisie YouTube bez pokazywania twarzy.
Wideoblogi: skompiluj cały materiał filmowy z telefonu, a następnie nagraj głos lektora podsumowujący widoki i dźwięki z danego dnia do swojego wideobloga podróżniczego.
Film informacyjny: przeprowadź własną sieć z serwisu LinkedIn przez plan Twojej firmy, nagrywając głos lektora do firmowego filmu informacyjnego.
Zobacz, jak korzystać z rejestratora głosu w serwisie YouTube
Dowiedz się, jak tworzyć nagrania głosowe online z tego krótkiego i łatwego samouczka wideo.
Często zadawane pytania
Jak zapisywać nagrania głosowe online
Wszystkie nagrania głosowe wykonane za pomocą bezpłatnego internetowego rejestratora głosu w edytorze wideo Clipchamp są automatycznie zapisywane. Gotowe pliki audio zostaną natychmiast pobrane na Twoje urządzenie, a audio zostanie zapisane w Twoim wideo w chmurze, więc będziesz mieć do niego dostęp w dowolnym momencie, gdy otworzysz usługę Clipchamp.
Jak dodawać nagrania głosowe i filmy online w programie PowerPoint?
Możesz łatwo dodawać filmy i nagrania audio z usługi Clipchamp do programu PowerPoint.Clipchamp jest oficjalnym edytorem wideo dla firmy Microsoft i jest dostępny wraz z programem PowerPoint w ramach subskrypcji platformy M365. Po wyeksportowaniu filmu z usługi Clipchamp możesz po prostu osadzić go w slajdzie programu PowerPoint.To samo możesz robić z nagraniami audio wykonanymi za pomocą internetowego rejestratora głosu.
Czy mogę nagrać więcej niż jeden głos lektora?
Możesz utworzyć nieograniczoną liczbę nagrań głosowych bezpłatnie za pomocą kreatora głosu lektora w usłudze Clipchamp.
Jak mogę nagrać swój głos bezpłatnie?
Rejestrator głosu online jest bezpłatny dla wszystkich użytkowników usługi Clipchamp.
Zajrzyj do artykułu 10 sztuczek dotyczących edytowania dźwięku, w którym znajdziesz więcej wskazówek na temat edycji dźwięków, oraz sprawdź, jak narzędzie do poprawiania jakości dźwięku obsługiwane przez AI może zapewnić lepszą jakość dźwięku w Twoich filmach.
Już dziś zacznij korzystać z rejestratora głosu online przy użyciu usługi Clipchamp lub pobierz aplikację Clipchamp dla systemu Windows.