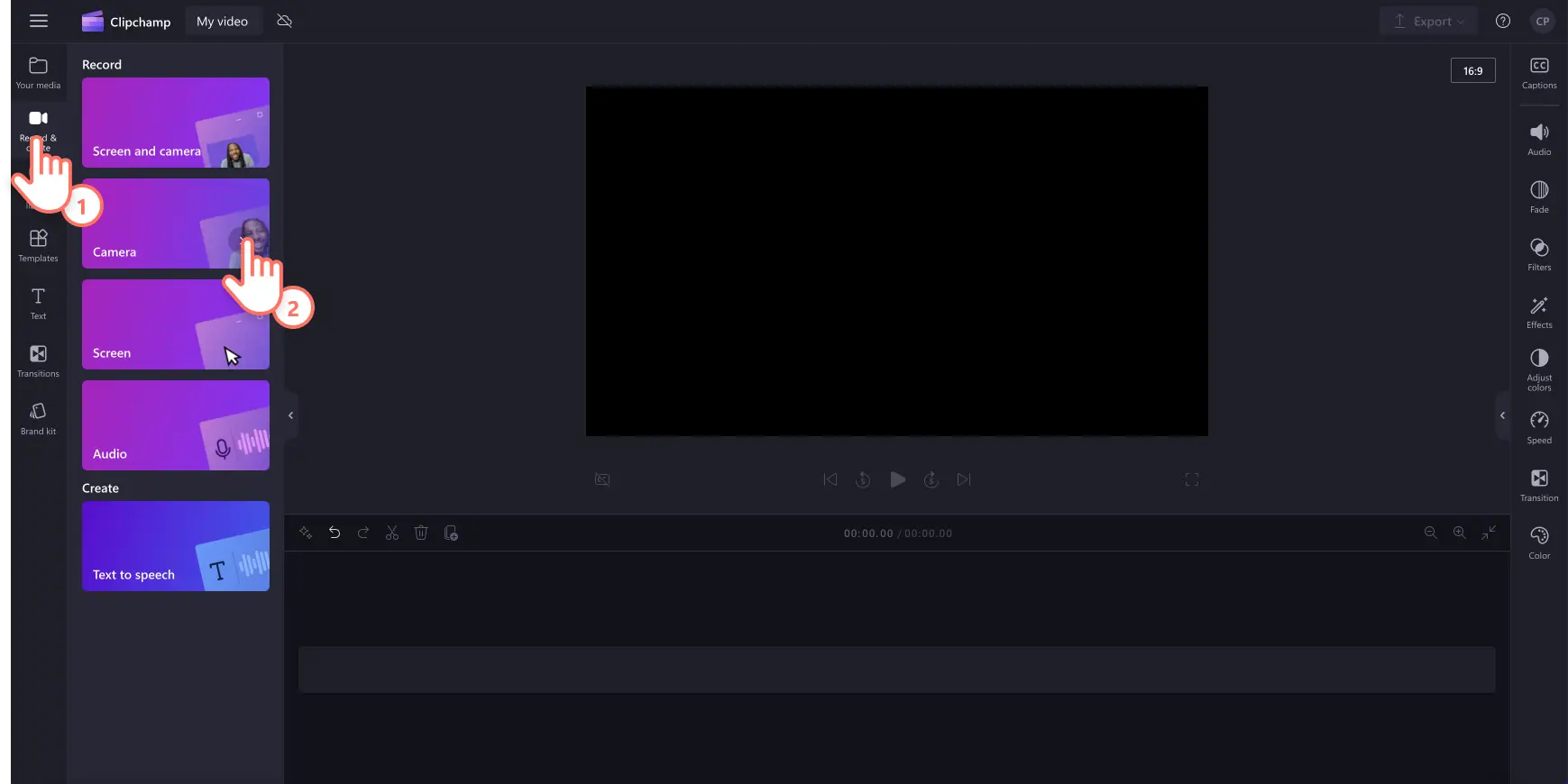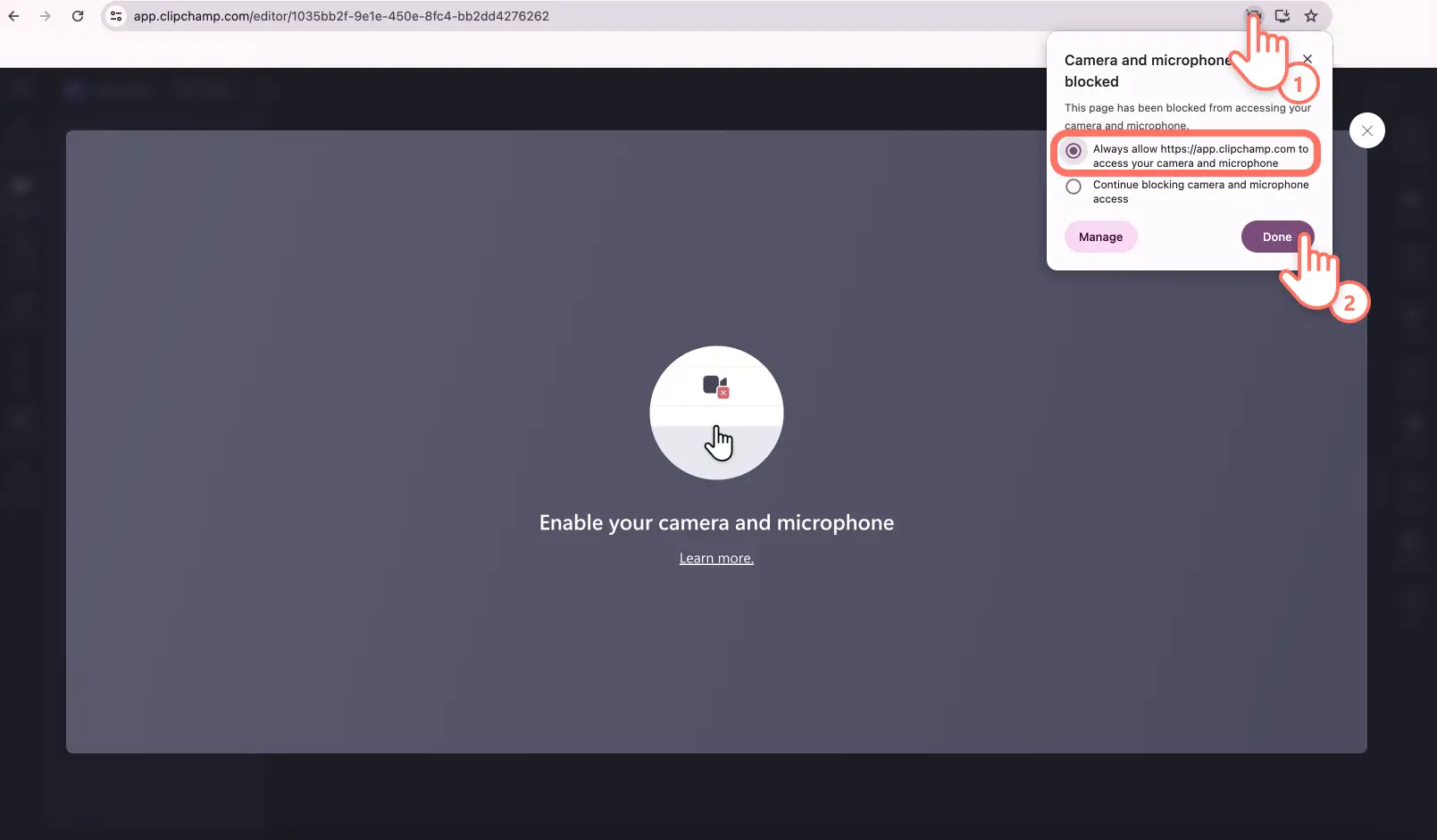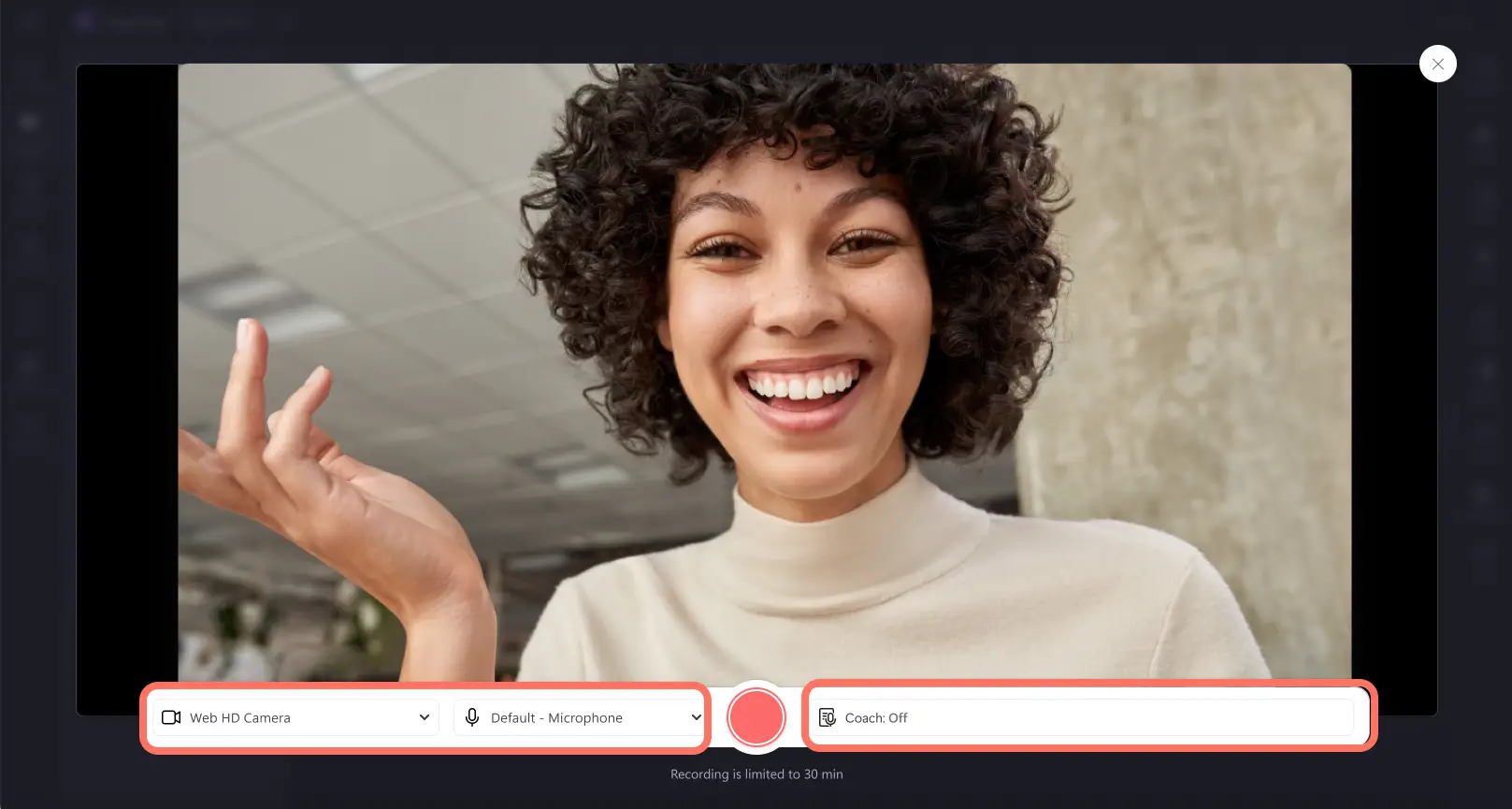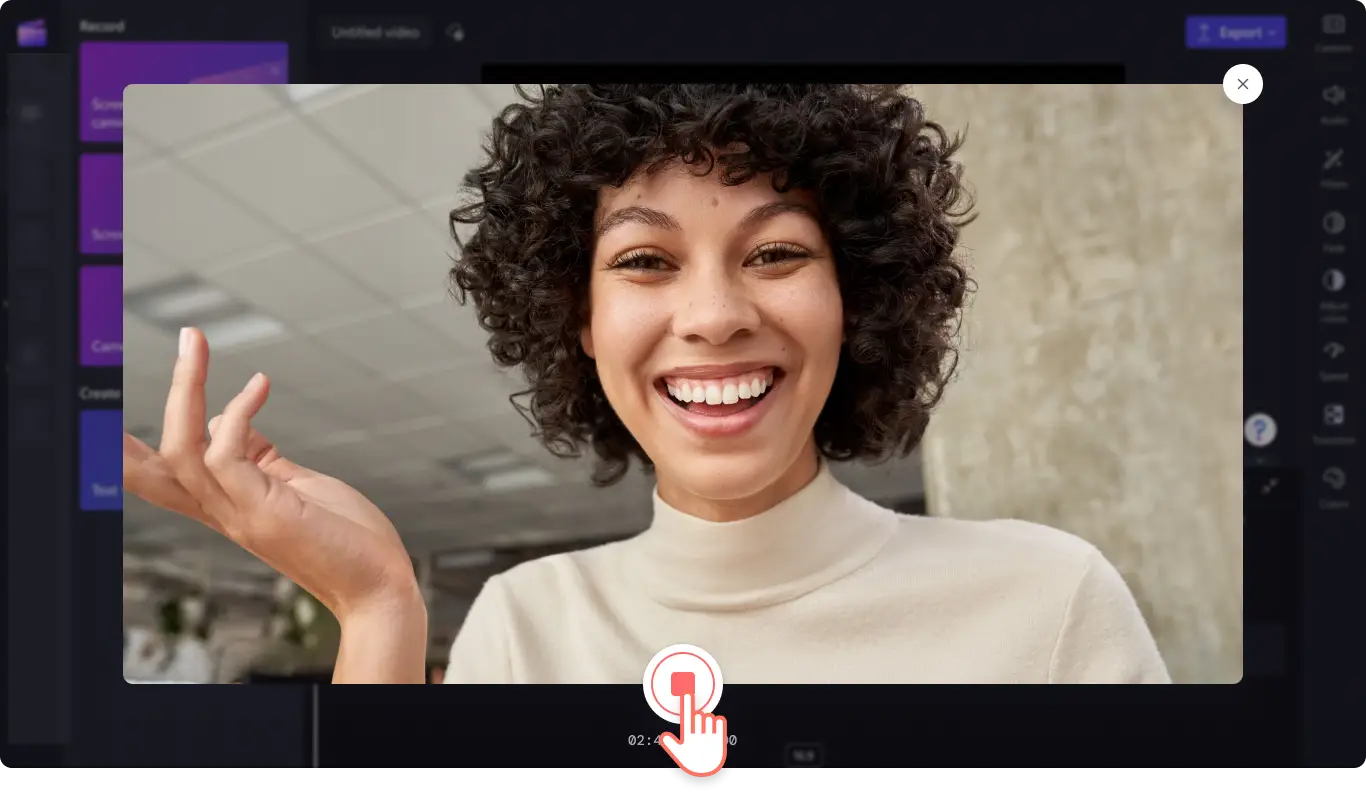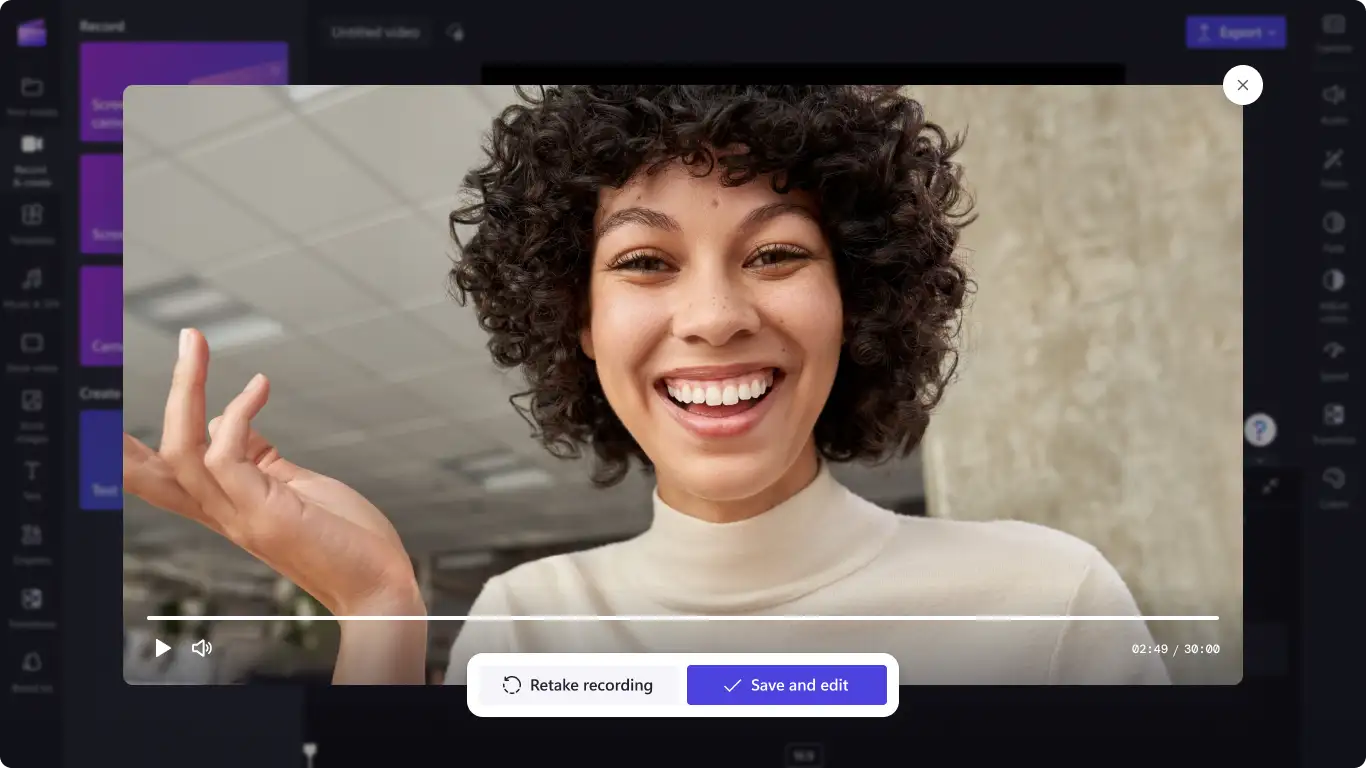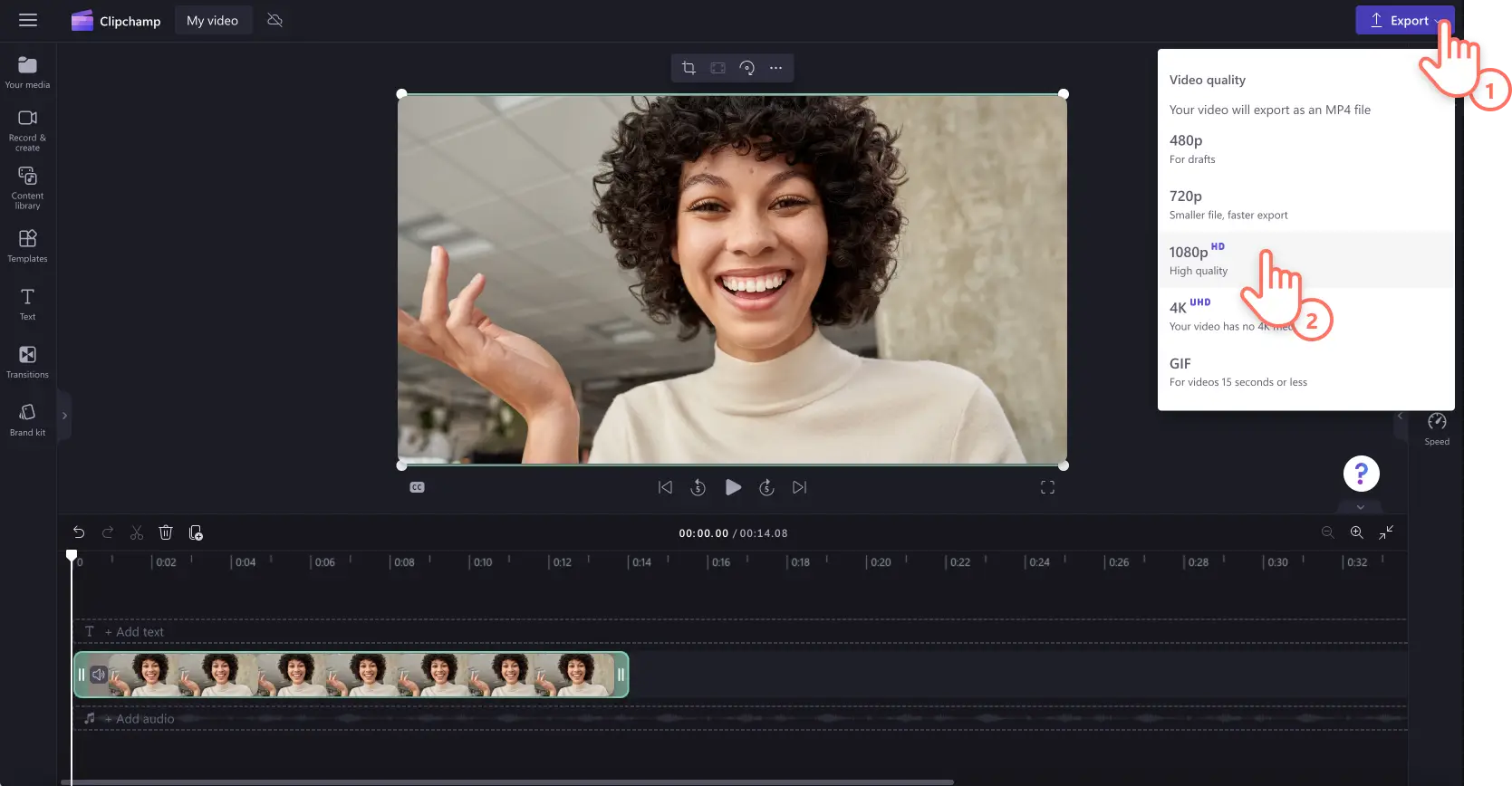Uwaga! Zrzuty ekranu w tym artykule pochodzą z usługi Clipchamp dla kont osobistych.Te same zasady odnoszą się do usługi Clipchamp dla kont służbowych i szkolnych.
Na tej stronie
Szukasz bezpłatnego rejestratora obrazu z kamery internetowej w celu bezpiecznego nagrywania filmów online?Nieważne, czy tworzysz samouczki i filmy szkoleniowe, czy udostępniasz rozpakowywanie i recenzje produktów: nasze oprogramowanie do nagrywania obrazu z kamery internetowej nagrywa filmy o wysokiej rozdzielczości w systemach Windows 10 i 11 lub na komputerach Mac.
Bezpieczna kamera online pozwala także na jednoczesne nagrywanie obrazu z kamery internetowej i ekranu bez konieczności pobierania żadnych plików. Edytuj film z kamery internetowej w kilka minut wycinając błędy, dodając subtelną muzykę w tle lub zwiększając i zmniejszając głośność filmu.
Odkryj, jak za pomocą rejestratora obrazu z kamery internetowej tworzyć profesjonalne filmy oraz poznaj wskazówki i porady dotyczące edycji w usłudze Clipchamp.
Jak nagrywać obraz z kamery internetowej w usłudze Clipchamp
Krok 1. Kliknij kartę kamery
Kliknij kartę nagrywania i tworzenia na pasku narzędzi, a następnie kliknij kartę kamery.
Krok 2. Zezwól na dostęp do mikrofonu i kamery
Pojawi się wyskakujące okienko z uprawnieniami. Jeśli korzystasz z rejestratora obrazu z kamery internetowej po raz pierwszy, zezwól usłudze Clipchamp na dostęp do kamery i mikrofonu.Aby uzyskać więcej pomocy dotyczącej włączania dostępu do kamery i mikrofonu, zapoznaj się z artykułem pomocy.
Krok 3.Nagraj film
Teraz zobaczysz zawartość rejestrowaną przez kamerę internetową.Przed rozpoczęciem nagrywania sprawdź mikrofon i źródło obrazu rejestrowanego kamerą oraz włącz lub wyłącz trenera prelegenta. Nagrywaj za pomocą wbudowanej kamery internetowej lub przy użyciu aplikacji takich jak Camo i wtyczek zewnętrznych kamer internetowych. Kliknij czerwony przycisk nagrywania w celu rozpoczęcia nagrywania.
Uwaga: dla wszystkich nagrań z kamery internetowej obowiązuje ograniczenie czasu do 30 minut. Jeśli chcesz nagrywać filmy dłuższe niż 30 minut, po prostu utwórz wiele nagrań.
Zanim zacznie się nagrywanie, zostanie wyświetlone odliczanie trwające trzy sekundy. Aby zatrzymać nagrywanie, kliknij czerwony przycisk zatrzymywania.
Kliknij przycisk powtarzania nagrywania, jeśli chcesz cofnąć film, lub kliknij przycisk zapisywania i edytowania, aby wrócić do edytora.
Nagranie z kamery pojawi się automatycznie na osi czasu i karcie Twoje multimedia na pasku narzędzi. Nagranie filmu zostanie również pobrane na Twoje urządzenie w postaci pliku wideo MP4.Jeśli chcesz osobno zapisać dźwięk nagrany przez kamerę, po prostu odłącz dźwięk, aby pobrać go jako plik MP3.
Krok 4. Obejrzyj podgląd filmu z kamery internetowej, zapisz go i udostępnij
Wyeksportuj nagranie z kamery, klikając przycisk eksportowania, a następnie wybierz rozdzielczość wideo 1080p.Jeśli film zawiera materiały w jakości 4K, posiadacze płatnej subskrypcji mogą zapisać go w rozdzielczości 4K. Film zostanie automatycznie pobrany na Twoje urządzenie.Możesz udostępnić nagranie z kamery internetowej na platformie mediów społecznościowych za pomocą jednej z naszych integracji służących do udostępniania.
Aby uzyskać dodatkową pomoc, zapoznaj się z artykułem pomocy dotyczącym rejestratora obrazu z kamery internetowej.
6 powodów, dla których warto używać bezpłatnego rejestratora obrazu z kamery
Za pomocą rejestratora obrazu z kamery internetowej online szybko i łatwo utworzysz samouczki oraz filmy informacyjne.
Przekształcaj złożone pomysły lub premiery produktów w skuteczne filmy demonstracyjne przy użyciu kamery internetowej i generatora napisów.
Twórz profesjonalne prezentacje w formie wideo dzięki funkcji jednoczesnego udostępniania obrazu z ekranu i kamery internetowej bez opuszczania przeglądarki sieci Web.
Nagrywaj filmy z recenzjami gotowe do opublikowania w serwisie YouTube lub twórz treści generowane przez użytkowników do mediów społecznościowych za pomocą kamery internetowej i funkcji zielonego ekranu.
Rejestruj swój wizerunek i obraz z ekranu, aby tworzyć łatwe do zrozumienia filmy instruktażowe na temat złożonych tematów i idei.
Dodaj uśmiechniętą twarz do filmów wdrażających do pracy, aby nadać im osobistego charakteru i przywitać nowe osoby w dobrym stylu.
Porady ekspertów dotyczące profesjonalnego nagrywania obrazu z kamery internetowej
Zmienianie rozmiaru i przycinanie na potrzeby dowolnej platformy
Udostępniaj swoje filmy utworzone przy użyciu rejestratora obrazu z kamery internetowej na różnych platformach mediów społecznościowych, takich jak serwisy YouTube, Instagram i TikTok, bez konieczności ponownego nagrywania.Po prostu edytuj współczynnik proporcji panoramicznego (16:9) filmu z kamery internetowej, używając ustawień wstępnych, lub dostosuj rozmiar filmu bez ograniczeń za pomocą narzędzia do swobodnego kadrowania.
Dopracowywanie filmów i usuwanie błędów
Na filmie popełniono błąd?Powtórka nagrania nie jest konieczna.Wytnij błędy i niezręczne pauzy kilkoma kliknięciami za pomocą narzędzia do przycinania. Możesz też osobno przyciąć dźwięk filmu i edytować jego prędkość, jeśli jest zbyt szybki lub zbyt powolny, i zwiększyć głośność. Po prostu odłącz dźwięk od obrazu wideo, aby rozpocząć edycję.
Bardziej dopracowane i pewne brzmienie
Dopracuj swoje nagrania z kamery internetowej przez usunięcie pauz i niezręcznej ciszy za pomocą narzędzia do usuwania ciszy. Pozwól sztucznej inteligencji wykonać pracę za Ciebie i zmaksymalizuj swoją produktywność podczas edycji wideo.Możesz nawet korzystać z opinii w czasie rzeczywistym, aby ulepszyć swoje umiejętności prowadzenia prezentacji i zdobyć większą pewność siebie, a także tworzyć wciągające filmy dzięki używaniu trenera prelegenta podczas nagrywania.
Tworzenie markowej zawartości dzięki nakładkom z logo
Twórz spójne i rozpoznawalne, oznaczone marką filmy z kamery internetowej przez dodanie znakowania, logo, kolorów i dostosowanych czcionek. Użyj swojego logo jako animacji lub edytuj przezroczystość w celu przekształcenia go w znak wodny.Wystarczy dodać logo do zestawu markowego lub przekazać obraz logo do edytora — bezpłatnie.
Jak dodawać napisy do nagrań obrazu z kamery internetowej
Spraw, aby Twoje nagrania obrazu z kamery internetowej były lepiej dostępne i łatwiejsze w odbiorze przy wyciszeniu, używając generatora napisów. Technologia wykrywania głosu oparta na sztucznej inteligencji z łatwością generuje napisy i automatycznie tworzy transkrypcję filmu. Wykonaj poniższe kroki, aby w łatwy sposób dodać napisy do nagrania obrazu z kamery internetowej.
Kliknij kartę napisów w panelu właściwości.
Kliknij przycisk Włącz automatyczne napisy.
Wybierz język i odfiltruj wszelkie wulgaryzmy oraz obraźliwy język.
Kliknij przycisk Włącz automatyczne napisy.
Śledź postępy napisów na karcie napisów w panelu właściwości.
Często zadawane pytania
W jakim formacie mogę zapisywać filmy z kamery internetowej?
Możesz zapisywać nagrania z kamery internetowej jako pliki MP4 w rozdzielczości 480p, 720p, 1080p, a nawet jako 15-sekundowy plik GIF.Jeśli twój film zawiera nagrania w rozdzielczości 4K, możesz zapisać go w jakości 4K.
Czy mogę udostępniać nagrania z kamery internetowej bezpośrednio z edytora?
Swoje filmy możesz przesyłać lub zapisywać, korzystając z dowolnych integracji w zakresie udostępniania z takimi platformami jak YouTube, Pinterest, Whatsapp i Messenger.
Jak umożliwić dostęp do kamery w edytorze Clipchamp?
Jeśli nie wiesz, jak umożliwić dostęp do kamery w edytorze Clipchamp, kliknij przycisk zezwolenia w oknie wyskakującym.Przy pierwszym nagrywaniu z kamery internetowej konieczne jest umożliwienie dostępu do kamery internetowej i mikrofonu.
Czy mogę nagrywać filmy z kamery internetowej w systemie Windows?
Tak.Nasz rejestrator obrazu z kamery online jest zgodny z systemami Windows 10 i Windows 11 oraz z urządzeniami Mac.
Szukasz innych zastosowań oprogramowania do nagrywania obrazu z kamery internetowej?Twórz zabawne filmy z reakcjami do serwisu YouTube i dowiedz się, jak tworzyć wideoprezentacje za darmo i wyczyścić dźwięk za pomocą funkcji tłumienia szumu.
Zacznij nagrywać, edytować i udostępniać filmy z kamery internetowej przy użyciu bezpłatnej usługi Clipchamp lub pobierając aplikację Microsoft Clipchamp dla systemu Windows.