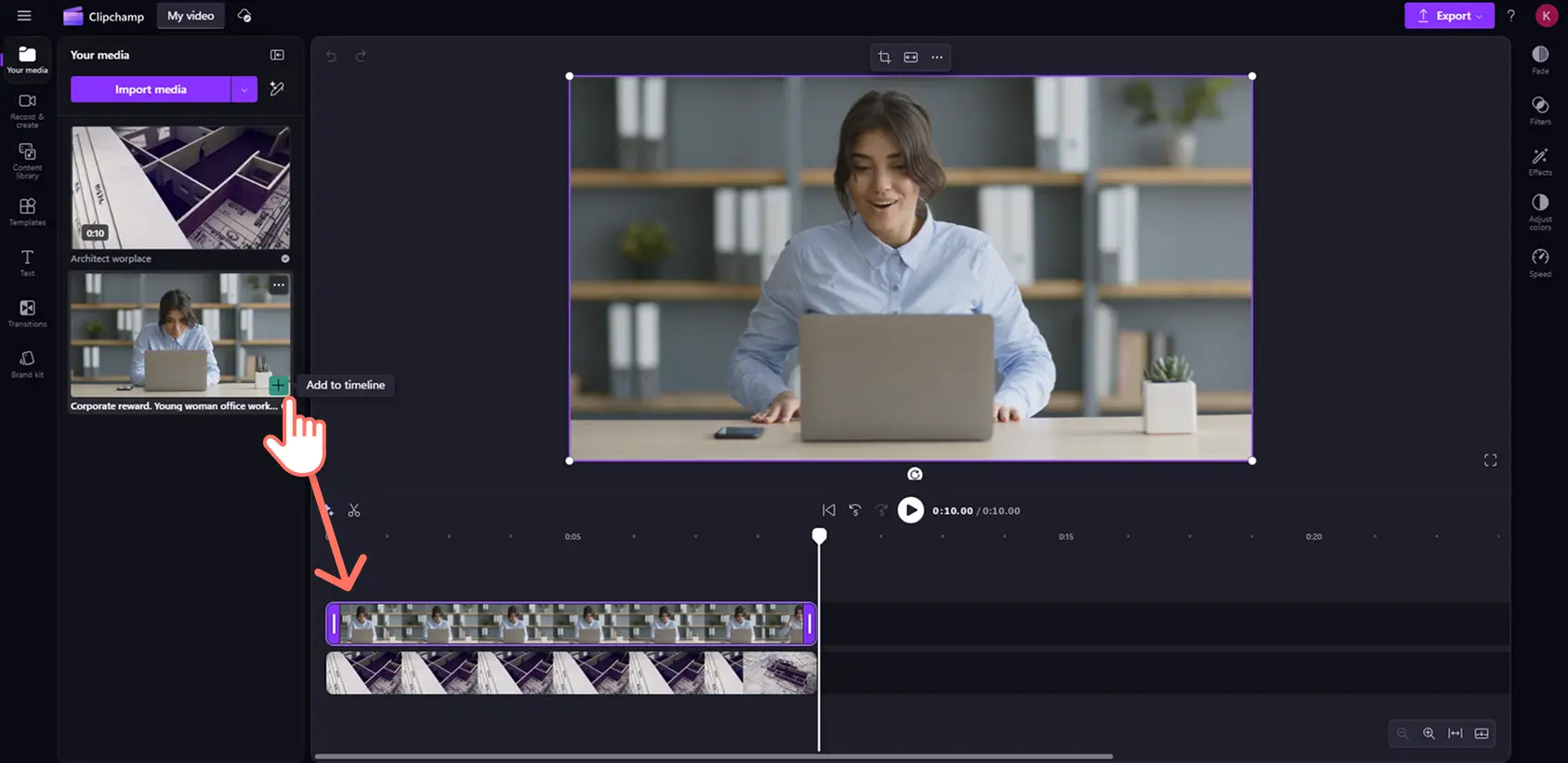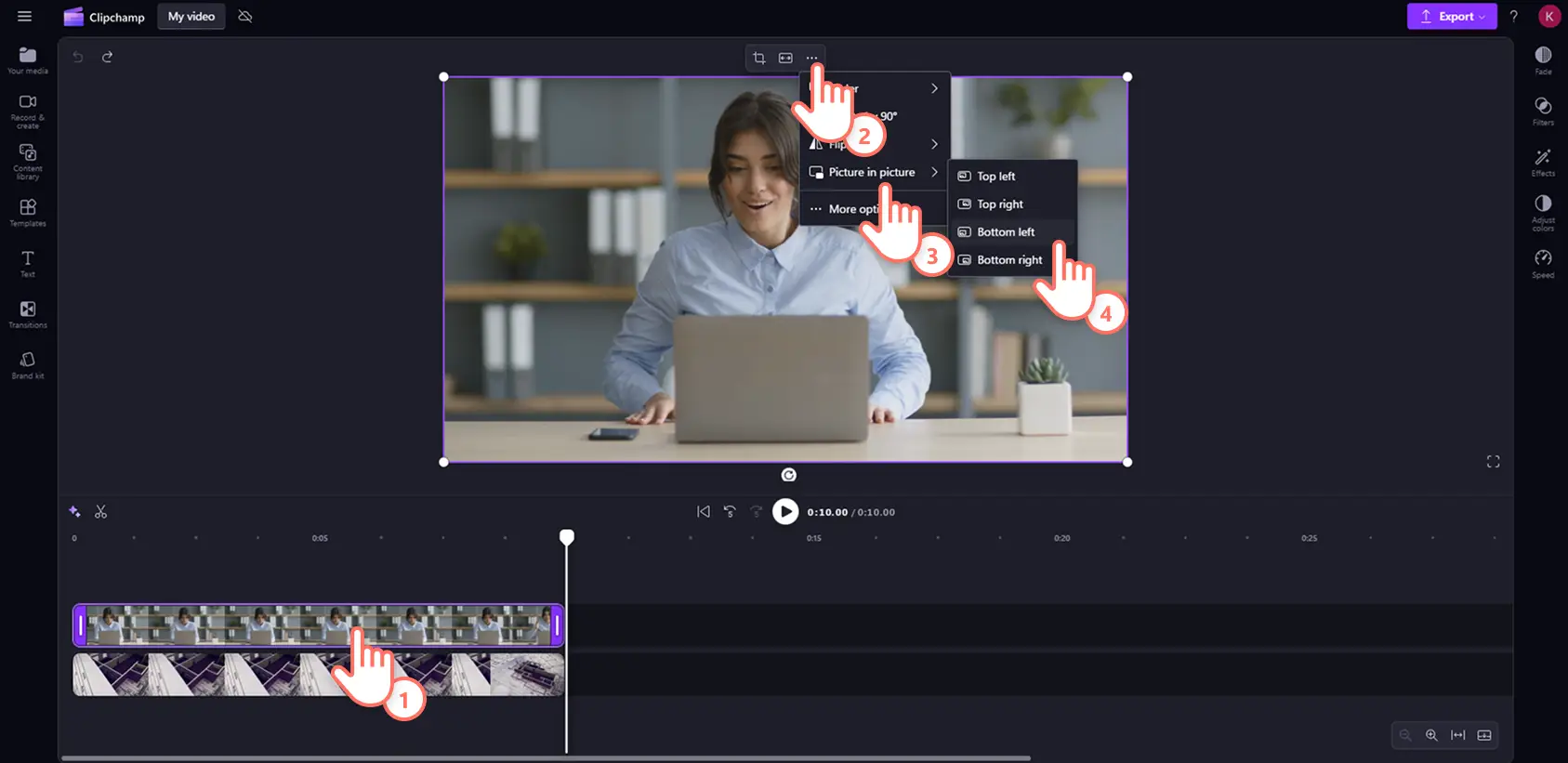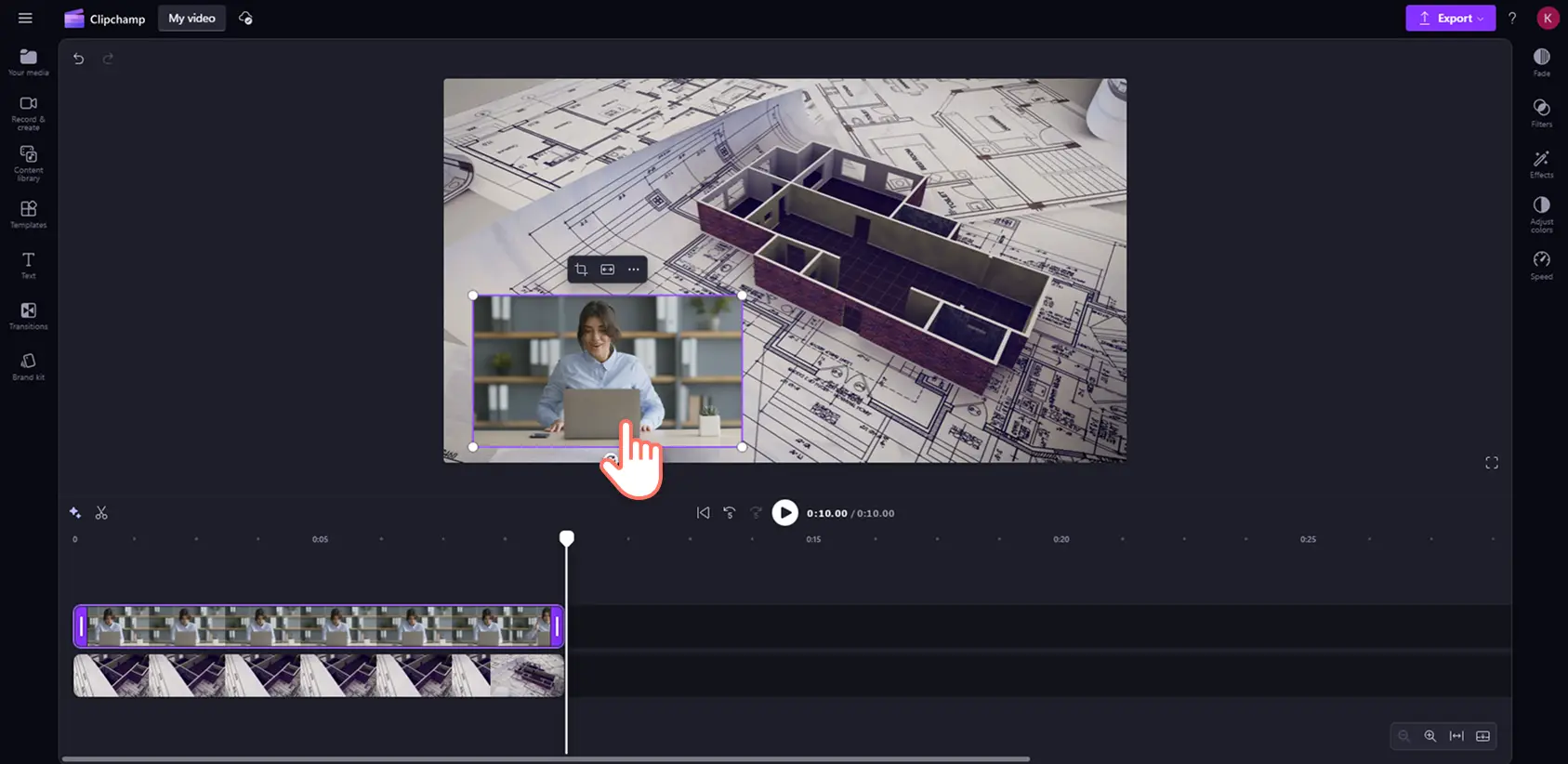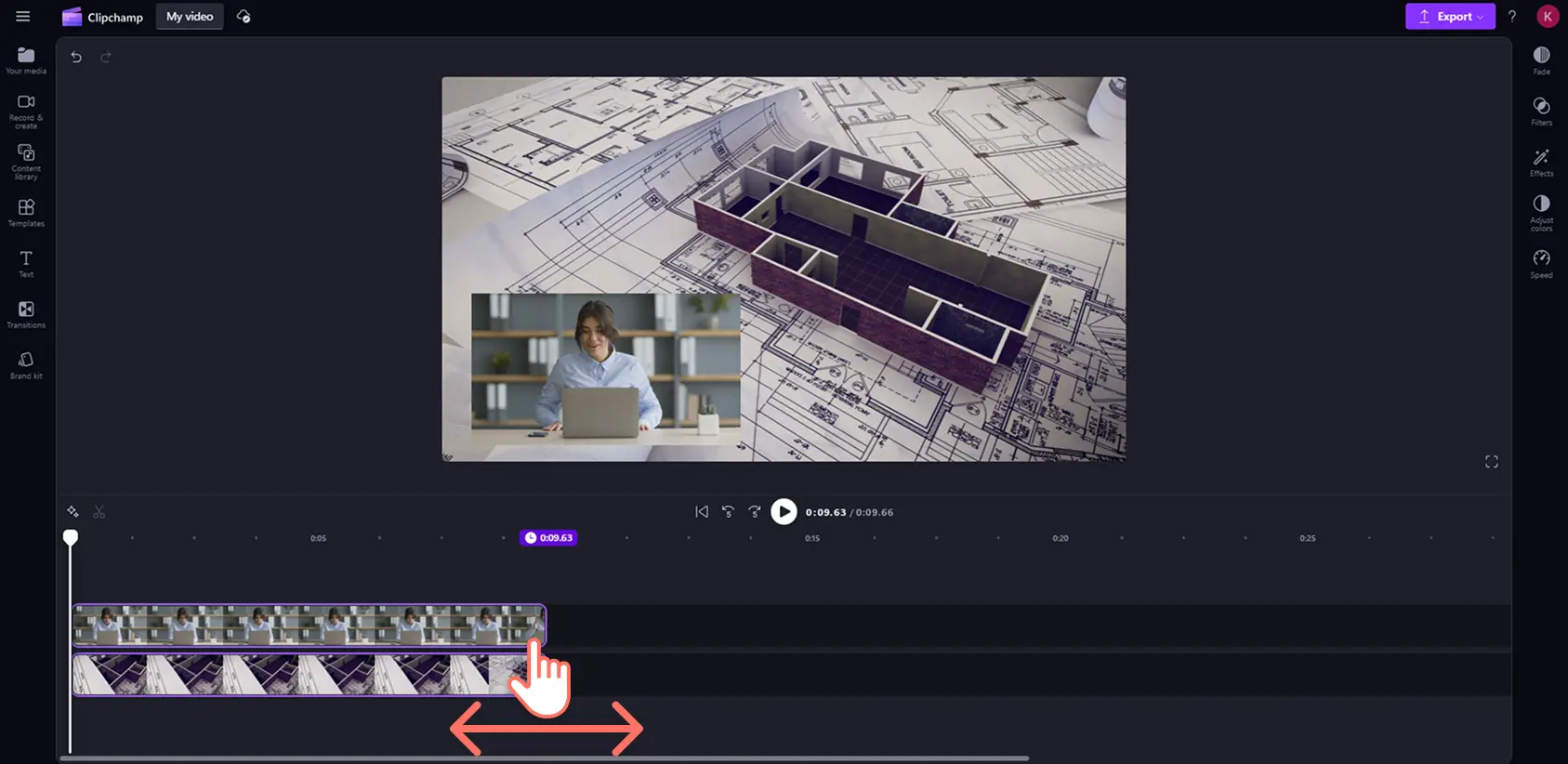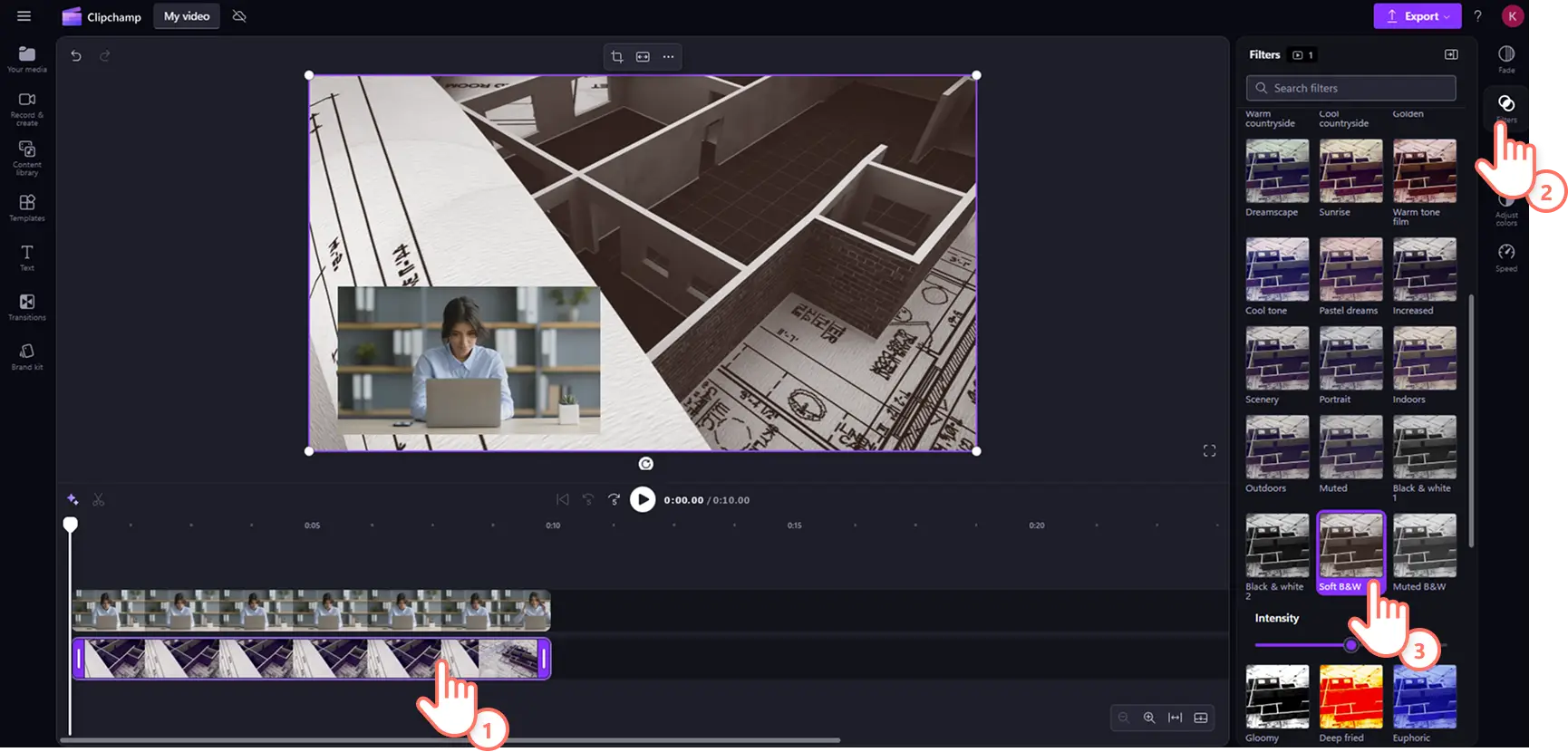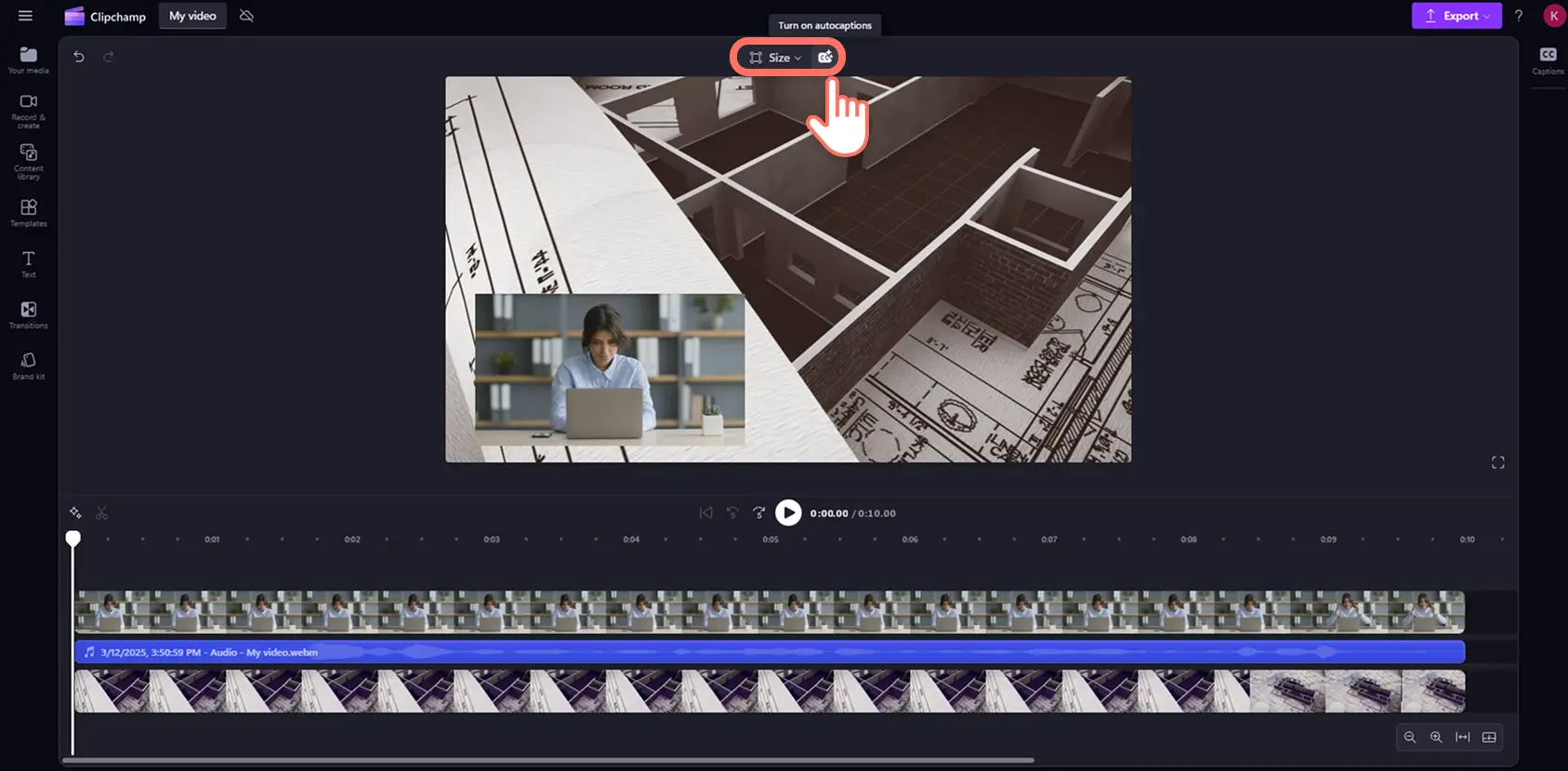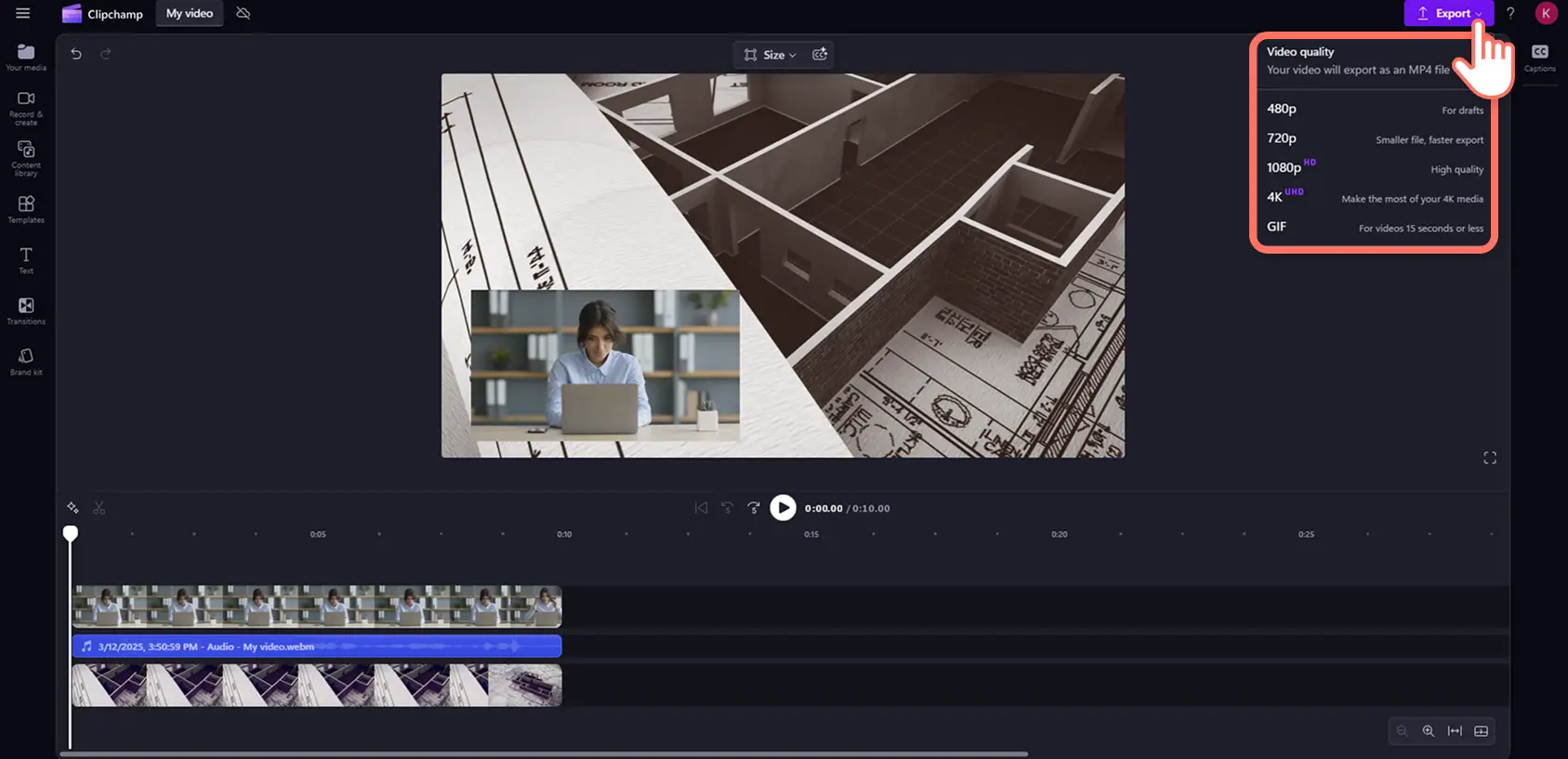Obs!Skärmbilderna i den här artikeln kommer från Clipchamp för personliga konton. Samma principer gäller för Clipchamp för arbets- och skolkonton.
På den här sidan
Förklara, reagera eller visa flera perspektiv samtidigt som du engagerar tittarna längre med videolayouten bild i bild.
Den kreativa videoredigeringstekniken lagrar en video över en annan så att de båda spelas upp samtidigt.Perfekt för visning demovideor, lektionshandledningar, markera Rullar och reaktionsvideor, dela information mer effektivt och professionellt.
Fortsätt läsa och lär dig hur du skapar bild-i-bild-videor i Clipchamp videoredigeraren.Utforska även olika sätt att förbättra videor med dekaler och AI undertexter utan kostnad.
10 bild-i-bild-videoidéer
Bild-i-bild är ett videoformat som innehåller två videor, bilder eller tillgångar i samma bildruta.Tack vare bild-i-bild-videolayouten kan skapare hålla instruktions- och reaktionsvideor engagerande, samtidigt som de visar två eller fler medietillgångar samtidigt, vilket gör det enklare och tydligare för tittarna.Du kan skapa underhållande, utbildande och informativa videor inom olika genrer med denna redigeringsfunktion för flera lager:
Spelupplevelse och spelvideor.
Genomgångar med videosjälvstudier.
Demovideor och produktguider.
Virtuella hälsningar och videokort.
Skärm- och videokamerainspelningar.
Sportsändningar och höjdpunktsvideor.
YouTube- reaktionsvideor.
Utbildningsvideor och språkinlärningskurser.
YouTube intro- och outrovideor.
Direktuppspelning och podcast video inspelningar.
Så här gör du bild-i-bild-videor
Steg 1. Importera videor eller välj bland stockvideor
Om du vill importera videoklipp, foton och ljud klickar du på knappen Importera media på mediefliken i verktygsfältet för att bläddra bland datorfiler eller ansluter din OneDrive.
Du kan också använda kostnadsfria stockmedia som videoklipp, videobakgrunder och stockmusik. Klicka på fliken Innehållsbibliotek i verktygsfältet. Klicka på pilen i listrutan för visuella inställningar och välj sedan videor, foton eller bakgrunder. Du kan också bläddra efter stockmedia genom att skriva in teman eller genrer i sökfältet.
Dra och släpp media från mediefliken till tidslinjen.Kontrollera att videoklippen är staplade ovanför varandra på tidslinjen.Videon som du vill ska vara det översta lagret ska ligga ovanför bakgrundsvideolagret på tidslinjen.
Steg 2.Använd bild-i-bild-videolayouten
Om du vill göra en video till ett överlägg klickar du på videon på tidslinjen.Klicka sedan på de tre punkterna i det flytande verktygsfältet. Klicka på bild-i-bild-knappen och välj knappen för att placera överlagringen längst upp till vänster, längst upp till höger, längst ned till vänster eller längst ned till höger.
Du kan sedan flytta videoklipp inuti scenen med hjälp av frihandsverktyget.Du kan också skapa en bild-i-bild videolayout genom att dra videotillgångens hörn inåt eller utåt.
Steg 3.Redigera videon
Minska längden på medietillgångar
Lätt trimma längden på videoklippen med hjälp av trimningshandtagen.Klicka på videon på tidslinjen och flytta sedan handtagen till vänster om tidslinjen för att förkorta videolängden.Använd tidsstämpeln ovan för att visa videotillgångens exakta varaktighet.Du kan också använda funktionen för att redigera flera objekt om du vill trimma flera objekt samtidigt.
Lägga till filter för att ändra videons estetik
Om du vill lägga till filter, så klicka på videon på tidslinjen och klicka sedan på filterfliken på egenskapspanelen. Här finns många olika filter som du kan använda i dina videor. Du kan förhandsgranska ett filter genom att föra pekaren över det. Klicka sedan på filtret om du vill använda det.
Lägga till AI-undertexter i videor
Om du vill göra videor enklare att titta på när du stänger av ljudet lägga till AI-undertexter.Klicka på knappen Kopia i det flytande verktygsfältet och följ sedan anvisningarna på skärmen för att lägga till undertexter i video.
Steg 4. Förhandsgranska och spara video i HD
Innan du sparar en video med bilder måste du förhandsgranska den genom att klicka på uppspelningsknappen.När du är redo att spara klickar du på knappen Exportera och väljer en videoupplösning.
Om du vill ha mer hjälp med att överlagra video på video, så kolla in vår YouTube-självstudie.
Framhäva videor med överläggseffekter
Förbättra videon med ramöverlagringar
Välj mellan neonljus, dekorativa vintageramar eller moderna kantlinjer för att ge videor mer visuellt intresse.Videoramar fungerar som ett format för bild i bild, där en ramensitter över en video eller bild med hjälp av video enhancer tool.Du kan också experimentera med delad skärmlayout om du vill visa flera klipp samtidigt.
Anpassa med logotyper och vattenstämplar
Håll varumärkesanpassningen konsekvent genom att ladda upp en logotypbild eller använda och sedan placera logotypen som ett videoöverlägg.Sänk transparensen om du vill skapa en diskret vattenstämpel som skyddar innehållet utan att distrahera visuellt innehåll.
Skapa en humoristisk effekt med GIPHY-reaktioner och -dekaler
Skapa personlighet och stil i dina videor genom att lägga till GIPHY-reaktioner och klistermärken. Gör dina videor mer informativa med textdekaler och kommentarer eller förstärk reaktionerna med roliga GIPHY-mem.
Förfina med automatiska undertexter
Gör dina videor tydligare med animerad text överlägg och undertexter i olika stilar. Välj bland ett urval av teckensnitt, färger, storlekar och positioner som passar alla videor.
Mer information om hur du använder bild-i-bild-funktionen hittar du i YouTube-handledningen.
Vill du utforska fler videoformat?Kolla in hur du skapar videor med delad skärm och YouTube-reaktionsvideor.
Förbättra dina redigeringsfärdigheter och få dina videor att se mer professionella ut med videoformatet bild i bild med Clipchamp videoredigeraren eller ladda ned Clipchamp Windows-appen.
Vanliga frågor och svar
Hur många videor kan jag överlagra samtidigt?
Det finns ingen gräns för hur många tillgångar du kan överlagra på tidslinjen.Vi rekommenderar att du håller överläggen proffsiga och enkla.
Hur gör man ett videoöverlägg transparent?
Videoöverlägg är inte genomskinliga lager, men du kan redigera tillgångens transparens och därigenom få den att se ut som ett genomskinligt överlägg.Dra bara reglaget för transparens på fliken justera färger på egenskapspanelen på höger sida om du vill göra tillgången mer genomskinlig.
Kan jag redigera färgen på min bild-i-bild-video?
Du kan enkelt justera färger och ändra utseendet på dina bild-i-bild videoresurser i Clipchamps videoredigerare. Ändra ljusnivåerna manuellt med hjälp av fliken Justera färger eller lägg till olika färgöverläggsfilter på fliken Effekter.