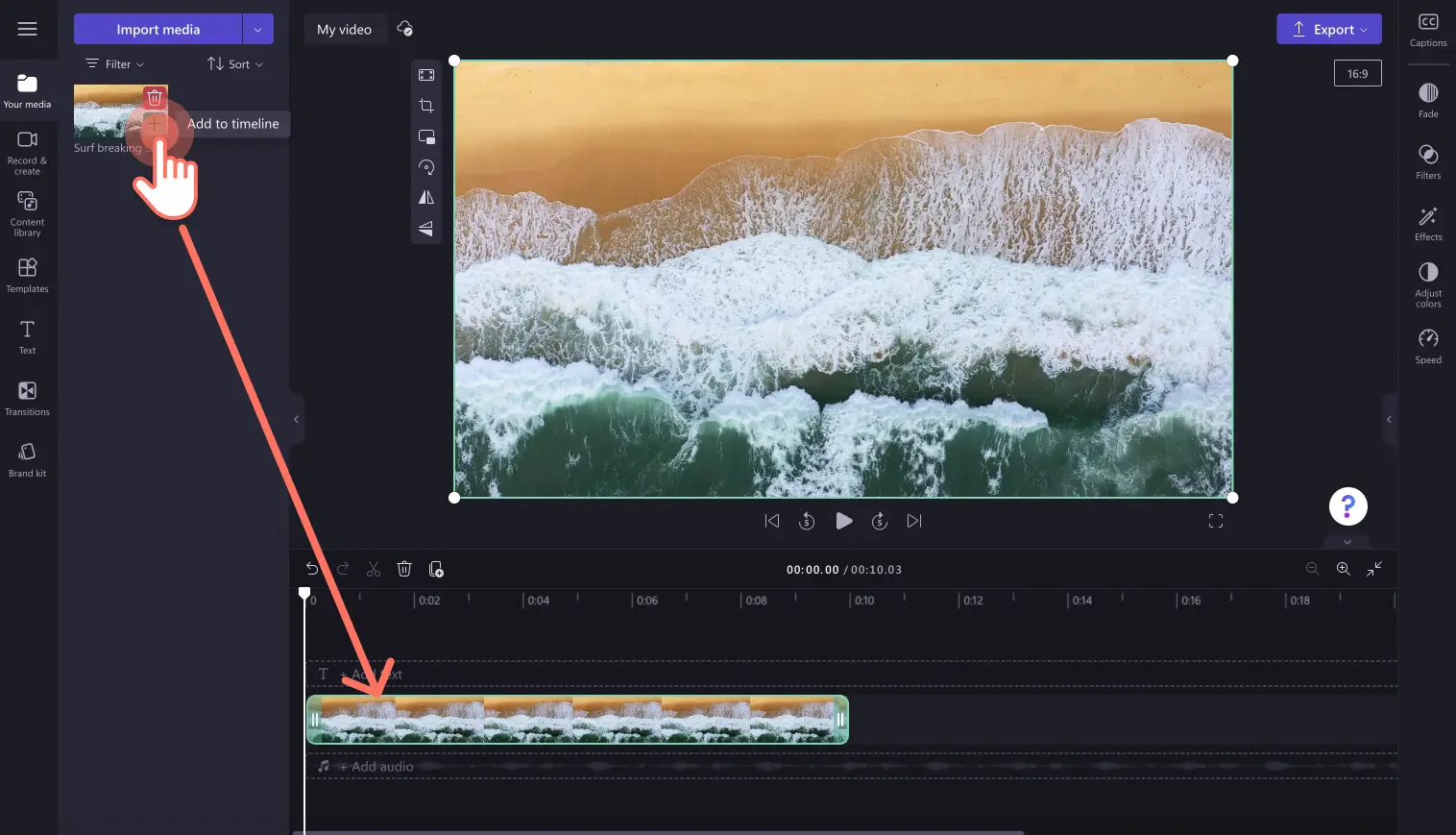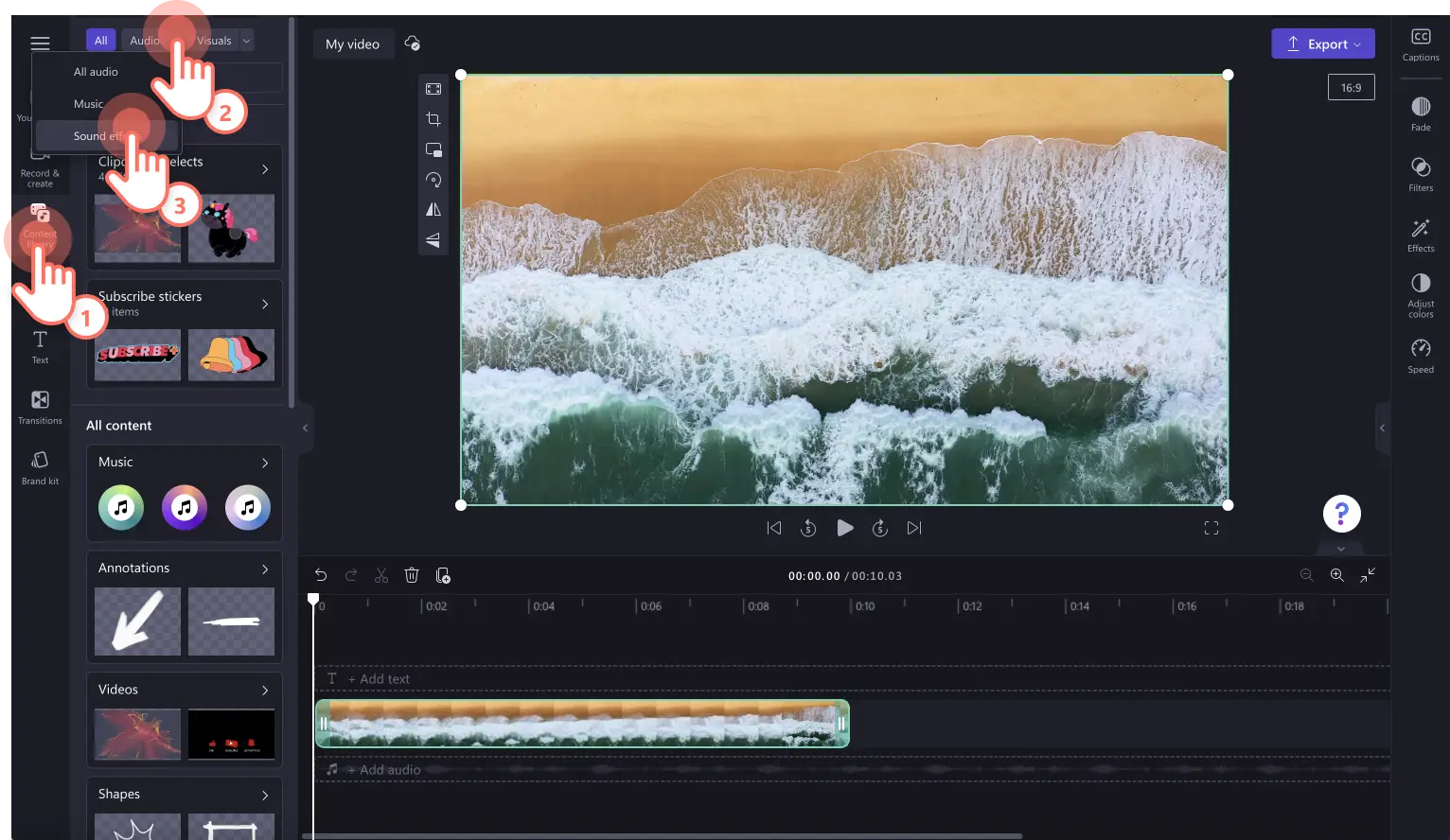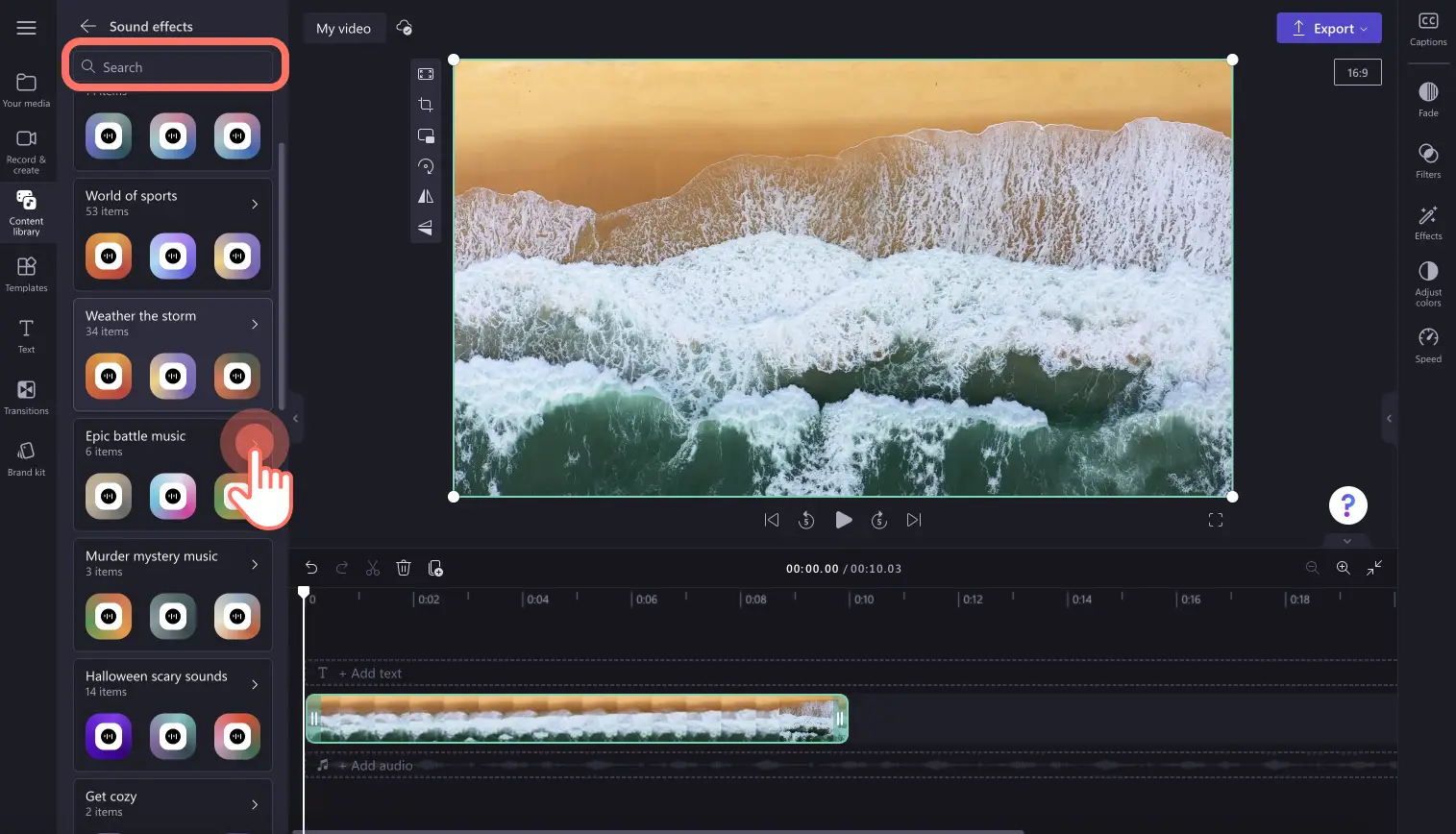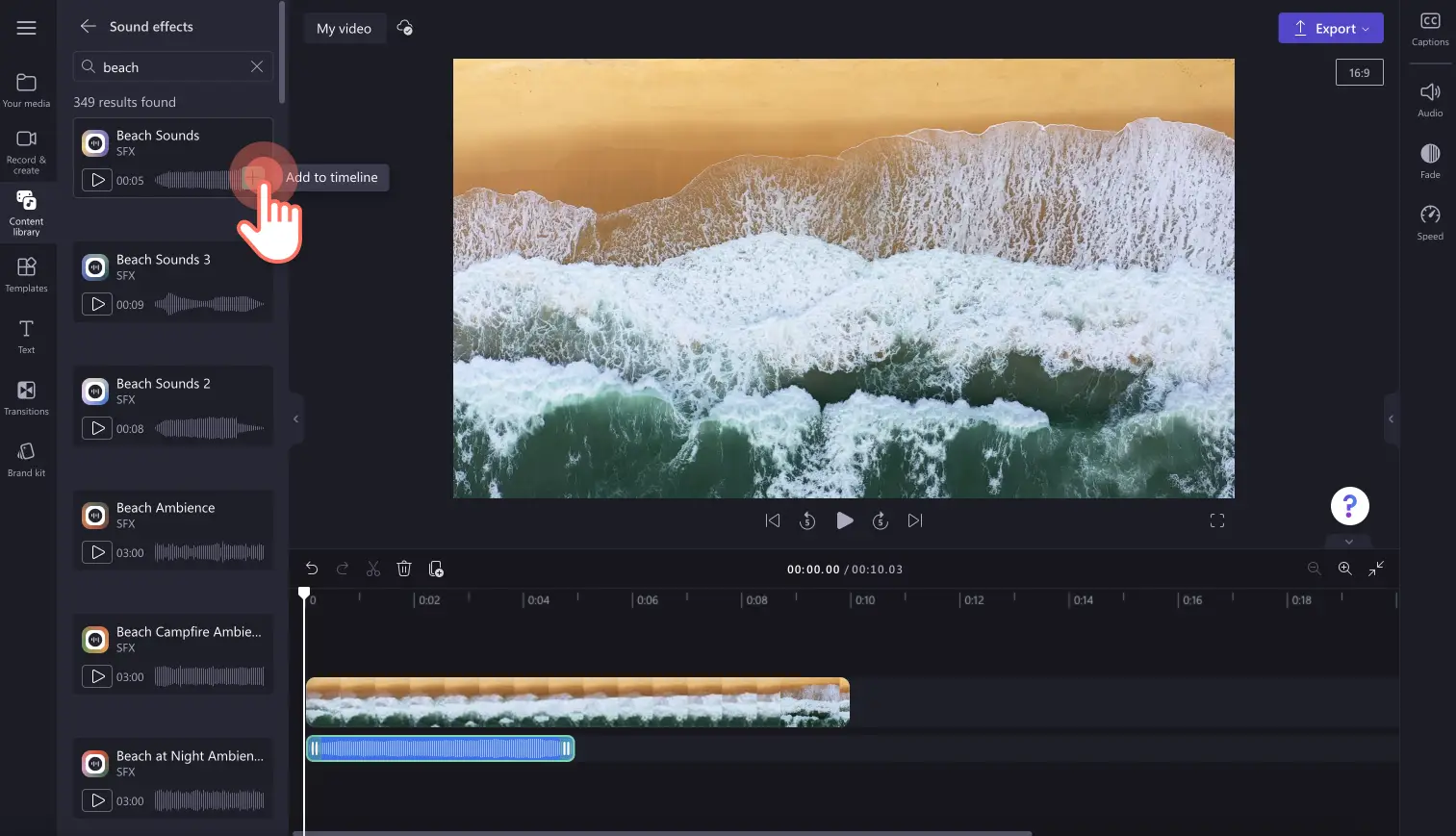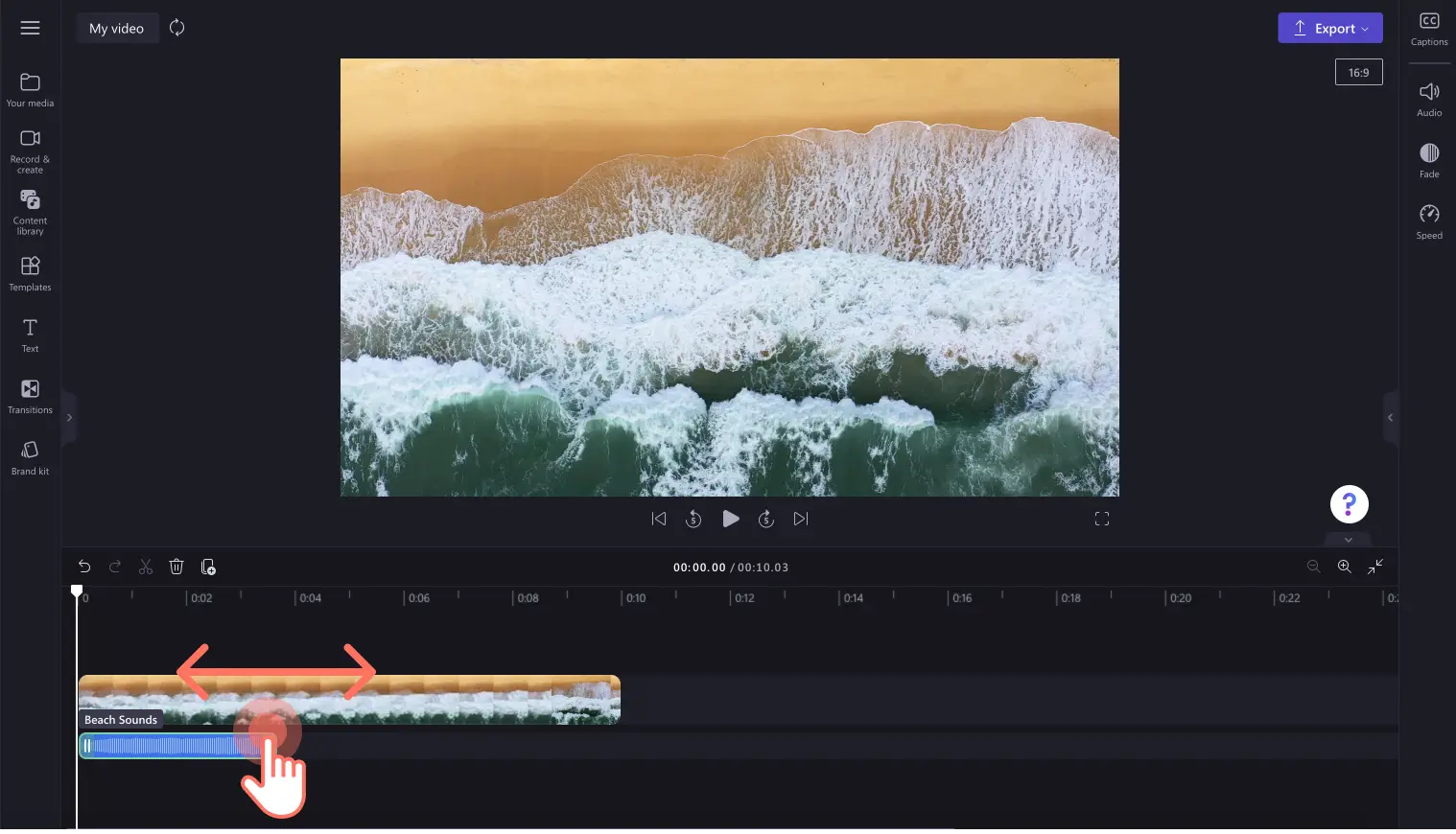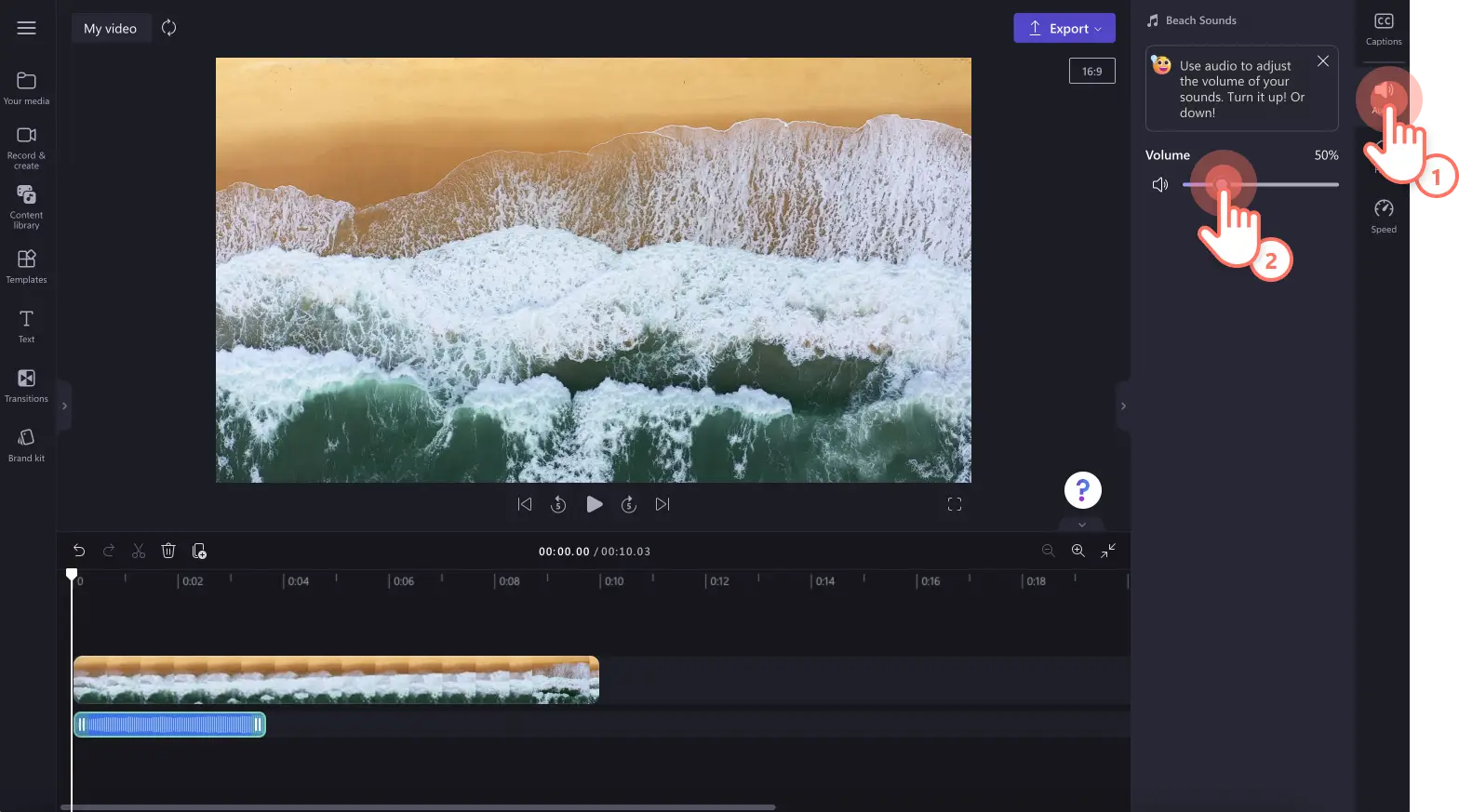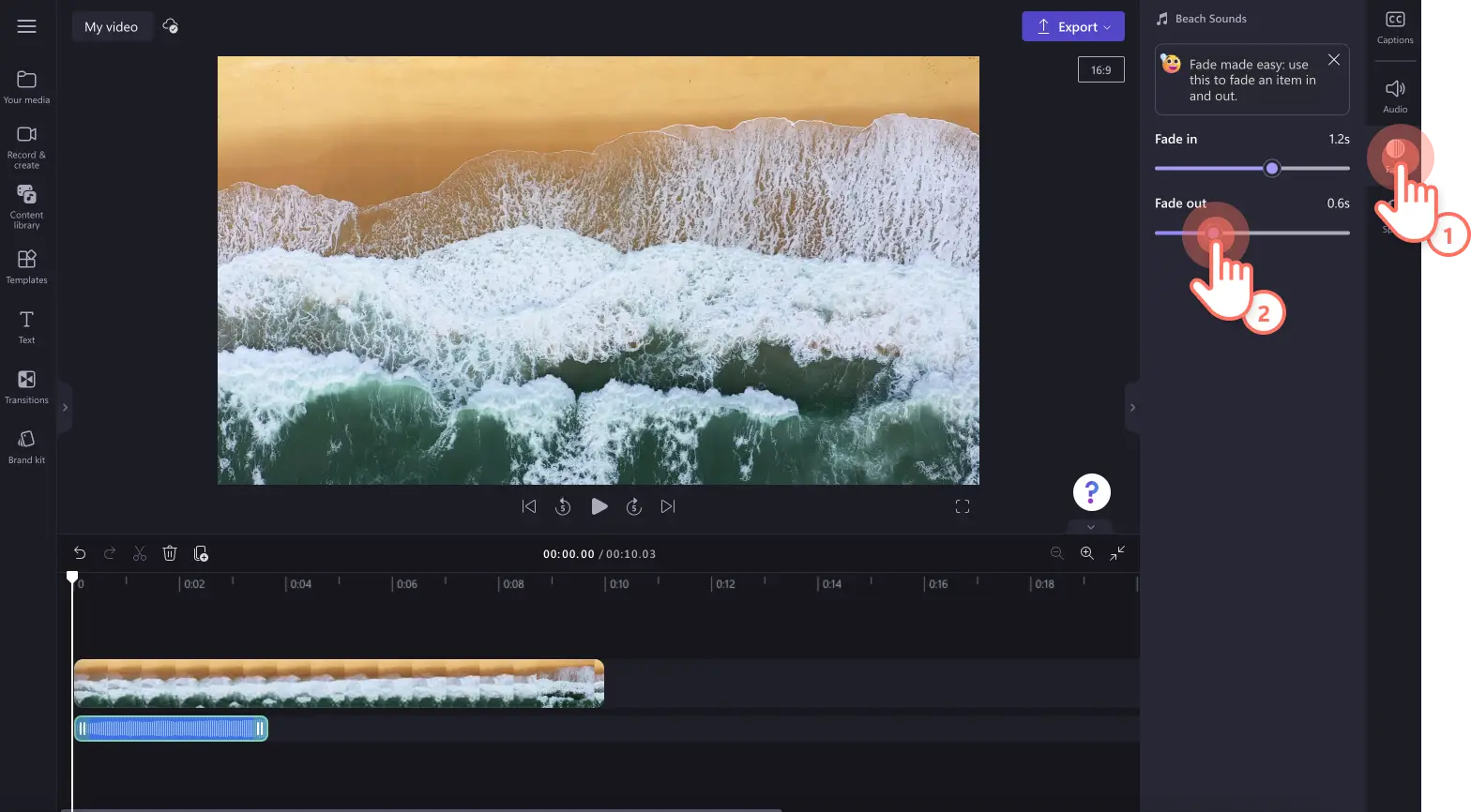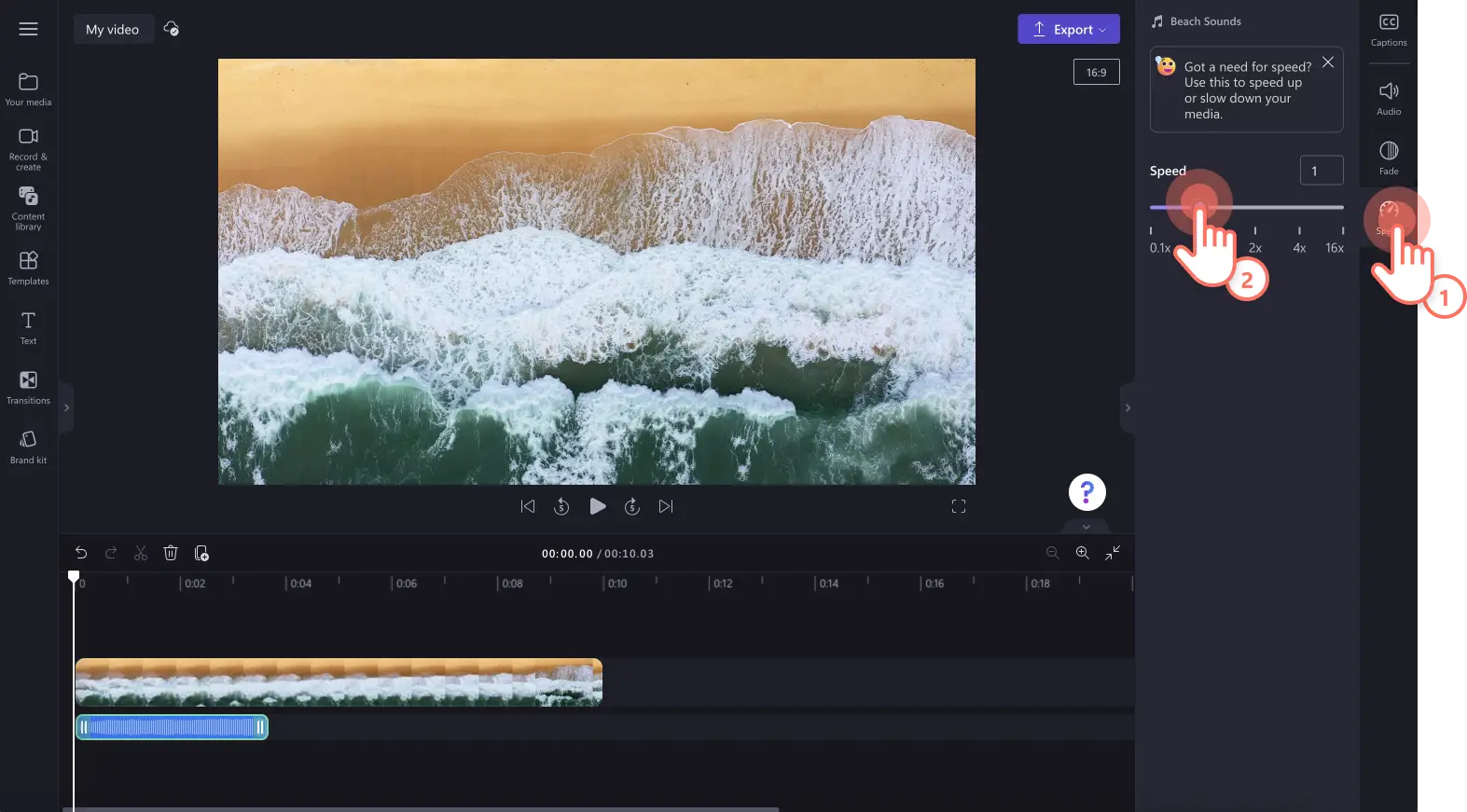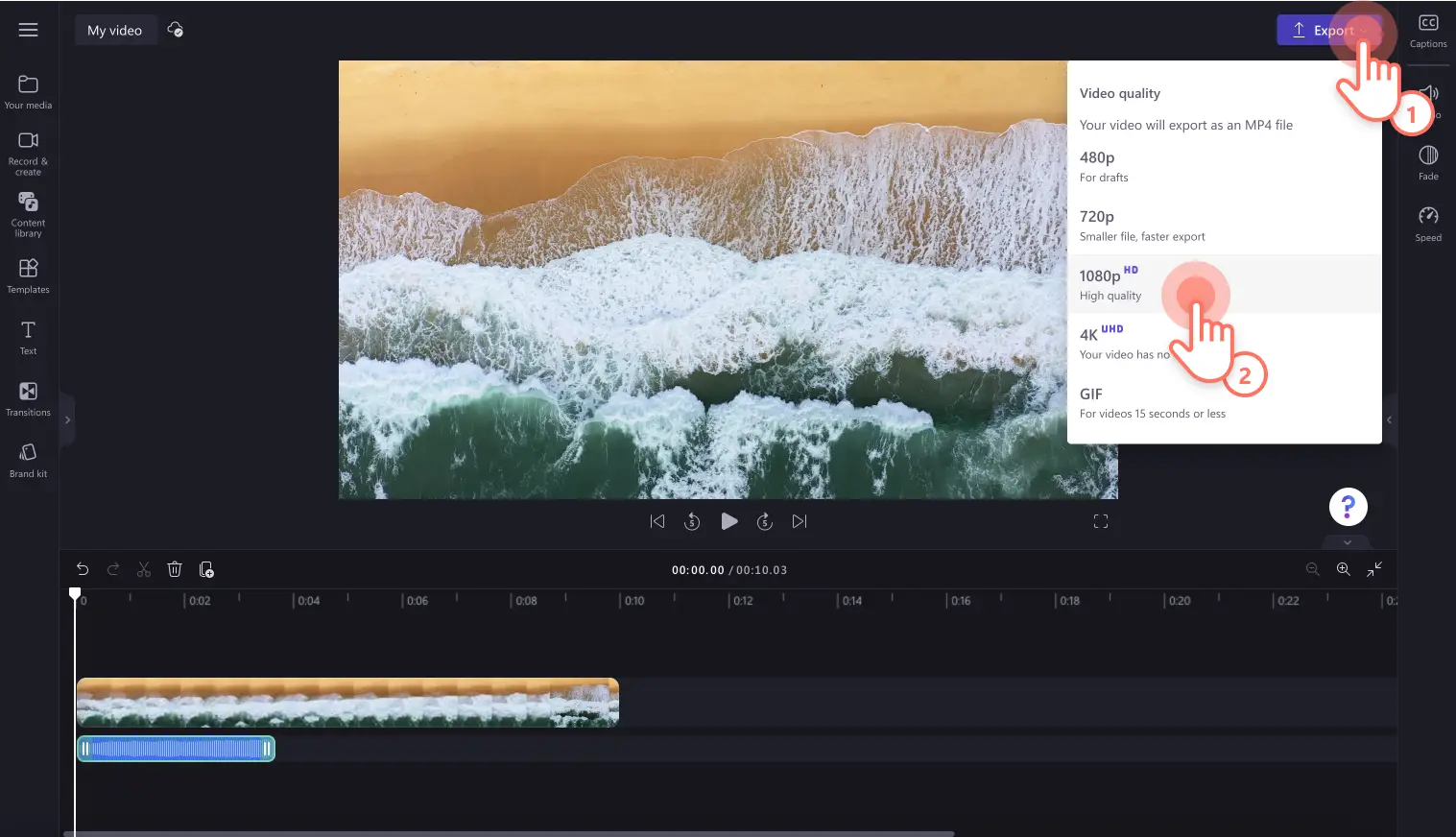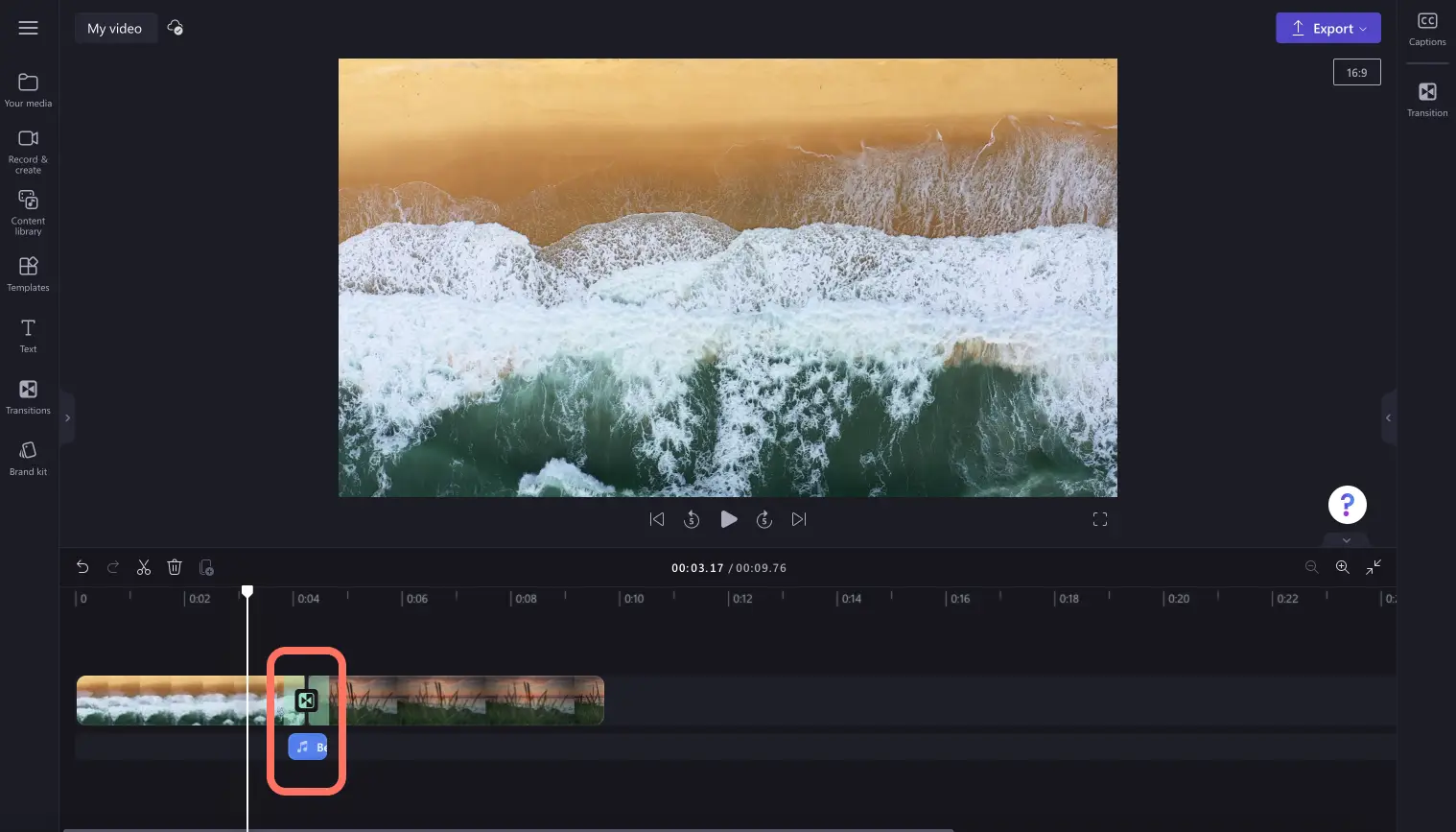โปรดทราบ! สกรีนช็อตในบทความนี้มาจาก Clipchamp สำหรับบัญชีส่วนบุคคล หลักการเดียวกันนี้ใช้ได้กับ Clipchamp สำหรับบัญชีที่ทำงานและโรงเรียน
บนหน้านี้
ยกระดับการเล่าเรื่องผ่านวิดีโอของคุณด้วยเอฟเฟ็กต์เสียงเฉพาะตัว ครีเอเตอร์วิดีโอสามารถเพิ่มมิติใหม่ๆ ให้กับวิดีโอได้โดยการเพิ่มเสียง SFX ฟรีแบบต่างๆ อย่างเสียงปรบมือ เสียงข้อความเข้า เสียงคลิก เสียงผู้คนร้องเชียร์ และเสียงป๊อป หรือหากมีไอเดียสร้างสรรค์ คุณก็ทำได้แม้กระทั่งการซ้อนเอฟเฟ็กต์เสียงหลายชั้นเพื่อสร้างการผสมผสานที่สมบูรณ์แบบ
อ่านต่อเพื่อสำรวจวิธีเพิ่มเอฟเฟ็กต์เสียงลงในวิดีโอและจับคู่กับการเปลี่ยนฉาก เพลงประกอบ และฟุตเทจในสต็อกด้วย Clipchamp
วิธีเพิ่มเอฟเฟ็กต์เสียงลงในวิดีโอ
ขั้นตอนที่ 1 นำเข้าวิดีโอหรือเลือกฟุตเทจในสต็อก
หากต้องการนำเข้าวิดีโอ รูปถ่าย และเสียงของคุณเอง ให้คลิกที่ปุ่มนำเข้าสื่อในแท็บสื่อของคุณบนแถบเครื่องมือเพื่อเรียกดูไฟล์ในคอมพิวเตอร์ หรือเชื่อมต่อ OneDrive ของคุณ
คุณยังสามารถใช้ มีเดียในสต็อกฟรี เช่น คลิปวิดีโอ พื้นหลังสำหรับวิดีโอ และเพลงในสต็อกได้อีกด้วย คลิกที่แท็บไลบรารีเนื้อหาบนแถบเครื่องมือ และคลิกที่ลูกศรดรอปดาวน์ของภาพ แล้วเลือกวิดีโอ รูปถ่าย หรือพื้นหลัง ค้นหาตามหมวดหมู่ในสต็อกต่างๆ โดยใช้แถบค้นหาได้เช่นกัน
ลากแล้วปล่อยวิดีโอของคุณลงบนไทม์ไลน์เพื่อเริ่มต้น
ขั้นตอนที่ 2 ค้นหาเอฟเฟ็กต์เสียงที่สมบูรณ์แบบ
คลิกที่แท็บไลบรารีเนื้อหาบนแถบเครื่องมือ และคลิกที่ลูกศรดรอปดาวน์ของเสียง แล้วเลือกเอฟเฟ็กต์เสียง
ค้นหาจากหมวดหมู่ต่างๆ เช่น เสียงปี๊บ เสียงระเบิด เสียงการเคลื่อนที่ผ่านอากาศ และหมวดหมู่ฟรี โดยคลิกที่ปุ่มดูเพิ่มเติม คุณสามารถค้นหาโดยใช้คีย์เวิร์ดที่เกี่ยวข้องในแถบค้นหาได้เช่นกัน
เมื่อคุณได้พบเอฟเฟ็กต์เสียงที่เหมาะกับความต้องการของวิดีโอแล้ว ให้ลากและวางแอสเซทนั้นลงบนไทม์ไลน์ใต้คลิปวิดีโอของคุณ หรือคลิกที่ปุ่ม +
ขั้นตอนที่ 3 แก้ไขเอฟเฟ็กต์เสียง
ตัดแต่งเอฟเฟ็กต์เสียง
หากเอฟเฟ็กต์เสียงของคุณยาวเกินไป ให้ ตัดแต่งระยะเวลาโดยใช้แถบด้านข้างสีเขียว คลิกที่เสียงบนไทม์ไลน์ จากนั้นลากแถบด้านข้างสีเขียวไปทางด้านซ้ายของไทม์ไลน์ ซึ่งจะลดความยาวของเอฟเฟ็กต์เสียง หากคุณทำให้เอฟเฟ็กต์เสียงสั้นเกินไปโดยไม่ได้ตั้งใจ เพียงลากแถบด้านข้างไปทางด้านขวาของไทม์ไลน์เพื่อทำให้ไฟล์ยาวขึ้นอีกครั้ง
ปรับระดับเสียงของเอฟเฟ็กต์เสียง
คลิกที่แท็บเสียงบนแผงคุณสมบัติเพื่อเปิดการตั้งค่าเสียง ใช้แถบเลื่อน ปรับระดับเสียงของเสียงของคุณ โดยลากแถบเลื่อนไปทางด้านซ้ายเพื่อทำให้เสียงเบาลง หรือลากไปทางด้านขวาเพื่อทำให้ดนตรีดังขึ้น คุณสามารถพิมพ์ตัวเลขที่เฉพาะเจาะจงได้เช่นกัน
เพิ่มการเฟดเข้าและการเฟดออกลงในเอฟเฟ็กต์เสียง
หากต้องการแก้ไขเอฟเฟ็กต์เสียงของคุณ ด้วยการเฟด ให้คลิกที่แท็บการเฟดบนแผงคุณสมบัติ หากต้องการเพิ่มการเฟดเข้า ให้ลากแถบเลื่อนการเฟดเข้าไปทางด้านขวา หากต้องการเพิ่มการเฟดออกลงในเสียง ให้ลากแถบเลื่อนการเฟดออกไปทางด้านขวา ค่าตัวเลขก็จะเปลี่ยนแปลงไปพร้อมกับแถบเลื่อนการเฟดด้วย
แก้ไขความเร็วของเอฟเฟ็กต์เสียง
หากวิดีโอของคุณอยู่ในรูปแบบภาพเคลื่อนไหวช้าหรือภาพเคลื่อนไหวเร็ว คุณก็สามารถ เพิ่มหรือลดความเร็วของเอฟเฟ็กต์เสียงให้สอดคล้องกับวิดีโอได้ คลิกที่แท็บความเร็วบนแผงคุณสมบัติ ลากแถบเลื่อนปรับความเร็วไปทางด้านซ้ายและด้านขวาเพื่อปรับความเร็ว เลือกจากตัวเลือกความเร็วตั้งแต่ 0.1x จนถึงสูงสุด 16x หรือป้อนค่าที่เฉพาะเจาะจง ลากแถบเลื่อนไปทางด้านซ้ายเพื่อลดความเร็ว และลากแถบเลื่อนไปทางด้านขวาเพื่อเพิ่มความเร็วของเอฟเฟ็กต์เสียง
ขั้นตอนที่ 4 แสดงตัวอย่างและบันทึกวิดีโอของคุณ
ก่อนที่จะบันทึกวิดีโอของคุณ อย่าลืมดูตัวอย่างโดยการคลิกที่ปุ่มเล่นเมื่อคุณพร้อมที่จะบันทึก ให้คลิกที่ปุ่มส่งออก และเลือกความละเอียดของวิดีโอ เราขอแนะนำให้บันทึกวิดีโอทั้งหมดด้วยความละเอียดวิดีโอ 1080p เพื่อคุณภาพที่ดีที่สุด ถ้าวิดีโอของคุณมีฟุตเทจวิดีโอ 4K สมาชิกแบบชำระเงินจะสามารถบันทึกเป็นความละเอียดวิดีโอ 4K ได้
วิธีจับคู่เอฟเฟ็กต์เสียงกับการเปลี่ยนฉากวิดีโอและข้อความ
หากต้องการเล่นเอฟเฟ็กต์เสียงพร้อมกับการเปลี่ยนฉากระหว่างคลิปหรือพร้อมกับข้อความ ให้วางเอฟเฟ็กต์เสียงลงบนไทม์ไลน์โดยตรงภายใต้การเปลี่ยนฉากและข้อความ ตรวจสอบให้แน่ใจว่าเสียงเล่นพร้อมกับข้อความและการเปลี่ยนฉากพอดีโดยการ ตัดแต่งเอฟเฟ็กต์เสียงแล้วเลื่อนไปบนไทม์ไลน์จนกว่าจะลงตัว
ไอเดียง่ายๆ ในการเพิ่มเอฟเฟ็กต์เสียงลงในวิดีโอ
หากคุณไม่แน่ใจว่าเอฟเฟ็กต์เสียงแบบใดที่จะเข้ากับวิดีโอของคุณ ลองดูตัวอย่างที่เป็นประโยชน์ส่วนหนึ่งด้านล่างนี้
ทำให้ ชัยชนะในเกมของคุณน่าภูมิใจยิ่งขึ้นโดยการใส่เอฟเฟ็กต์เสียงปรบมือ
สร้างอารมณ์ที่สอดคล้องกันด้วยเอฟเฟ็กต์เสียงที่สะท้อนถึงโทนของวิดีโอ เช่น เอฟเฟ็กต์เสียงเชียร์หรือเสียงร้องไห้
ยกระดับ วิดีโอ YouTube ของคุณด้วยเอฟเฟ็กต์เสียงการเคลื่อนที่ผ่านอากาศซึ่งจับคู่กับการเปลี่ยนฉากและโอเวอร์เลย์สติกเกอร์กดติดตาม
วางซ้อนเอฟเฟ็กต์เสียงประเภทต่างๆ ลงในวิดีโอโซเชียลมีเดีย เช่น เสียงถ่ายภาพ เสียงคลิก เสียงป๊อป และเสียงข้อความเข้า
กระตุ้นอารมณ์ขันในวิดีโอตลกของคุณด้วยเอฟเฟ็กต์เสียงจิ้งหรีดร้องหรือเสียงหัวเราะ
เพิ่มความตื่นเต้นและดึงดูดความสนใจของผู้ชมในวล็อกหรือวิดีโอภาพยนตร์ของคุณด้วยเอฟเฟ็กต์เสียงรัวกลอง
ปรับแต่งวิดีโอของคุณและมอบความบันเทิงให้กับผู้ชมด้วยเอฟเฟ็กต์เสียงใน Clipchamp ซึ่งมีให้เลือกมากมาย ตั้งแต่เสียงระเบิดดังสนั่นไปจนถึงเสียงคลิกโซเชียลมีเดียและเสียงการแจ้งเตือน
หากต้องการทราบวิธีเพิ่มเติมในการปรับปรุงเนื้อหาวิดีโอของคุณด้วยเสียง โปรดดู เคล็ดลับการแก้ไขเสียงและ ตัวสร้างภาพจากเสียงและ เครื่องตัดเสียงรบกวนด้วย AI ฟรีของเรา