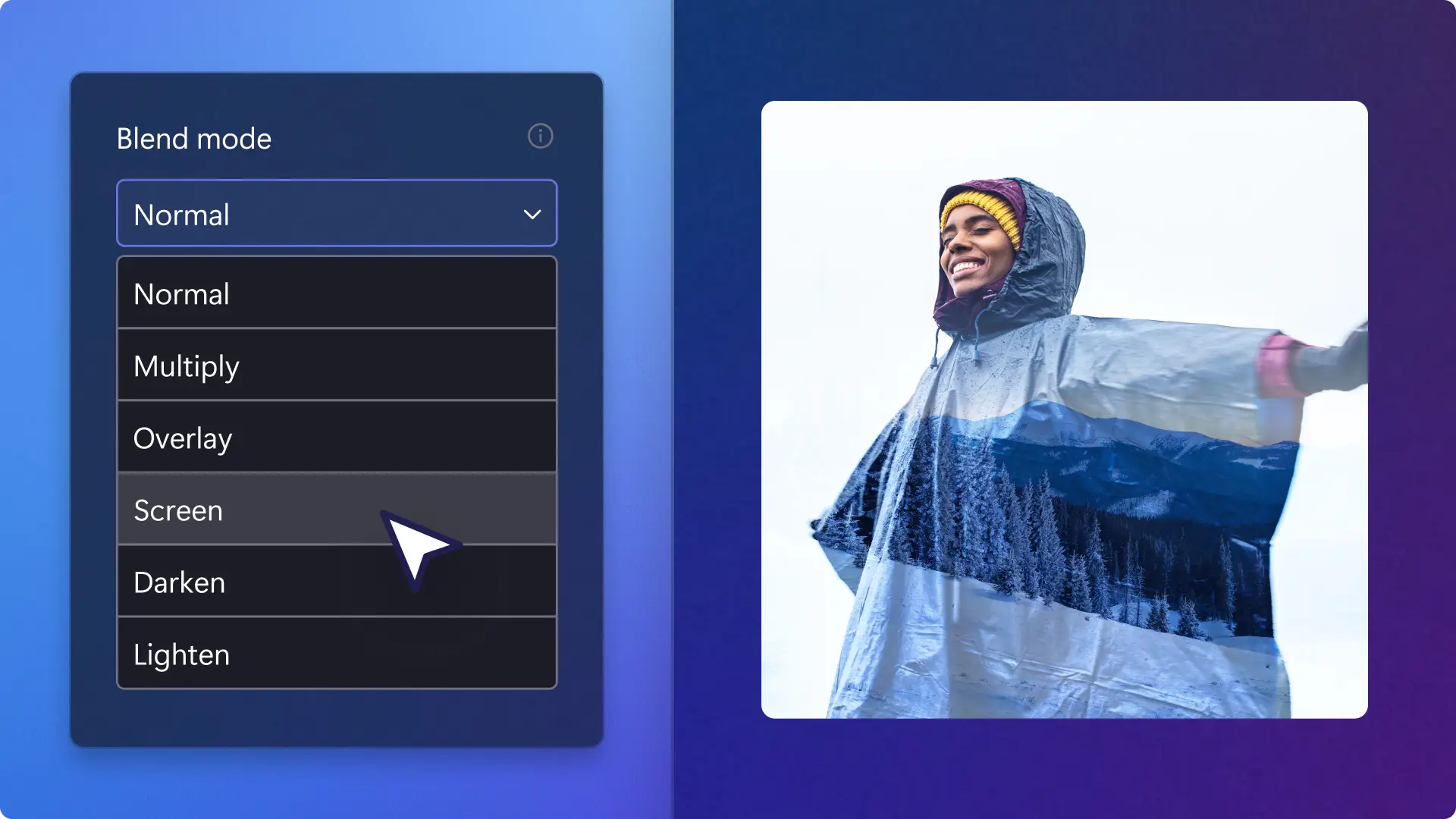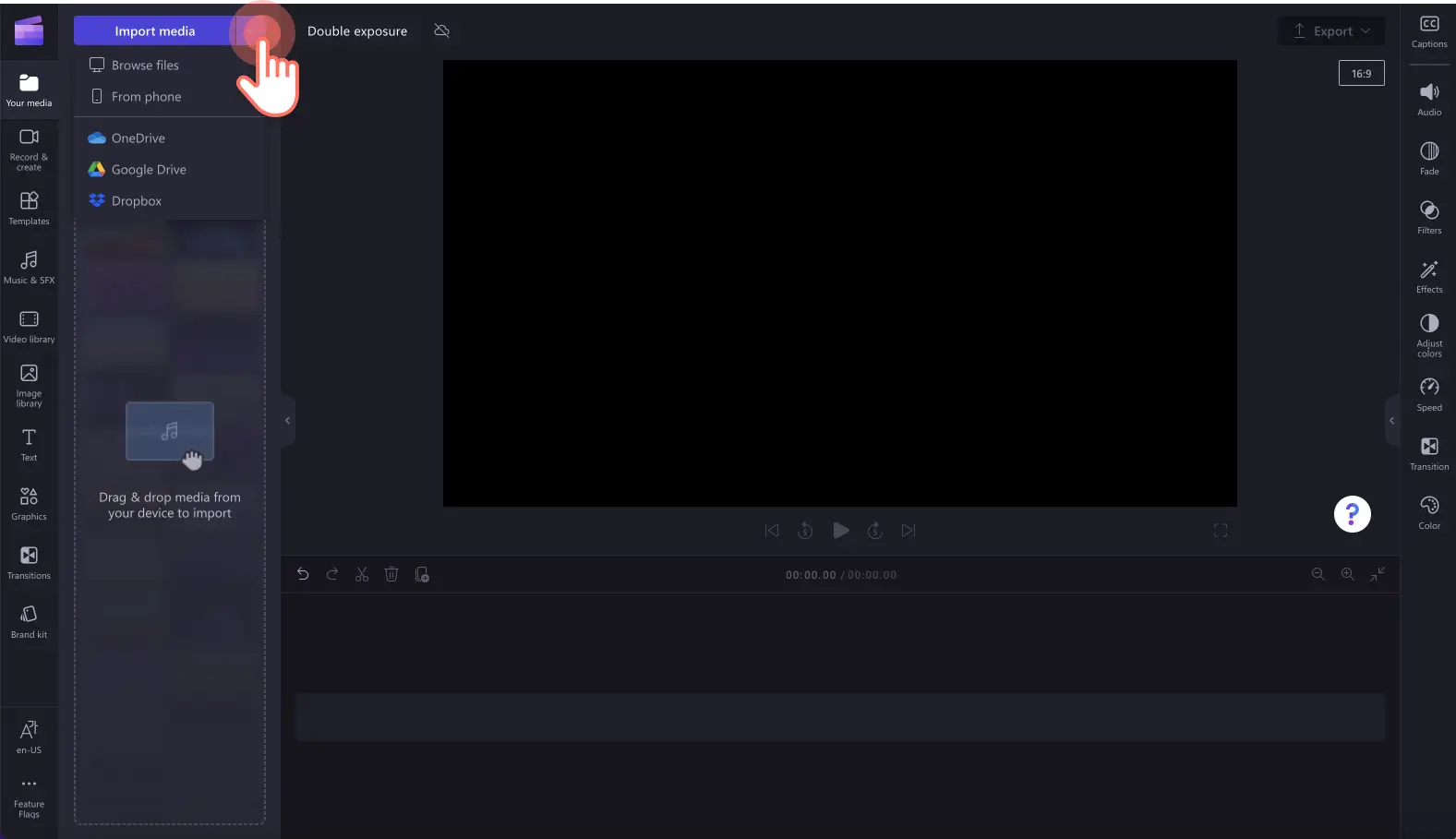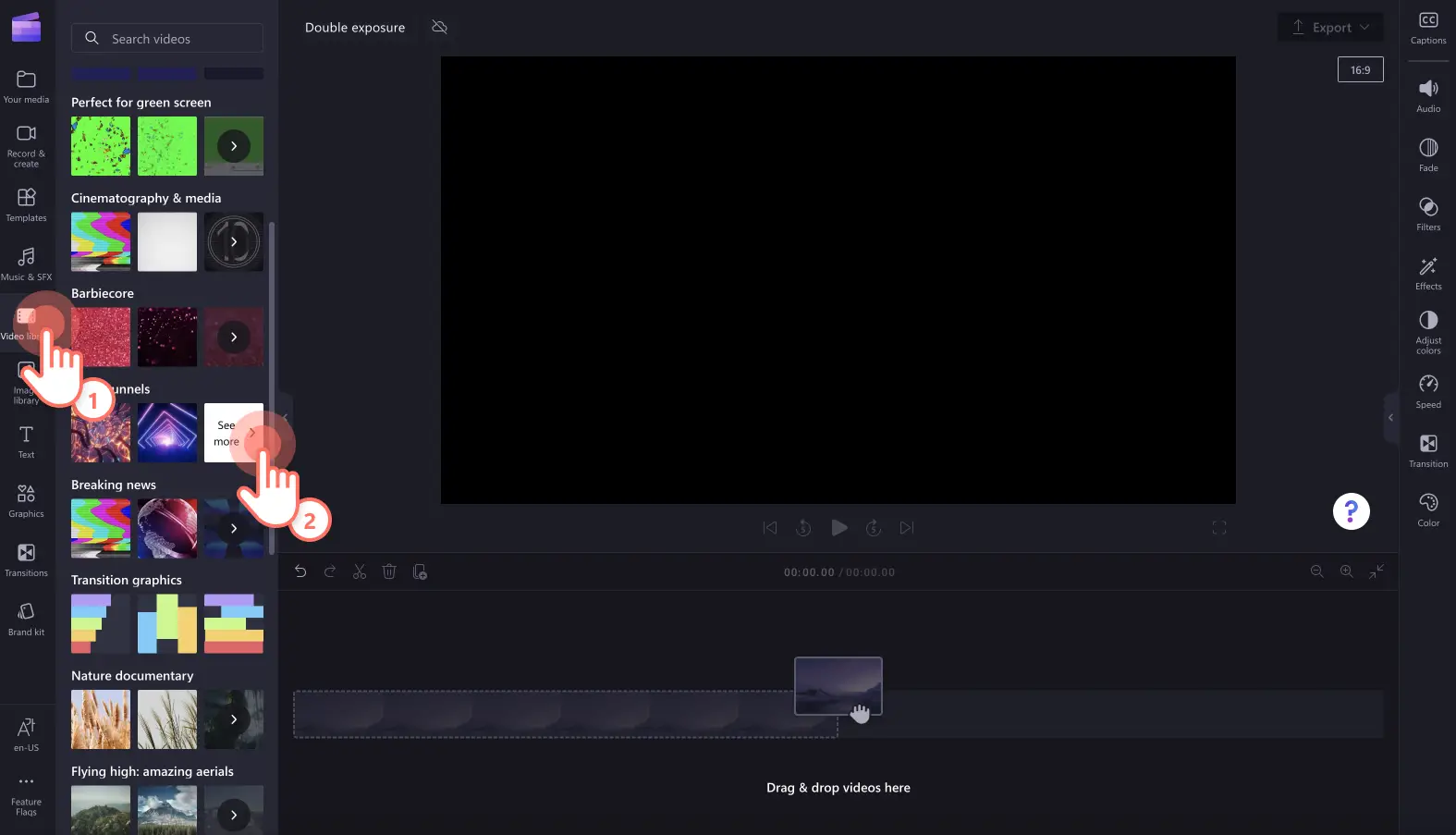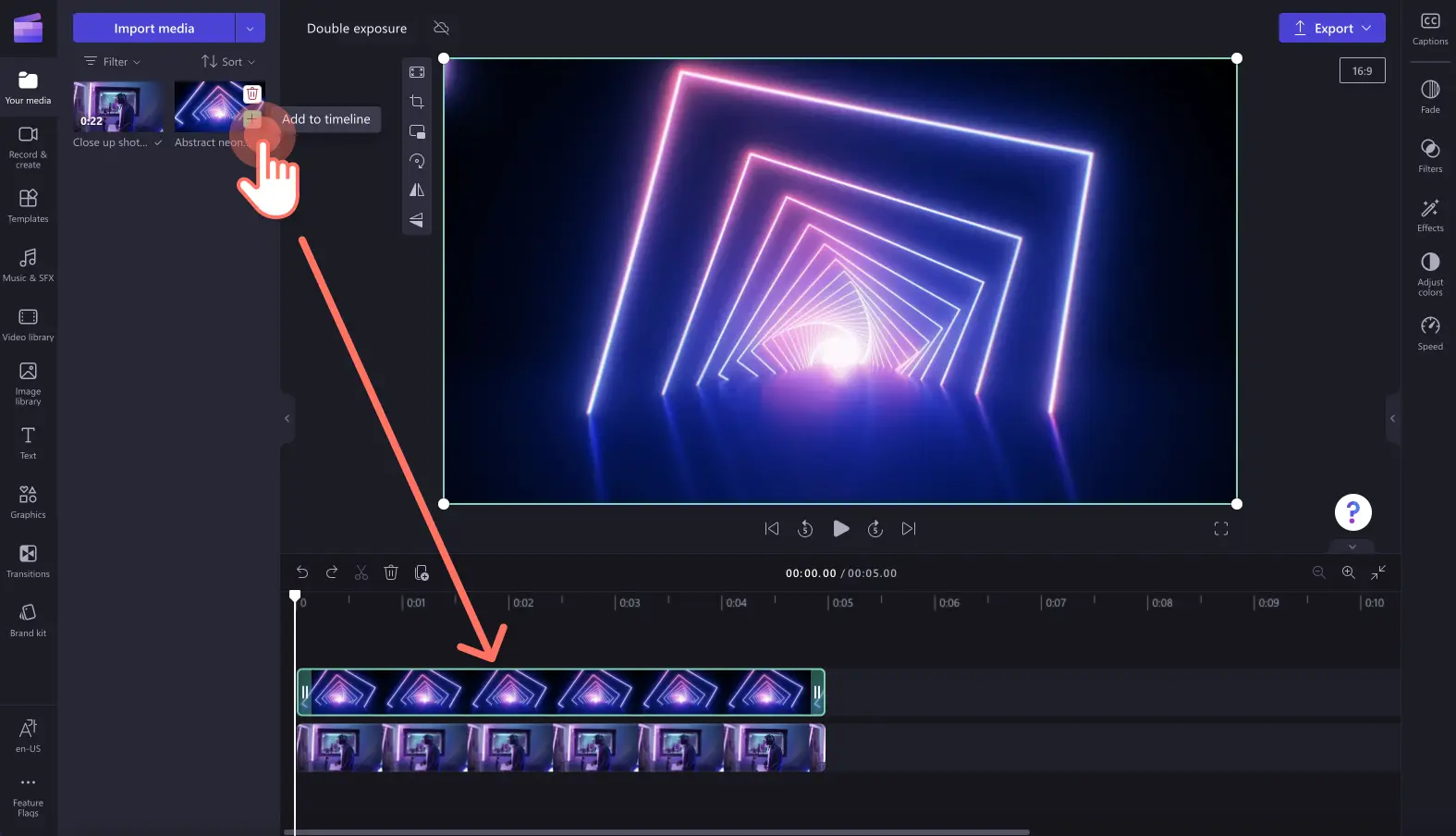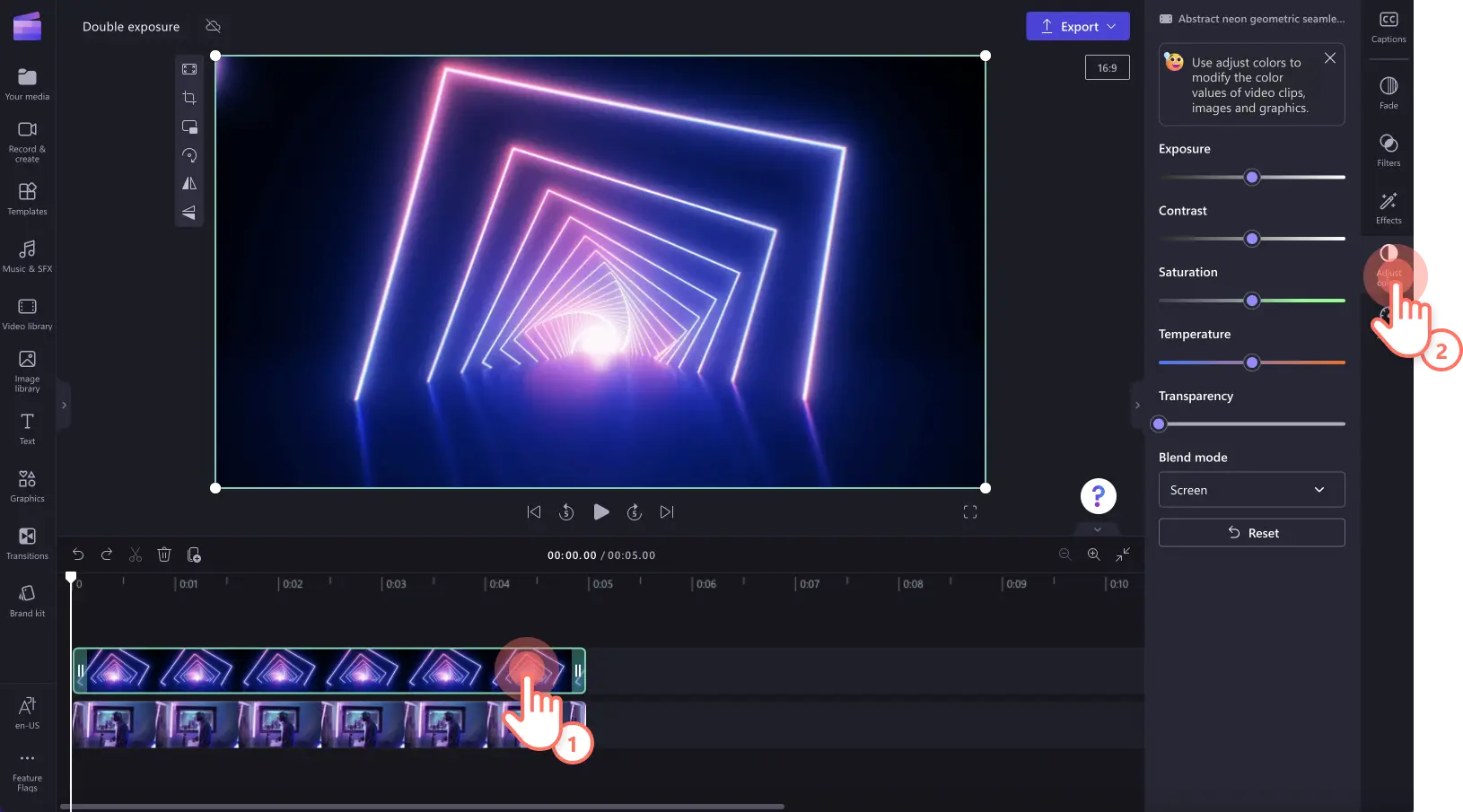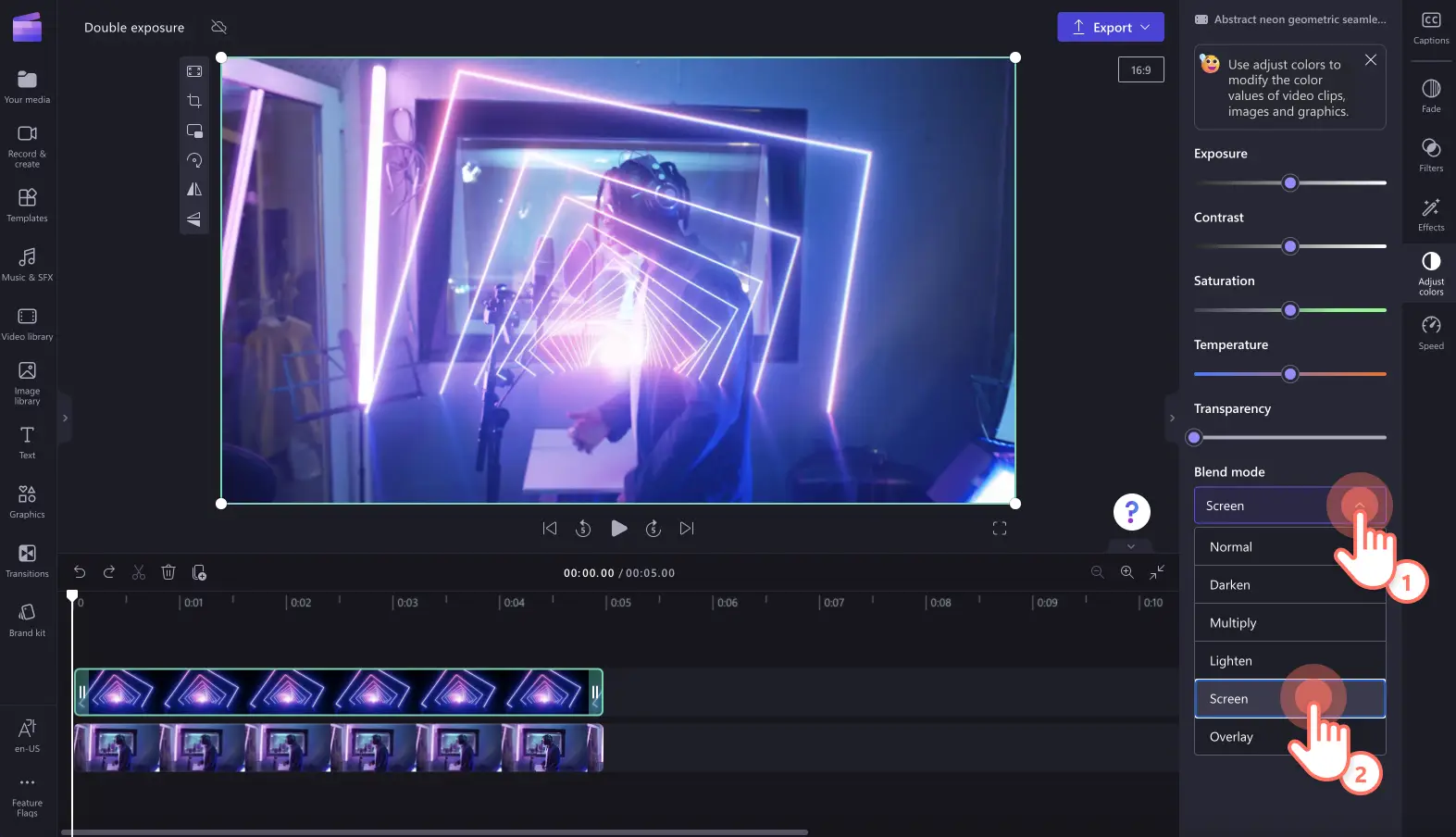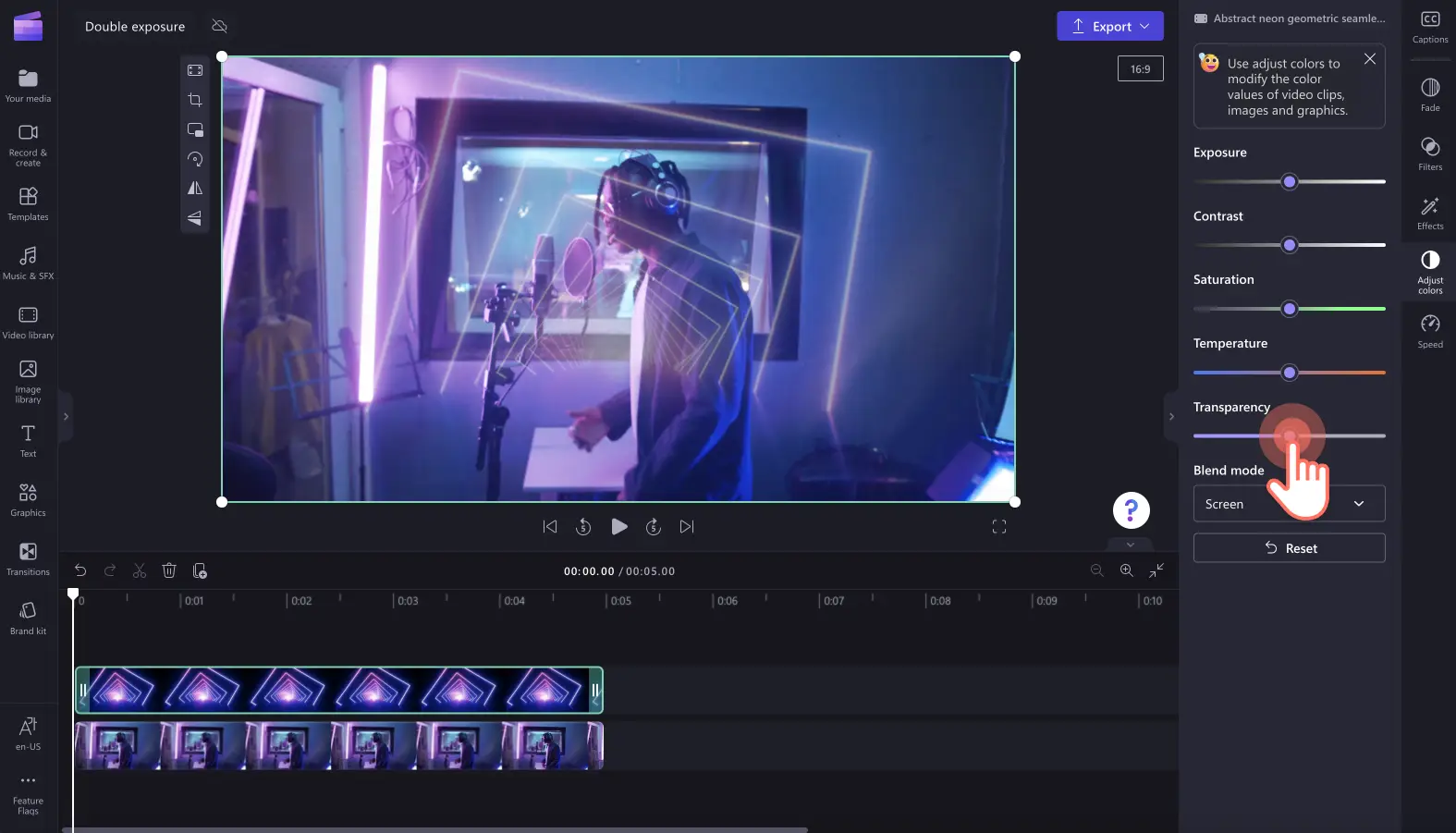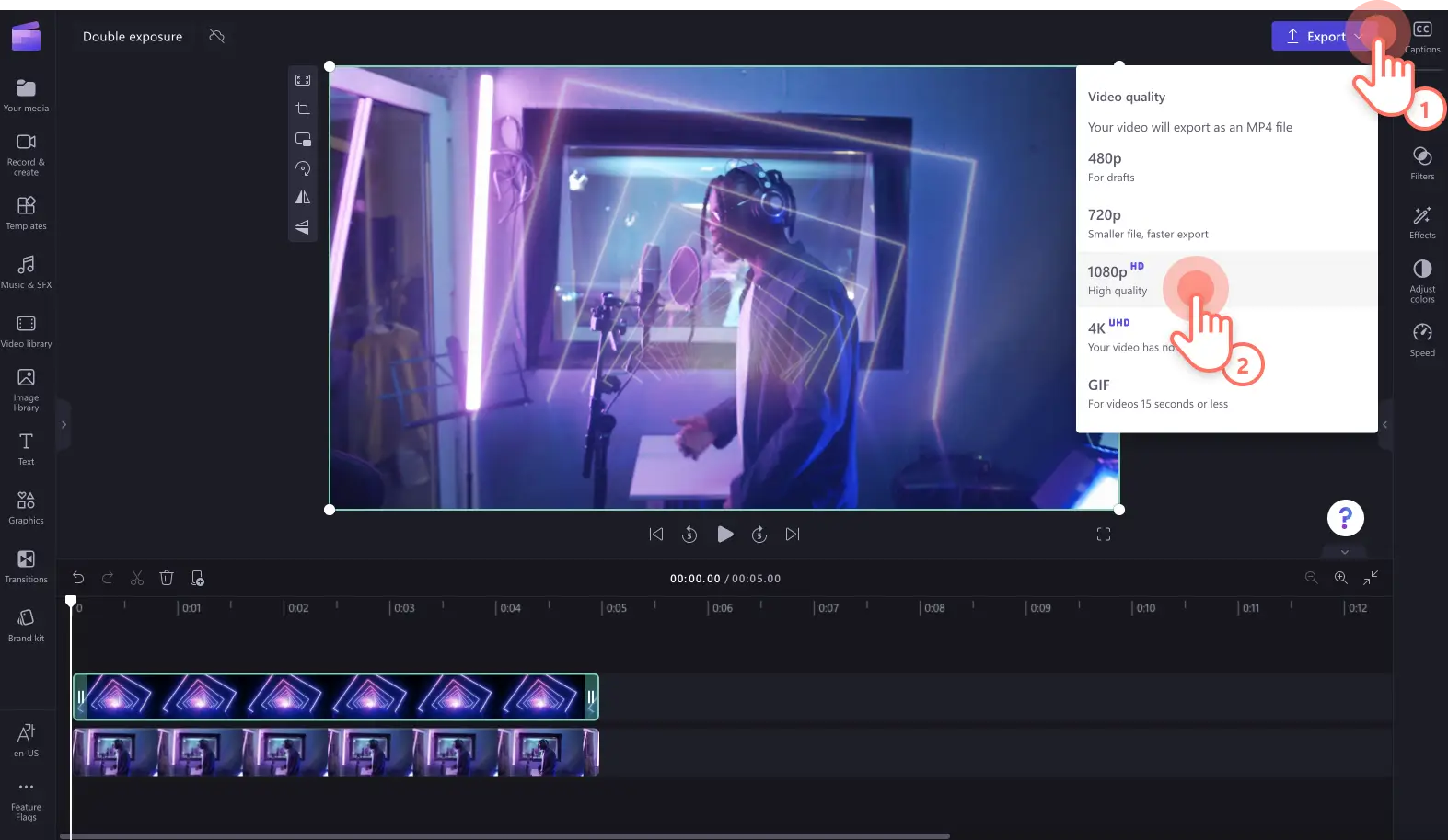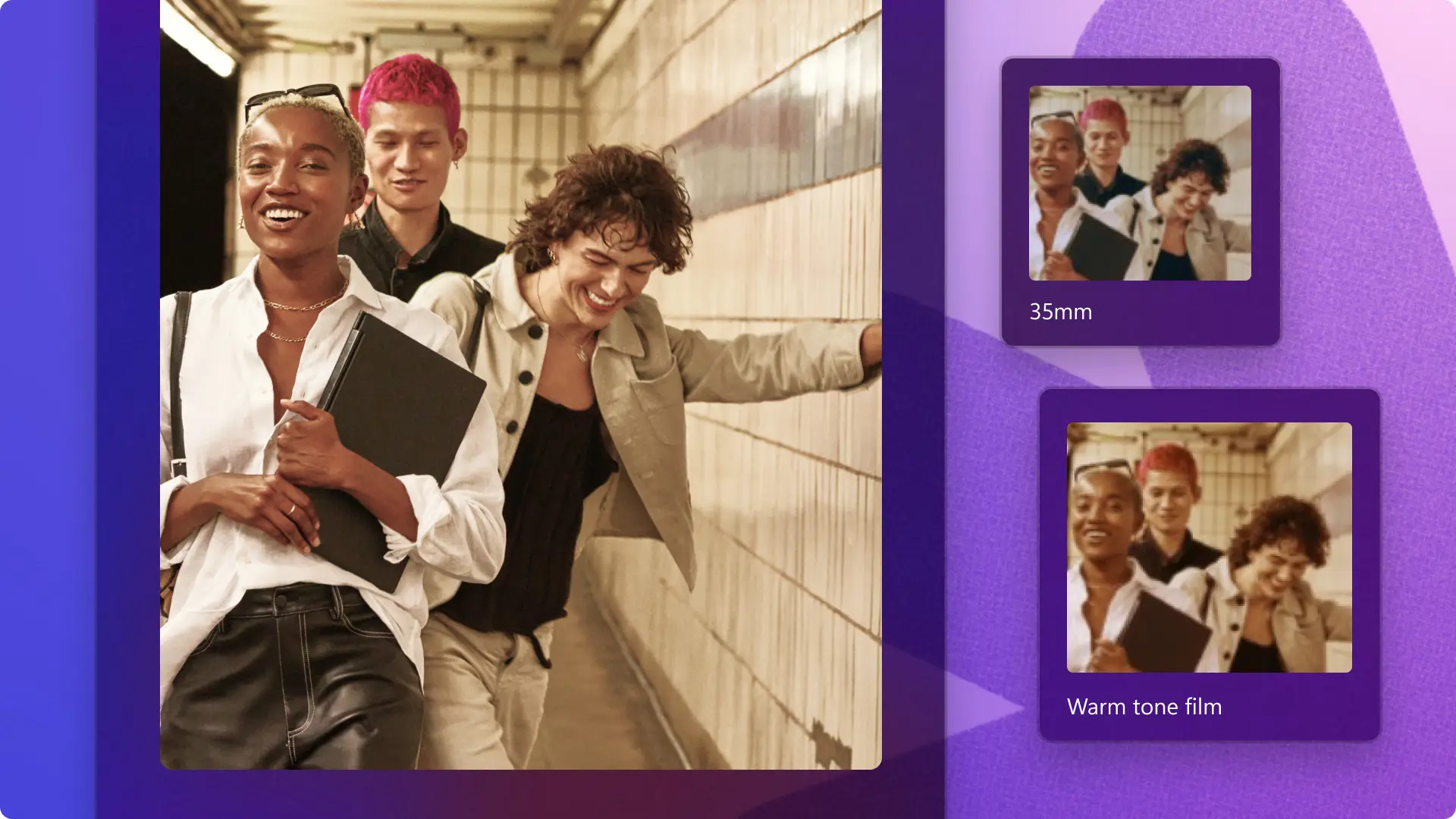โปรดทราบ! สกรีนช็อตในบทความนี้มาจาก Clipchamp สำหรับบัญชีส่วนบุคคล หลักการเดียวกันนี้ใช้ได้กับ Clipchamp สำหรับบัญชีที่ทำงานและโรงเรียน
บนหน้านี้
แสดงไอเดียทางศิลปะของคุณด้วยเอฟเฟ็กต์วิดีโอแบบการซ้อนภาพวางซ้อนคลิปวิดีโอหรือรูปภาพสองรายการได้อย่างง่ายดายเพื่อสร้างเอฟเฟ็กต์วิดีโอที่น่ามหัศจรรย์สำหรับมิวสิควิดีโอ สารคดี วิดีโอแบบยาวในโซเชียลมีเดีย และวิดีโอตอนต้นและตอนจบใน YouTube
เอฟเฟ็กต์วิดีโอนี้สามารถกระตุ้นอารมณ์ได้เมื่อประกอบกับเพลงอันเงียบสงบและข้อความแบบเคลื่อนไหวเลือกจากรูปภาพและวิดีโอในสต็อกที่ปลอดค่าลิขสิทธิ์จำนวนมากเพื่อจับคู่กับเอฟเฟ็กต์แบบการซ้อนภาพเพื่อปรับปรุงการบอกเล่าเรื่องผ่านวิดีโอของคุณ
อ่านต่อเพื่อสำรวจวิธีการสร้างเอฟเฟ็กต์แบบการซ้อนภาพและไอเดียวิดีโออย่างง่ายด้วย Clipchamp
วิธีการสร้างเอฟเฟ็กต์แบบการซ้อนภาพใน Clipchamp
ขั้นตอนที่ 1 นำเข้าสื่อของคุณเองหรือเพิ่มวิดีโอในสต็อก
หากคุณต้องการใช้ไฟล์สื่อของคุณเอง ให้คลิกที่ปุ่มนำเข้าสื่อภายในแท็บสื่อของคุณบนแถบเครื่องมือ เรียกดูไฟล์คอมพิวเตอร์ของคุณ นำเข้าวิดีโอจากโทรศัพท์หรือเชื่อมต่อ OneDrive ของคุณเพื่อนำเข้า
หากคุณต้องการใช้คลิปวิดีโอในสต็อก ให้คลิกที่แท็บไลบรารีวิดีโอบนแถบเครื่องมือเรียกดูไลบรารีวิดีโอที่ปลอดค่าลิขสิทธิ์เพื่อเลือกสต็อกที่เหมาะสมสำหรับวิดีโอการเบลอของคุณใช้แถบค้นหาเพื่อค้นหาสต็อกตามคำสำคัญหรือคลิกที่ปุ่มดูเพิ่มเติมภายในประเภทวิดีโอ
ลากและวางวิดีโอของคุณลงในไทม์ไลน์เพื่อเริ่มแก้ไขโดยใช้ฟีเจอร์โหมดผสานหน้าจอ
ขั้นตอนที่ 2 เพิ่มเอฟเฟ็กต์โหมดผสานหน้าจอ
เมื่อต้องการใช้โหมดผสาน อย่าลืมเพิ่มคลิปวิดีโอสองคลิปไว้เหนือกันในไทม์ไลน์ฟีเจอร์โหมดผสานยังใช้งานกับการรวมรูปภาพสองรูปได้อีกด้วย
คลิกวิดีโอยอดนิยมในไทม์ไลน์ จากนั้นคลิกแท็บปรับสีบนแผงคุณสมบัติ
เมื่อต้องการใช้โหมดผสานหน้าจอ ให้คลิกที่ลูกศรแบบหล่นลงของโหมดผสาน จากนั้นคลิกที่ตัวเลือกหน้าจอคุณสามารถโฮเวอร์เมาส์เหนือตัวเลือกโหมดผสานเพื่อแสดงตัวอย่างเอฟเฟ็กต์
คุณยังสามารถแก้ไขความโปร่งใสของคลิปวิดีโอที่ซ้อนเพื่อทำให้สังเกตเห็นได้น้อยลงลากแถบเลื่อนความโปร่งใสไปทางขวาเพื่อแก้ไขความโปร่งใส
ขั้นตอนที่ 3 แสดงตัวอย่างและบันทึกวิดีโอของคุณ
อย่าลืมแสดงตัวอย่างวิดีโอของคุณก่อนที่จะบันทึกโดยคลิกที่ปุ่มเล่นเมื่อคุณพร้อมที่จะบันทึกวิดีโอ ให้คลิกที่ปุ่ม “ส่งออก” และเลือกความละเอียดวิดีโอ เราขอแนะนำให้บันทึกวิดีโอที่ความละเอียดวิดีโอ 1080p เพื่อคุณภาพวิดีโอที่ดีที่สุด หากวิดีโอของคุณมีฟุตเทจวิดีโอ 4K สมาชิกแบบชำระเงินจะสามารถบันทึกเป็นความละเอียดวิดีโอ 4K ได้
ดูมิวสิกวิดีโอของเราที่สร้างด้วยโหมดผสานแบบการซ้อนภาพบนหน้าจอ
วิธีการเพิ่มเอฟเฟ็กต์ให้กับวิดีโอของคุณ
ยกระดับวิดีโอของคุณไปอีกขั้นทันทีด้วยเอฟเฟ็กต์พิเศษฟรี เช่น การเปลี่ยน ฟิลเตอร์ ข้อความแบบเคลื่อนไหว และเอฟเฟ็กต์เสียงใน Clipchamp
เพิ่มการเปลี่ยนระหว่างคลิป
การเพิ่มการเปลี่ยนฉากระหว่างวิดีโอของคุณสามารถกำหนดอารมณ์ จังหวะ และสไตล์ของวิดีโอได้ เพียงเพิ่มหลายคลิปลงในไทม์ไลน์เคียงข้างกัน คลิกแท็บการเปลี่ยนบนแถบเครื่องมือ จากนั้นลากและวางการเปลี่ยนระหว่างสองคลิป
ใช้เอฟเฟ็กต์พิเศษกับคลิปวิดีโอ
เพียงไม่กี่คลิก คุณก็จะทำให้คลิปวิดีโอของคุณมีรูปลักษณ์และความรู้สึกใหม่ด้วยฟิลเตอร์วิดีโอคุณสามารถกระตุ้นอารมณ์ด้วยเอฟเฟ็กต์ VHS แบบวินเทจ ทำให้วิดีโอของคุณพร้อมสำหรับภาพยนตร์ด้วยเอฟเฟ็กต์การเบลอ และเพิ่มการซ้อนและเฟรมเพื่อทำให้วิดีโอของคุณดูเป็นมืออาชีพเพียงคลิกที่แท็บเอฟเฟ็กต์บนแผงคุณสมบัติ และเลือกเอฟเฟ็กต์พิเศษสำหรับคลิปวิดีโอของคุณ
ใส่ข้อความแบบเคลื่อนไหว
มอบเนื้อหาเพิ่มเติมให้กับผู้ชมของคุณด้วยภาพเคลื่อนไหวของข้อความคุณยังสามารถเพิ่มคำบรรยายและสติกเกอร์ภาษามือให้เข้ากับชื่อเรื่องของคุณเพื่อสร้างวิดีโอที่ครอบคลุมมากขึ้นเพียงคลิกที่แท็บข้อความบนแถบเครื่องมือเพื่อสำรวจตัวเลือกชื่อเรื่องแบบเคลื่อนไหว
รวมวิดีโอเข้ากับเพลงและเอฟเฟ็กต์เสียง
เพิ่มมิติใหม่ให้กับวิดีโอของคุณด้วยเสียง SFX เช่น เสียงปรบมือ เสียงเตือนข้อความ เสียงป๊อป และเสียงคลิกซ้อนเอฟเฟ็กต์เสียงของคุณเข้ากับเพลงพื้นหลังโดยรอบเพื่อการผสมผสานที่ลงตัวเพียงคลิกที่แท็บเพลง & SFX บนแถบเครื่องมือ เรียกดูไลบรารีเพลงที่ปลอดค่าลิขสิทธิ์ จากนั้นลากและวางเสียงลงในไทม์ไลน์
วิธียอดนิยมในการเพิ่มการซ้อนภาพให้กับวิดีโอถัดไปของคุณ
ไม่เคยใช้เทคนิคการตัดต่อวิดีโอแบบการซ้อนภาพมาก่อนเลยใช่ไหมมาดูวิธีที่เป็นประโยชน์บางอย่างที่คุณสามารถใช้เอฟเฟ็กต์วิดีโอแบบการซ้อนภาพในวิดีโอถัดไปของคุณ
สร้างวิดีโอการแดนซ์และมิวสิควิดีโอที่มีความเฉพาะตัวด้วยการซ้อนภาพ
ผสมผสานองค์ประกอบสมัยใหม่เข้ากับวิดีโอประวัติศาสตร์ในสารคดีและหนังสั้นเพื่อสื่อถึงอดีตและปัจจุบัน
ผสมผสานวิดีโอธรรมชาติและทิวทัศน์เข้ากับการถ่ายภาพนิ่งเพื่อทำให้ได้เอฟเฟ็กต์ที่น่าดึงดูด
เพิ่มเอฟเฟ็กต์วิดีโอแบบการซ้อนภาพระหว่างฉากและการเปลี่ยนแปลงวัตถุในวิดีโอการนำเสนอสไลด์เพื่อการศึกษา
ยกระดับวิดีโอ YouTube โดยการเพิ่มเอฟเฟ็กต์แบบการซ้อนภาพในวิดีโอตอนต้นที่แนะนำแชนเนลของคุณ หรือวิดีโอตอนจบเพื่อปิดวิดีโอบล็อก บทช่วยสอน หรือวิดีโอการเล่นเกม
สร้างรูปลักษณ์และความรู้สึกทางศิลปะที่เป็นเอกลักษณ์ให้กับวิดีโอการตลาดของคุณสำหรับโซเชียลมีเดียที่จะทำให้แบรนด์ของคุณแตกต่างจากคู่แข่ง
ไม่ว่าคุณจะสร้างวิดีโอที่เหมาะกับมือถือสำหรับโซเชียลมีเดียหรือวิดีโอ YouTube แบบยาว คุณสามารถเพิ่มเอฟเฟ็กต์แบบการซ้อนภาพให้กับคลิปวิดีโอของคุณหรือรูปภาพสองรูปได้อย่างง่ายดายด้วย Clipchamp
เรียนรู้วิธีตัดต่อได้เร็วขึ้นด้วยเครื่องมือการตัดต่อหลายรายการที่ใช้งานง่าย