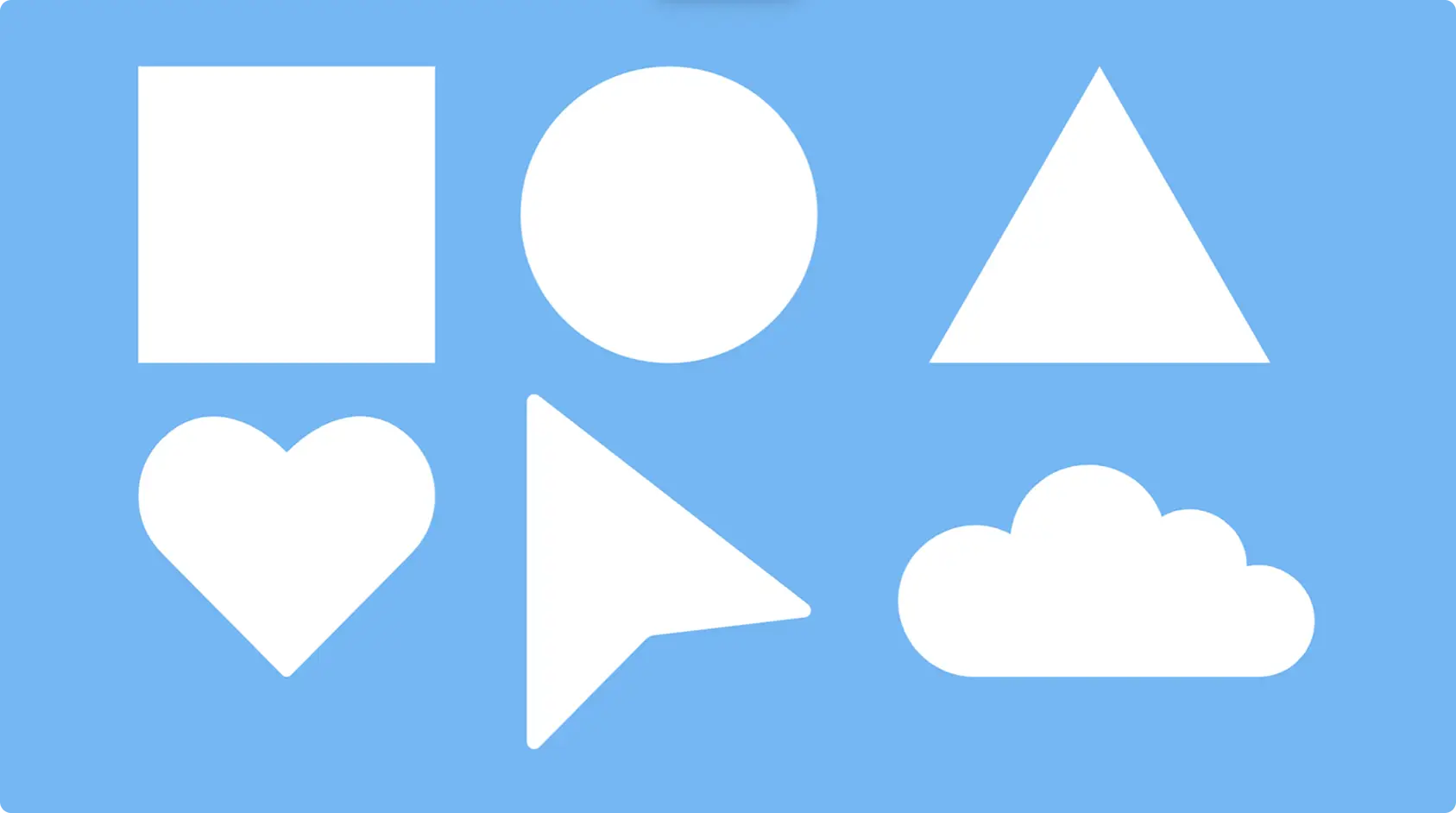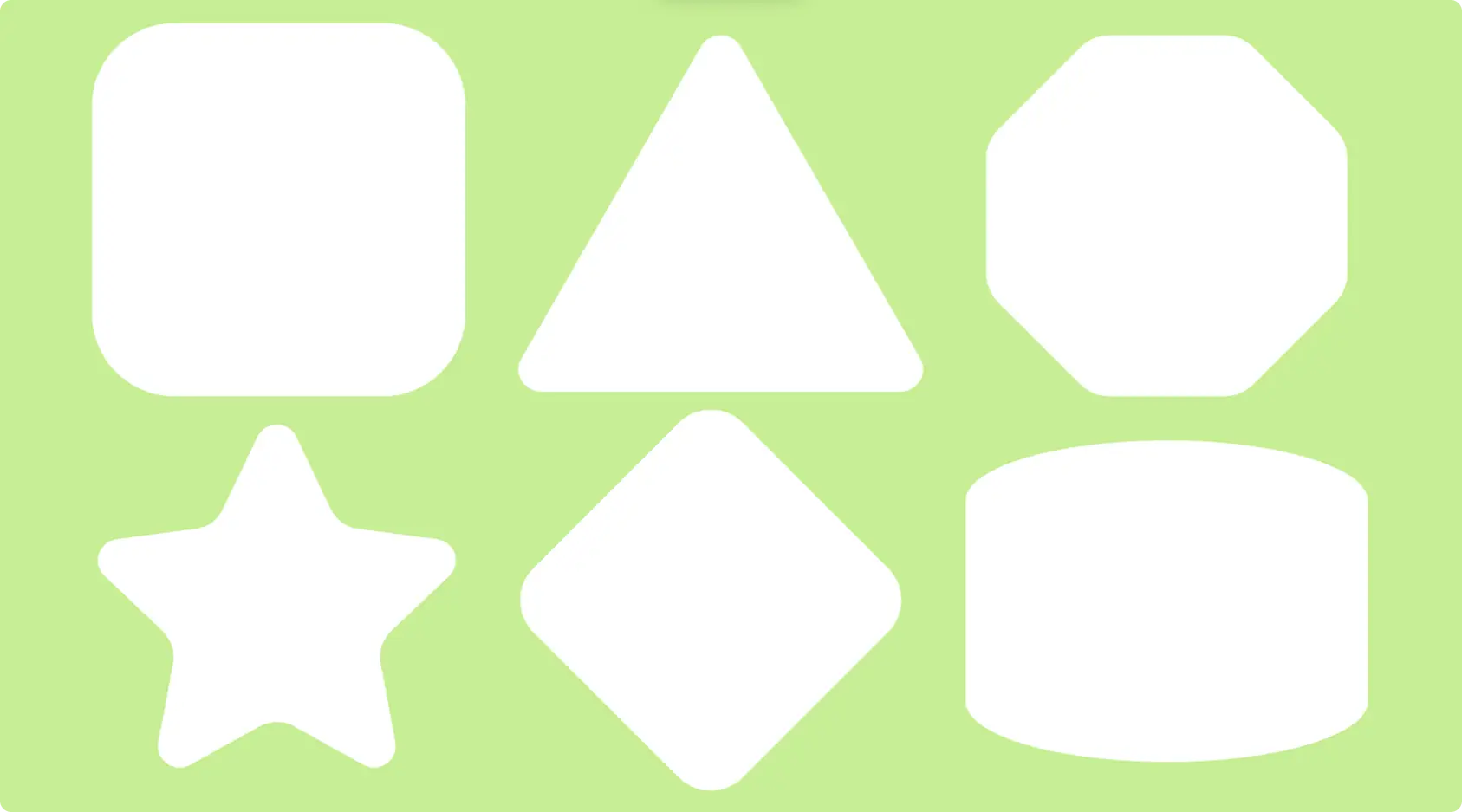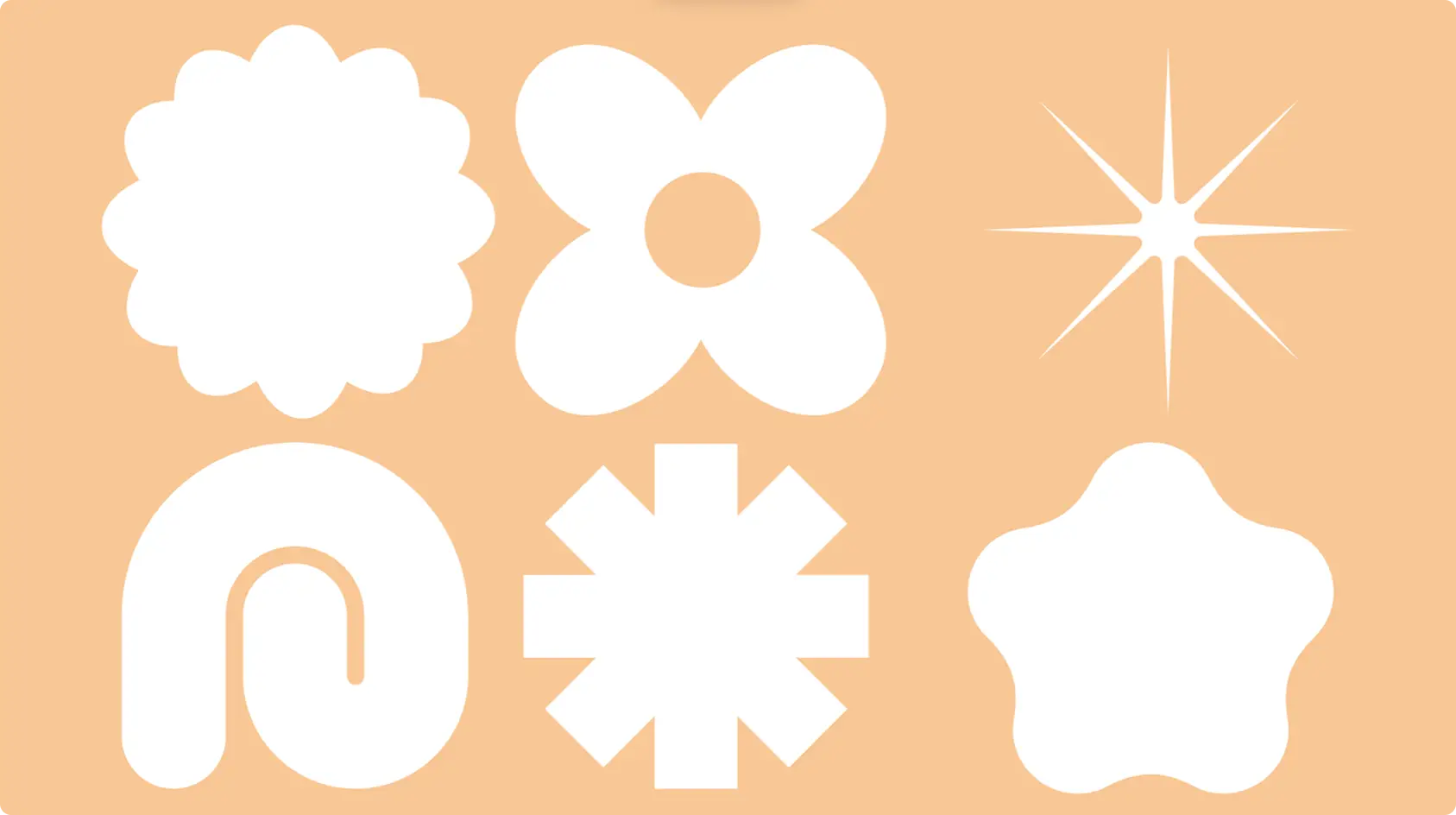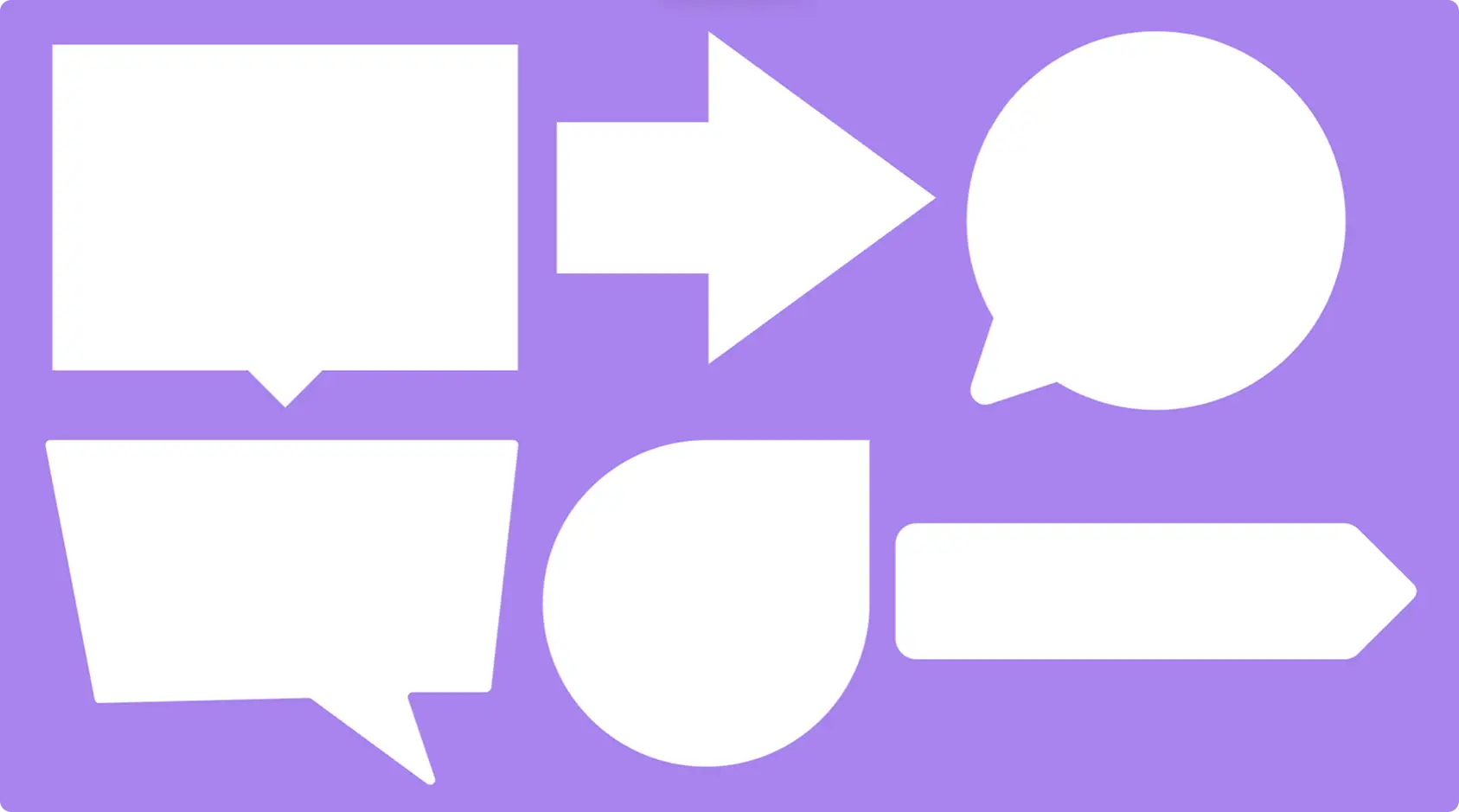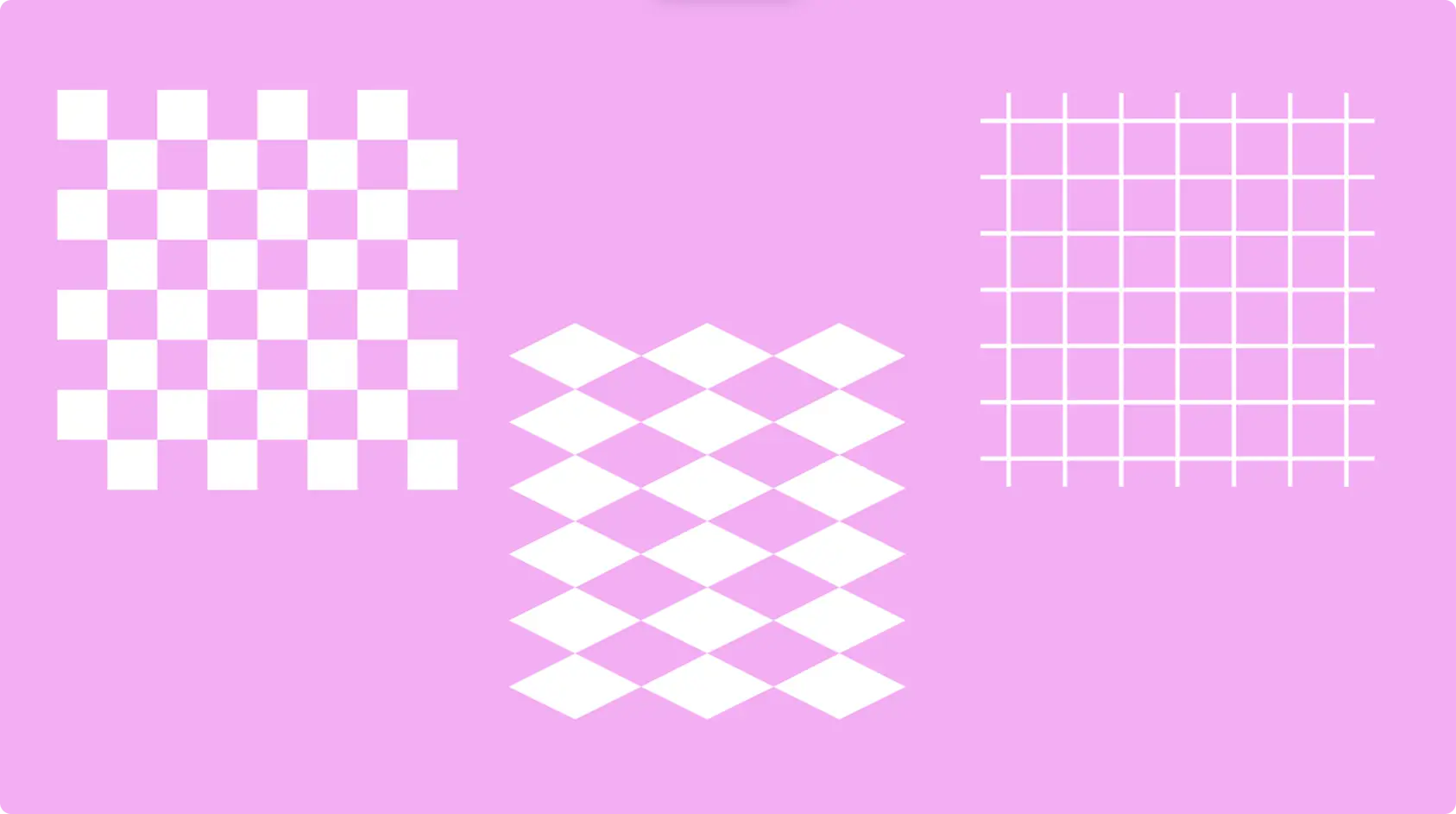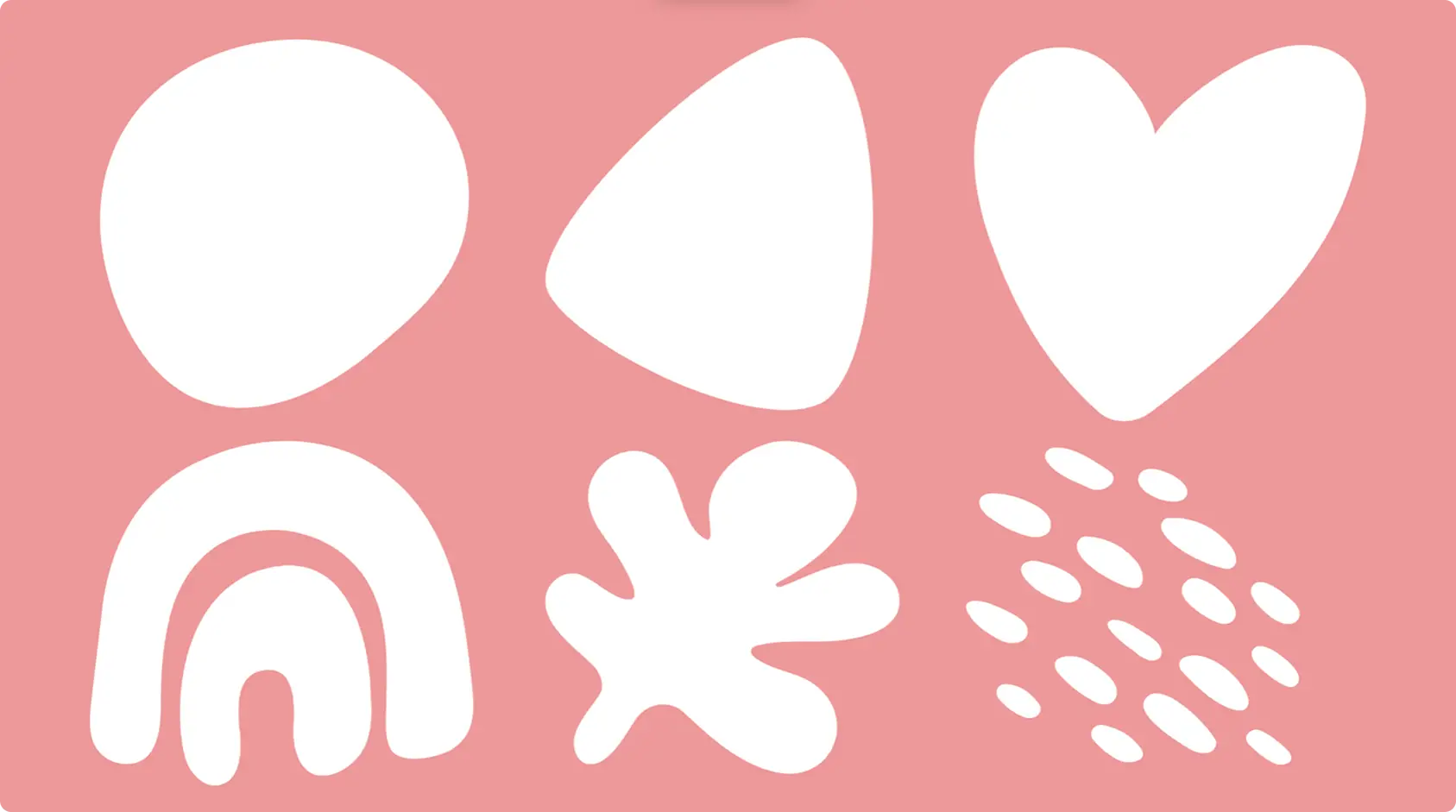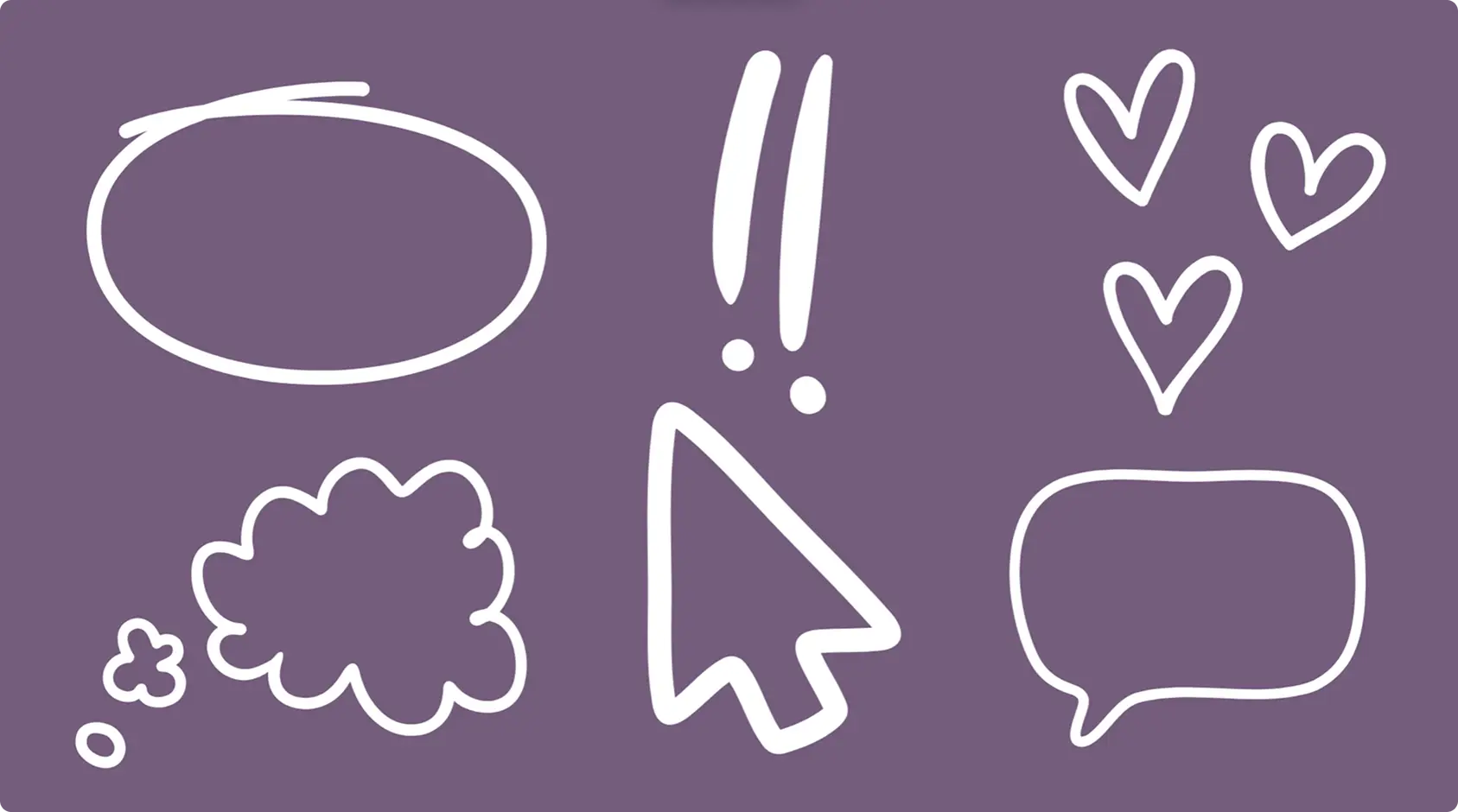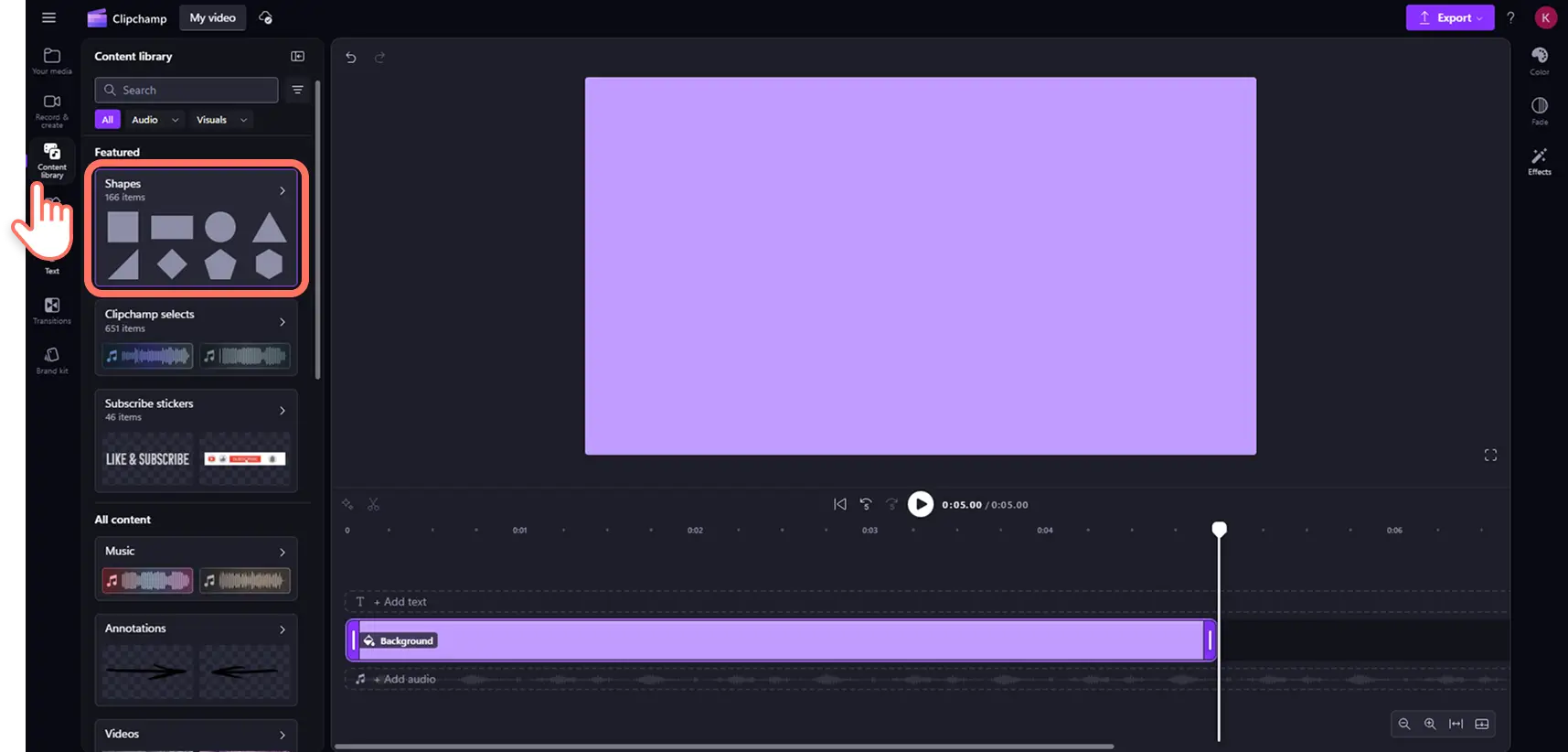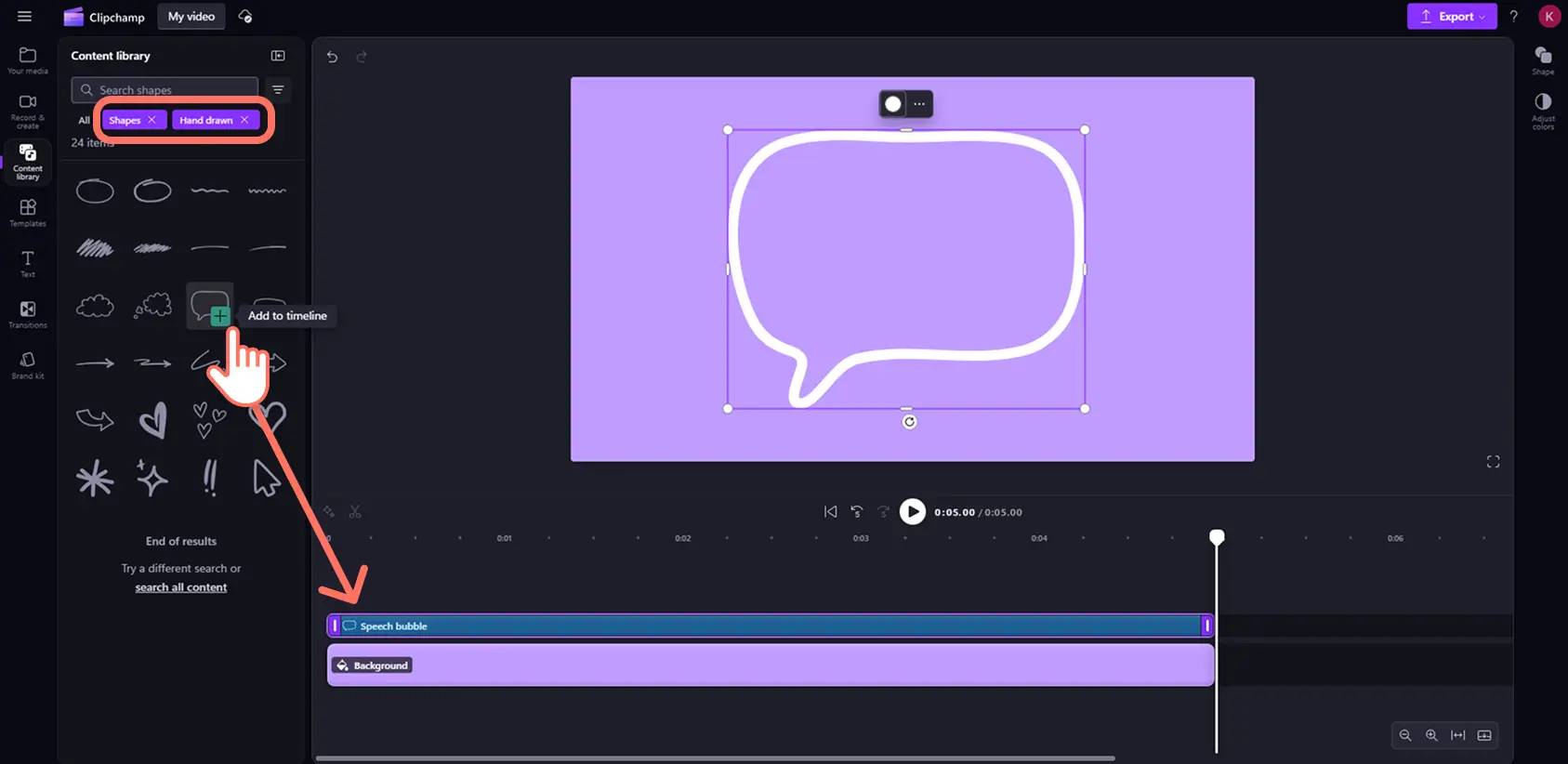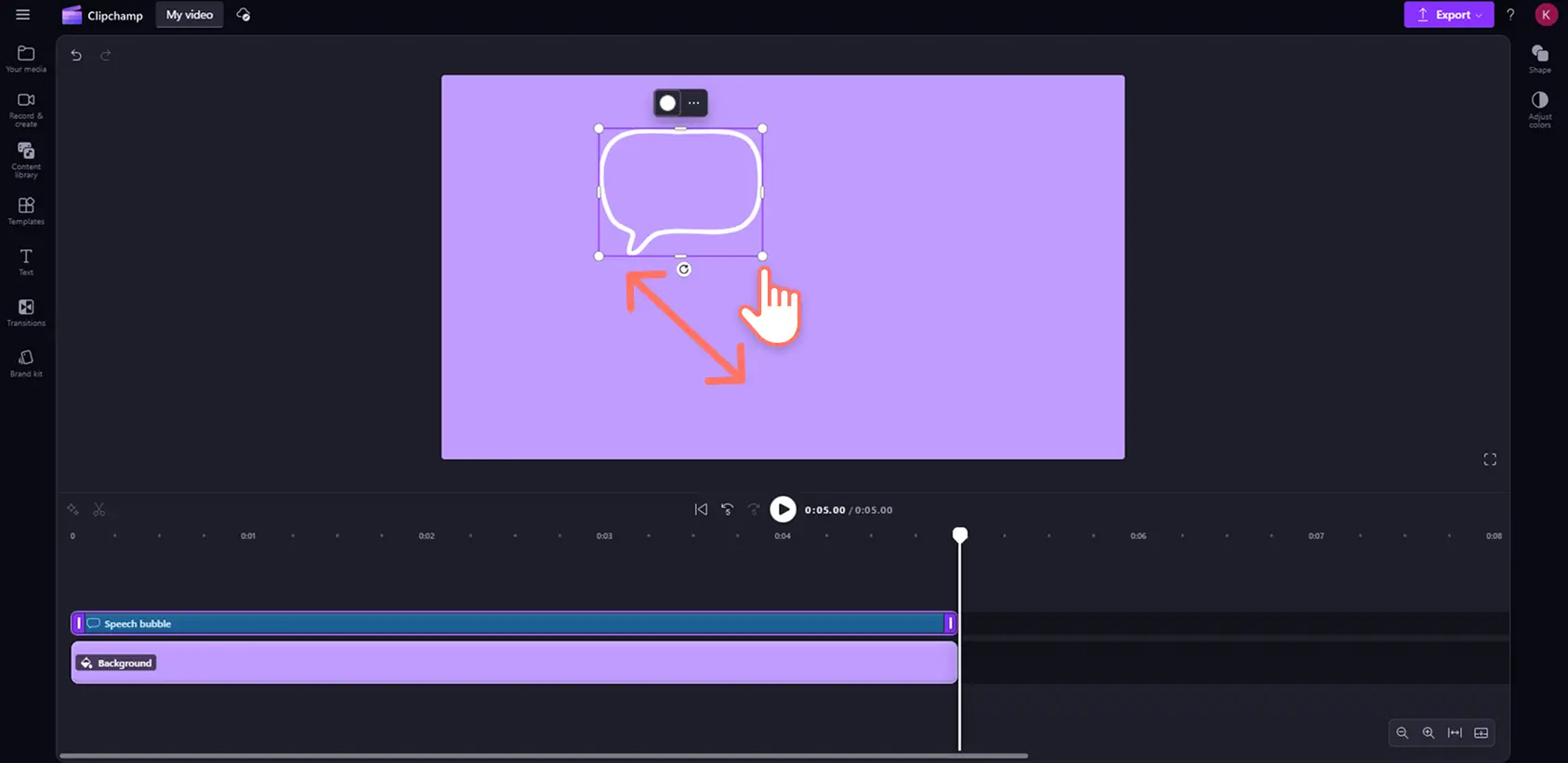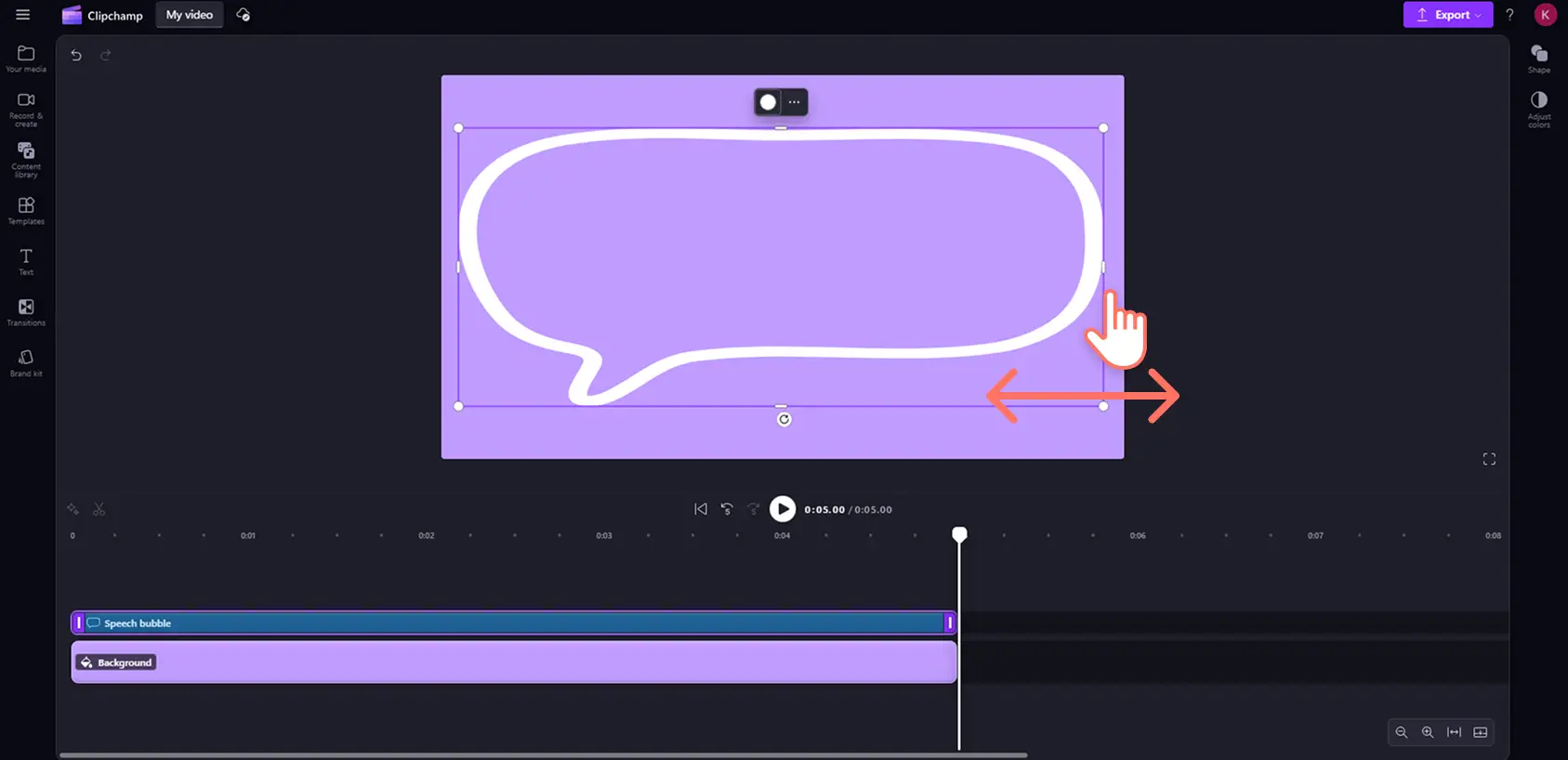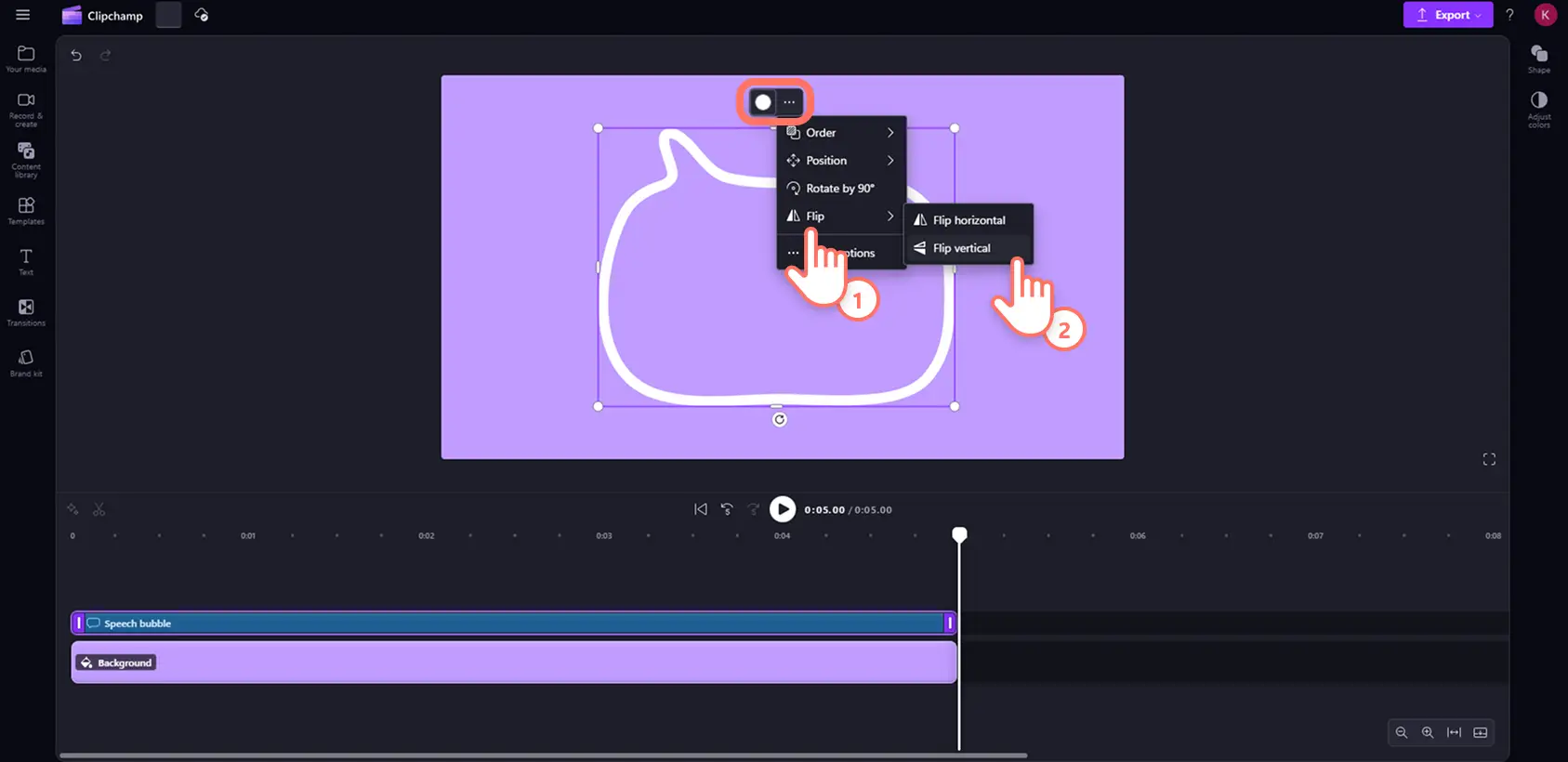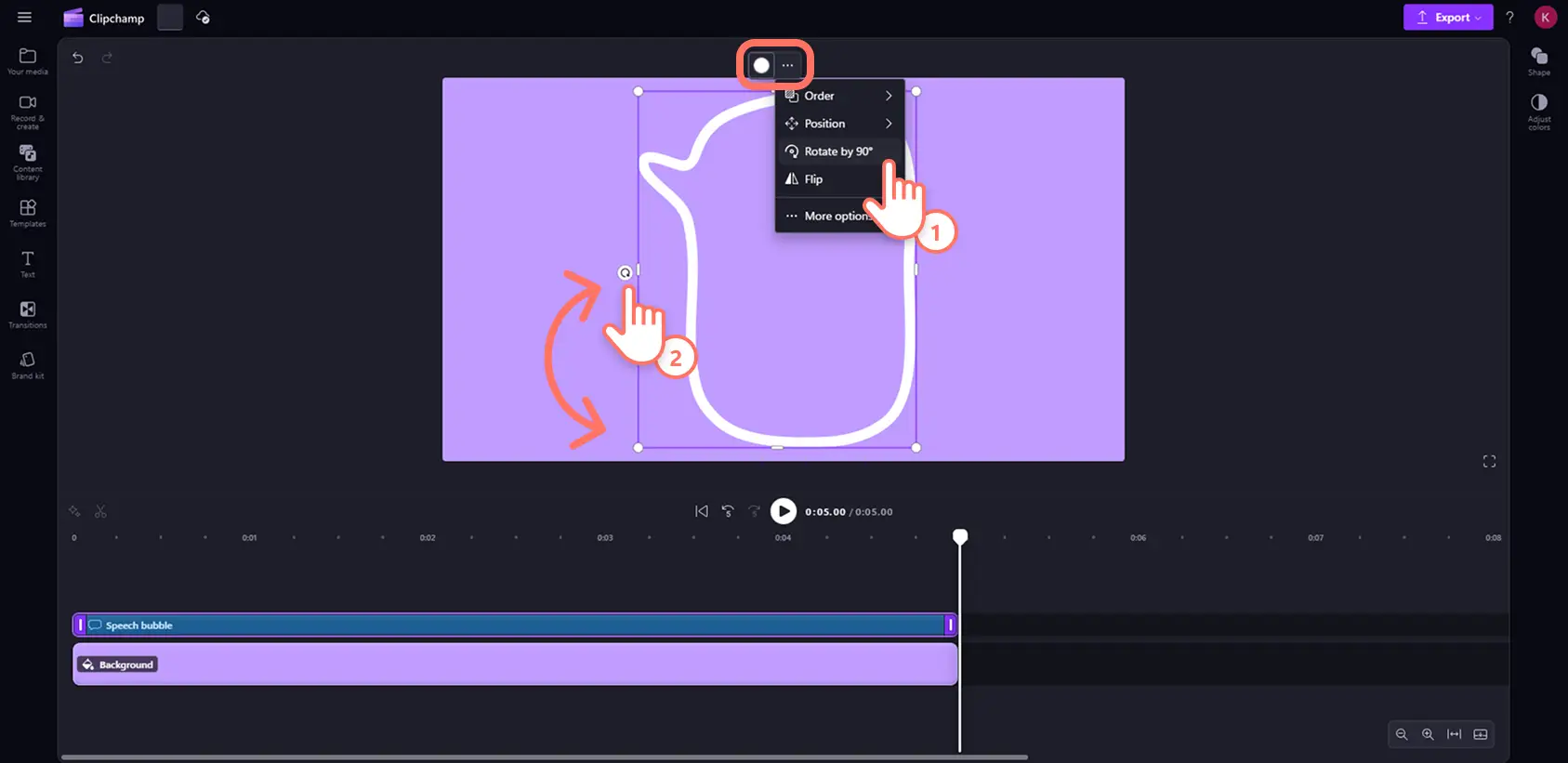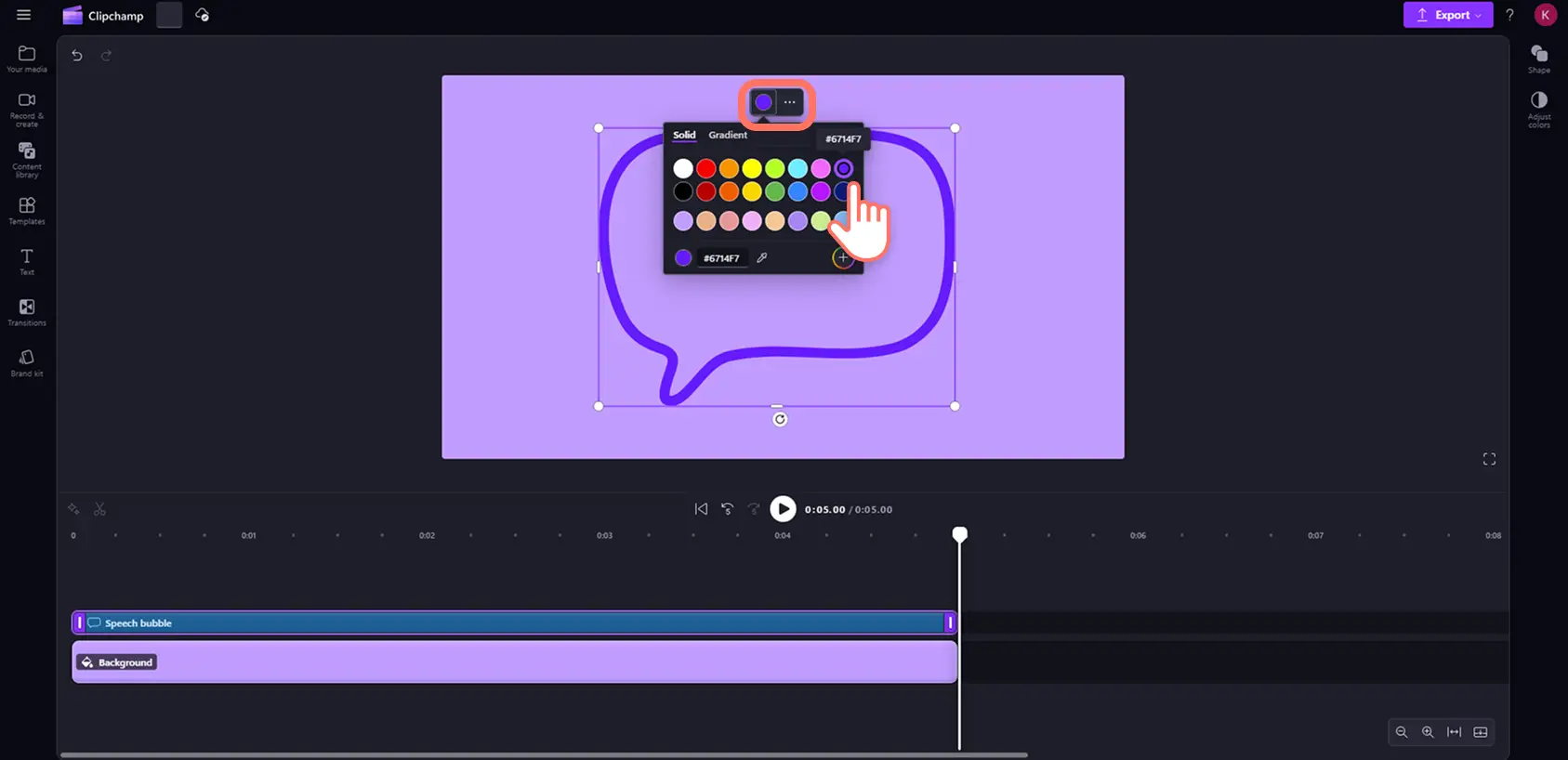โปรดทราบ! สกรีนช็อตในบทความนี้มาจาก Clipchamp สำหรับบัญชีส่วนบุคคล หลักการเดียวกันนี้ใช้ได้กับ Clipchamp สำหรับบัญชีที่ทำงานและโรงเรียน
ดึงดูดความสนใจของผู้ชมอย่างสร้างสรรค์และมีสไตล์ด้วยรูปทรงเวกเตอร์มากกว่า 120 แบบภายในไลบรารีเนื้อหา การซ้อนรูปทรงเป็นวิธีที่สมบูรณ์แบบในการสร้างเอกลักษณ์ให้กับแบรนด์สำหรับข้อความและคำกระตุ้นให้ดำเนินการ หรือเพื่อเพิ่มการเปลี่ยนคลิปหรือเน้นข้อมูลสำคัญได้อย่างง่ายดาย
เลือกจากตัวเลือกรูปทรงทั่วไปที่มีให้เลือกมากมาย เช่น สี่เหลี่ยมจัตุรัส วงกลม และสามเหลี่ยม หรือยกระดับวิดีโอด้วยรูปแบบที่ไม่ซ้ำใคร คำบรรยายภาพ และรูปทรงที่วาดด้วยมือ ปรับแต่งขนาด ภาพเงา และตำแหน่งของการซ้อนรูปทรงได้อย่างง่ายดายโดยการยืดและปรับเปลี่ยน หรือปรับแต่งลักษณะที่ปรากฏด้วยสีและการไล่ระดับสีในไม่กี่คลิก
ค้นพบรูปทรงเวกเตอร์ฟรีแบบใหม่ๆ เพื่อเพิ่มลงในวิดีโอใดๆ ใน โปรแกรมตัดต่อวิดีโอ Clipchamp
สำรวจรูปทรงใหม่ในไลบรารีเนื้อหา
รูปทรงพื้นฐาน
ประเภทรูปทรงพื้นฐานเต็มไปด้วยรูปทรงคลาสสิกโดยใช้ขอบแข็ง เช่น สี่เหลี่ยมจัตุรัส สามเหลี่ยม และวงกลม คุณยังจะพบกับตัวเลือกที่สร้างสรรค์มากขึ้น เช่น ลูกศร หัวใจ และก้อนเมฆ รูปทรงเหล่านี้เหมาะอย่างยิ่งสำหรับกล่องโต้ตอบข้อมูลหรือสำหรับการสร้างคำแนะนำและไอคอนในวิดีโอ
รูปทรงโค้ง
หากคุณต้องการรูปทรงมาตรฐานที่มีรูปลักษณ์เรียบเนียนยิ่งขึ้น ให้ใช้รูปทรงคลาสสิกหลากหลายประเภทนี้ที่มีขอบโค้ง มีทั้งรูปแปดเหลี่ยม ทรงกระบอก ดาว และรูปทรงอื่นๆ ที่มีมุมมนและมุมโค้งเพื่อสร้างปุ่มคำกระตุ้นให้ดำเนินการ (CTA) ที่เป็นมิตรหรือ วิดีโอสาธิตผลิตภัณฑ์
รูปทรงเรขาคณิต
หากคุณกำลังมองหาสิ่งที่มีความซับซ้อนยิ่งขึ้น ประเภทนี้จะมีรูปทรงที่ดูซับซ้อน เช่น ภาพเงาของดอกไม้และดาว เหมาะอย่างยิ่งสำหรับการเพิ่มความเป็นเอกลักษณ์ให้กับวิดีโอบทช่วยสอนและ การนำเสนอด้วยวิดีโอแบบการนำเสนอภาพนิ่ง
รูปทรงคำบรรยายภาพ
รูปทรงคำบรรยายภาพเหมาะสำหรับดึงดูดความสนใจทันทีไปยังคำแนะนำและการดำเนินการภายในวิดีโอ ประเภทของลูกศรและลูกโป่งคำพูดนี้เหมาะอย่างยิ่งสำหรับการสร้างกล่องโต้ตอบ ปุ่ม CTA และการระบุแหล่งที่มาในวิดีโอแบบยาวหรือแบบสั้น
รูปทรงลวดลาย
การจัดวางตกแต่งที่หลากหลายนี้สามารถเพิ่มความโดดเด่นทางสายตาและความลึกเชิงแสงให้กับวิดีโอของคุณได้ การเลือกบอร์ดและคอลัมน์จำนวนน้อยนั้นเหมาะสำหรับวิดีโอที่คุณต้องการถ่ายทอดแนวคิดการออกแบบ คุณสามารถเพิ่มเป็นการซ้อนแบบกำหนดเองบน พื้นหลังสีได้
รูปทรงออร์แกนิก
รูปทรงนามธรรมและไม่สมมาตรเหล่านี้เลียนแบบรูปแบบและรูปร่างต่างๆ ที่คุณพบเห็นในธรรมชาติ เช่น วงรีที่ไม่สมบูรณ์ เกลียว และรูปทรงใบไม้ ภาพเงาที่ดูสนุกสนานเหล่านี้เหมาะกับผู้ชมที่อายุน้อยหรือวิดีโอไลฟ์สไตล์
รูปทรงที่วาดด้วยมือ
สร้างความสวยงามทันสมัยในวิดีโอด้วยรูปทรงการ์ตูนแบบขีดเขียน เช่น รูปหัวใจ ฟองคำพูด และลูกโป่งความคิด รูปทรงนี้เป็นการจับคู่ที่ลงตัวสำหรับการการถ่ายทอดแบรนด์ที่สนุกสนานและเป็นกันเองสำหรับ วล็อกและโพสต์วิดีโอบนโซเชียลมีเดีย
วิธีเพิ่มการซ้อนรูปทรงในวิดีโอ
ขั้นตอนที่ 1 ค้นหารูปทรงใหม่ในไลบรารีเนื้อหา
คลิกที่แท็บไลบรารีเนื้อหาบนแถบเครื่องมือและเลื่อนลงไปที่ประเภทรูปทรง อีกวิธีหนึ่งคือ เลือกรูปทรงจากลูกศรดรอปดาวน์ของภาพ
ขั้นตอนที่ 2 เพิ่มรูปทรงลงในไทม์ไลน์ของคุณ
สำรวจประเภทรูปทรงโดยการคลิกและโฮเวอร์เพื่อดูตัวอย่าง เมื่อคุณพบรูปทรงที่ต้องการใช้งาน ให้ลากแล้วปล่อยลงในไทม์ไลน์ ตรวจสอบให้แน่ใจว่าแอสเซทรูปทรงนั้นเป็นเลเยอร์บนสุดเหนือแอสเซทสื่ออื่นๆ ทั้งหมด
ขั้นตอนที่ 3 กำหนดการซ้อนรูปทรงของคุณเอง
หากต้องการทำให้รูปทรงใหญ่ขึ้นหรือเล็กลง ให้คลิกที่รูปทรงภายในหน้าต่างแสดงตัวอย่าง จากนั้นลากจุดจับมุมอันใดอันหนึ่งเข้ามาเพื่อทำให้รูปทรงเล็กลง หรือลากออกเพื่อทำให้รูปทรงใหญ่ขึ้น
หากต้องการบีบหรือยืดรูปร่าง ให้คลิกที่รูปทรงภายในหน้าต่างแสดงตัวอย่าง จากนั้นลากจุดจับด้านข้างเข้าด้านในเพื่อบีบ และลากออกด้านนอกเพื่อยืด
หากต้องการพลิกการวางแนวของรูปทรง ให้คลิกที่รูปทรงบนหน้าต่างแสดงตัวอย่าง จากนั้นคลิกที่ปุ่มจุดสามจุดบนแถบเครื่องมือแบบลอยตัว จากนั้น คลิกที่ปุ่มพลิกและเลือกตัวเลือกแนวนอนหรือแนวตั้ง
หากต้องการหมุนรูปทรง ให้คลิกที่ปุ่มสามจุดบนแถบเครื่องมือแบบลอยตัว จากนั้นเลือกตัวเลือกหมุน 90 องศา อีกวิธีหนึ่งคือ คลิกที่ปุ่มหมุนที่อยู่ใต้รูปทรงบนหน้าต่างแสดงตัวอย่าง จากนั้นหมุนด้วยเมาส์ด้วยตนเอง
หากต้องการปรับสีของรูปทรง ให้คลิกที่รูปทรงบนไทม์ไลน์เพื่อเน้น จากนั้นคลิกที่กล่องสีบนแถบเครื่องมือแบบลอยตัวเพื่อเปิดตัวเลือก ที่นี่คุณสามารถเลือกตัวเลือกสีทึบหรือไล่ระดับสี และเลือกสีโดยใช้ตัวเลือกสีหรือโดยการพิมพ์รหัสสี
Frequently asked questions
How are shapes different to stickers?
Shapes are more customizable than stickers. You can edit a shape’s size, appearance and color, whereas you can only change the size and position of a sticker.
Can I edit multiple shapes at once?
You can edit the color of multiple shapes at once, but you can only make shape and size adjustments to one shape at a time. You are also able to change the position of multiple shapes in one frame at once.
How many shapes can I add to my video?
There is no limit to the number of shapes you can add to one video, but it is ideal to not overload your frame with too many visuals.
Can I add text over a shape in Clipchamp video editor?
You can overlay any text or font style over a shape using the text tab on the toolbar. You can then group multiple assets together with the containers feature to easily move and arrange your text and shape assets at the same time.
หากต้องการไอเดียเพิ่มเติมเกี่ยวกับการปรับแต่งวิดีโอของคุณด้วยภาพที่เป็นเอกลักษณ์ ให้เรียนรู้ วิธีเพิ่ม GIF และ ข้อความเคลื่อนไหวลงในวิดีโอของคุณ
เพิ่มการซ้อนรูปทรงลงในวิดีโอได้ฟรีด้วย โปรแกรมตัดต่อวิดีโอ Clipchamp หรือดาวน์โหลด แอป Microsoft Clipchamp สำหรับ Windows