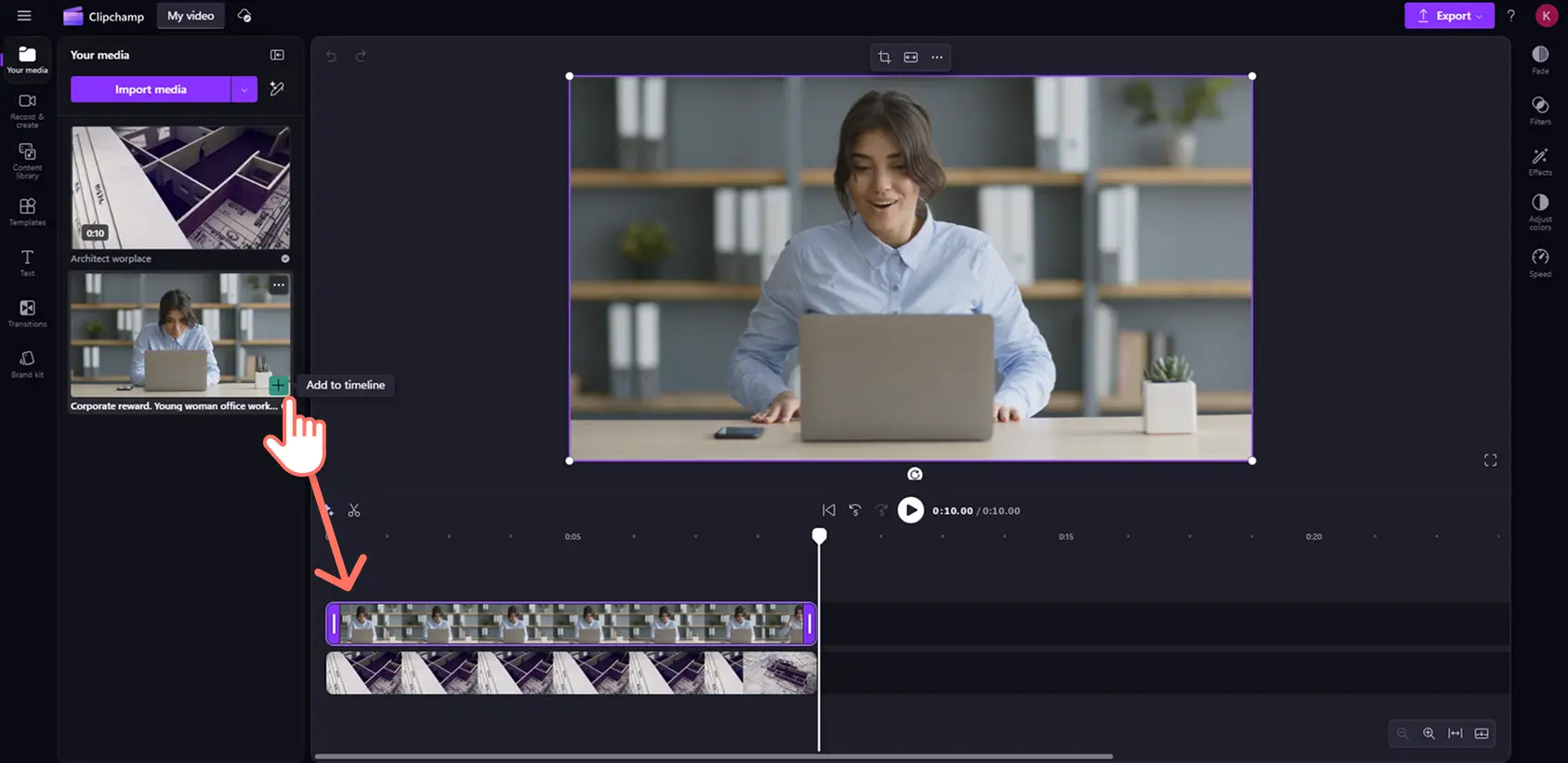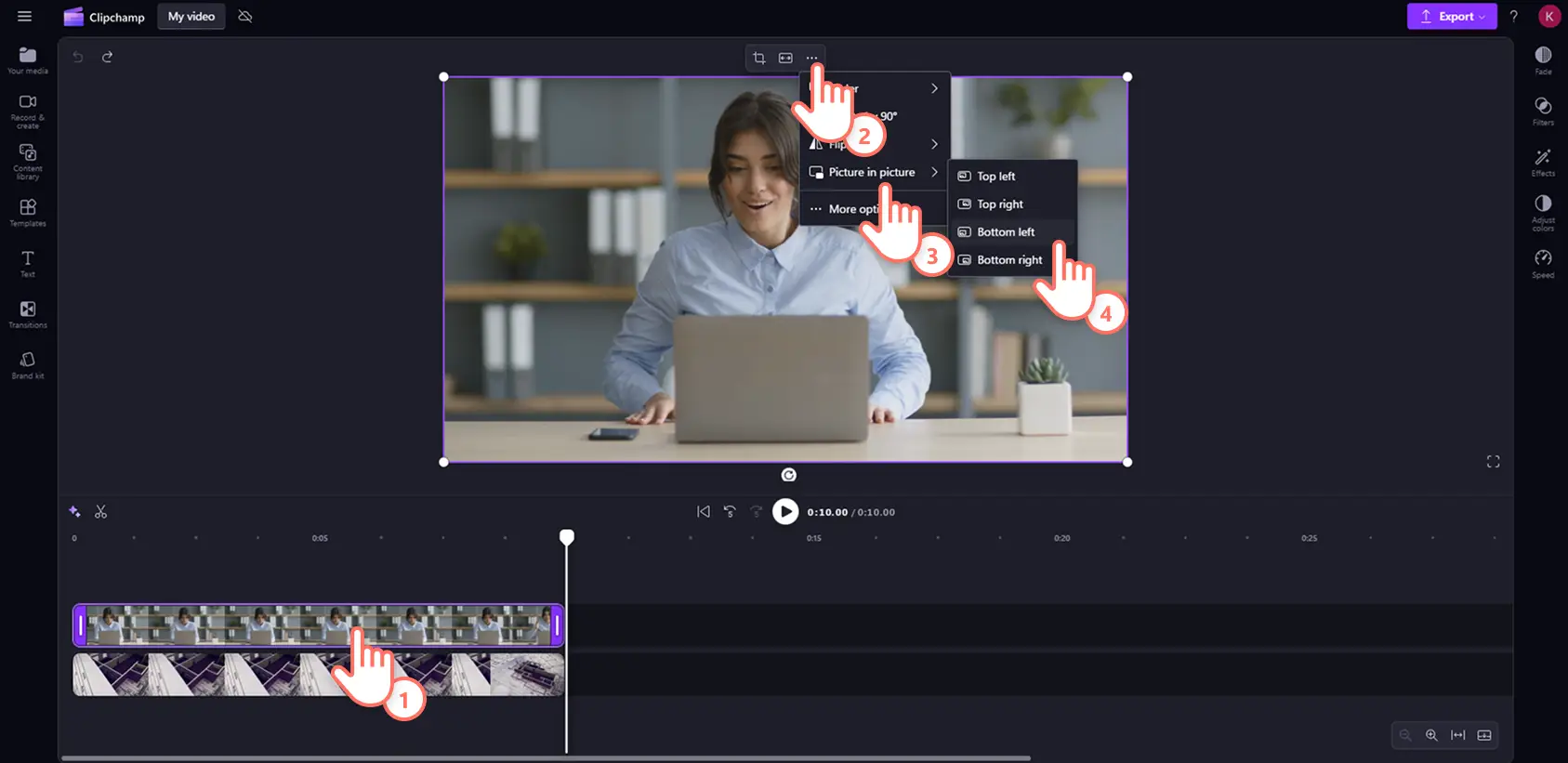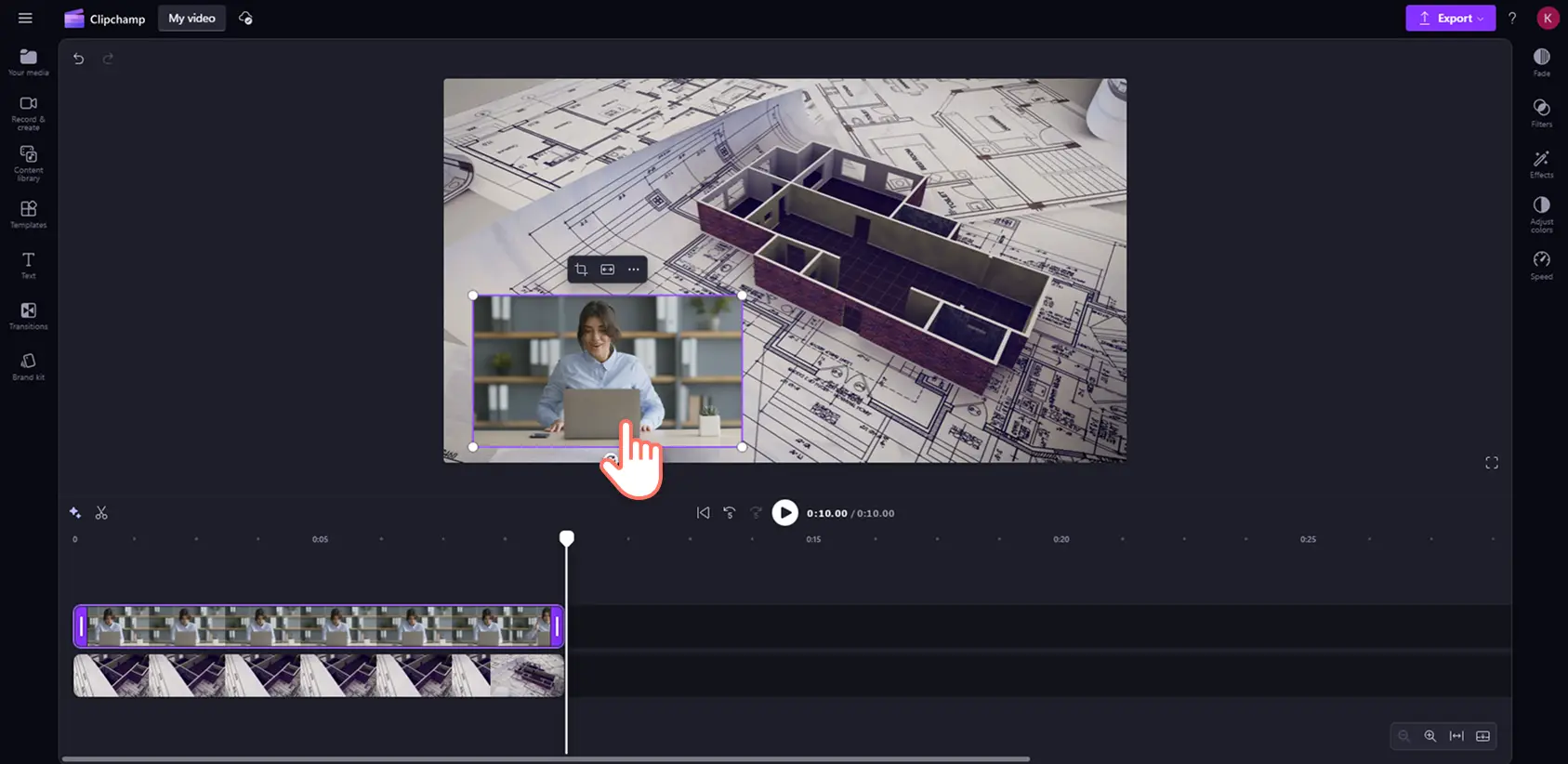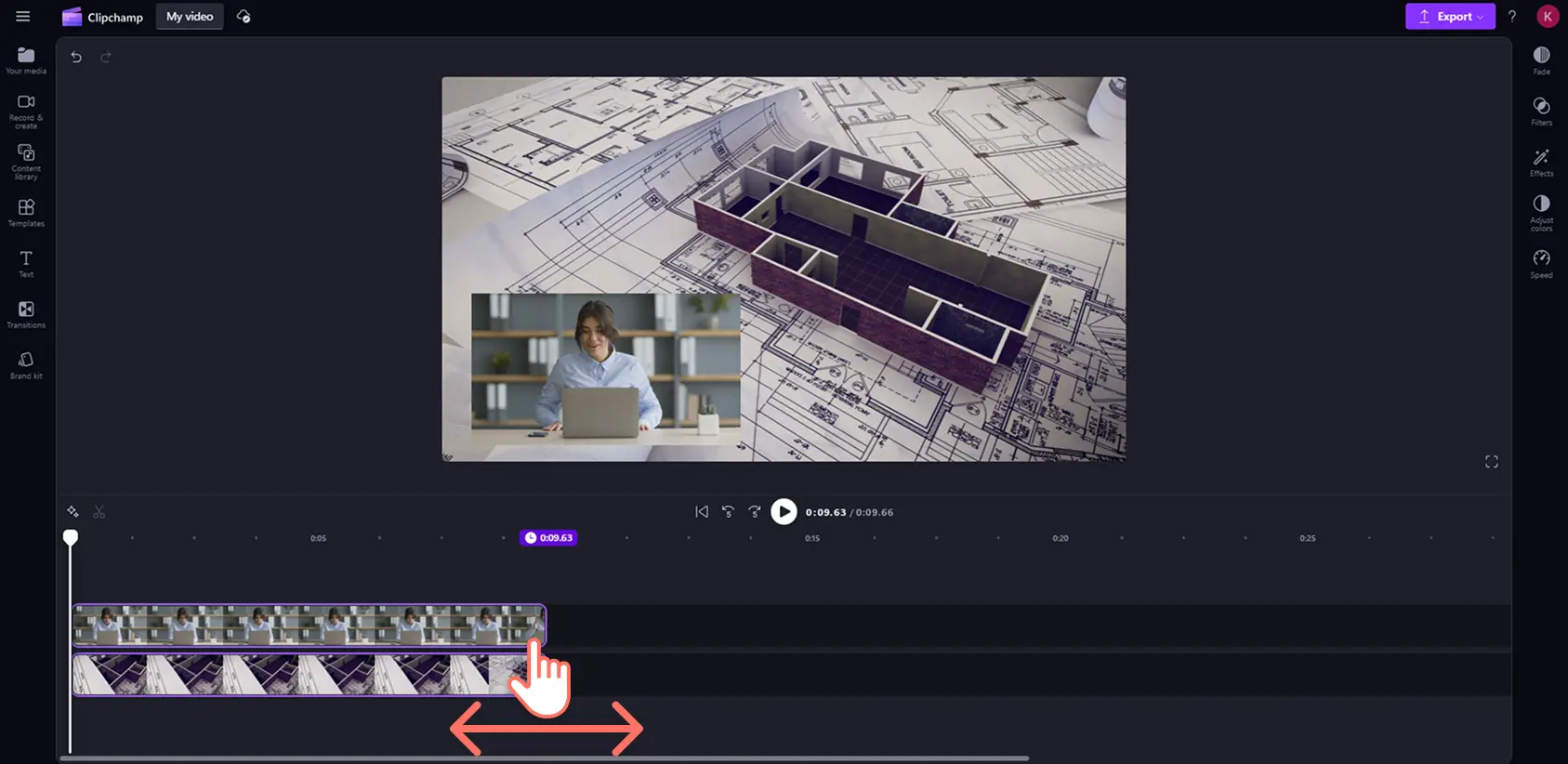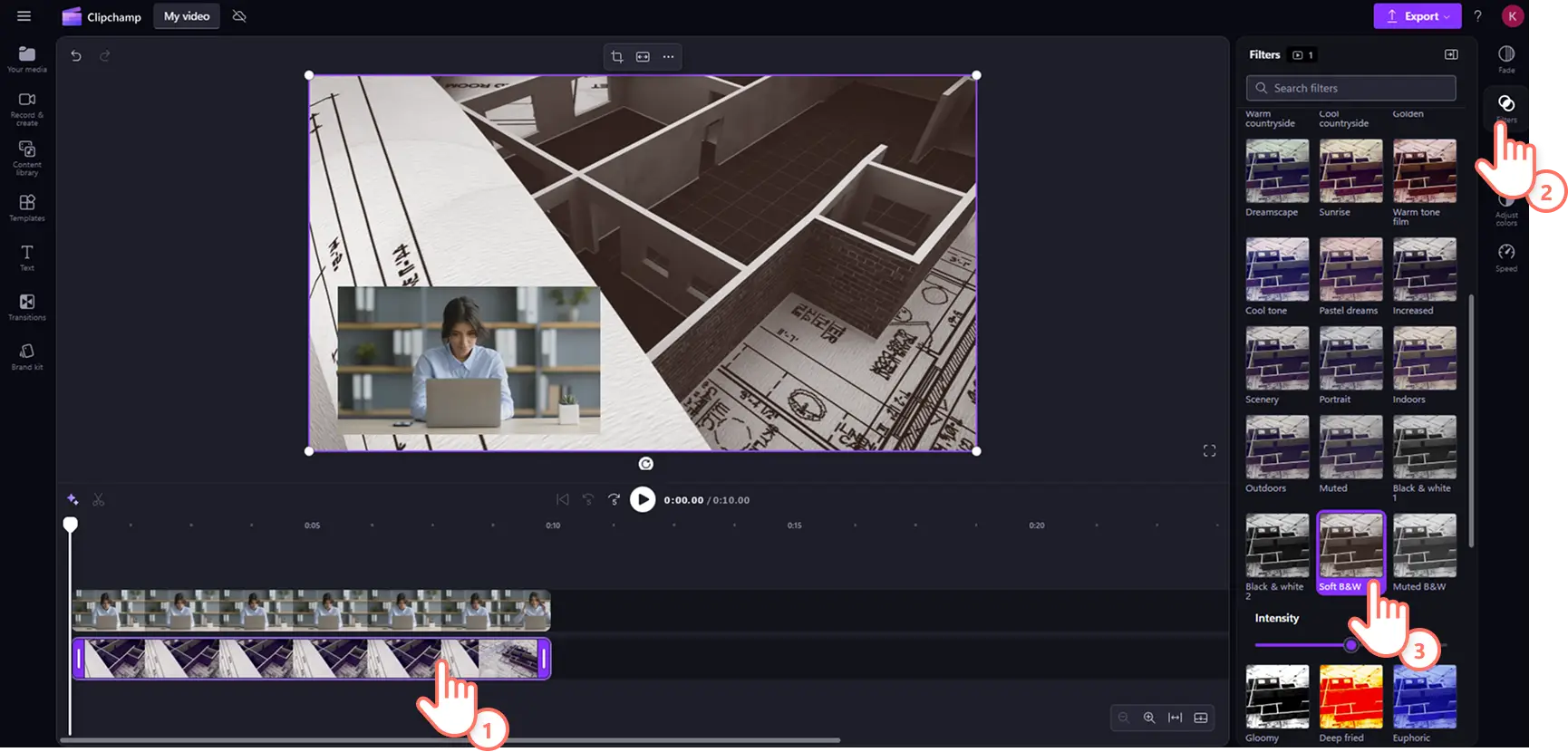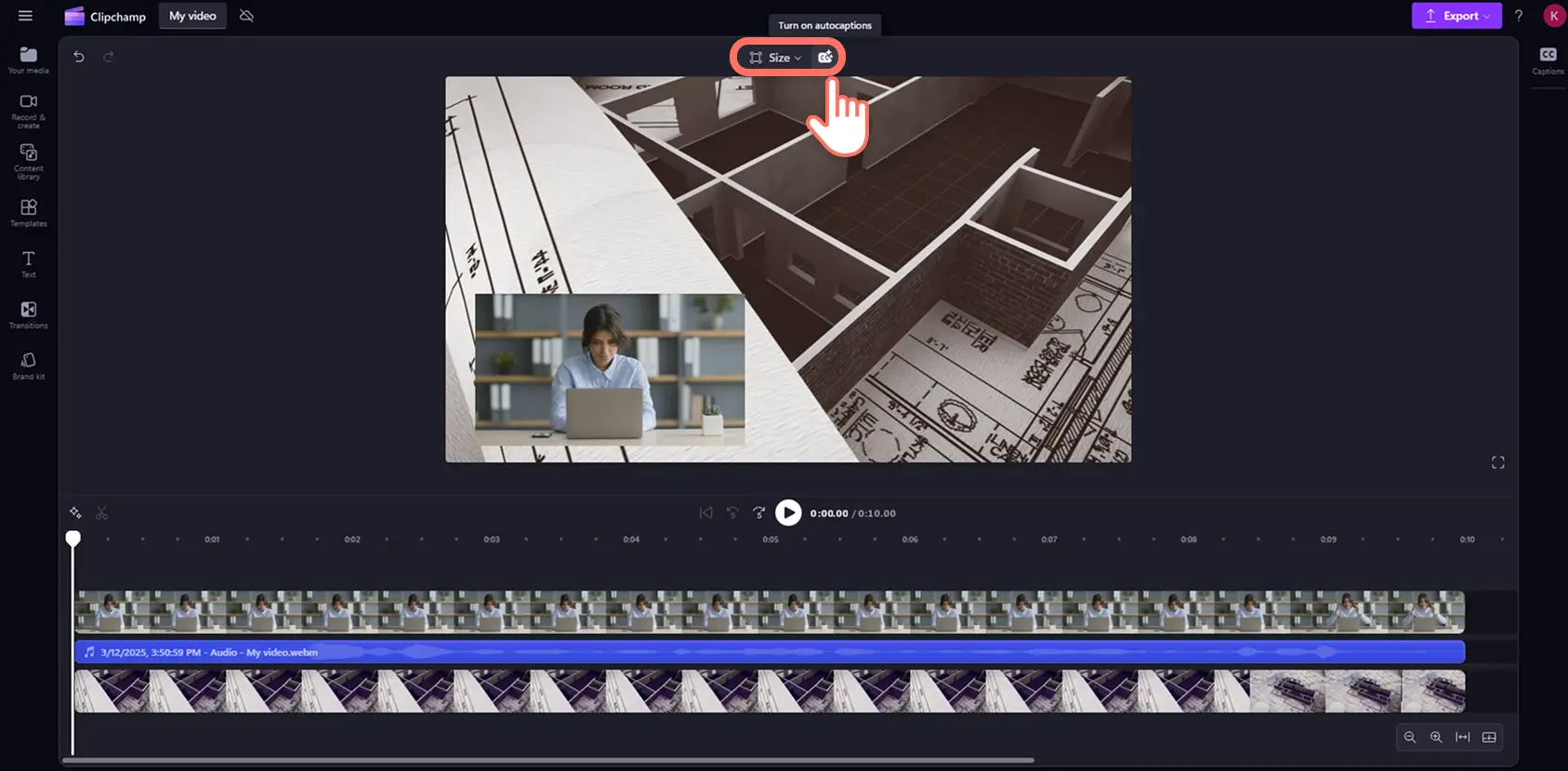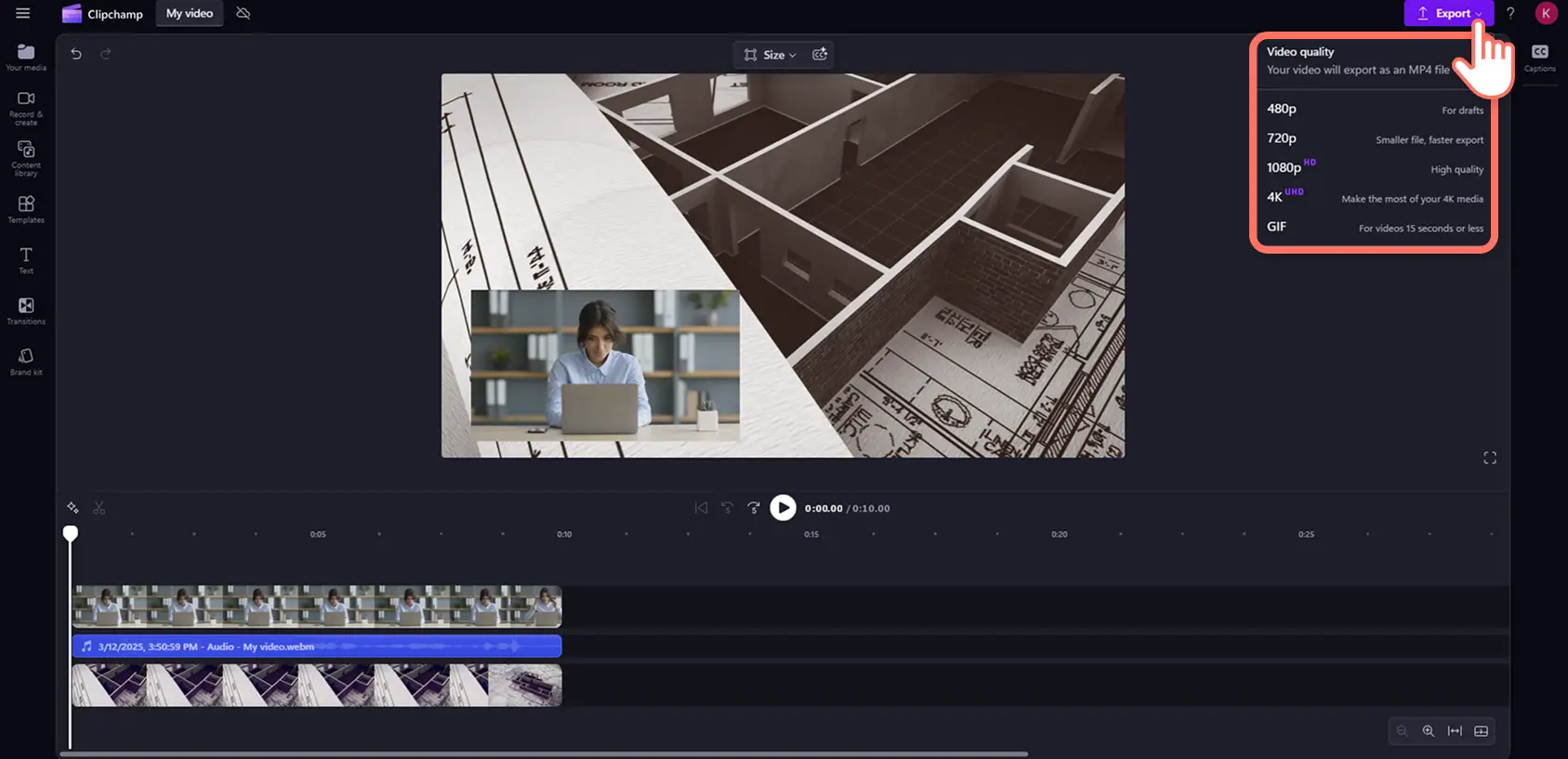Увага! Знімки екрана в цій статті зроблені в особистих облікових записах Clipchamp. В робочих і навчальних облікових записах Clipchamp описані функції працюють аналогічно.
На цій сторінці
Легко пояснюйте, реагуйте або відображайте кілька перспектив одночасно, залучаючи глядачів довше за допомогою макета відео із зображенням на зображенні.
Технологія творчого редагування відео шари одне відео над іншим, так що вони обидва грають в той же час.Ідеально підходить для демонстрації демонстраційні відео, навчальні уроки, виділяйте котушки та реакційні відео, обмінюйтеся інформацією ефективніше та професійніше.
Читайте далі, щоб дізнатися, як створювати відео з рисунками в Clipchamp редактор відео.Також ознайомтеся зі способами покращення відео за допомогою наклейки та накладання підзаголовків AI безкоштовно.
10 ідей відео з ефектом "Зображення в зображенні"
Зображення в зображенні – це такий формат, у якому в рамках одного відео накладено два кліпи, зображення або інші медіафайли. Цей формат дає авторам змогу створювати цікаві відео з інструкціями або реакціями й водночас демонструвати два або більше медіафайли для зручності перегляду. За допомогою цієї функції накладання шарів можна створювати розважальні, навчальні або інформаційні відео різних жанрів, а саме:
Кліпи ігрового процесу й ігрові відео
Покрокові відеоінструкції.
Демонстраційні відео й навчальні матеріали про продукт.
Віртуальні привітання та відеолистівки.
Записи з екрана й веб-камери.
Трансляції спортивних подій і відео яскравих моментів.
Кліпи з реакціями для YouTube.
Навчальні відео й посібники для вивчення мов.
Вступні й кінцеві заставки для YouTube.
Потокове передавання в режимі реального часу та подкаст video записи.
Створення відео на зображенні
Крок 1. Імпортуйте відео або виберіть стокові матеріали
Щоб імпортувати відео, фотографії та аудіофайли, натисніть кнопку імпортування медіавмісту на вкладці мультимедіа на панелі інструментів, щоб переглянути файли комп'ютера, або підключіть OneDrive.
Також можна використовувати безкоштовні стокові медіафайли: відеокліпи, фони для відео й стокову музику. Відкрийте на панелі інструментів вкладку "Бібліотека вмісту", натисніть стрілку розкривного списку візуальних ефектів і виберіть відео, фотографії чи фони. Ви також можете знайти потрібний файл, ввівши в рядок пошуку ключові слова, що описують тему чи жанр.
Перетягніть медіафайл із вкладки мультимедіа на часову шкалу.Переконайтеся, що на часовій шкалі відео розташовано один над одним.Відео, яке ви хочете зробити верхнім шаром, має бути над кліпом, який слугуватиме фоном.
Крок 2.Застосуйте макет "Зображення в зображенні"
Щоб зробити відео накладанням, клацніть відео на часовій шкалі.Потім натисніть кнопку з трьома крапками на рухомій панелі інструментів. Клацніть "Зображення в зображенні" та виберіть один із варіантів: у лівому верхньому куті, у правому верхньому куті, у лівому нижньому куті або в правому нижньому куті.
Ви можете змінити розташування відеокліпів усередині сцени за допомогою кнопки freehand tool.Створити відео з ефектом "Зображення в зображенні" можна також перетягуючи кути відео всередину або назовні.
Крок 3.Відредагуйте відео
Обтинання довжини медіаактивів
Легко обтинання тривалості відео за допомогою маркерів обтинання.Клацніть відео на часовій шкалі, а потім перемістіть маркери ліворуч від часової шкали, щоб скоротити тривалість відео.Використовуйте позначку часу вище, щоб переглянути точну тривалість активу відео.Ви також можете обітнути кілька файлів одночасно за допомогою функції редагування кількох елементів.
Додавання фільтрів для змінення естетики відео
Щоб додати фільтри, натисніть кліп на часовій шкалі, а потім – вкладку "Фільтри" на панелі властивостей. Тут відображатимуться різні фільтри, які можна застосувати до відео. Наведіть курсор на вибраний варіант, щоб попередньо переглянути його, а потім натисніть, щоб застосувати.
Додавання субтитрів AI до відео
Щоб полегшити перегляд відео під час вимкнення звуку, додавання підписів AI.Натисніть кнопку "Копія" на переміщуваній панелі інструментів, а потім дотримуйтеся вказівок на екрані, щоб додавання субтитрів до відео.
Крок 4. Попередньо перегляньте й збережіть відео в якості HD
Перш ніж зберігати відео із зображенням, обов'язково перегляньте його, натиснувши кнопку відтворення.Якщо все гаразд, натисніть кнопку "Експорт" і виберіть роздільну здатність відео.
Докладніше про накладання відео на відео див. у нашому навчальному кліпі в YouTube.
Оформлення відео за допомогою ефектів накладання
Покращення відео за допомогою накладання рамок
Вибирайте неонові вогні, декоративні вінтажні рамки або сучасні межі, щоб надати відео привабливішого вигляду.Відеокадри працюють як стиль рисунка в зображенні, де рамкарозташована поверх відео або зображення за допомогою засіб підсилювача відео.Крім того, можна поекспериментувати з розділення макета екрана для відображення кількох кліпів одночасно.
Персоналізація за допомогою емблем і водяних знаків
Підтримуйте узгодженість брендингу, передаючи зображення емблеми або використовуючи інструмент для комплекту фірмових символів, а потім розміщення емблеми як накладання відео.Зменште прозорість, щоб створити тонкий водяний знак, який захищає вміст, не відволікаючи від візуальних ефектів.
Додавання гумору за допомогою наклейок і реакцій GIPHY
Додайте індивідуальність і стиль у свої відео, наклавши реакції та наклейкиGIPHY. Відео стануть інформативнішими завдяки наклейкам зі словами й примітками або виразнішими з реакціями, які можна передати кумедними мемами GIPHY.
Уточнення змісту за допомогою автоматичних субтитрів
Додайте ясність у свої відео за допомогою накладеного анімаційного тексту в різних стилях і субтитрів. Вибирайте з-поміж широкого асортименту шрифтів, кольорів, розмірів і розташувань тексту, які підійдуть саме вашому відео.
Докладніше про використання ефекту "Зображення в зображенні" див. в навчальному відео в YouTube.
Хочете ознайомитися з іншими форматами відео? Перегляньте, як створювати відео з розділеним екраном і кліпи з реакціями для YouTube.
Підвищте свої навички редагування та зробіть свої відео професійнішими за допомогою функції Clipchamp редактор відео або завантажте Clipchamp програму для Windows.
Запитання й відповіді
Скільки відеокліпів можна одночасно накласти один на одного?
Немає жодних обмежень щодо кількості медіафайлів, які можна накладати на часовій шкалі.Однак ми радимо використовувати накладання так, щоб відео виглядало професійно.
Як зробити накладання у відео прозорим?
Накладання у відео не прозорі, але ви можете це змінити за допомогою спеціальних налаштувань. Просто перетягніть повзунок прозорості на вкладці "Скорегувати кольори" на панелі властивостей праворуч, щоб зробити файл прозорішим.
Чи можна змінювати колір у відео з ефектом "Зображення в зображенні"?
Ви можете легко скорегувати кольори та змінити вигляд обох кліпів у відео з ефектом "Зображення в зображенні" в Clipchamp. Змініть уручну рівень освітлення на вкладці корегування кольорів або додайте інші кольорові фільтри накладання на вкладці "Ефекти".