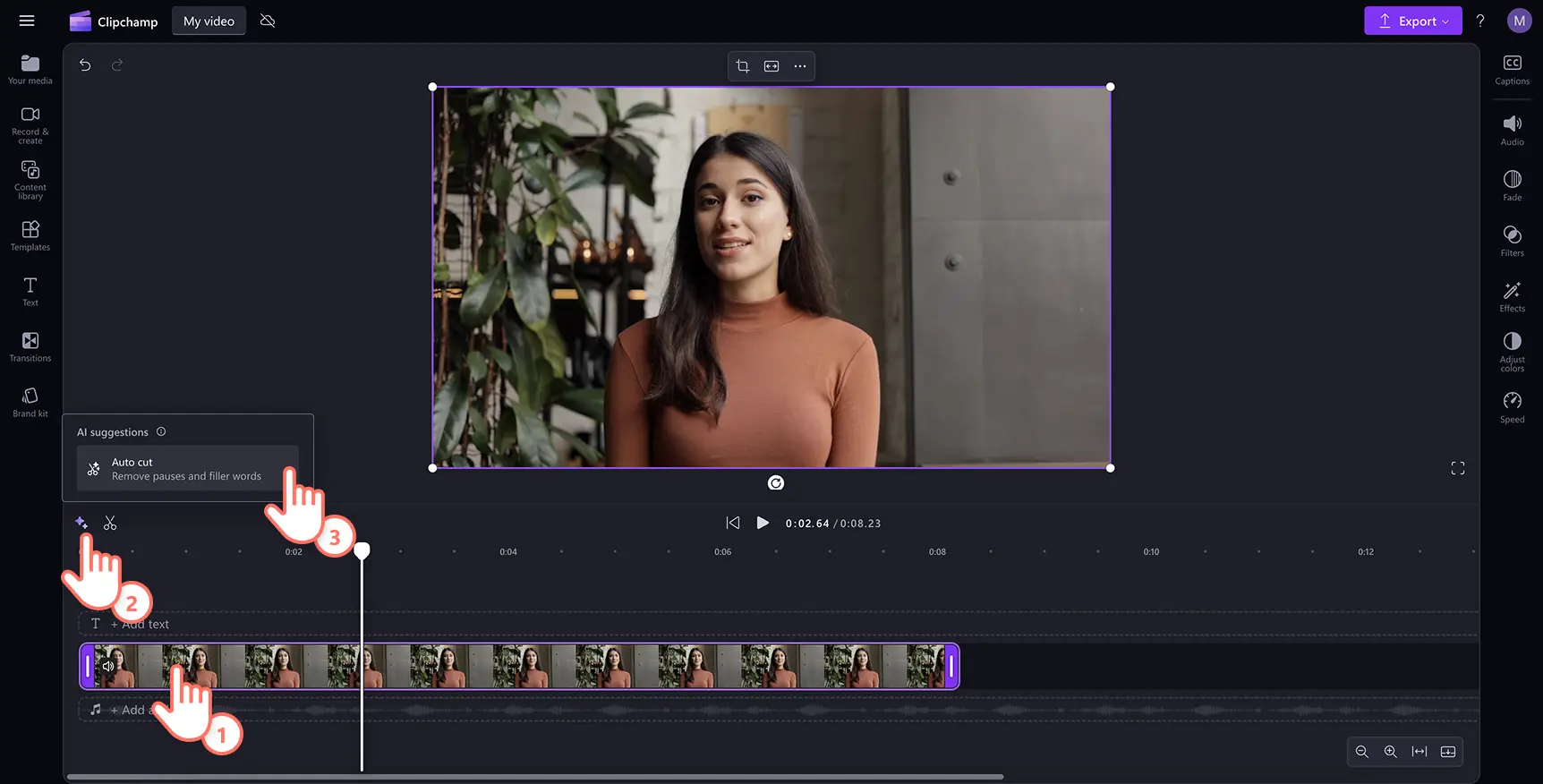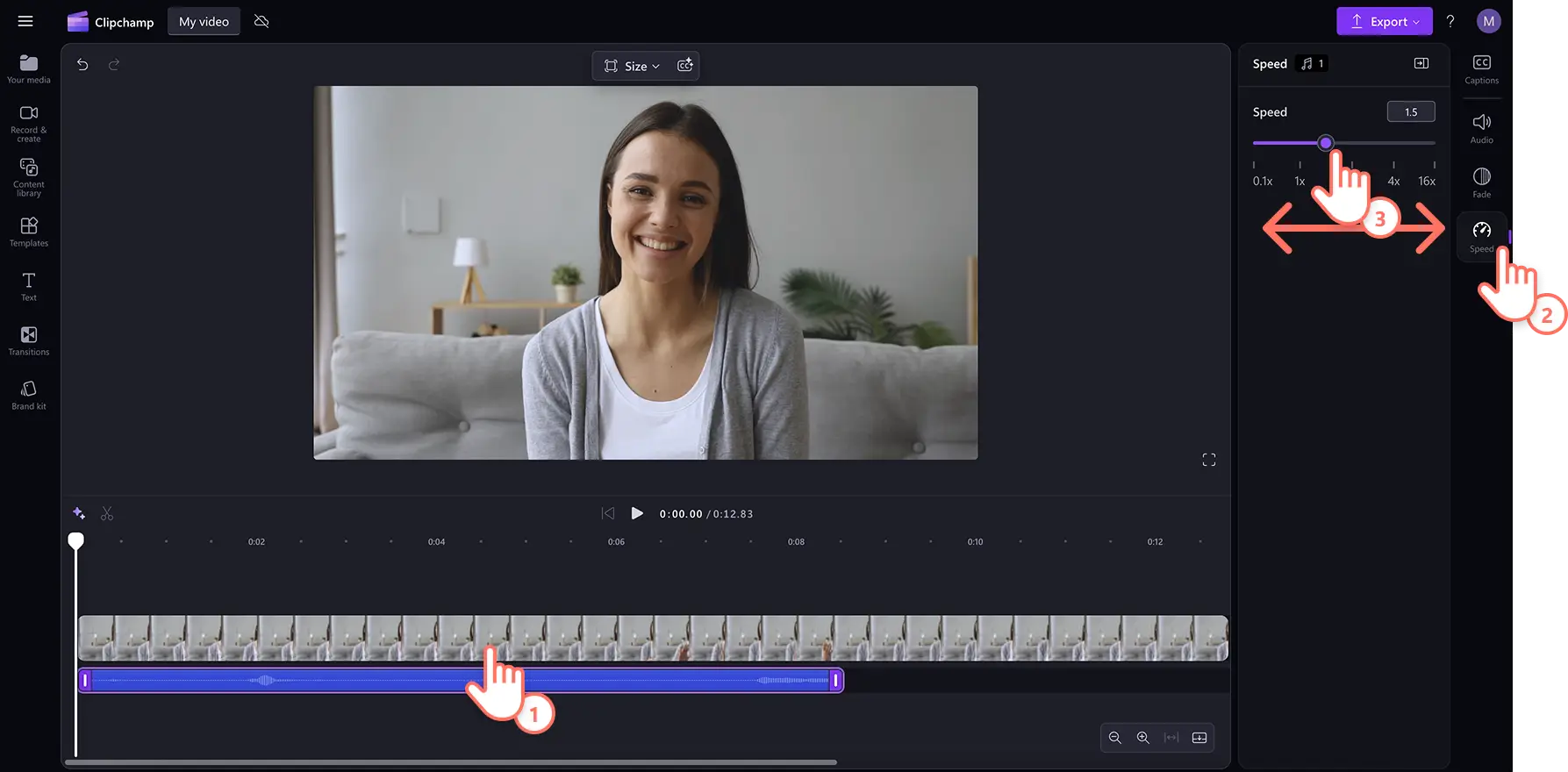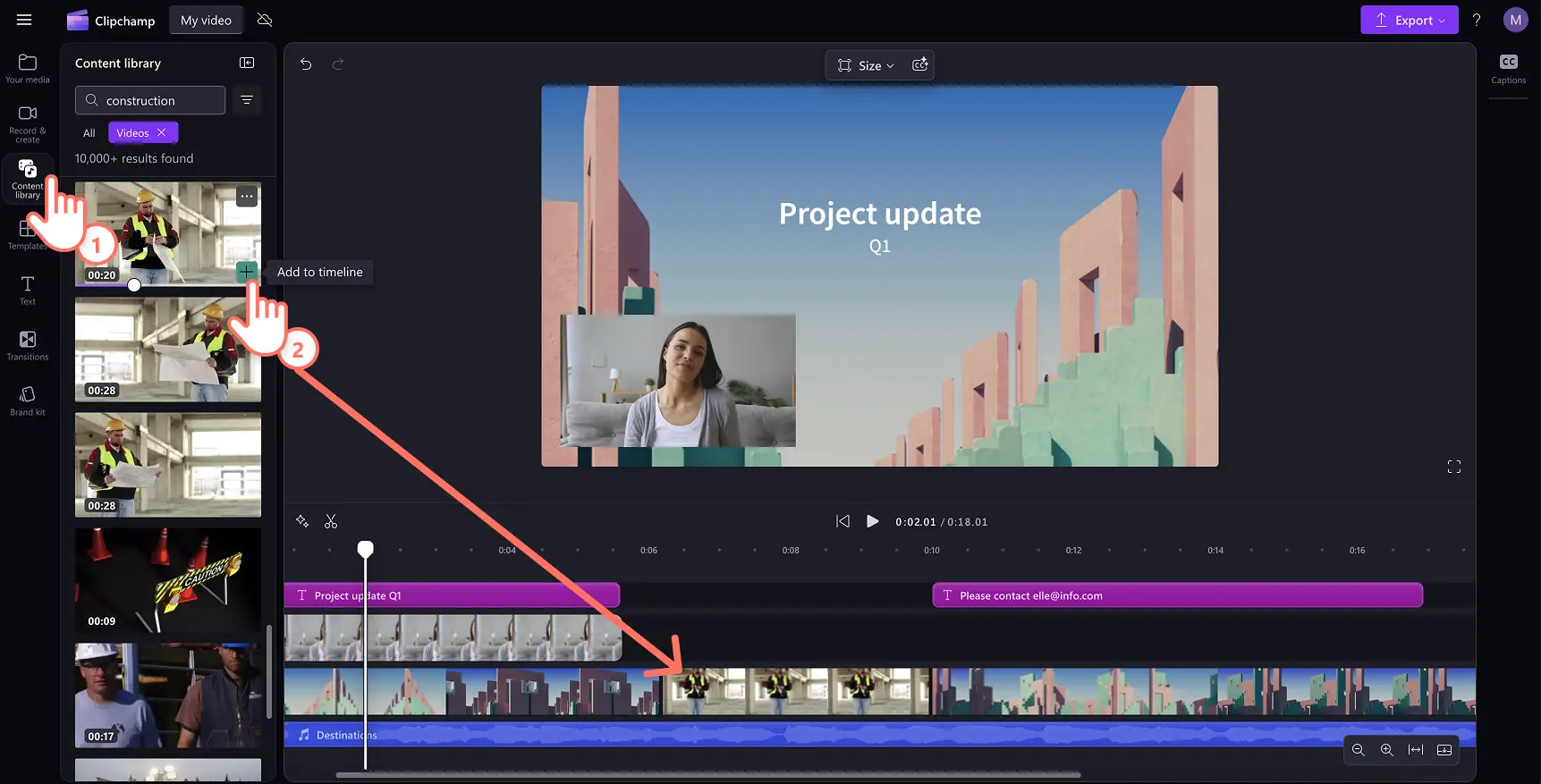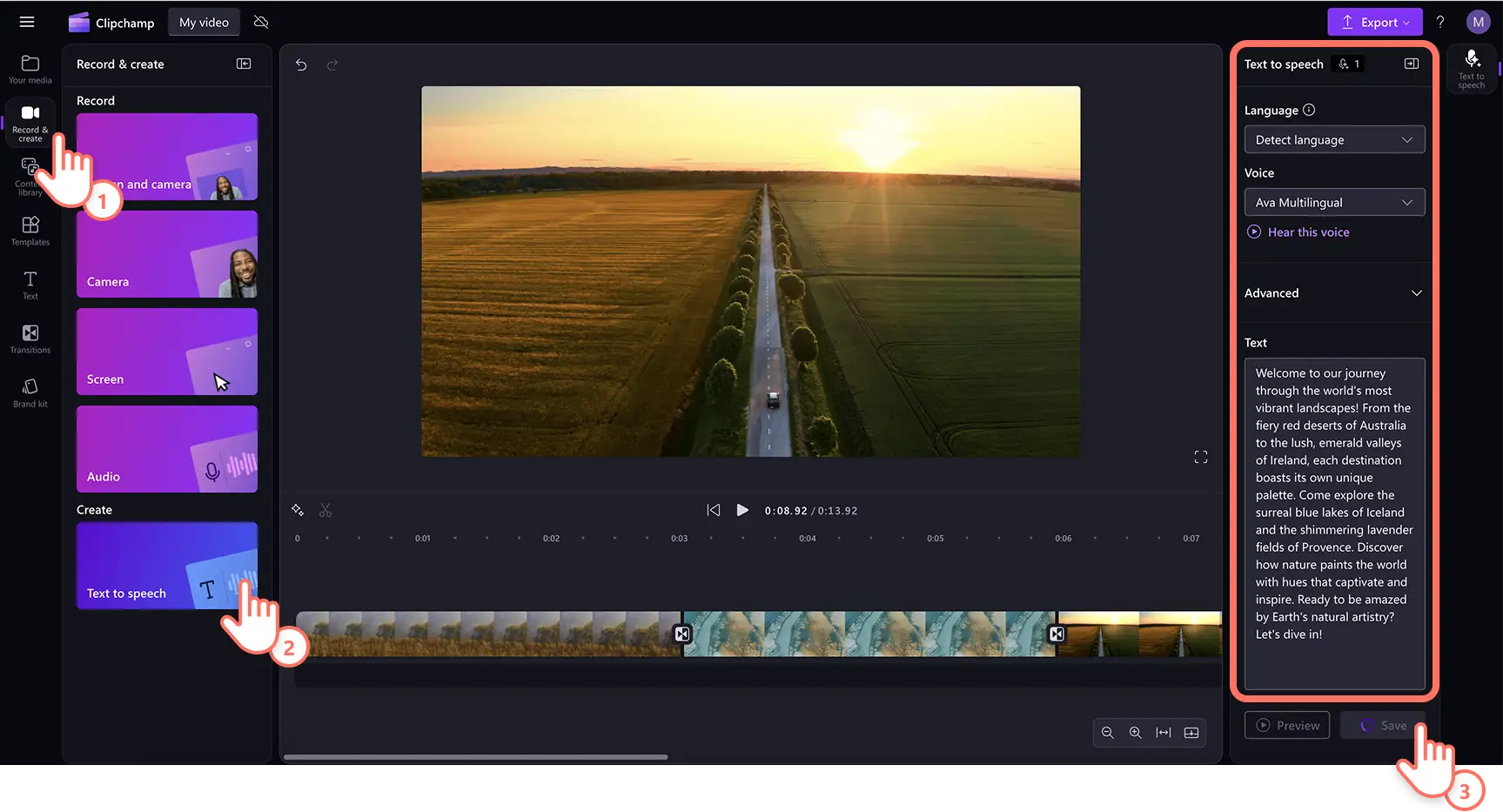Lưu ý! Các ảnh chụp màn hình trong bài viết này được lấy từ Clipchamp cho tài khoản cá nhân. Các nguyên tắc tương tự cũng áp dụng cho Clipchamp cho tài khoản cơ quan và trường học.
Trên trang này
Tăng sức hấp dẫn cho video bằng sự trợ giúp từ hiệu ứng và hoạt động biên tập âm thanh. Từ Reels và Stories trên mạng xã hội cho đến video công việc, hãy biến mọi video thành tuyệt tác bằng các thủ thuật biên tập âm thanh dễ dàng và thiết thực này.
Danh sách hữu ích này có đầy đủ các thủ thuật biên tập âm thanh nhanh chóng, miễn phí và dễ dàng để giúp bạn nâng tầm video bằng công cụ cải thiện âm thanh trong trình biên tập video Clipchamp. Cùng khám phá các thủ thuật biên tập âm thanh như thêm âm vang, hiệu ứng tăng/giảm dần âm lượng và tạo bản lồng tiếng chuyển văn bản thành giọng nói cho vlog.
Các mẹo biên tập để biến đổi âm thanh
Loại bỏ khoảng lặng và khoảng dừng trong âm thanh
Tìm và xóa những khoảng dừng dài và khoảng lặng không tự nhiên ra khỏi các bản ghi video và bản lồng tiếng bằng tính năng Cắt tự động bằng AI. Nhanh chóng làm mịn âm thanh trong hướng dẫn và podcast video hoặc tìm điểm nổi bật từ cảnh quay video phản ứng bằng cách tự động loại bỏ khoảng lặng. Tăng tốc quy trình biên tập mà không cần ghi lại hoặc cắt nội dung đa phương tiện theo cách thủ công.
Bấm vào biểu tượng ngôi sao để hiện các gợi ý AI, rồi chọn tính năng cắt tự động.
Chọn ngôn ngữ, lọc ngôn từ tục tĩu, rồi bấm vào nút chép lời. Tính năng biên tập bằng AI sẽ tự động bắt đầu lọc hết video để tìm mọi khoảng dừng hoặc khoảng lặng dài quá 3 giây.
Xem trước các khoảng dừng đã tìm thấy trên dòng thời gian, rồi bấm vào loại bỏ. Bạn cũng có thể bấm vào loại bỏ tất cả để xóa hàng loạt khoảng lặng.
Video giờ sẽ được chia thành nhiều clip đã loại bỏ khoảng lặng trên dòng thời gian.
Tách âm thanh khỏi video
Nếu bạn không hài lòng với âm thanh trong video, đừng lo rằng bạn sẽ phải quay lại toàn bộ. Dễ dàng loại bỏ những đoạn lỗi và âm thanh không mong muốn ra khỏi video bằng cách tách biệt âm thanh và video. Nhờ đó, bạn có thể cắt tỉa và cải thiện riêng bản âm thanh.
Chọn video chứa bản âm thanh, rồi chọn tab âm thanh trên pa nen thuộc tính.
Bấm vào nút gỡ bỏ âm thanh để biến âm thanh trong video của bạn thành một tài nguyên riêng biệt trên dòng thời gian.
Ngoài ra, bấm chuột phải vào video trên dòng thời gian, chọn âm thanh từ menu thả xuống, rồi chọn gỡ bỏ.
Tìm hiểu thêm về cách tách âm thanh khỏi video trong hướng dẫn trên YouTube này.
Tắt tiếng âm thanh cụ thể trong video
Bạn muốn loại bỏ nội dung thô tục, đoạn lỗi hoặc tắt âm thanh này để phát âm thanh khác? Dễ dàng tắt tiếng âm thanh cụ thể bằng công cụ tách và tắt tiếng âm thanh trong Clipchamp.
Di chuyển thanh tua đến đầu bản âm thanh hoặc video mà bạn muốn tắt tiếng.
Bấm vào biểu tượng chiếc kéo, rồi di chuyển thanh tua đến điểm cuối của đoạn bạn muốn tắt tiếng và bấm lại vào biểu tượng chiếc kéo. Video và âm thanh sẽ được tách thành ba phần.
Bấm vào tài nguyên dòng thời gian để tô sáng tài nguyên đó, rồi bấm vào biểu tượng tắt tiếng.
Theo dõi video hướng dẫn hữu ích này để tắt tiếng phân đoạn video trong Clipchamp.
Tạo hiệu ứng tiếng vang cho đoạn hội thoại và hiệu ứng âm thanh
Thêm hiệu ứng tiếng vang vào âm thanh để tăng thêm sức tác động cho lời thoại, đồng thời tạo cảm giác chân thực hoặc mơ mộng phù hợp với hình ảnh trong video. Mẹo âm thanh vang vọng cũng có thể được sử dụng với hiệu ứng âm thanh hoặc tệp âm thanh SFX để nâng tầm video của bạn và tạo ra một đoạn kết chuyên nghiệp, đặc biệt là đối với video game.
Bấm vào tab thư viện nội dung trên thanh công cụ, rồi bấm vào mũi tên thả xuống âm thanh, sau đó chọn hiệu ứng âm thanh.
Kéo và thả tệp âm thanh bạn đã chọn vào dòng thời gian tại dấu thời gian khớp với hình ảnh video của bạn.
Kéo và thả lại chính tệp âm thanh đó vào dòng thời gian bên dưới tệp âm thanh hiện có nhưng đặt tệp này ở vị trí sau vài giây.
Sử dụng tab âm thanh trên pa nen thuộc tính để chỉnh sửa âm lượng của tệp âm thanh.
Hai tệp âm thanh này sẽ tạo ra hiệu ứng tiếng vang khi phát cùng nhau, nhưng ở các dấu thời gian khác nhau.
Tăng và giảm tốc độ âm thanh
Âm thanh của bạn có quá nhanh hoặc quá chậm và không khớp với nhịp độ của video không?Tạo một video quay chậm cú ngã hoặc video tua nhanh bằng cách điều chỉnh tốc độ của các clip. Bạn có thể dễ dàng điều chỉnh tốc độ âm thanh trong video bằng công cụ điều khiển tốc độ của Clipchamp.
Bấm vào tab âm thanh trên pa nen thuộc tính, rồi bấm vào nút gỡ bỏ âm thanh để tách âm thanh ra khỏi video.
Chọn tệp âm thanh trên dòng thời gian để tô sáng tệp này, sau đó chọn tab tốc độ trên pa nen thuộc tính để hiển thị bộ chọn tốc độ.
Tùy chỉnh tốc độ âm thanh từ 0,1x đến 16x hoặc nhập một giá trị cụ thể.
Căn chỉnh lại các nội dung trên dòng thời gian để loại bỏ khoảng trống có thể xuất hiện nếu âm thanh đã được tăng tốc.
Ghi âm lại chính giọng nói của bạn
Con người ai cũng có lúc mắc lỗi khi quay video. Bạn muốn xóa các đoạn lỗi khỏi video, đưa âm thanh có chất lượng tốt hơn vào một phần trong video hoặc lồng tiếng cho video bằng ngôn ngữ khác? Bạn chỉ cần ghi âm giọng nói khi đang biên tập video trong Clipchamp để thay thế âm thanh hiện tại.
Bấm vào tab âm thanh trên pa nen thuộc tính, rồi bấm vào nút gỡ bỏ âm thanh để tách âm thanh ra khỏi video.
Phát tệp âm thanh để tìm ra đoạn mà bạn muốn thay thế, sau đó chia clip.
Tìm âm thanh trong tab ghi và tạo.
Bấm vào nút màu đỏ để bắt đầu ghi âm giọng nói của bạn trong cửa sổ bật lên.
Bấm vào nút lưu và chỉnh sửa để lưu âm thanh rồi quay lại trình biên tập.
Đặt bản ghi âm mới vào vị trí mong muốn trong video.
Mẹo để cải thiện quy trình sản xuất video và âm thanh của bạn
Tìm kiếm âm thanh chuyên nghiệp bằng từ khóa
Bạn có thể tốn rất nhiều thời gian để tìm ra bản âm thanh phù hợp. Tuy nhiên, với sự hỗ trợ của thủ thuật về từ khóa này, bạn có thể tìm được giai điệu phù hợp và nhanh chóng thêm nhạc nền vào video. Thay vì tìm kiếm một nhạc cụ như "guitar" trong thanh tìm kiếm âm thanh chuyên nghiệp, hãy thử tìm kiếm theo tâm trạng như "truyền cảm hứng" hoặc "lãng mạn". Khi chọn đúng từ khóa tìm kiếm, bạn có thể tìm thấy âm thanh phù hợp để thổi hồn cho ý tưởng của mình. Khám phá thêm nhạc nền miễn phí bản quyền bằng cách tìm hiểu bộ sưu tập âm thanh độc quyền của Clipchamp, bao gồm lo-fi, pop và hip hop.
Tăng và giảm dần âm lượng của bản âm thanh
Cải thiện không khí của video bằng cách tăng và giảm dần bản âm thanh. Phương thức này rất phù hợp để tạo ra một dòng mượt mà giữa các cảnh cùng với đoạn chuyển tiếp video và thậm chí ngay cả khi làm mờ dần một video clip thành màn hình đen.
Bấm vào bản âm thanh trên dòng thời gian để tô sáng bản âm thanh đó.
Bấm vào tab mờ dần trên pa nen thuộc tính.
Kéo các thanh trượt để chọn thời gian thêm hiệu ứng tăng dần hoặc giảm dần cho âm thanh.
Giảm âm lượng nhạc nền
Đôi khi, việc thêm nhạc nền vào video đã có sẵn âm thanh có thể khiến người xem khó hiểu. Đó là lý do Clipchamp hỗ trợ bạn giảm âm lượng nhạc nền mà không làm ảnh hưởng đến âm lượng của video.
Kéo và thả tệp âm thanh chuyên nghiệp từ tab thư viện nội dung vào dòng thời gian.
Bấm vào tệp âm thanh để tô sáng tệp này, sau đó chọn tab âm thanh trên pa nen thuộc tính.
Giảm âm lượng của tệp âm thanh bằng cách di chuyển con trượt sang bên trái.Kéo sang bên phải để tăng âm lượng.
Hiệu ứng đặc biệt để nâng cao âm thanh video của bạn
Phủ video chuyên nghiệp với phần tường thuật âm thanh
Điều quan trọng là phải giữ cho người xem luôn hứng thú khi tạo video dài, đặc biệt là video doanh nghiệp, video đào tạo hoặc thậm chí là video dự án trường học. Đôi khi việc nói chuyện với máy quay có thể trở nên nhàm chán khi xem nên hãy thêm video chuyên nghiệp miễn phí bản quyền vào các phân đoạn để tạo ra hình ảnh đa dạng.
Trước tiên, hãy gỡ bỏ âm thanh khỏi video bằng cách bấm vào nút gỡ bỏ âm thanh trên pa nen thuộc tính. Âm thanh video sẽ trở thành một nội dung riêng biệt trên dòng thời gian.
Tách cảnh quay video tại vị trí bạn muốn thêm lớp phủ video chuyên nghiệp.
Bấm vào tab thư viện nội dung trên thanh công cụ, bấm vào mũi tên thả xuống video, rồi tìm kiếm một video chuyên nghiệp phù hợp.
Kéo và thả video chuyên nghiệp vào dòng thời gian để thay thế video hiện có.
Thêm hiệu ứng chuyển tiếp cho hiệu ứng âm thanh
Thêm hiệu ứng chuyển tiếp giữa các video clip khi chủ đề hoặc cảnh thay đổi là một cách tuyệt vời để thu hút và giữ sự chú ý của người xem trong một video trình chiếu. Ngoài ra, với bộ sưu tập hiệu ứng âm thanh miễn phí bản quyền, bạn thậm chí có thể cải thiện hiệu ứng chuyển tiếp với những âm thanh vui nhộn như tiếng xoáy nước, tiếng chuông hoặc tiếng pop.
Từ tab hiệu ứng chuyển tiếp trên thanh công cụ, kéo và thả hiệu ứng chuyển tiếp vào giữa video clip trên dòng thời gian.
Bấm vào tab thư viện nội dung, chọn hiệu ứng âm thanh từ menu thả xuống âm thanh và tìm kiếm từ khóa hiệu ứng âm thanh.
Kéo và thả hiệu ứng âm thanh vào dòng thời gian trong phần hiệu ứng chuyển tiếp.
Thêm bản lồng tiếng chuyển văn bản thành giọng nói bằng AI
Công cụ tạo giọng nói AI miễn phí cho phép bạn nhanh chóng tạo ra bản lồng tiếng chuyên nghiệp. Đây là một lựa chọn tuyệt vời nếu bạn không muốn thuê người, ghi âm giọng nói của chính mình hoặc cần thay thế phần tường thuật âm thanh bằng bản lồng tiếng chuyên nghiệp và hấp dẫn.Lựa chọn từ 400 giọng nói hấp dẫn rồi điều chỉnh âm vực hoặc cảm xúc cho phù hợp với nhu cầu video của bạn. Vừa thu hút sự chú ý của người xem, vừa giúp video dễ tiếp cận hơn.
Kéo và thả tệp video của bạn vào dòng thời gian bằng cách sử dụng nút nhập nội dung đa phương tiện trong tab nội dung đa phương tiện trên thanh công cụ.
Bấm vào tab ghi và tạo trên thanh công cụ, sau đó chọnh tùy chọn chuyển văn bản thành giọng nói.
Tạo bản lồng tiếng bằng cách làm theo lời nhắc chuyển văn bản thành giọng nói dễ theo dõi.
Xem trước bản lồng tiếng của AI và
Kéo và thả bản lồng tiếng vào dòng thời gian
Loại bỏ tạp âm nền khỏi video
Giảm thiểu hoặc xóa mọi tạp âm không mong muốn khỏi cảnh quay video với công cụ khử tiếng ồn hoạt động trên nền tảng AI. Loại bỏ tạp âm nền lớn như tiếng gió hay tiếng xe cộ và cải thiện tính rõ ràng của giọng nói chỉ bằng vài cú nhấp chuột. Quay vlog và video ngoài trời trên những con phố đông đúc của thành phố mà không cần đến mic cài áo hoặc mic cần đặc biệt. Tách tệp âm thanh của bạn khỏi cảnh quay video và làm sạch tệp đó để nhanh chóng cải thiện âm thanh.
Bắt đầu với việc gỡ bỏ âm thanh khỏi video bằng cách bấm vào nút gỡ bỏ âm thanh trên pa nen thuộc tính. Âm thanh video sẽ trở thành một nội dung riêng biệt trên dòng thời gian.
Chuyển đến tab âm thanh trên pa nen thuộc tính – tại đây bạn có thể bật/tắt tính năng khử tiếng ồn để tự động xóa những tạp âm và tiếng vang không mong muốn.
Phát lại âm thanh của bạn để nghe âm thanh rõ ràng và điều chỉnh âm lượng của tệp âm thanh nếu cần.
Tìm hiểu thêm về cách loại bỏ tạp âm nền trong Clipchamp.
Tiếp tục tìm hiểu nhiều tính năng âm thanh khác trong Clipchamp như trình hiển thị âm thanh miễn phí và trình tạo bản chép lời âm thanh hoặc lấy cảm hứng từ những phông chữ tốt nhất để biên tập video.
Biên tập video của bạn ngay hôm nay với Clipchamp miễn phí hoặc tải xuống ứng dụng Clipchamp dành cho Windows.