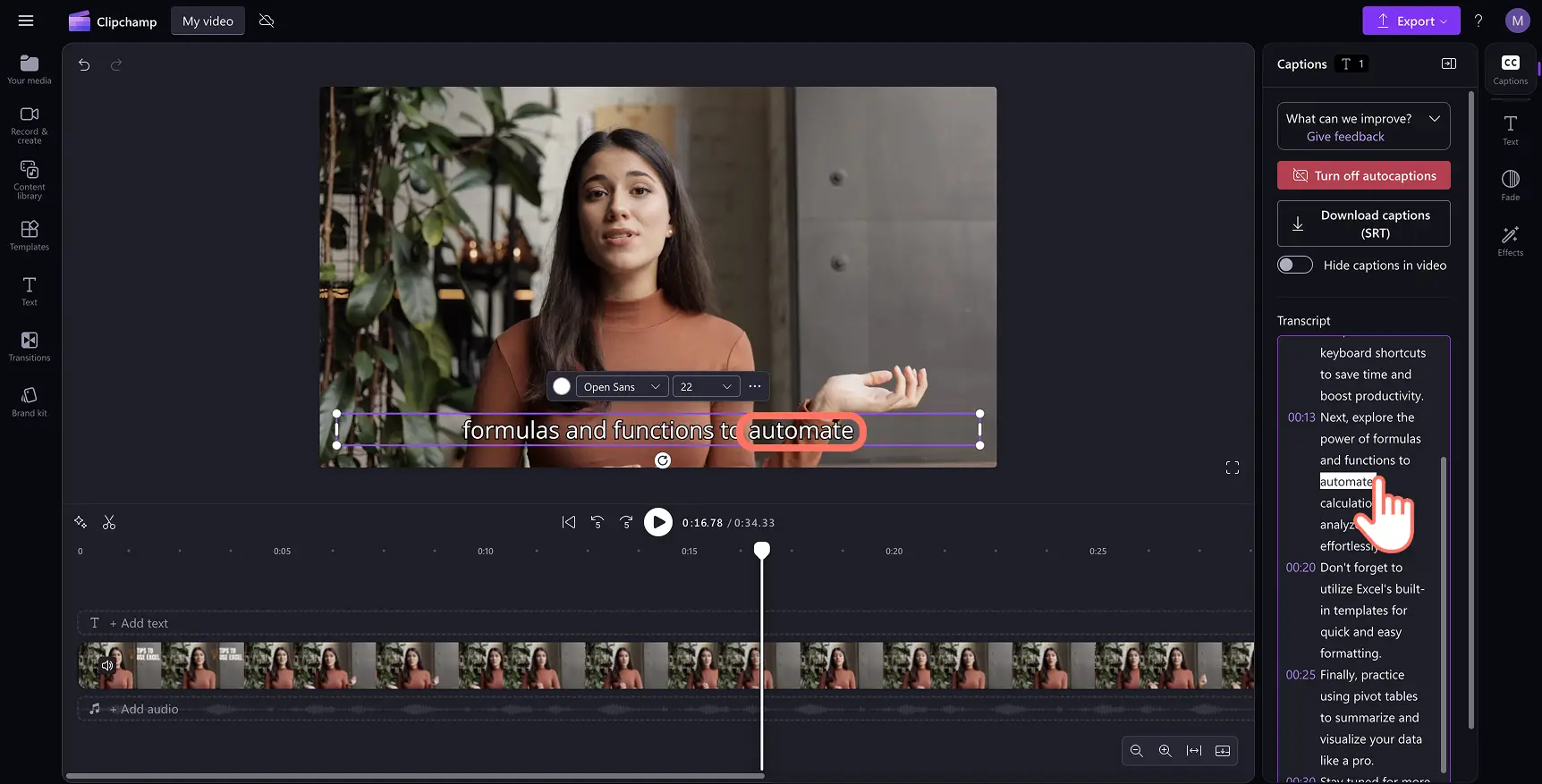Lưu ý! Các ảnh chụp màn hình trong bài viết này được lấy từ Clipchamp cho tài khoản cá nhân. Các nguyên tắc tương tự cũng áp dụng cho Clipchamp cho tài khoản cơ quan và trường học.
Trên trang này
Biến video của bạn trở nên dễ tiếp cận và dễ theo dõi với chú thích hấp dẫn. Chú thích video có thể mở rộng phạm vi tiếp cận của video, giúp người xem theo dõi và hiểu nội dung sâu sắc hơn, cũng như vượt qua rào cản ngôn ngữ.
Bạn lo lắng về việc tốn thời gian và tiền bạc để chép lời video thành văn bản? Với tính năng chú thích tự động trong Clipchamp, bạn có thể tạo phụ đề chính xác miễn phí bằng nhiều ngôn ngữ khác nhau. Công nghệ phát hiện giọng nói hoạt động trên nền tảng AI sẽ chuyển đổi âm thanh của bạn thành văn bản chỉ với vài cú nhấp chuột một cách an toàn và riêng tư.
Tìm hiểu cách tạo chú thích tự động và chép lời bất kỳ video nào mà không cần gõ trong trình biên tập video Clipchamp.
Cách dùng tính năng chú thích tự động
Bước 1: Nhập và thêm video vào dòng thời gian
Để nhập video, ảnh và âm thanh của riêng bạn, trong tab nội dung đa phương tiện trên thanh công cụ, hãy bấm vào nút nhập nội dung đa phương tiện để duyệt tìm tệp trên máy tính hoặc kết nối với OneDrive. Bạn cũng có thể quay video trực tiếp trong trình biên tập này bằng trình ghi webcam trong tab ghi và tạo trên thanh công cụ.
Tiếp theo, kéo và thả video của bạn vào dòng thời gian.
Bước 2: Thêm chú thích vào video
Bấm vào biểu tượng chú thích trong bản xem trước video để bật chú thích tự động. Ngoài ra, bạn có thể bấm vào tab chú thích trên pa nen thuộc tính để bật chú thích tự động.
Lưu ý: tính năng chú thích tự động tương thích với các tệp video và âm thanh có giọng nói. Bất kỳ âm thanh nào không có giọng nói sẽ không đủ điều kiện tạo chú thích.
Cửa sổ bật lên sẽ xuất hiện với các tùy chọn chép lời. Chọn ngôn ngữ bạn muốn sử dụng trong suốt video của mình và đánh dấu vào ô để lọc mọi ngôn từ tục tĩu và xúc phạm bằng AI. Bấm vào nút chép lời phương tiện khi bạn đã sẵn sàng để tiếp tục. Bạn cũng có thể bấm vào nút hủy bỏ nếu muốn thoát cửa sổ bật lên.
Văn bản phụ đề sẽ bắt đầu được tạo trong tab chú thích trên pa nen thuộc tính và xuất hiện trong cửa sổ xem trước video.
Lưu ý: thời gian tạo phụ đề sẽ tùy theo kết nối Internet, tốc độ và thời lượng video.
Bước 3. Xem trước chú thích và lưu video
Bấm vào nút phát để xem trước cách chú thích của bạn trông như thế nào. Khi bạn đã sẵn sàng lưu, bấm vào nút xuất và chọn độ phân giải video.
Cách chỉnh sửa và tùy chỉnh phụ đề
Chỉnh sửa bản chép lời video
Mở bản chép lời trong pa nen thuộc tính.
Bấm đúp để chọn từ cụ thể bị đánh vần sai.
Viết lại chính tả hoặc xóa từ.
Chỉnh sửa dạng thức và kiểu chú thích
Chọn văn bản chú thích trong bản xem trước video để hiển thị các tùy chọn tùy chỉnh trong pa nen thuộc tính.
Chọn tab văn bản để chọn một phông chữ hoặc sử dụng phông chữ thương hiệu tùy chỉnh.
Thay đổi kích cỡ, căn chỉnh và cập nhật bảng màu.
Bạn có thể khám phá các cài đặt văn bản nâng cao như chiều cao dòng, khoảng cách giữa các chữ cái, viền và bóng đổ, những yếu tố có thể tăng khả năng tiếp cận cho video. Bạn cũng có thể thêm hiệu ứng mờ và hiệu ứng trong pa nen thuộc tính.
Cách tải xuống tệp SRT từ tính năng chú thích tự động
SRT là dạng thức tiêu chuẩn để trình bày phụ đề, còn có tên khác là dạng thức tệp phụ đề SubRip. Tệp SRT cho phép bạn tự động thêm phụ đề vào video sau khi sản xuất. Làm theo các bước sau để tải xuống phụ đề:
Bấm vào tab chú thích trên pa nen thuộc tính.
Xem trước bản chép lời để kiểm tra rằng không có lỗi nào.
Chọn nút tải xuống chú thích để lưu tệp SRT. Bản chép lời video sẽ được tự động tải xuống thiết bị của bạn.
Việc tải xuống bản chép lời video sẽ là mảnh ghép hoàn hảo cho mọi bản trình bày PowerPoint hoặc video trình chiếu để hỗ trợ người xem hơn nữa.
Cách ẩn chú thích tự động trên video
Bấm vào tab chú thích trên pa nen thuộc tính.
Bấm vào nút chuyển đổi để ẩn chú thích trong video. Thao tác này sẽ ẩn chú thích khỏi bản xem trước video của bạn nhưng vẫn giữ bản chép lời trong tab chú thích.
Cách tắt chú thích tự động trên video
Dẫn hướng đến tab chú thích trên pa nen thuộc tính.
Bấm vào nút tắt chú thích tự động để loại bỏ phụ đề khỏi video.
Xuất video của bạn với chất lượng cao mà không có chú thích.
Xem hướng dẫn về chú thích tự động trên YouTube
Trở thành chuyên gia trong việc tạo phụ đề rõ ràng và hấp dẫn cho bất kỳ phong cách video nào như video hướng dẫn và Reels.
Câu hỏi thường gặp
Phụ đề tự động có miễn phí cho tất cả người dùng không?
Có. Phụ đề tự động miễn phí cho tất cả người dùng bao gồm người dùng miễn phí và người đăng ký trả phí.
Chú thích tự động hỗ trợ những ngôn ngữ nào?
Có nhiều ngôn ngữ để bạn lựa chọn. Bạn có thể xem danh sách đầy đủ các ngôn ngữ tại đây. Hiện tại, chúng tôi chỉ hỗ trợ một ngôn ngữ duy nhất cho mỗi video.
Ai có quyền truy nhập vào dữ liệu này?
Không ai có quyền truy nhập vào dữ liệu này. Tính năng Nhận dạng Tiếng nói Tự động của Microsoft không có sự can thiệp của con người, nghĩa là không ai có quyền truy nhập vào âm thanh ở bất kỳ thời điểm nào. Để được trợ giúp thêm về phụ đề tự động, vui lòng tham khảo bài viết trợ giúp của chúng tôi.
Clipchamp có lưu trữ bất kỳ dữ liệu phụ đề nào không?
Có. Dữ liệu phụ đề được lưu trữ cùng với video Clipchamp của bạn và chỉ bạn mới có thể truy nhập được.
Nếu tôi không muốn Clipchamp xử lý dữ liệu này, tôi có thể ngăn chặn việc đó không?
Đừng bật tính năng phụ đề tự động nếu bạn không muốn Clipchamp xử lý bất kỳ dữ liệu nào.
Khám phá thêm nhiều cách để nâng cao khả năng tiếp cận video của bạn với lớp phủ nhãn dán ASL hoặc tìm hiểu cách chép lời âm thanh thành văn bản trong các công cụ Microsoft hàng ngày.
Bắt đầu biên tập ngay hôm nay với trình biên tập video Clipchamp hoặc tải xuống ứng dụng Microsoft Clipchamp dành cho Windows.