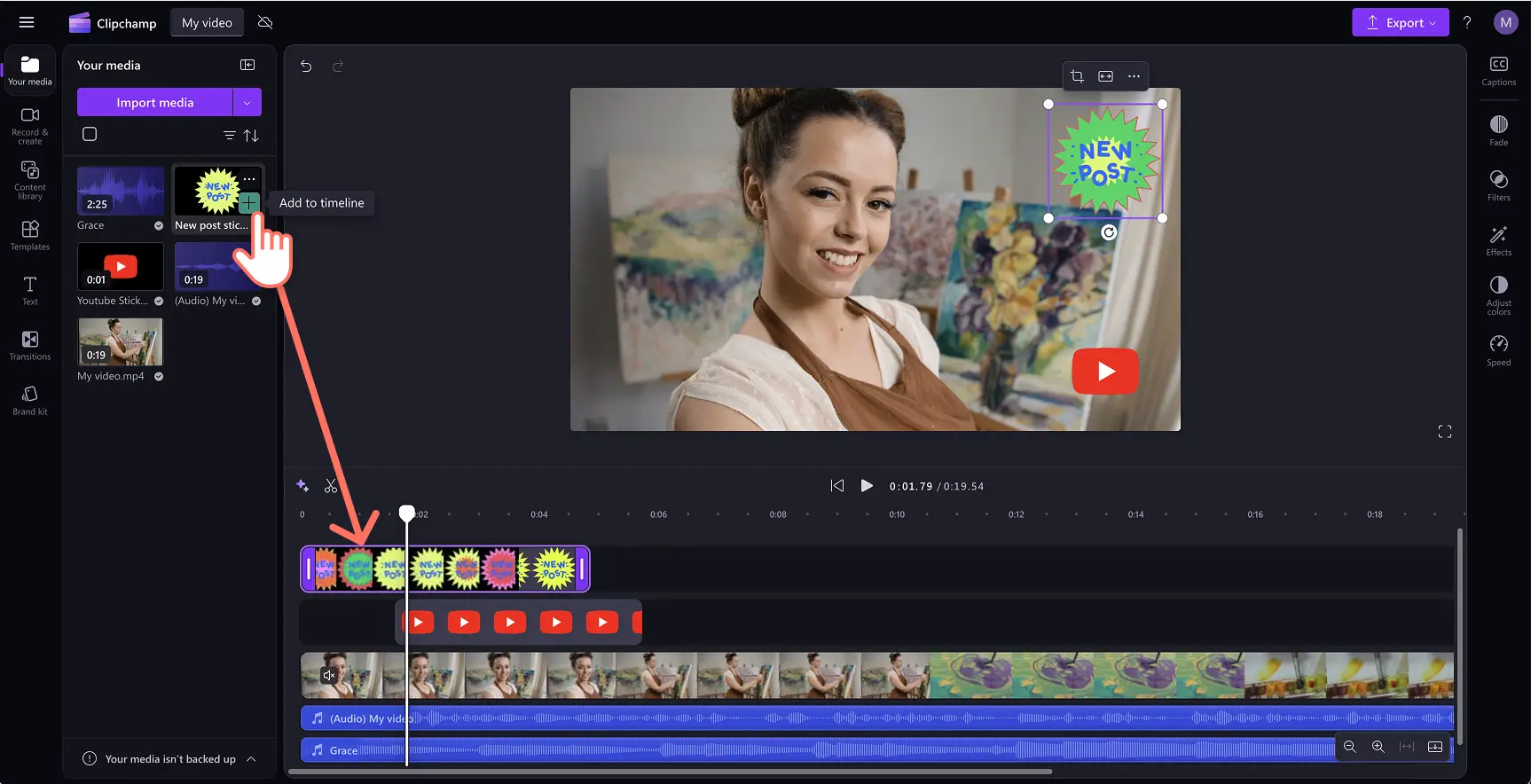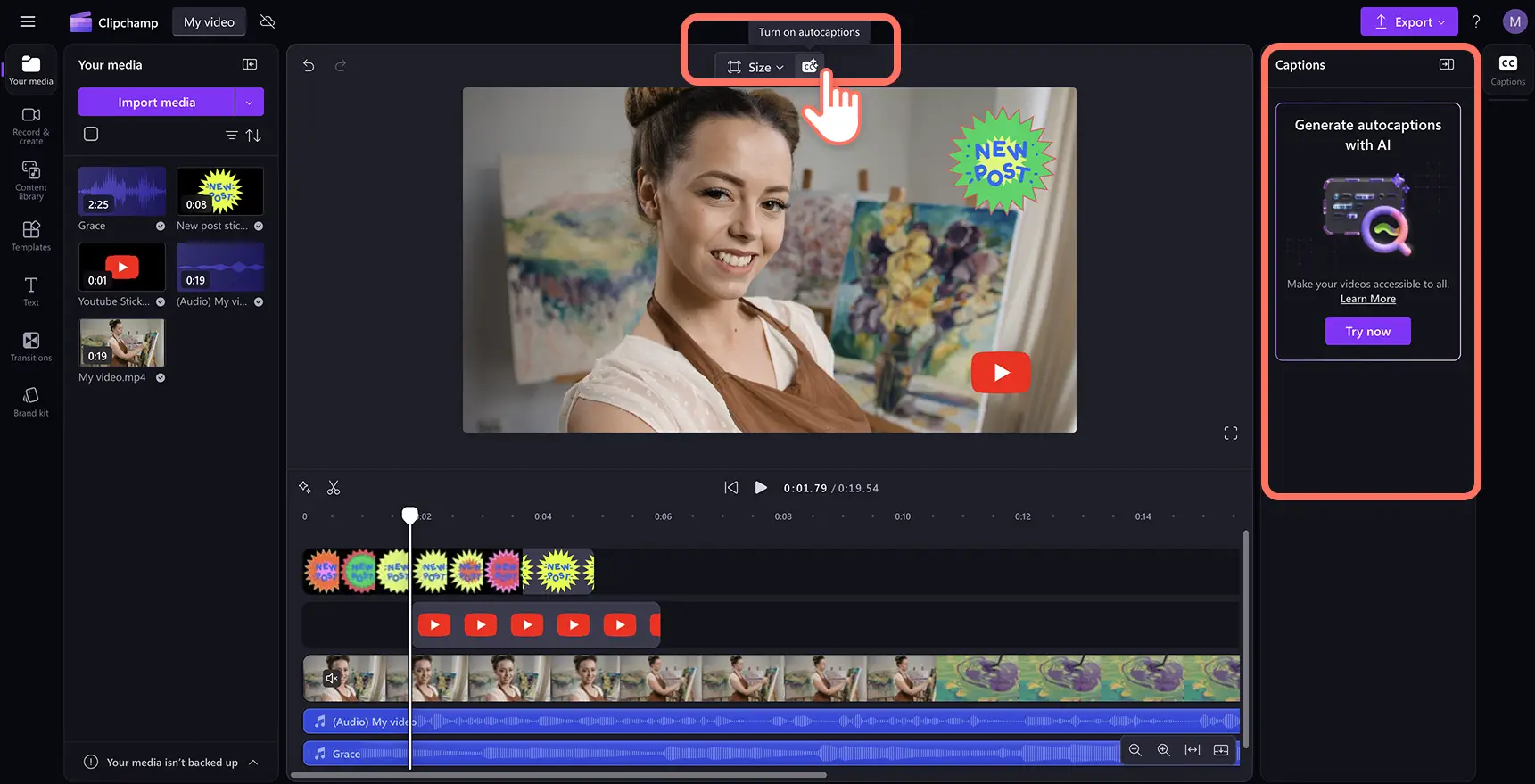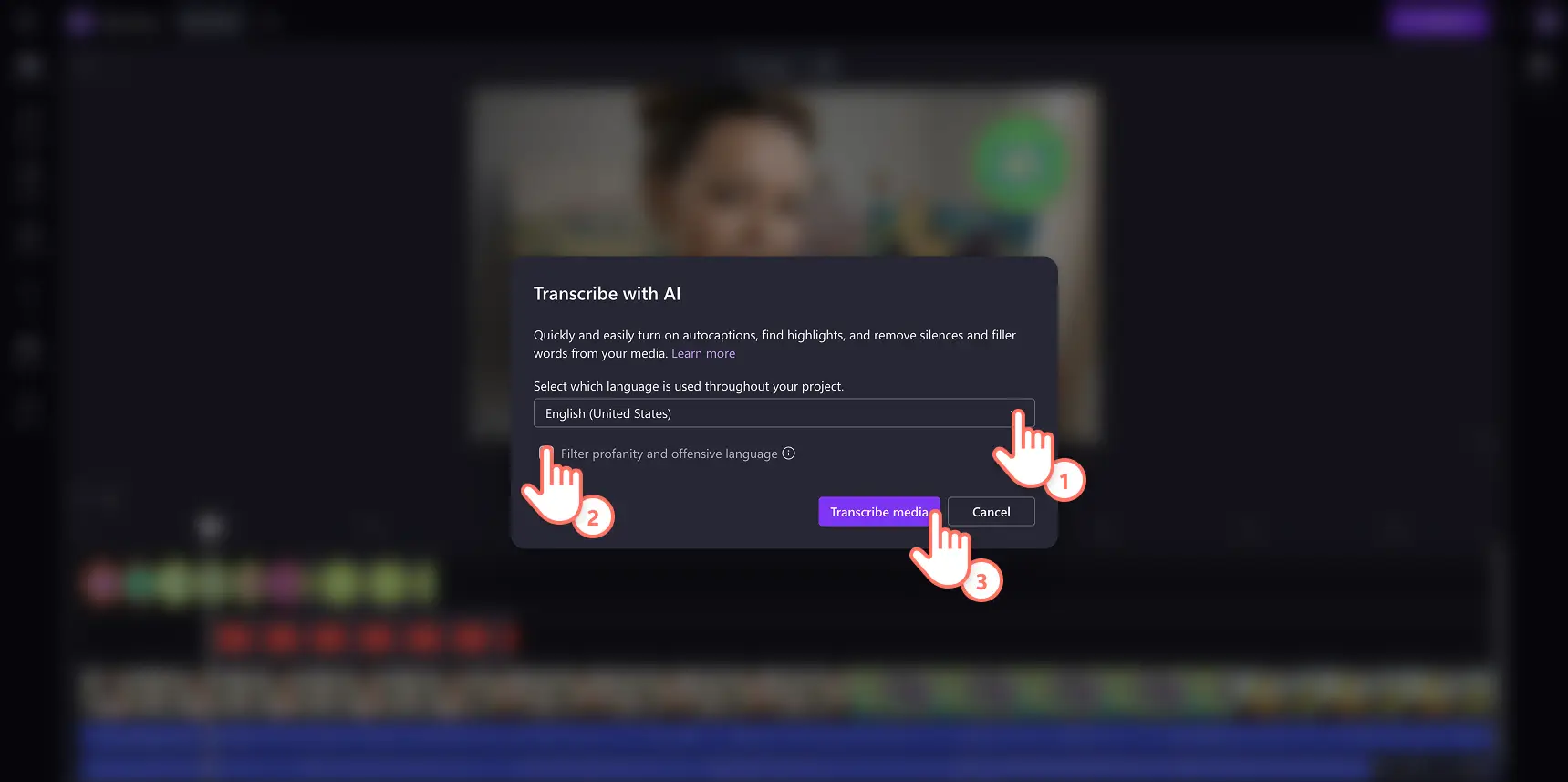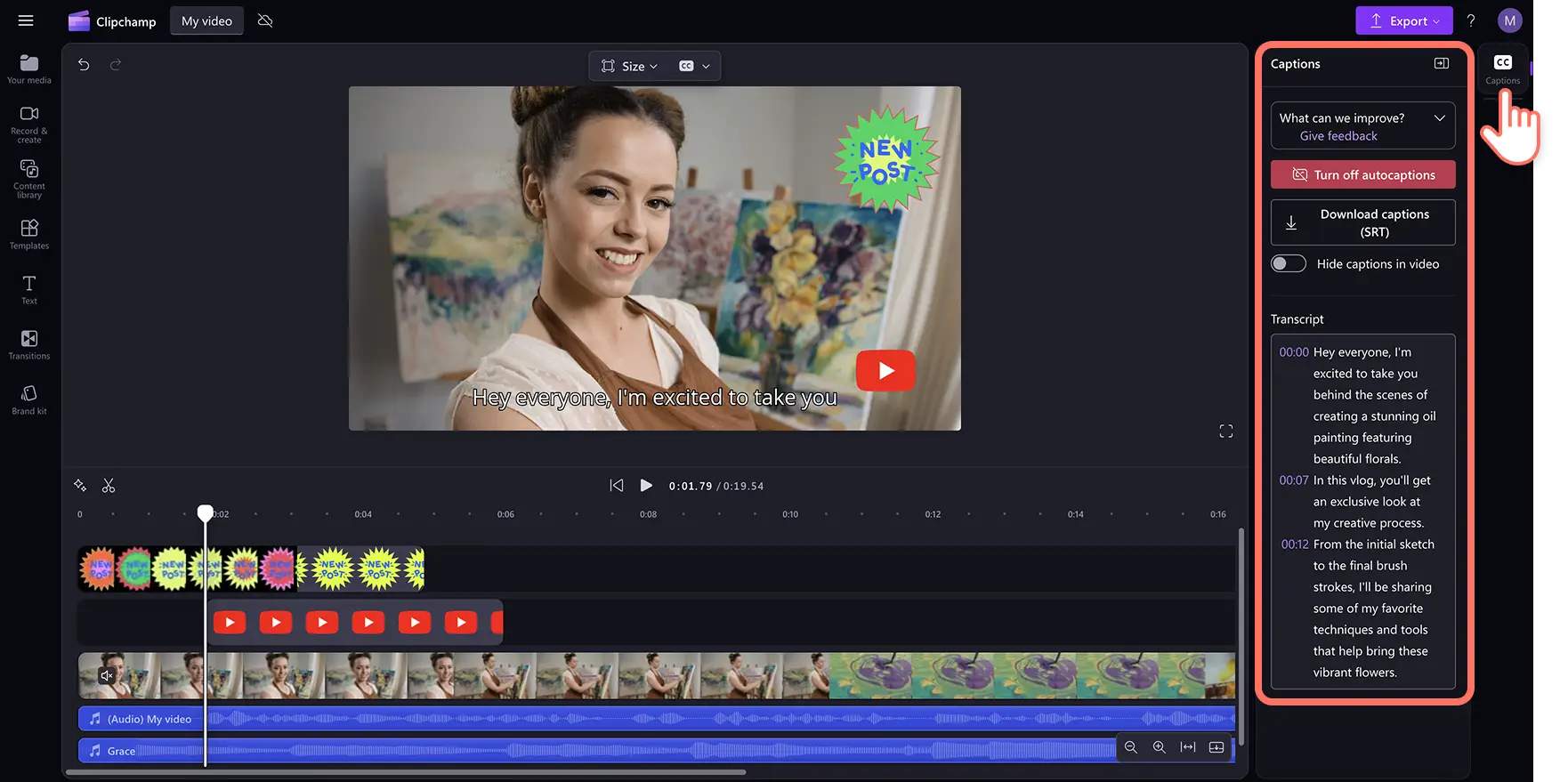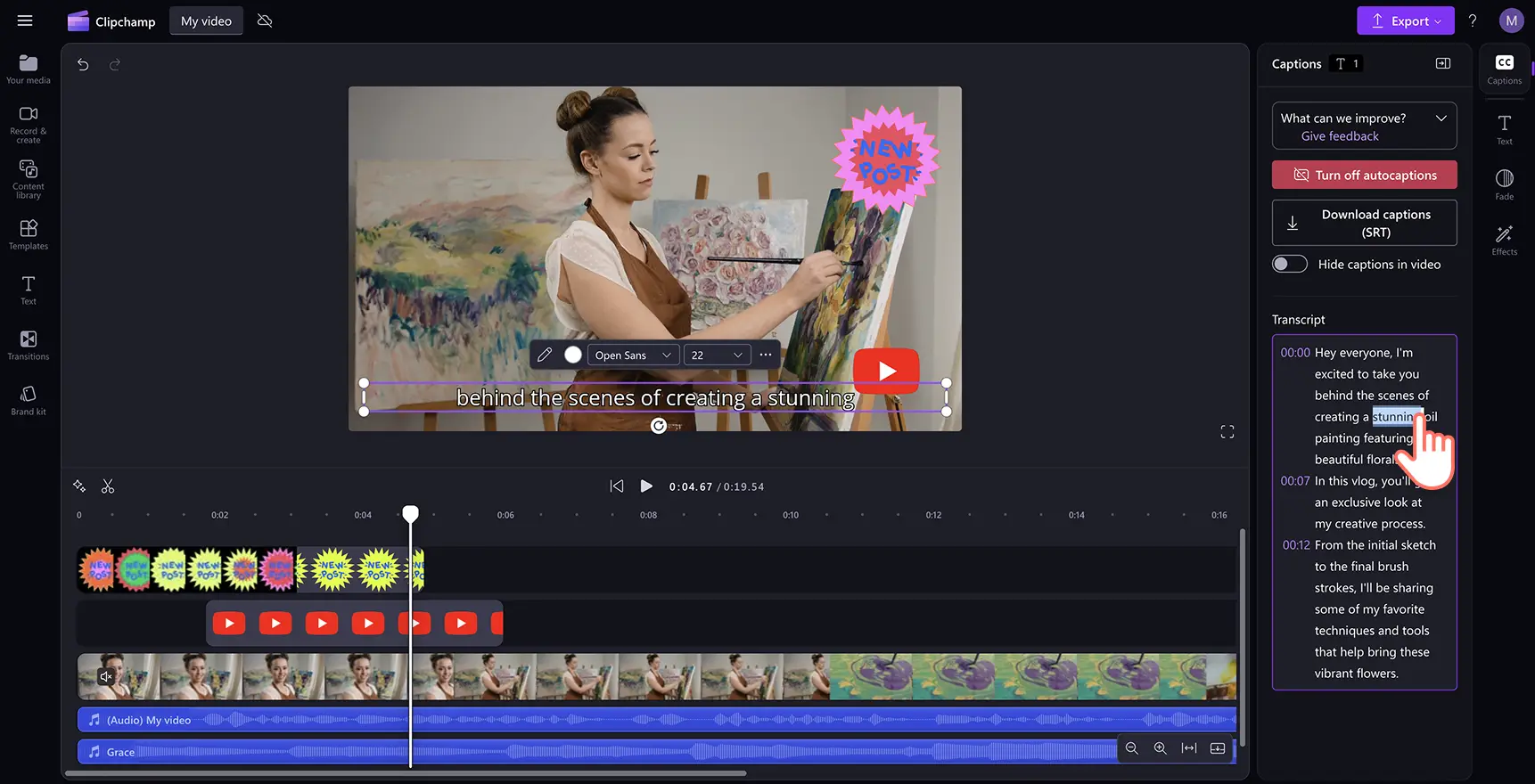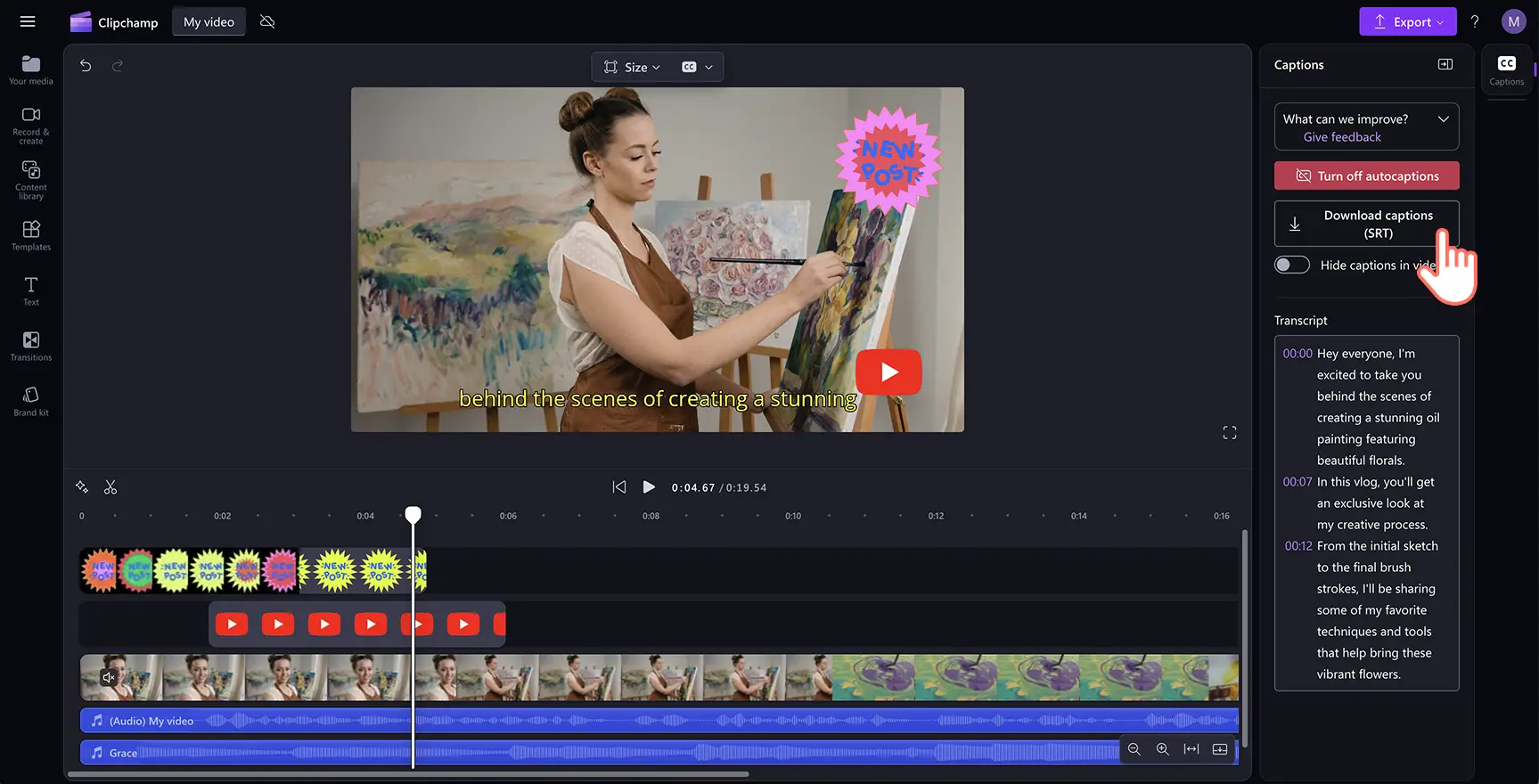Lưu ý! Các ảnh chụp màn hình trong bài viết này được lấy từ Clipchamp cho tài khoản cá nhân. Các nguyên tắc tương tự cũng áp dụng cho Clipchamp cho tài khoản cơ quan và trường học.
Trên trang này
Làm video YouTube của bạn trở nên dễ truy nhập và thân thiện với SEO bằng cách thêm phụ đề và tạo bản chép lời YouTube. Với trình biên tập video Clipchamp, bạn có thể tạo bản chép lời video bằng bất kỳ ngôn ngữ nào và tải xuống tệp SRT của mình ngay lập tức.
Trình tạo bản chép lời nhanh và chính xác, hoạt động trên nền tảng công nghệ nhận dạng giọng nói AI, có thể phát hiện các ngôn ngữ toàn cầu và các giọng khác nhau. Bản chép lời đi kèm dấu thời gian dễ theo dõi, nên bạn có thể duyệt và chỉnh sửa nếu có bất kỳ lỗi nào. Tìm hiểu cách chép lời video YouTube miễn phí và đảm bảo quyền riêng tư của bạn.
Tại sao bạn nên chuyển đổi video YouTube của mình thành văn bản
Việc chuyển đổi nội dung video không chỉ đơn thuần là có một phiên bản viết lại những gì đã nói; mà còn là một yếu tố đột phá trong việc biên tập video, khả năng truy nhập, SEO video và sử dụng lại nội dung. Dù chủ đề kênh YouTube của bạn là gì, đây là một số lợi ích của việc tạo bản chép lời:
Giúp mọi người dễ dàng truy nhập nội dung video của bạn
Không phải ai cũng xem video kèm theo âm thanh trên mạng xã hội. Một số người không thể, một số người không thích và một số chỉ đang lướt xem mà không dùng tai nghe. Đây là một số lợi ích chính của việc chuyển đổi video của bạn thành văn bản:
Giúp người khiếm thính và suy giảm thính lực tương tác với nội dung của bạn.
Giúp người không phải người bản ngữ dễ dàng theo dõi.
Cung cấp lựa chọn đọc thay vì nghe cho người xem, tăng khả năng giữ chân.
Một bản chép lời đảm bảo video của bạn có thể tiếp cận mọi người, ngay cả những người chưa bao giờ nhấn "phát".
Cải thiện SEO để video của bạn dễ tìm hơn
Công cụ tìm kiếm không thể xem video của bạn nhưng có thể đọc bản chép lời. Khi bạn sử dụng trình tạo bản chép lời YouTube, bạn đang cung cấp cho Google và YouTube nhiều văn bản hơn để thu thập và lập chỉ mục, giúp nội dung của bạn dễ dàng xuất hiện trong kết quả tìm kiếm. Dưới đây là cách mà việc chuyển đổi video thành văn bản giúp bạn:
Khả năng được phát hiện cao hơn vì nhiều từ khóa hơn đồng nghĩa với nhiều cơ hội xếp hạng hơn.
Lượt xem tăng vì mọi người có thể tìm thấy nội dung của bạn ngay cả khi họ chỉ tìm kiếm một cụm từ mà bạn đã nói.
Mức độ tương tác cao hơn vì người xem ở lại lâu hơn khi họ có thể theo dõi.
Sử dụng lại nội dung video của bạn như một chuyên gia
Một video có thể mở ra vô số cơ hội sử dụng lại nội dung nếu bạn làm việc thông minh hơn, không phải vất vả hơn với các bản chép lời. Cách thực hiện như sau:
Biến video thành một bài đăng blog hoặc bài viết.
Trích xuất các đoạn trích để làm chú thích trên mạng xã hội.
Sử dụng bản chép lời như phụ đề để tăng cường sự tương tác trên các nền tảng như Instagram, TikTok và LinkedIn.
Chuyển bản chép lời thành bản cập nhật bản tin email.
Dùng bản chép lời như một kịch bản video nền tảng cho lần tải lên tiếp theo.
Giúp việc biên tập và sắp xếp video của bạn trở nên dễ dàng hơn
Bạn đã bao giờ cố gắng tìm một câu cụ thể trong một video dài chưa? Rất khó, phải không? Một bản chép lời sẽ giúp bạn:
Tìm kiếm từ khóa và nhanh chóng xác định vị trí khoảnh khắc cụ thể trong video của bạn.
Tăng tốc quá trình biên tập video, đặc biệt với các công cụ như Clipchamp, giúp việc biên tập trở nên dễ dàng như việc kéo và thả văn bản.
Giữ một bản ghi nội dung của bạn cho các bản cập nhật, kịch bản hoặc phụ đề trong tương lai.
Cách tạo bản chép lời video YouTube trong Clipchamp
Bước 1: Tạo video YouTube hoặc nhập tệp video
Để nhập tệp video YouTube hoặc bản ghi âm của bạn, trong tab nội dung đa phương tiện trên thanh công cụ, hãy bấm vào nút nhập nội dung đa phương tiện để duyệt tìm tệp trên máy tính hoặc kết nối với OneDrive.
Bạn cũng có thể tạo video YouTube trực tiếp trong trình biên tập. Kéo, thả và tạo video YouTube bằng cách sắp xếp nội dung video trong dòng thời gian hoặc chọn từ thư viện tài nguyên miễn phí bản quyền của chúng tôi.
Trong hướng dẫn này, chúng tôi dùng video vlog YouTube làm ví dụ.
Bước 2: Bật phụ đề tự động
Nhấp vào biểu tượng phụ đề trong bản xem trước video để bật phụ đề tự động. Ngoài ra, bạn cũng có thể nhấp vào tab phụ đề trên bảng thuộc tính để bật phụ đề tự động.
Bước 3. Bật chép lời bằng AI
Chọn ngôn ngữ nói trong video YouTube, rồi bấm vào nút chép lời nội dung đa phương tiện. Đánh dấu chọn vào hộp để lọc ngôn ngữ thô tục hoặc phản cảm. Công nghệ của chúng tôi sẽ chép lại phần âm thanh thành phụ đề, bất kể bạn dùng phương ngữ hay giọng điệu như thế nào.
Bước 4: Chỉnh sửa bản chép lời video
Bạn sẽ tự động được chuyển về trình biên tập và thấy văn bản phụ đề được tạo trong pa-nen thuộc tính. Phụ đề cũng sẽ hiển thị trong bản xem trước video, cũng như pa-nen thuộc tính.
Duyệt xem chỉ mục dấu thời gian để sắp xếp bản chép lời. Do được tạo bằng công nghệ nhận dạng tiếng nói tiên tiến nên phụ đề thường rất chính xác. Nếu bạn thấy bất kỳ lỗi chính tả nào, hãy bấm đúp vào văn bản để thay thế hoặc xóa từ đó một cách dễ dàng.
Bước 5: Tải xuống bản chép lời video
Bạn có thể tải xuống bản chép lời video ở định dạng tệp SRT bằng cách bấm vào nút tải xuống phụ đề ở cuối pa-nen thuộc tính. Bản chép lời chú thích sẽ được tải xuống thiết bị của bạn.
Những phương pháp tốt nhất để có bản chép lời YouTube chính xác
Chuyển đổi nội dung video của bạn không chỉ là việc chuyển đổi lời nói thành văn bản, mà còn để đảm bảo bản chép lời cuối cùng rõ ràng, dễ đọc và thực sự hữu ích. Trong trường hợp bạn đang sử dụng trình tạo bản chép lời YouTube hoặc làm thủ công, hãy làm theo những phương pháp tốt nhất này để đảm bảo việc chuyển đổi video thành văn bản của bạn chính xác nhất có thể.
Đảm bảo âm thanh rõ ràng để có bản chép lời tốt hơn
Bản chép lời chỉ có chất lượng tốt khi âm thanh gốc rõ ràng. Ngay cả những công cụ chuyển đổi tốt nhất cũng có thể gặp khó khăn với âm thanh bị nghẹt và có tạp âm. Để cải thiện độ chính xác:
Ghi âm trong không gian yên tĩnh.
Sử dụng micro tốt và sử dụng tính năng giảm tiếng ồn AI.
Tránh các cuộc hội thoại chồng chéo nếu có nhiều người đang nói trong đoạn clip.
Chỉnh sửa và định dạng giúp dễ đọc
Một bản chép lời nên được định dạng giúp dễ đọc chứ không nên để một khối văn bản thô. Sau khi bạn chép lời một video YouTube, hãy dành một chút thời gian để:
Chia nhỏ các đoạn văn dài thành các phần ngắn, dễ đọc.
Thêm dấu câu vì "xin mời thưởng thức, bà ạ" và "xin mời thưởng thức bà ạ" là hai thông điệp rất khác nhau!
Sửa các từ nghe nhầm do giọng nói hoặc giọng điệu.
Sử dụng dấu thời gian để dễ dàng điều hướng
Thêm dấu thời gian giúp người xem dễ dàng nhảy đến các phần cụ thể của video. Điều này đặc biệt hữu ích cho:
Các video hướng dẫn dài mà mọi người có thể muốn chuyển đến các phần chính.
Video Hỏi đáp mà trong đó mỗi dấu thời gian có thể đánh dấu một câu hỏi mới.
Video đào tạo để người xem có thể dễ dàng tham khảo những khoảnh khắc quan trọng.
Ví dụ từ hướng dẫn YouTube này:
00:00 Giới thiệu 00:08 Cách truy nhập vào trình biên tập 00:15 Cách nhập hình ảnh của bạn 00:35 Cách xóa nền hình ảnh 01:23 Cách thêm nền mới cho hình ảnh 02:03 Cách xuất 02:18 Kết thúc
May mắn thay, các dấu thời gian được thêm tự động trong trình tạo phụ đề Clipchamp vì vậy bạn có thể hoàn thành nhiệm vụ tẻ nhạt chỉ trong vài cú nhấp chuột.
Giữ cho bản chép lời tự nhiên nhất có thể
Bản chép lời của bạn không cần phải bao gồm cả "ờ", "à" hoặc những lần nói lắp không cố ý. Mục tiêu là làm cho bản chép lời dễ đọc trong khi vẫn giữ nguyên thông điệp gốc.
Loại bỏ các từ thừa trừ phi chúng bổ sung ý nghĩa hoặc làm tăng cảm xúc cho video.
Giữ lại những khoảng dừng tự nhiên khi chúng giúp tăng tính dễ đọc.
Đừng chỉnh sửa quá nhiều vì bạn vẫn muốn bản chép lời phản ánh giọng điệu và tính cách của người nói.
Nếu bạn đang tìm thêm cách để cải thiện khả năng biên tập video của mình, hãy xem danh sách kiểm tra khả năng truy nhập của video này và các lời khuyên khác về video trên YouTube. Bạn cũng có thể học cách tạo bản chép lời trong các công cụ Microsoft mỗi ngày.
Tạo bản chép lời video ngay hôm nay bằng Clipchamp miễn phí hoặc tải xuống ứng dụng Clipchamp dành cho Windows.