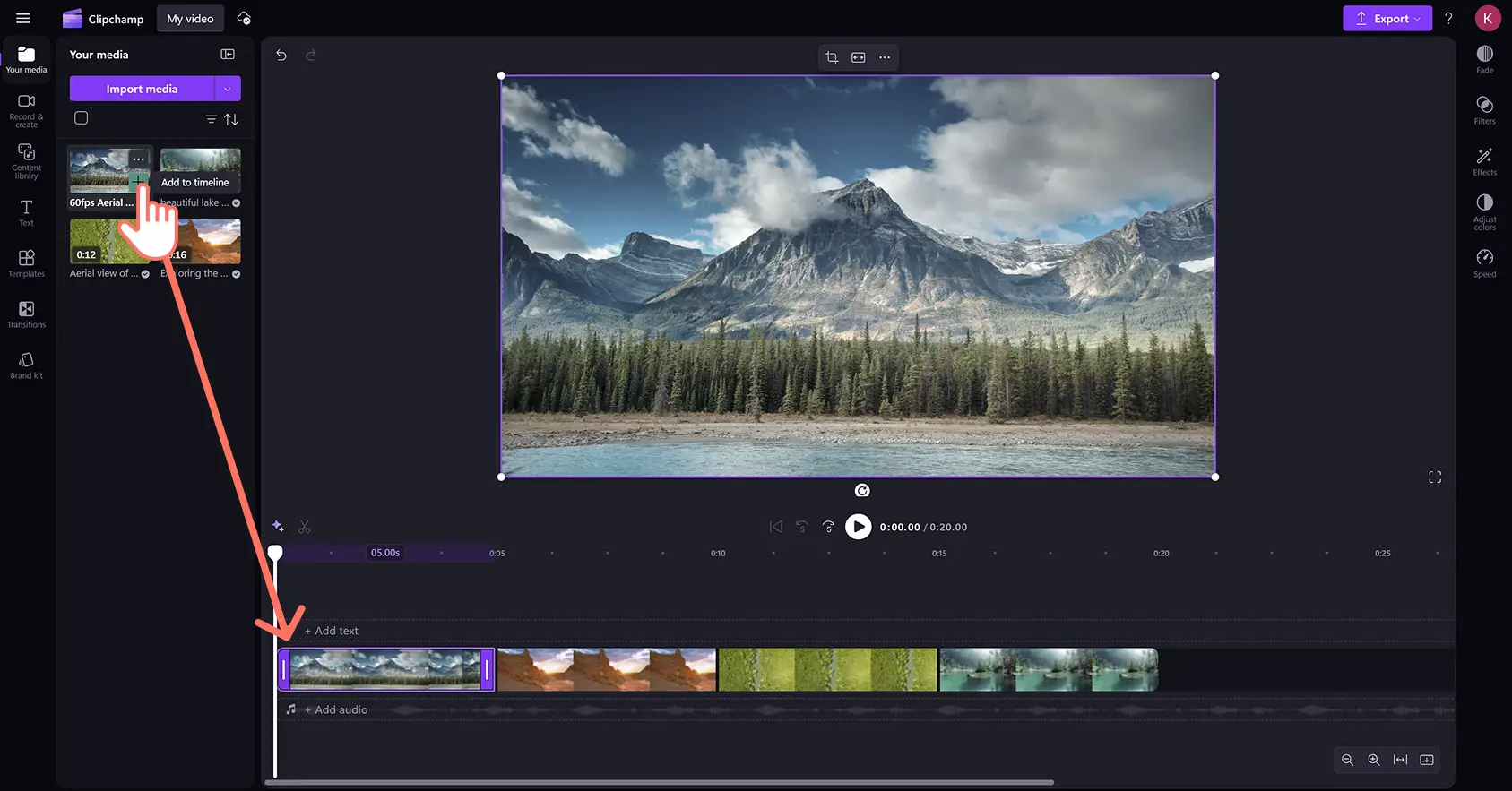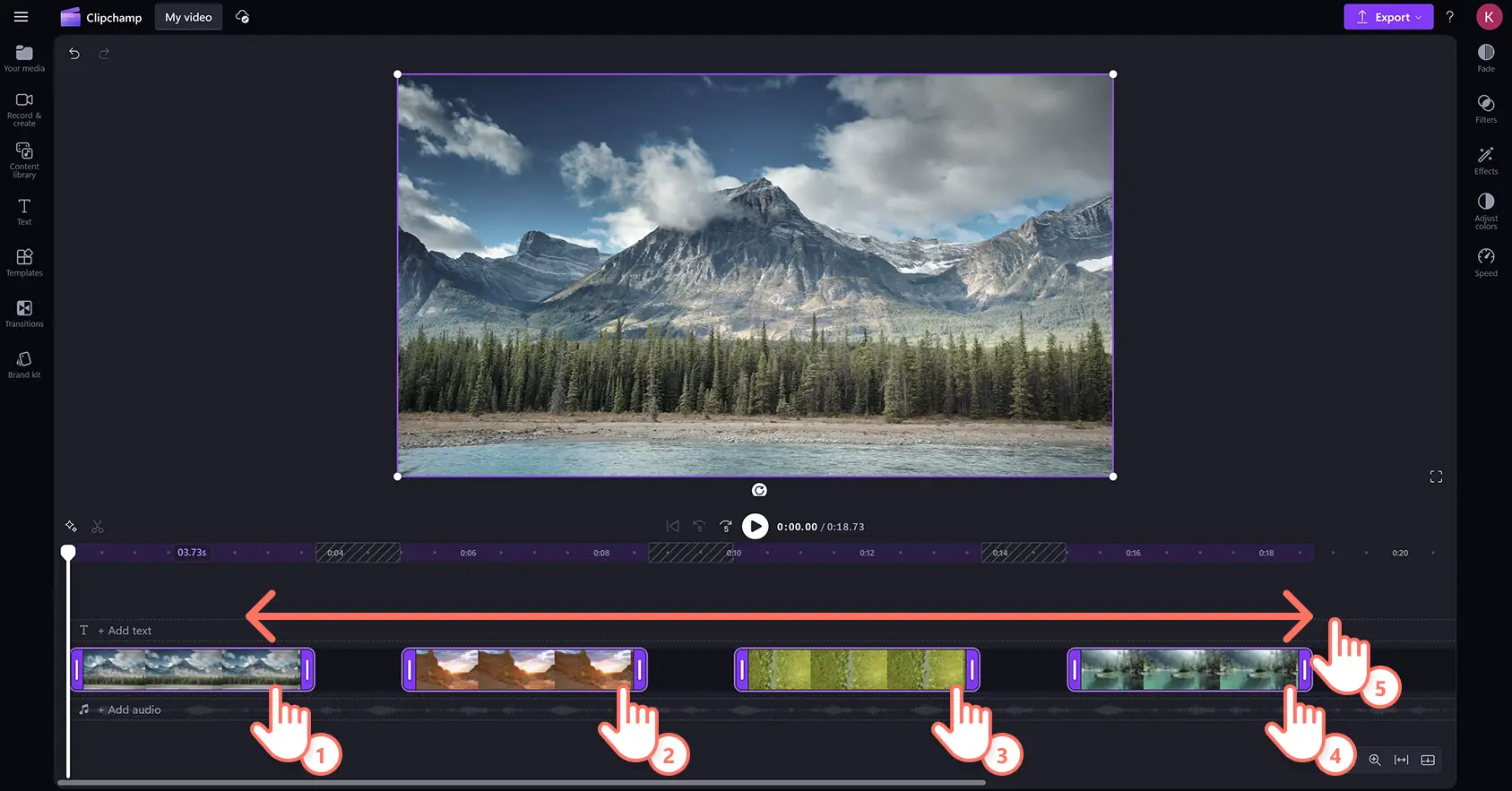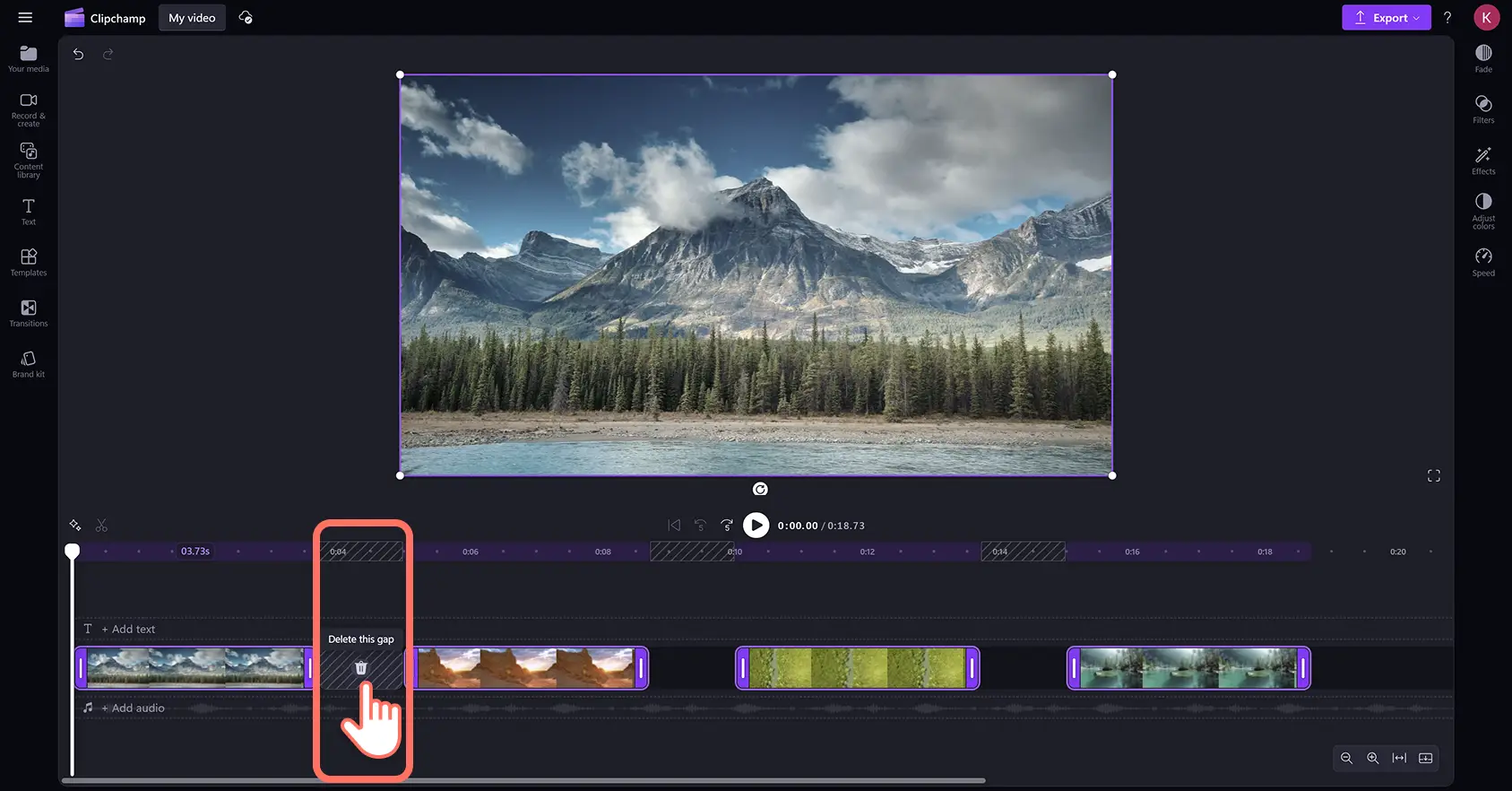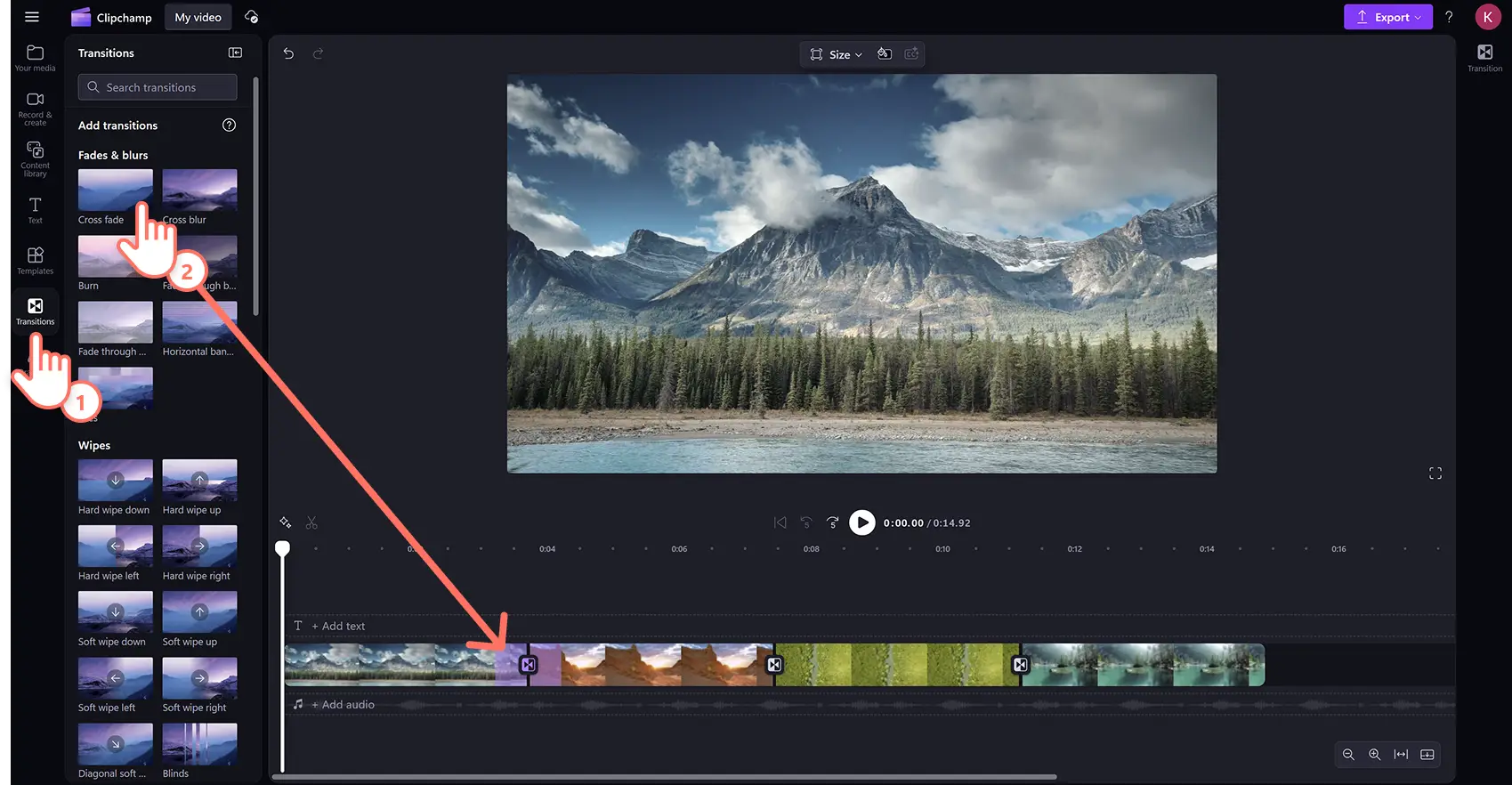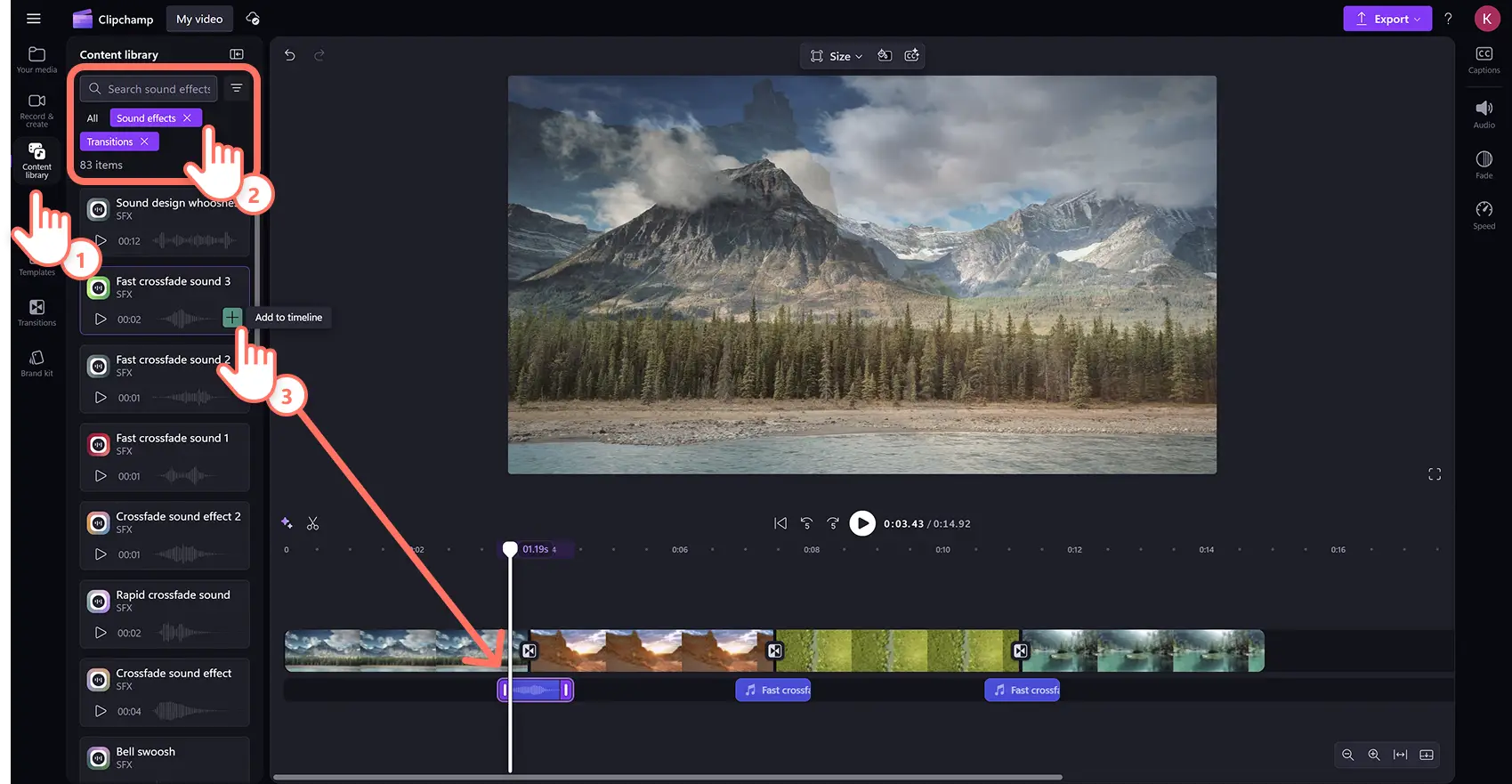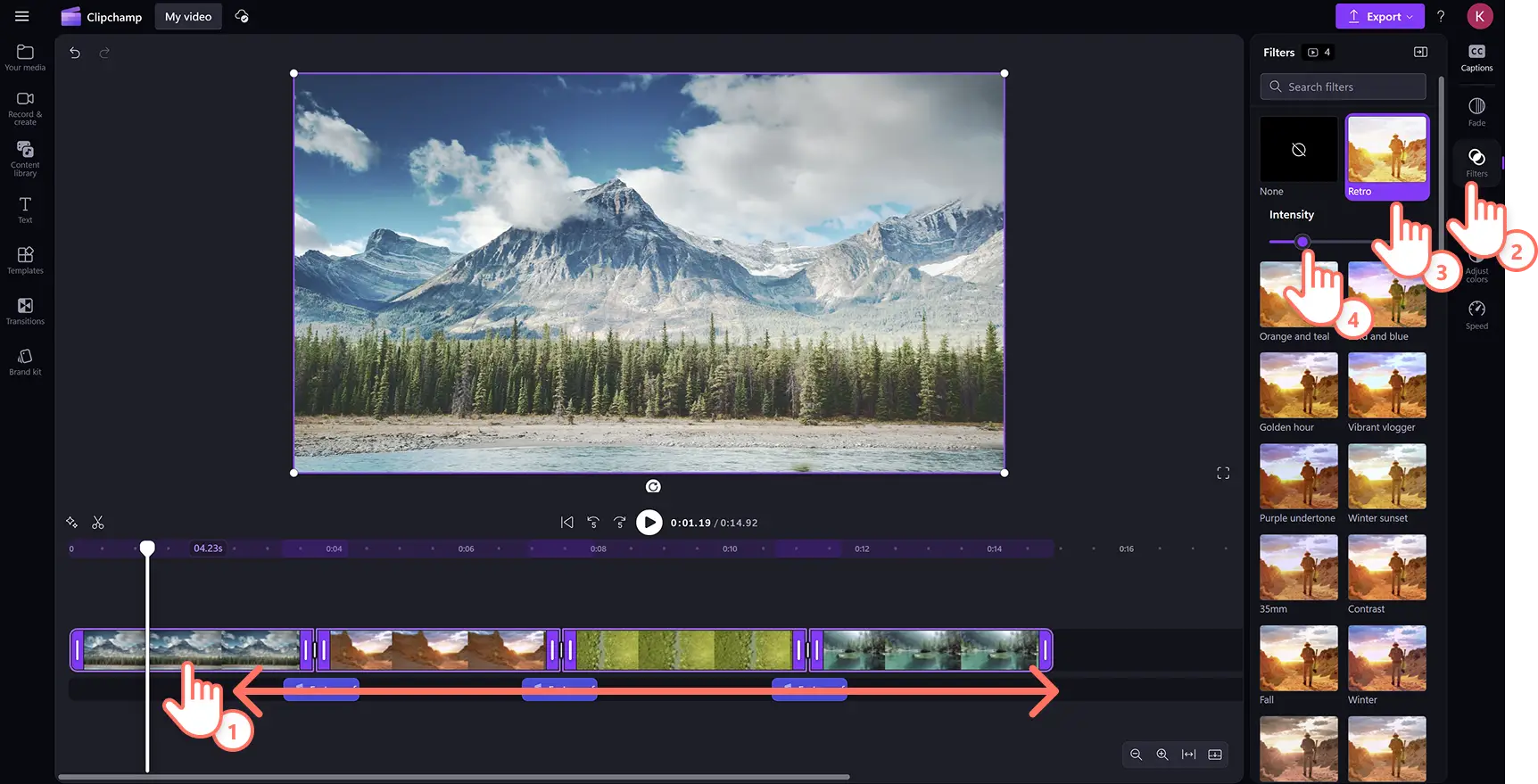想要合并多个视频剪辑以制作教程、 幻灯片或宣传视频,但又不想下载任何软件? 借助我们的工具,只需打开浏览器,无论是组合视频和照片、将视频剪裁至所需长度,甚至是添加 标题和 切换效果等特效,都能轻松搞定。
探索如何在 Windows 和 Mac 上通过使用 Clipchamp 轻松组合视频剪辑来制作专业的视频。
如何在线合并视频
第 1 步:导入视频或选择库存素材
若要导入自己的视频、照片和 GIF,请单击工具栏上“媒体”选项卡中的“导入媒体”按钮来浏览计算机文件,或者连接 OneDrive。
还可以使用免费的 库存媒体,如视频剪辑、照片、视频背景和 GIF。 单击工具栏上的“内容库”选项卡,然后依次单击“视觉效果”下拉箭头、视频、照片或背景。也可以使用搜索栏搜索不同的库存类别。
将媒体并排拖放到时间线上。将媒体相邻放置在时间线上,会自动将两个或多个剪辑组合为一个视频。
第 2 步:编辑视频
要重新排列组合视频的顺序,只需再次拖放媒体文件即可。可以根据需要多次切换时间线的顺序。
若要使用视频修剪工具 剪裁视频的长度,请单击时间线上的视频,使其突出显示为绿色。 将绿色手柄移至时间线左侧以剪裁视频长度。 要一次性剪裁多个资产,可试用 多项目编辑功能。 按住键盘上的 Shift 键 (Windows) 或命令键 (MacBook),单击时间线上的每个资产,然后使用其中一个绿色手柄进行剪裁。
如果剪裁后时间线上出现黑色空间,则视频可能不会再以组合形式呈现。使用 间隙删除功能,通过单击时间线上的垃圾桶图标来删除任何间隙。
在剪辑之间放置 切换效果,为合并后的视频增添个人风格。 单击左侧边栏上的“切换效果”选项卡。将切换效果拖放到两个剪辑之间的时间线上。
第 3 步:预览并保存合并后的视频
在保存新视频之前,请确保使用 全屏模式进行预览。 准备好保存视频时,单击“导出”按钮并选择视频分辨率。建议以 1080p 视频分辨率保存所有视频,以获得最佳品质。付费订阅者可以用 4K 视频分辨率保存视频。
合并视频并使用特效进行编辑
通过分组和取消分组节省时间
使用 分组功能,再也不会出现剪辑错位的情况。 合并视频剪辑,然后只需单击一下即可轻松将它们分组。在时间线上自由移动整个视频,而不会出现剪辑错位的情况。还可以随时取消资产分组并对组外的项目进行更改。
使用滤镜和效果立即提升视频水准
可使用专业的 视频滤镜,轻松改变视频剪辑的观感,提升色彩效果,让氛围拉满,打造独特美感。 从各种视频滤镜中选择,比如复古、充满活力的视频博主、老式西部风格等等。
轻松调整合并视频的播放速度
使用方便初学者使用的 速度选择器控制视频的播放速度。 使用“属性”面板上“速度”选项卡中的速度滑块,放慢或加快视频播放速度。
添加音效以提升视频水平
从各种免费的 SFX 音效中选择要添加到视频中的声音,如掌声、消息提示音、点击声、人群欢呼声和爆炸声等。 你甚至还可以将多种音效叠加在一起来打造完美的组合效果。
常见问题
在Clipchamp中在线合并视频是免费的吗?
是的。Clipchamp的在线合并视频功能对所有用户均免费。如要访问我们精选的优质音频、图片和视频素材,您可以考虑升级您的账户。
我可以合并多少个视频?
Clipchamp对合并视频的数量没有限制。您可以根据需要合并任意数量的视频。
我可以合并视频和图片吗?
可以。我们的视频编辑器时间线支持您合并各类媒体,例如视频、图片、音频、GIF和贴纸。
如何在Windows上编辑和合并视频?
Clipchamp的免费在线视频编辑器适用于所有连网的Windows 7、Windows 10和Windows 11系统。您可以通过Edge浏览器访问Clipchamp或下载Windows版应用程序。
你已了解如何将视频组合在一起,现在不妨尝试通过 Xbox 导入集成合并 Xbox 剪辑以创建 游戏精彩片段。
使用 Clipchamp 免费版开始编辑,或下载 Clipchamp Windows 应用开始。