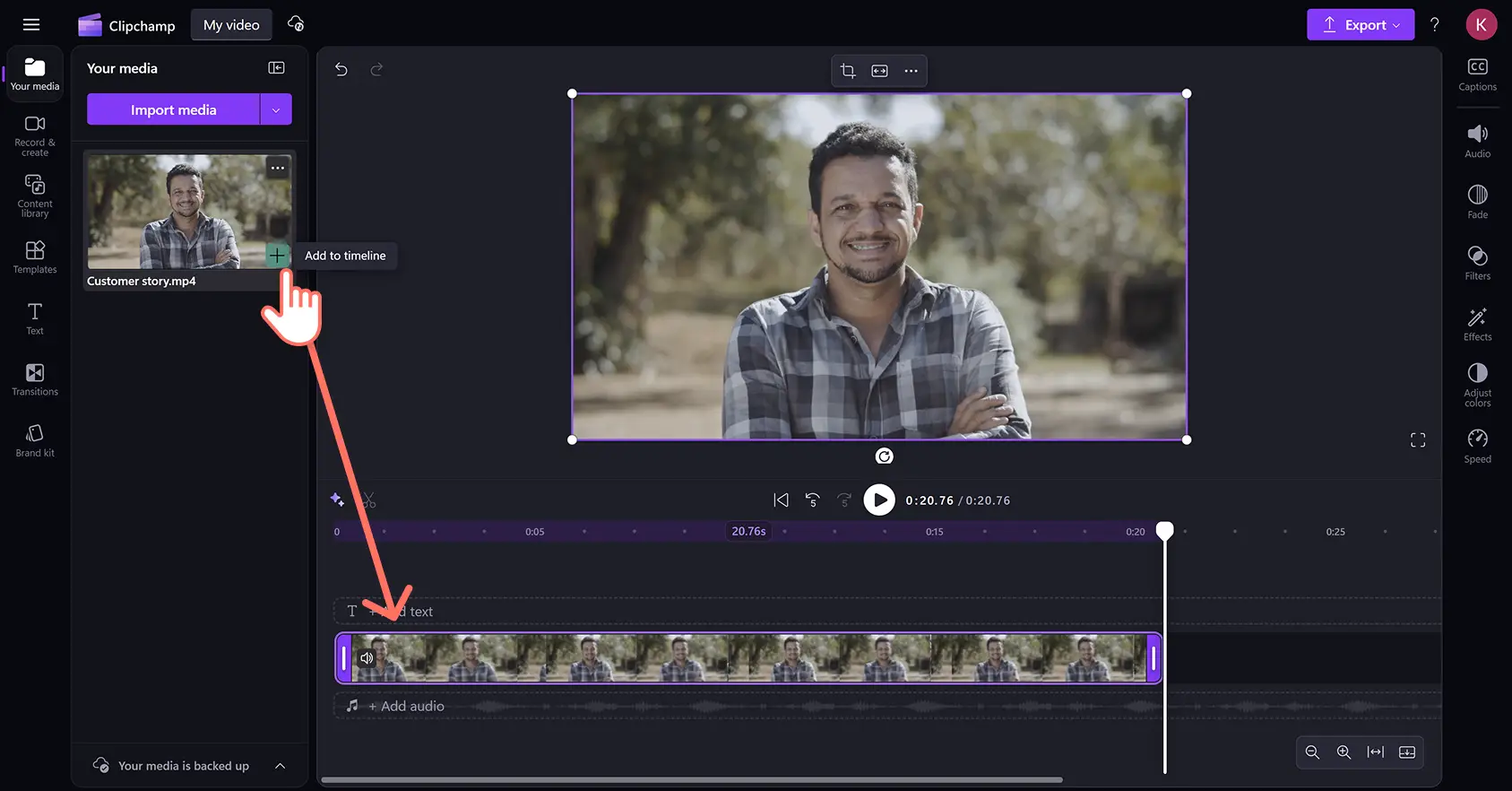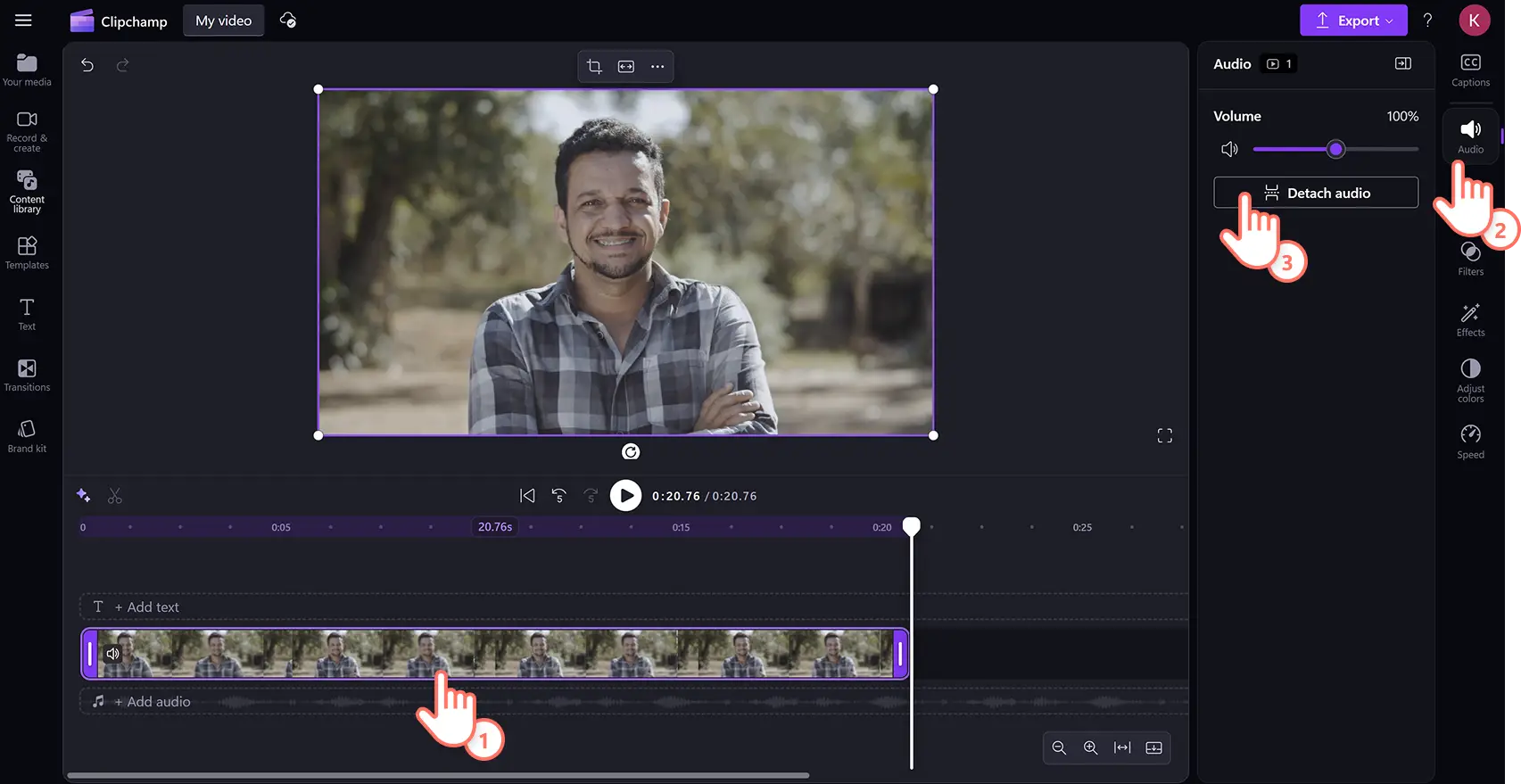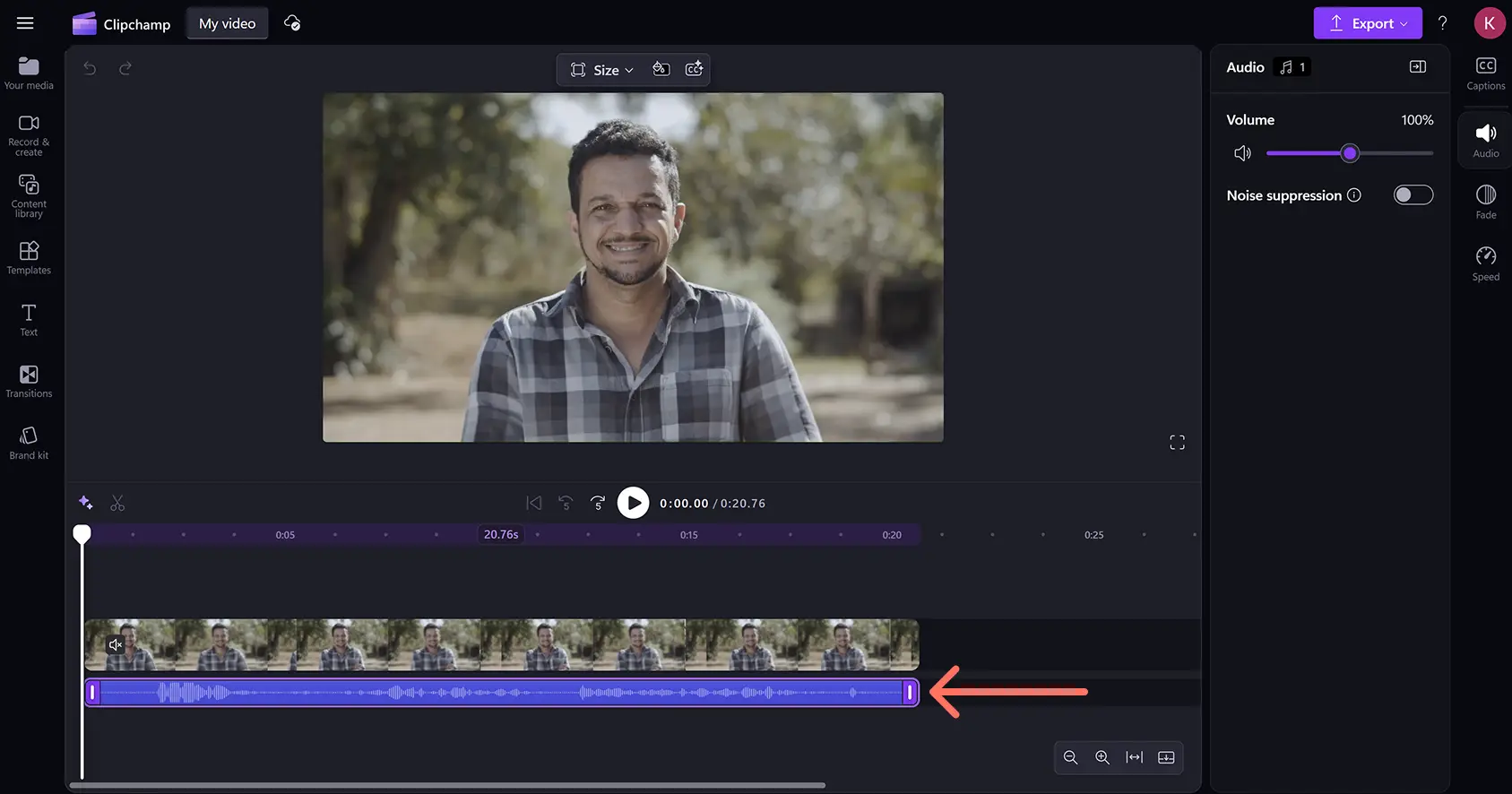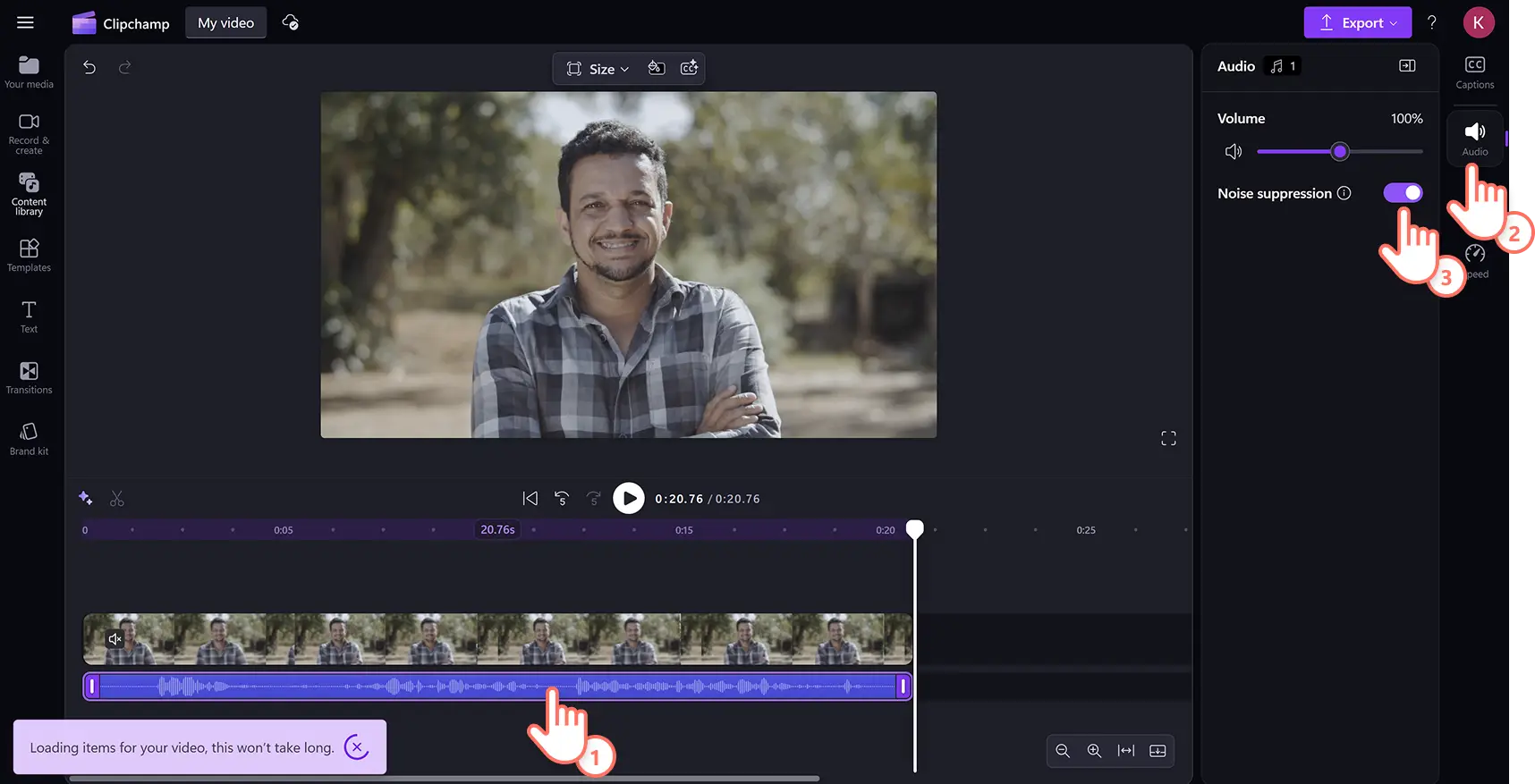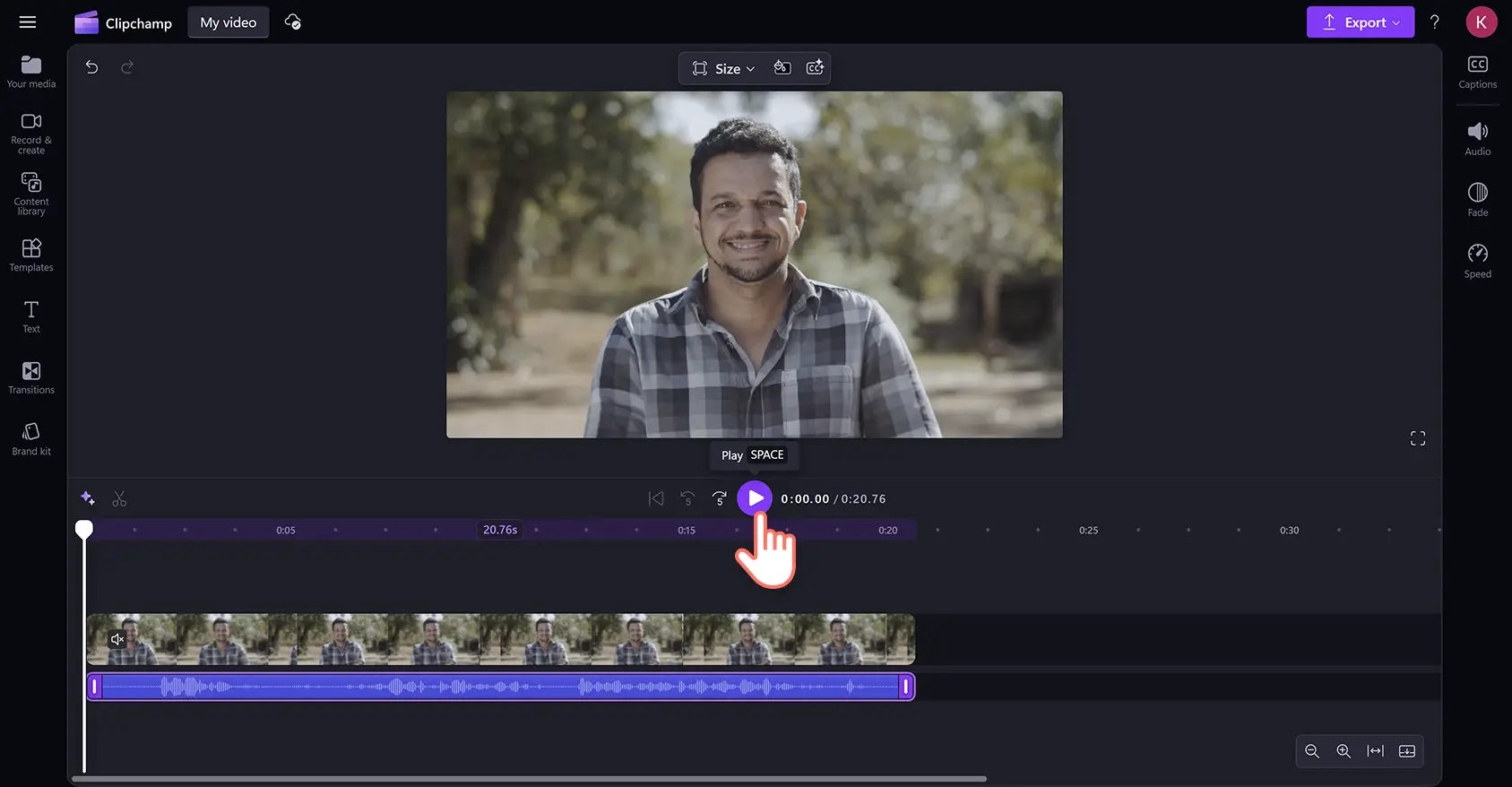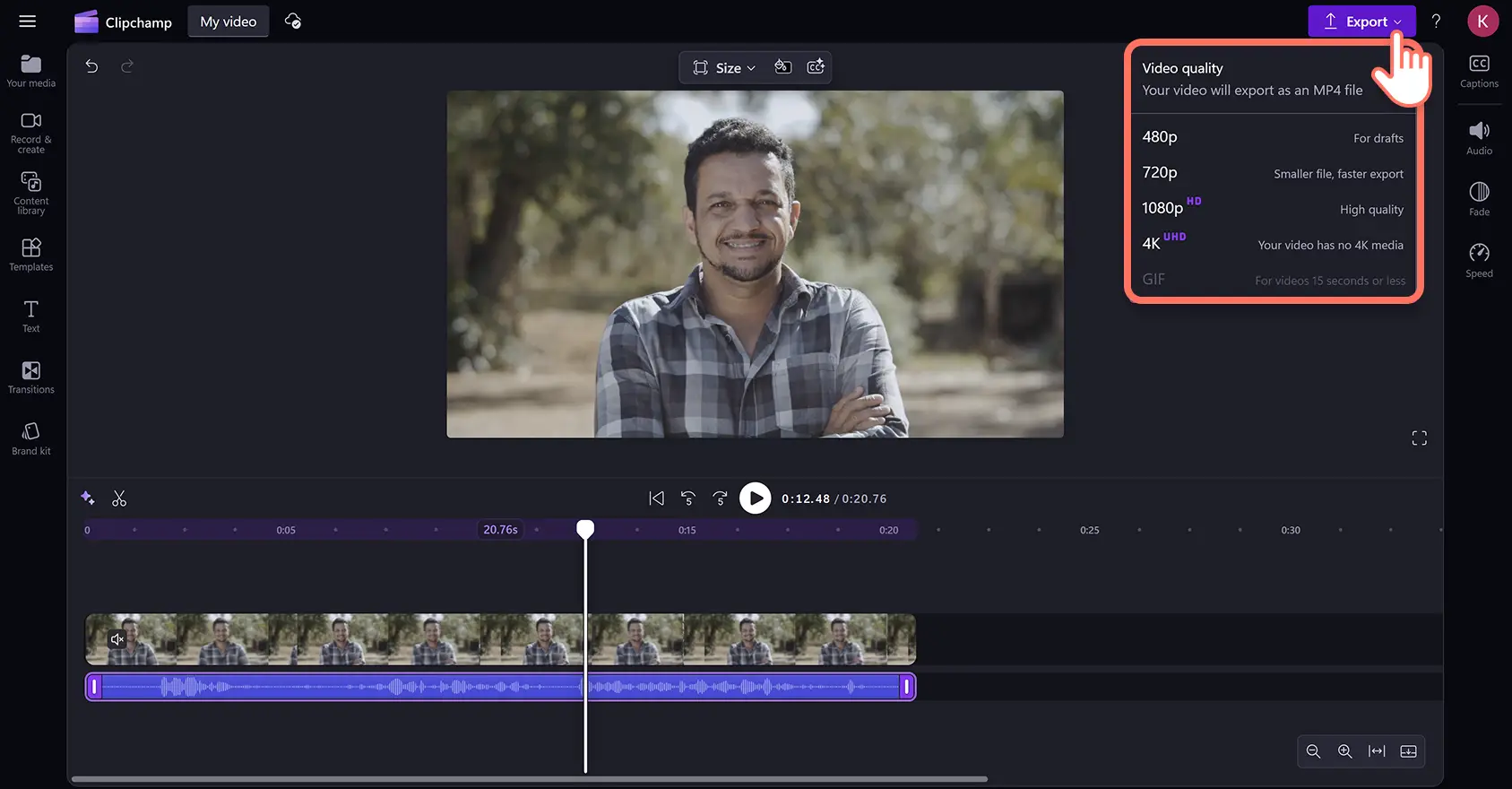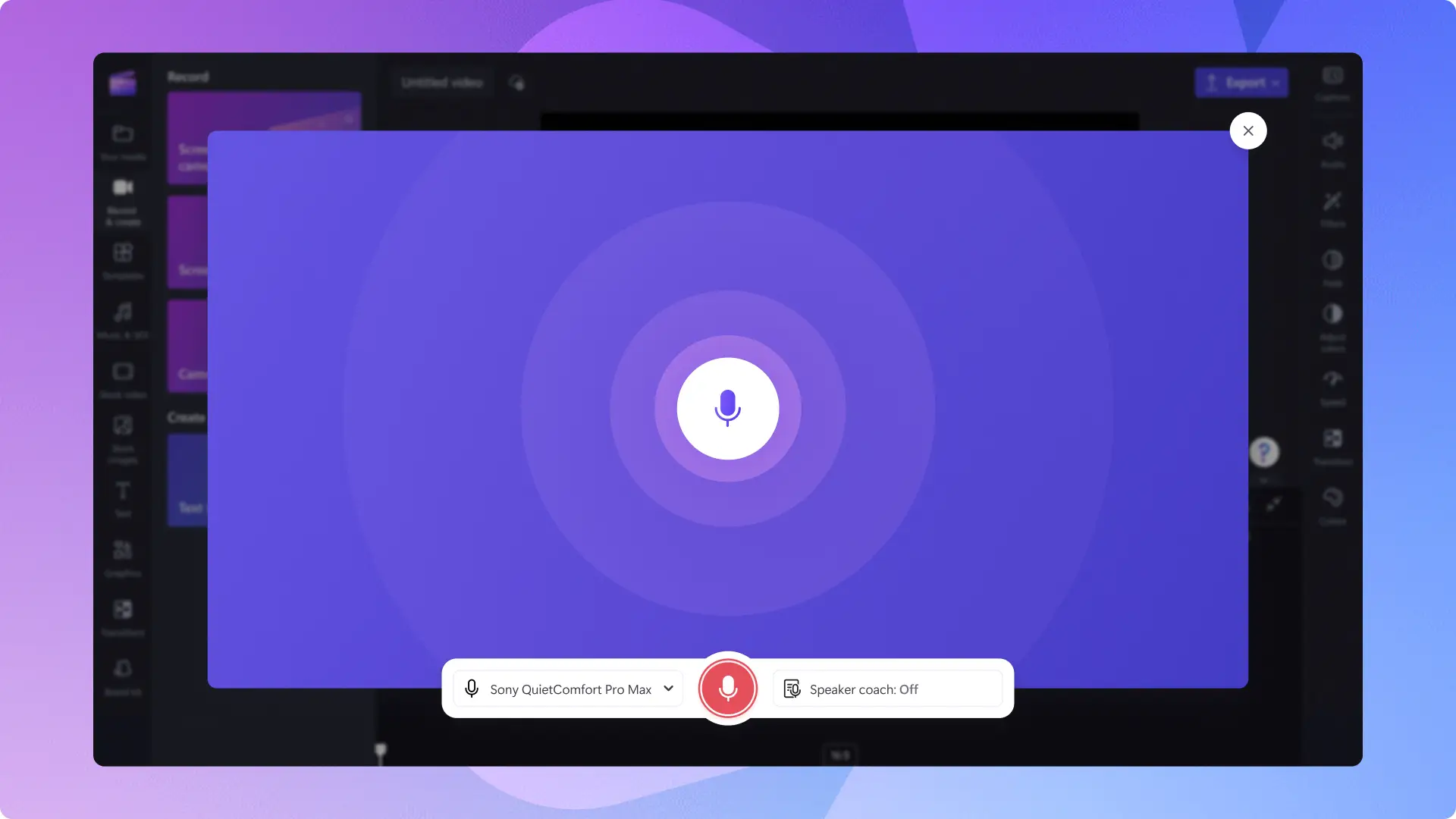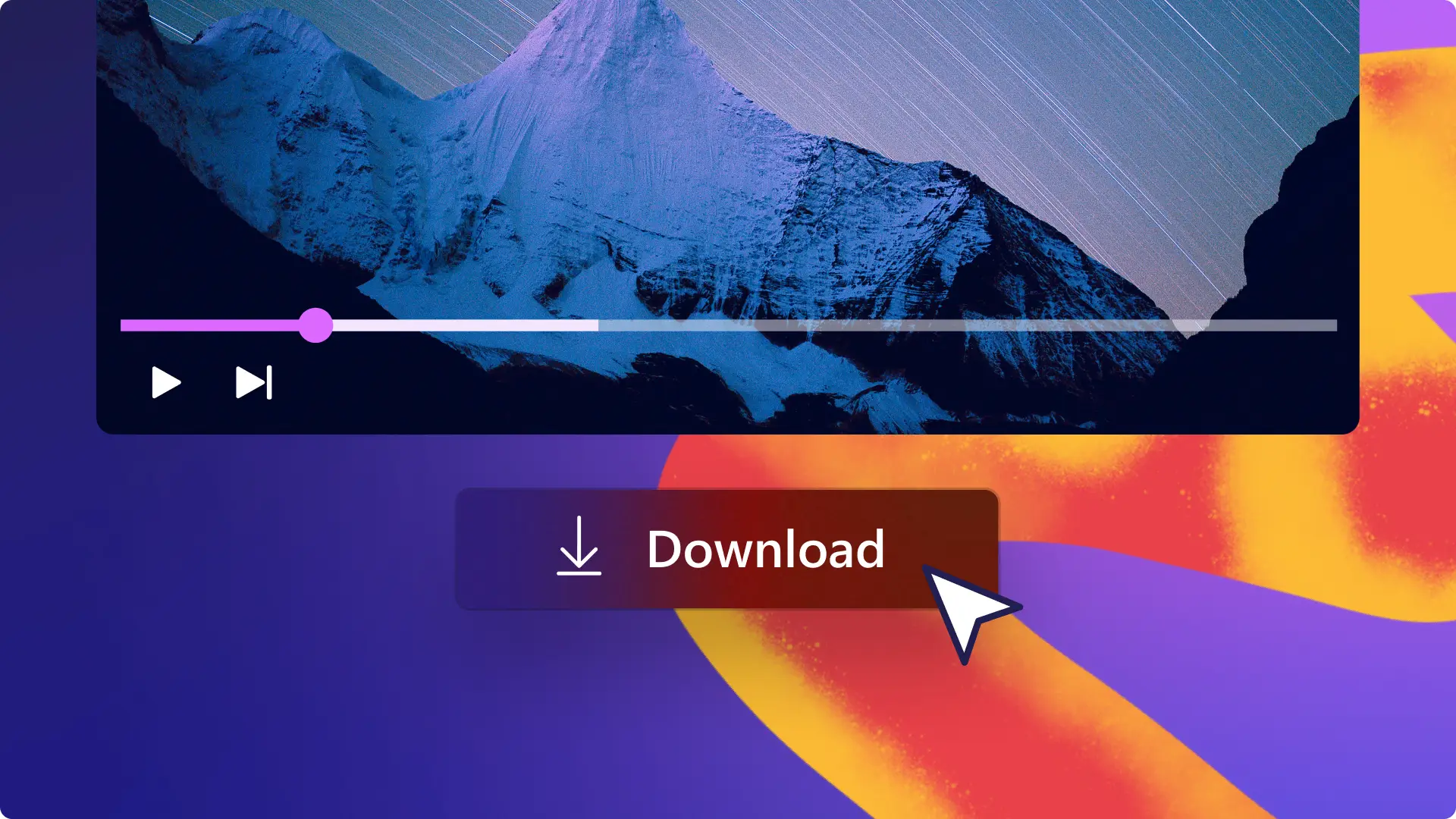音质差、回声干扰和背景噪音大都会破坏原本优质的视频体验。通过 AI 支持的噪音抑制过滤掉视频和音频曲目中的外部环境噪音,同时提升音质。
自动去除噪音(如细微的嗡嗡声或嘈杂的干扰声),不影响声音质量,也无需购买昂贵的降噪软件。只需单击几下,就能轻松拯救 旅行视频博客中在繁忙街道上录制的音质不佳的音频,消除风声和割草机的声音,甚至能免费去除 线上学习视频中孩子们的喧闹声。
了解如何使用 Clipchamp 视频编辑器中的噪音抑制工具轻松编辑和优化质量不佳的音频。
如何在 Clipchamp 中使用 AI 背景噪音消除功能
步骤 1. 导入视频或音频资产
要使用噪音抑制功能,请导入带有噪音的视频素材。单击工具栏上的“媒体”选项卡,然后从电脑中导入视频或音频资产,或者连接 OneDrive。
将视频拖放到时间线上以开始编辑。
步骤 2. 从视频中分离音频
要使用噪音抑制工具,需要将 音频从视频中分离出来。 单击时间线上的视频,然后单击属性面板上的“音频”选项卡。接下来,单击“分离音频”按钮。
音频文件将自动以 MP3 文件格式下载到你的设备上,并且出现在视频资产下方的时间线上。由于视频资产现在没有声音,因此在时间线上显示为静音状态。
步骤 3. 应用噪音抑制工具
单击音频资产,使其在时间线上突出显示。接下来,单击属性面板上的“音频”选项卡。在这里,可以打开噪音抑制选项,以去除任何背景噪音、声音和回声,从而留下清晰的语音录制内容。
音频现在将变得清晰明快。要播放视频并聆听新的音频,请单击演示区域的“播放”按钮。
步骤 4.导出高清质量的视频
要保存带有清晰音频的视频,请单击“导出”按钮,然后选择视频质量。视频和音频资产将以 MP4 文件格式导出。
观看消除背景噪音视频教程
你也可以观看 Clipchamp YouTube 频道上的这个实用教程视频,了解该功能的实际应用。
使用音频背景噪音消除功能的 10 种方法
在户外录制 视频博客时,将背景中的风声和动物声音降至最低。
去除在空旷空间录音时产生的回声或办公室环境噪音,为 视频演示打造清晰的画外音。
制作专业的 播客音频录制内容,并消除麦克风的静电噪音。
在公共场所为 YouTube 视频录制素材时,去除割草机、繁忙交通等嘈杂的背景音频。
去除健身 教程视频中的周边杂音,让你的讲解清晰响亮。
在校园环境中录 制线上学习课程时,屏蔽孩子们的闲聊声和笑声。
制作 产品演示视频时,减弱设备声音或机械噪音,以便观众能专注于产品优势。
录制 TikTok 趋势或舞蹈视频时,尽量减少来自公共场所的人群嘈杂声。
过滤掉 网络摄像头录制内容中的办公室噪音,打造有影响力的企业月度总结视频。
常见问题
Clipchamp 中的噪音抑制功能是否免费?
AI 支持的噪音抑制工具对所有 Clipchamp 用户免费,包括个人和工作帐户。
噪音消除和噪音抑制之间有什么区别?
噪音消除和噪音抑制非常相似。噪音消除可消除所有背景噪音,而噪音抑制可将背景声音降至最低。
如何抑制麦克风上的背景噪音?
使用 Clipchamp 中的噪音抑制功能,消除通过内部或外部麦克风录制的画外音、音频和视频中的背景噪音。
噪音抑制对视频和音频资产有效吗?
AI 噪音抑制功能与 Clipchamp 中添加到时间线的任何音频文件兼容。若要在视频上使用噪音抑制,只需先 将音频与视频分离。
现在,你已经了解降噪的原理,接下来再了解一下更多可 提升音频质量的 AI 视频编辑工具。 你还可以探索自动剪切功能,以 删除音频中的静音片段。
立即使用 Clipchamp 或下载 Microsoft Clipchamp Windows 应用创建专业水准的视频。