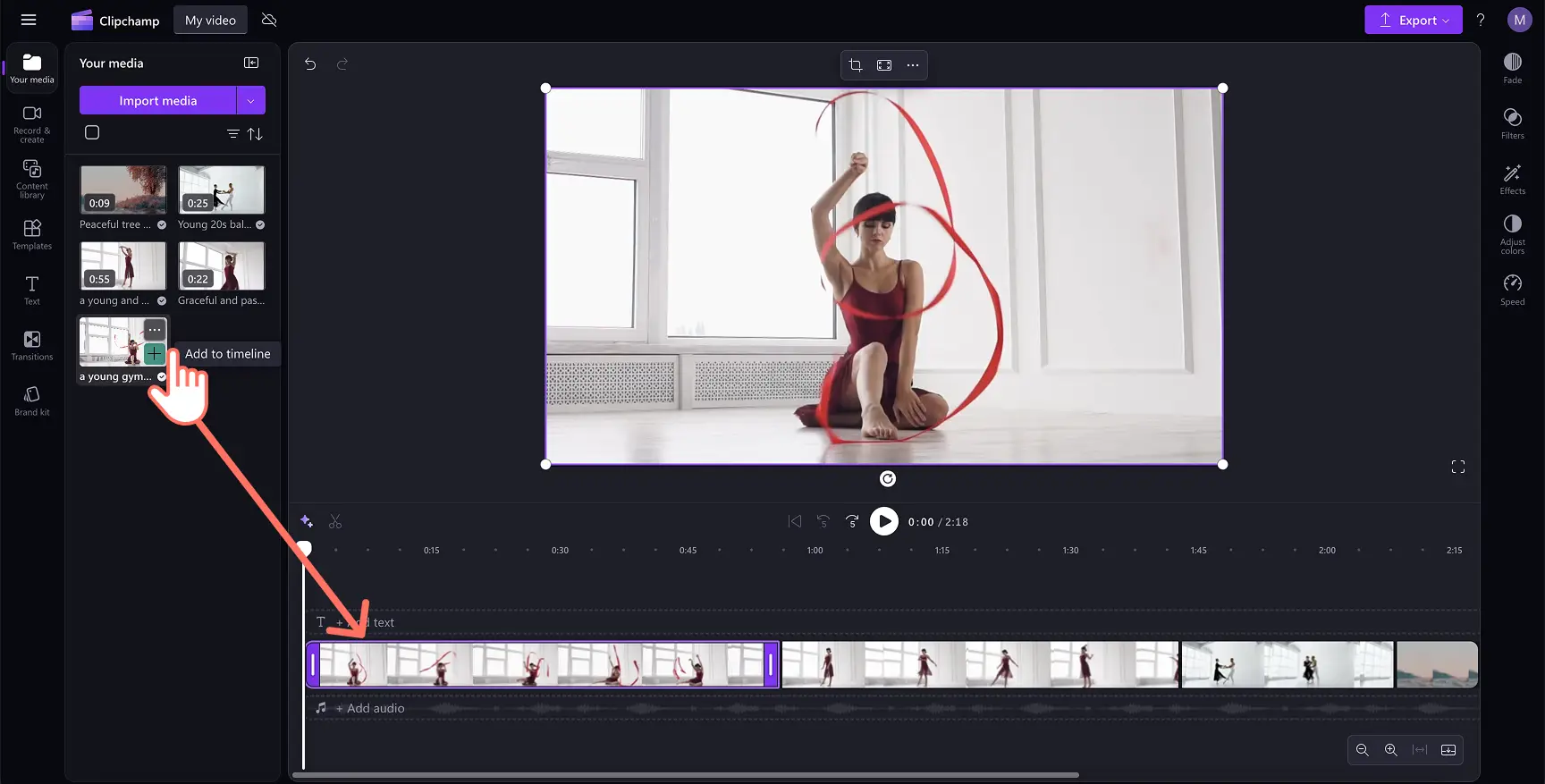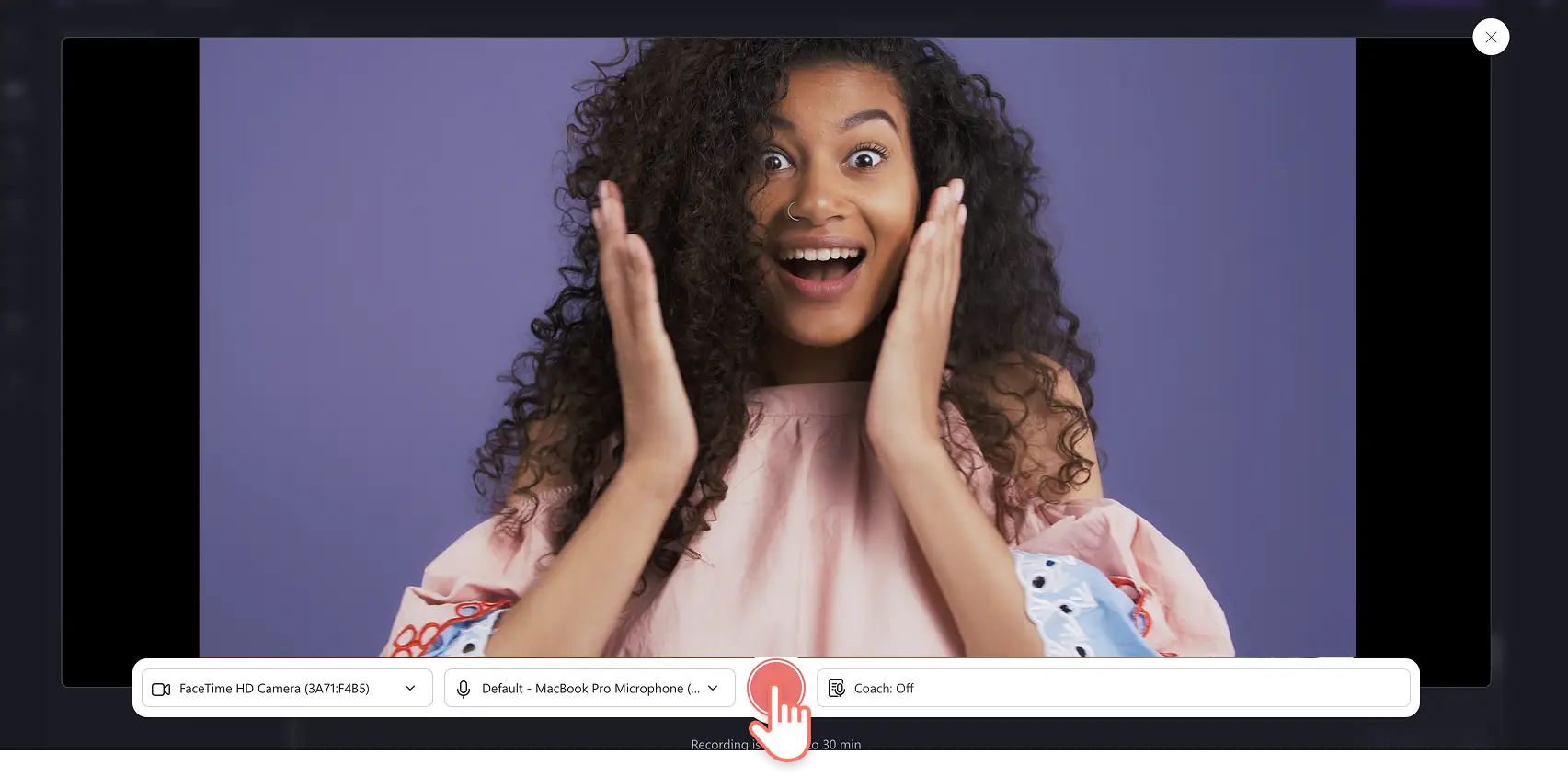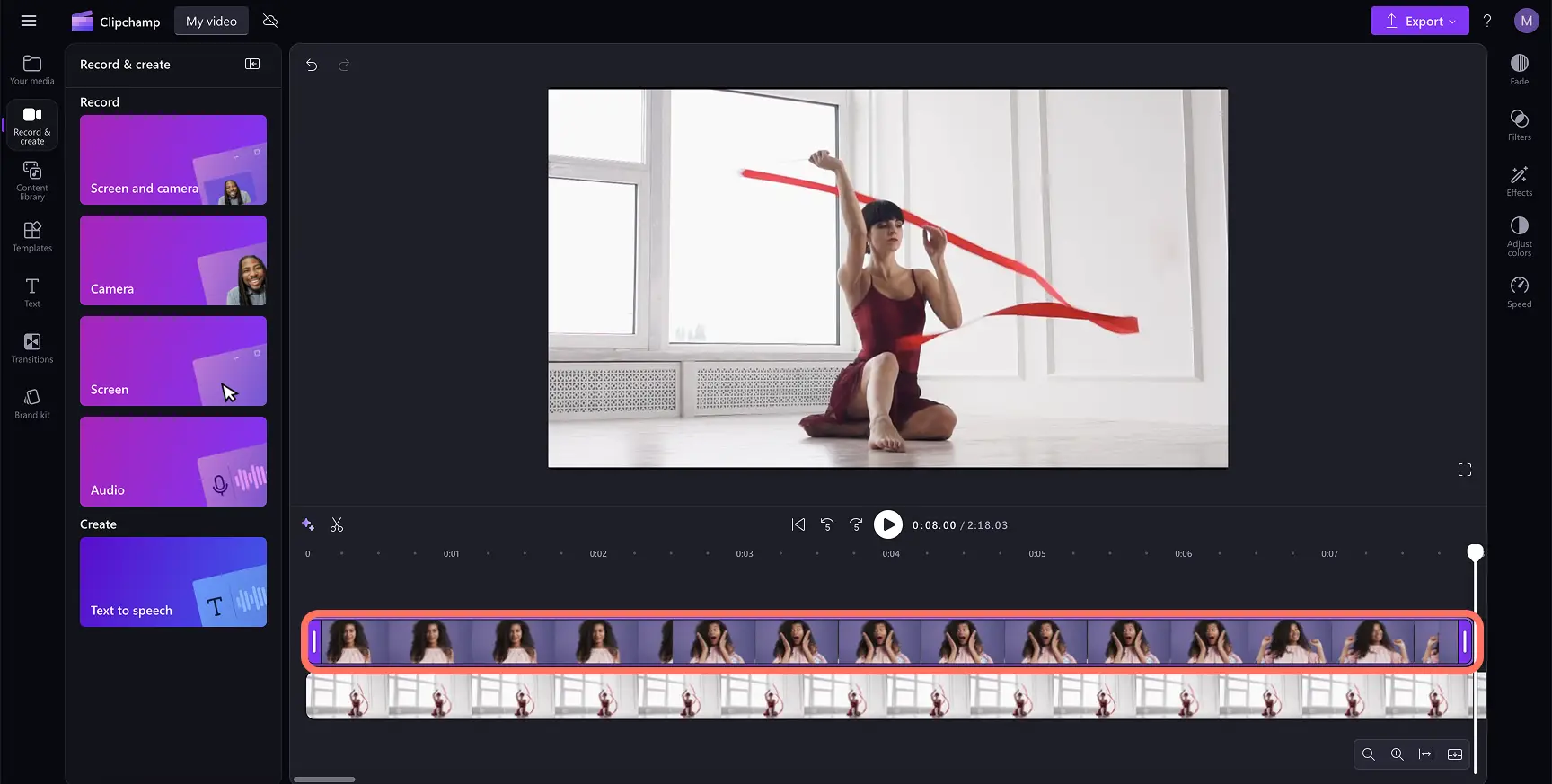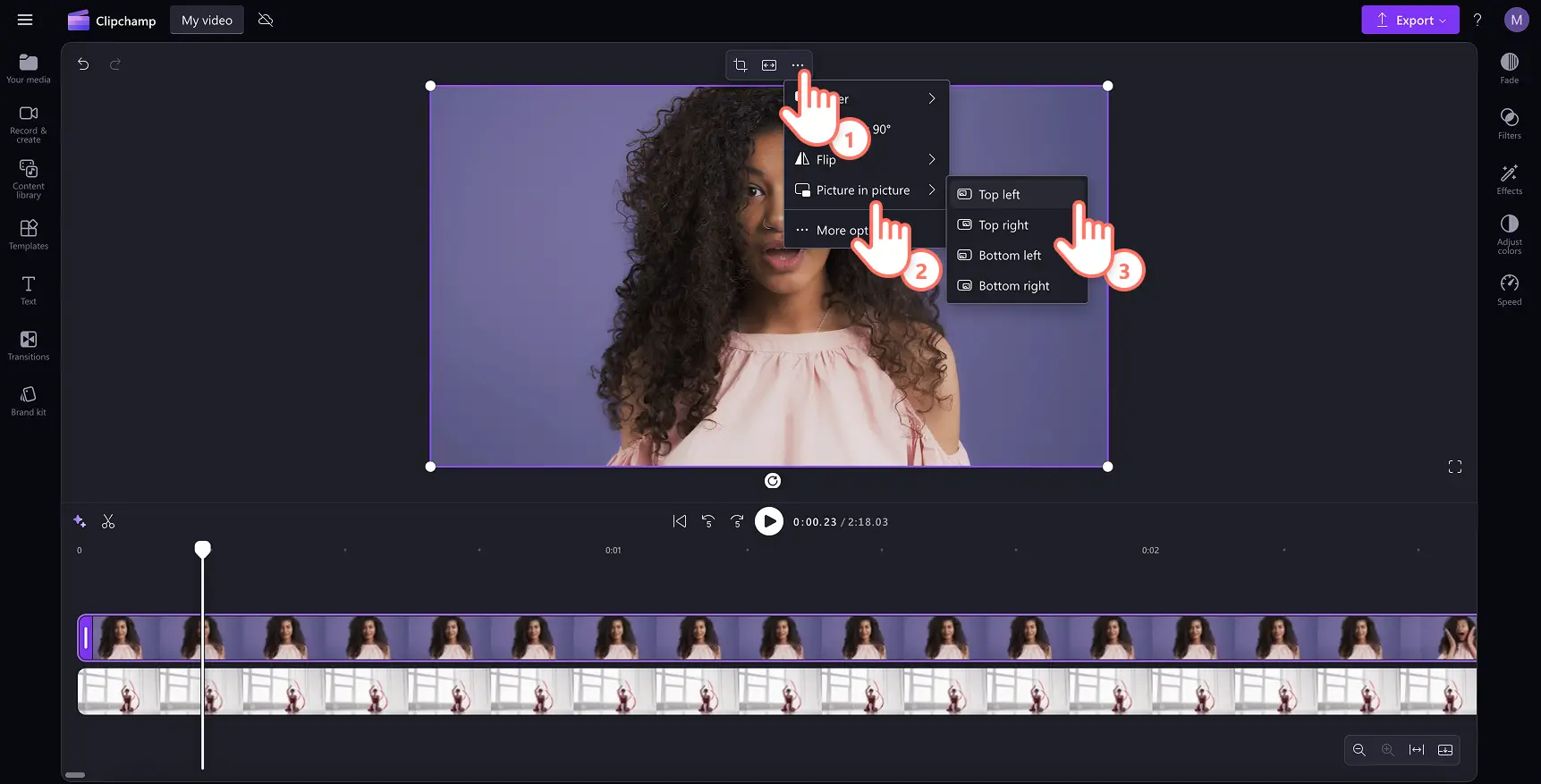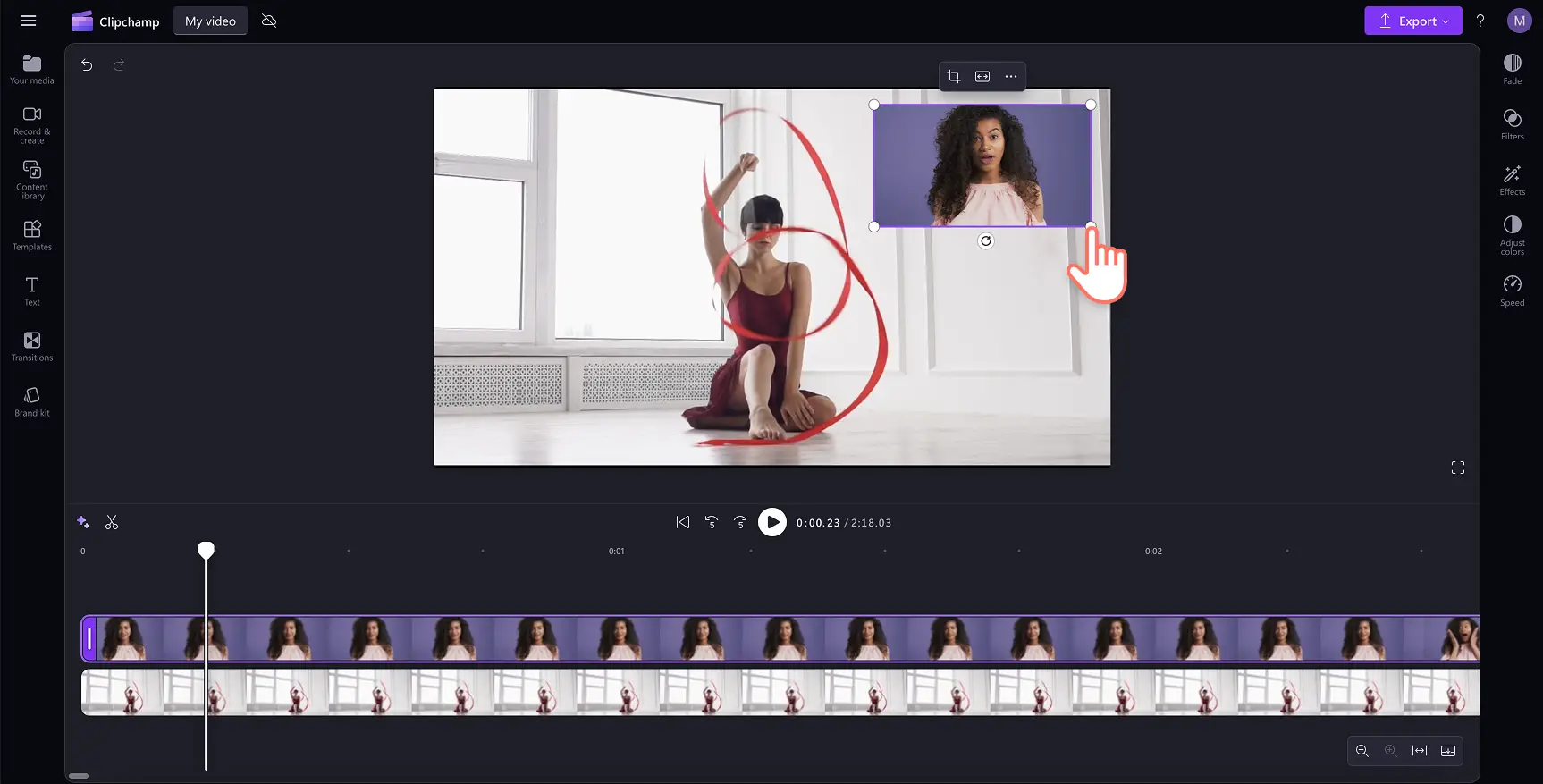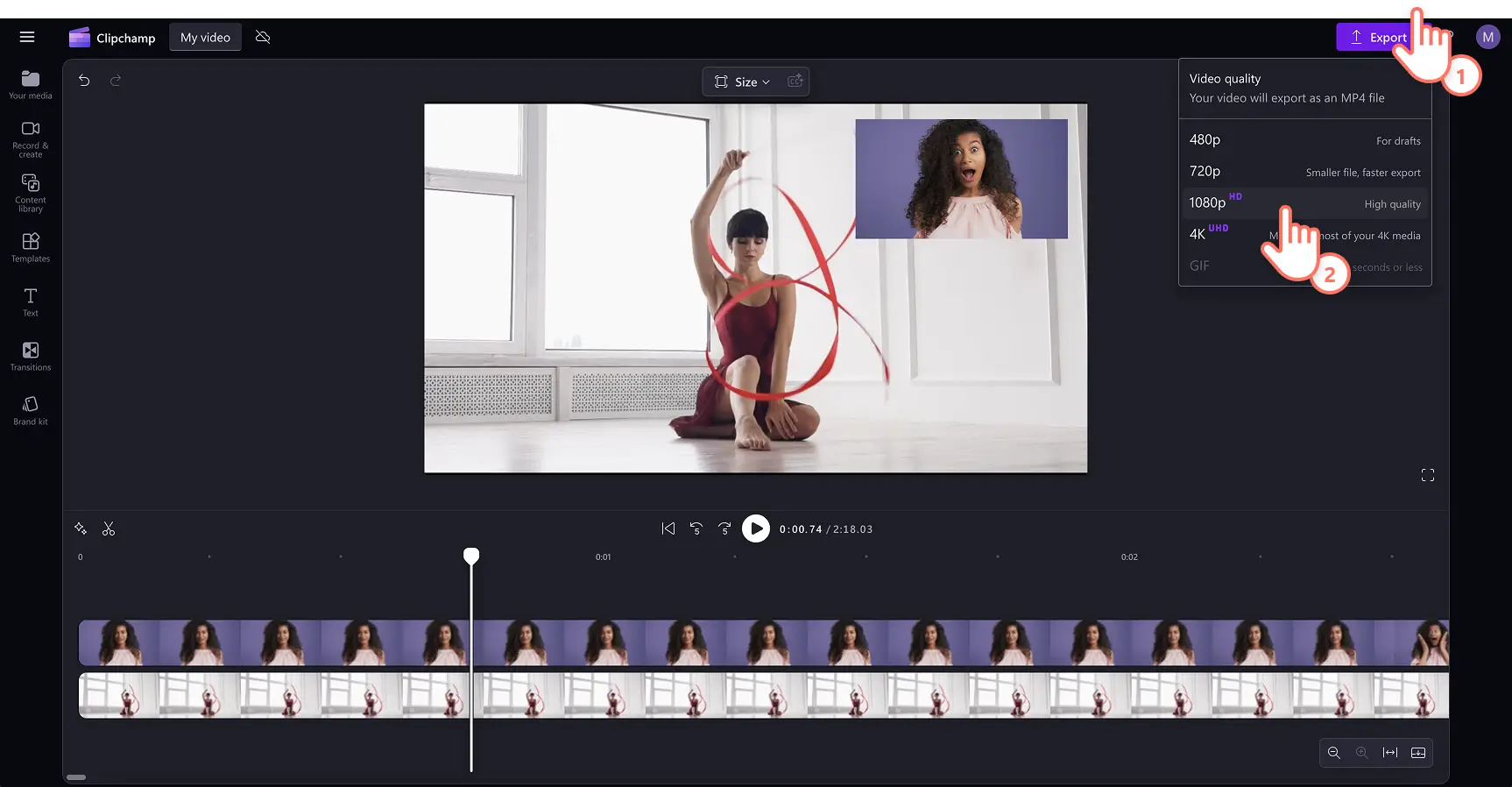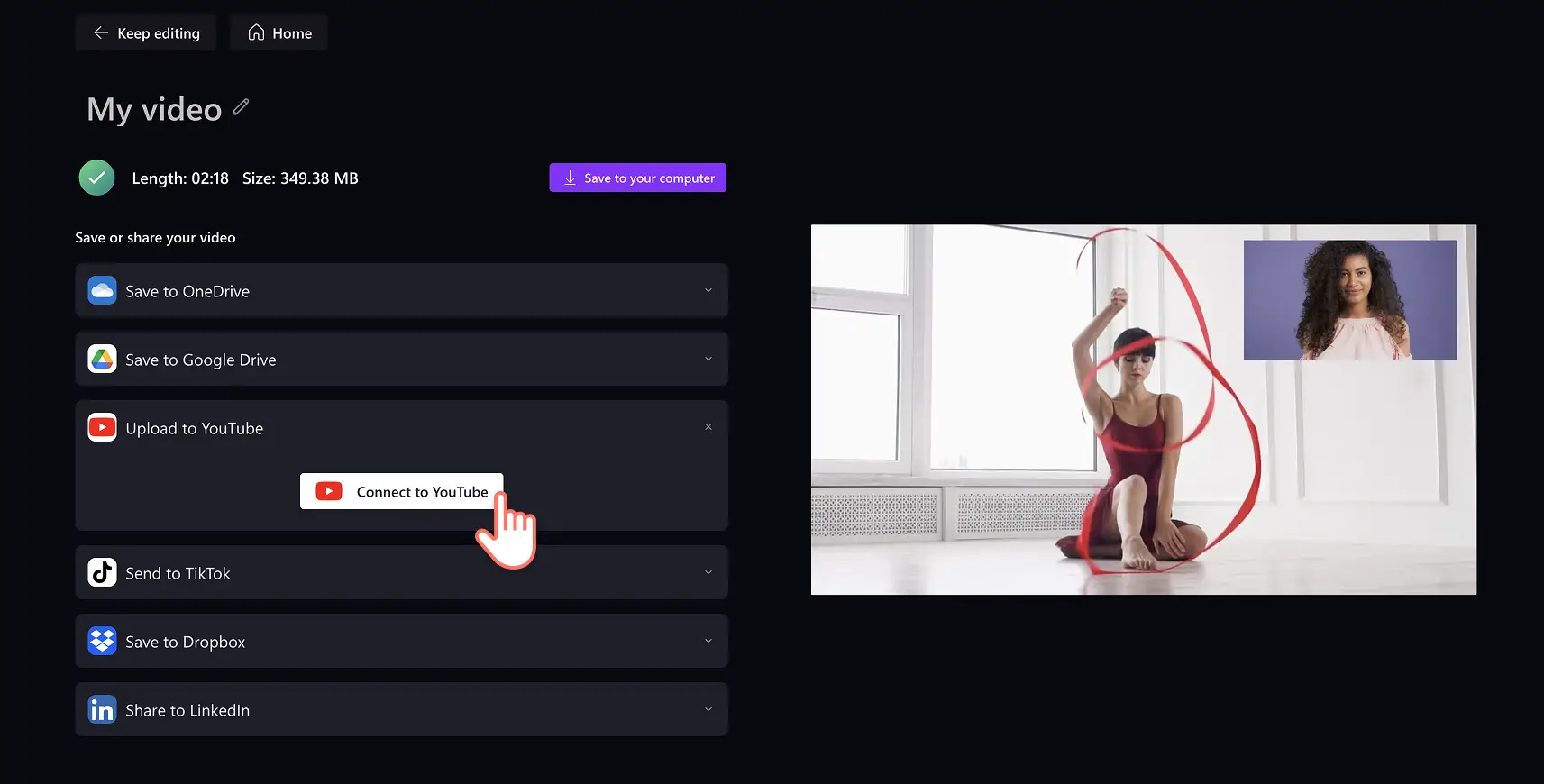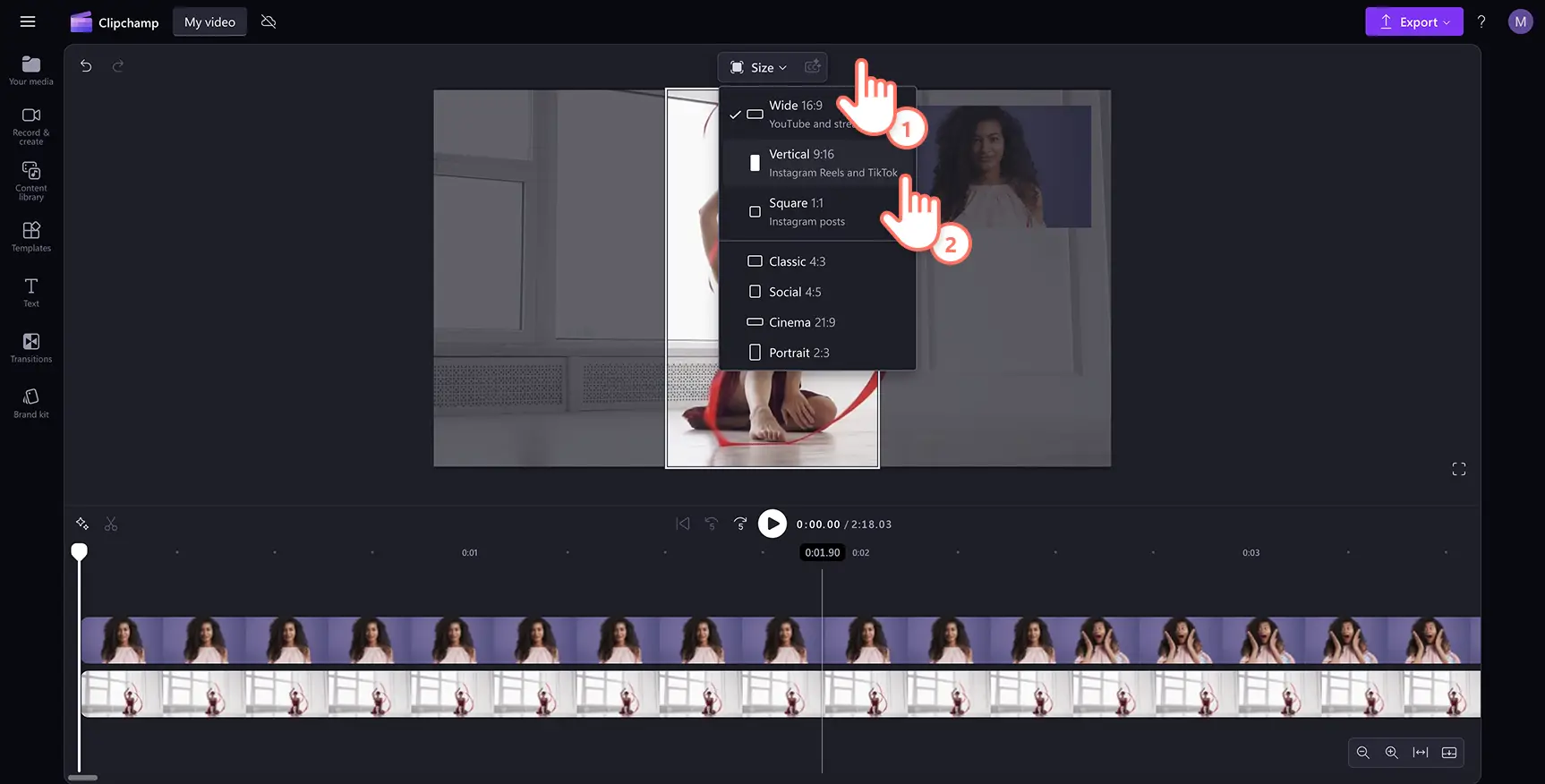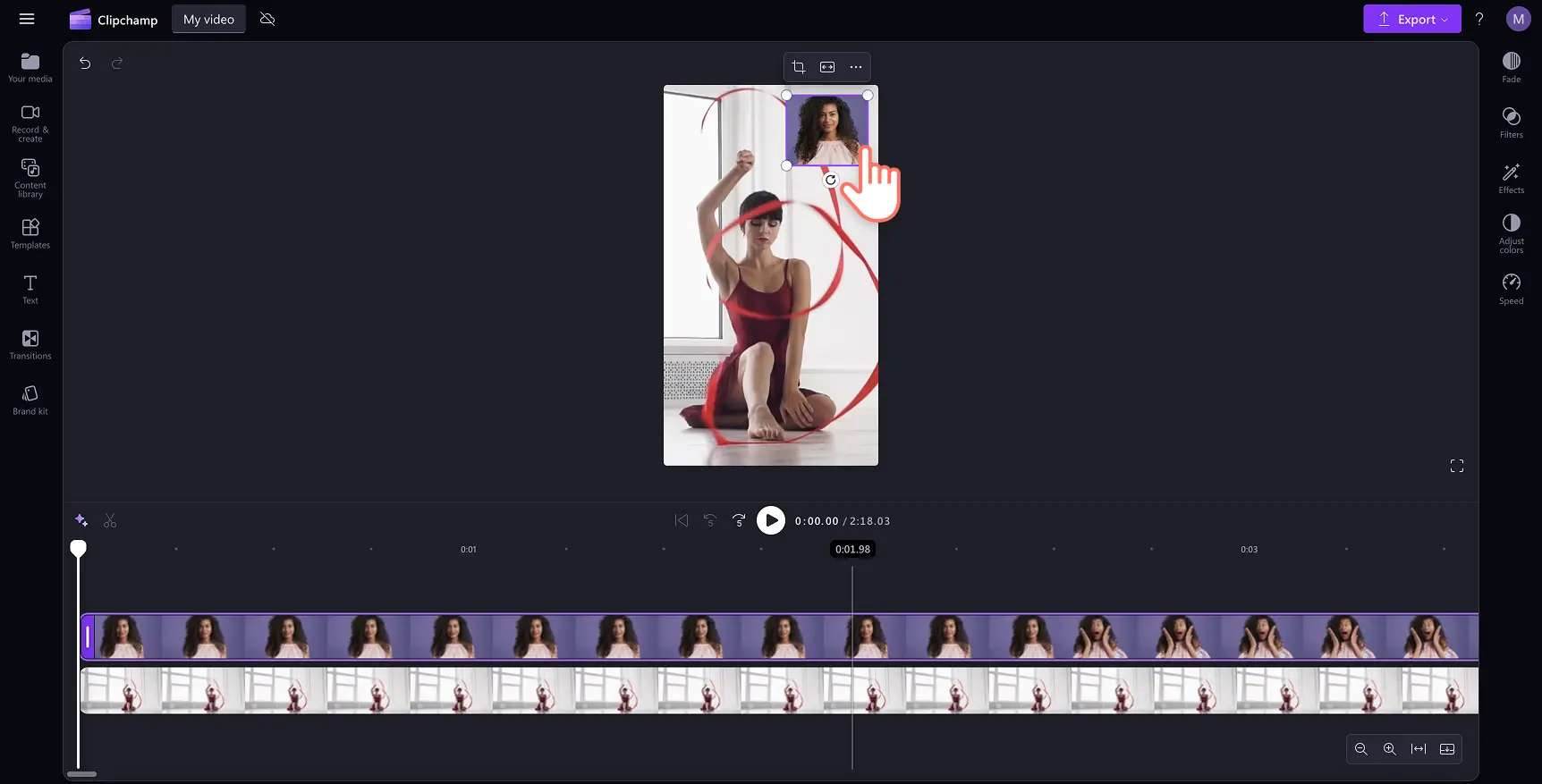本页内容
你是否曾因一段搞笑的表情包合集而大笑,因电影的惊人反转而尖叫,或因一场震撼的游戏时刻而庆祝,却又希望能看到其他人的反应?这正是反应视频在 YouTube、TikTok 等平台上风靡的原因。
如今,使用在线视频编辑器制作反应视频比以往任何时候都要简单,无论你想分享夸张的表情还是深刻的分析。学习如何录制你的屏幕和摄像头,使用 Clipchamp 视频编辑器制作有趣的反应视频。
什么是反应视频?
反应视频是一种内容类型,创作者拍摄他们对各种媒体(如音乐视频、电影片段、表情包或那些让你质疑人性的奇怪病毒视频)的实时反应。成功的反应视频依赖于共鸣——观众喜欢观看他人对他们喜爱(或强烈不喜欢)的内容大笑、尴尬或完全崩溃。通过使用在线 网络摄像头录制器录制反应,并将其作为叠加或并排添加到原始视频中,反应视频的制作变得简单。
反应视频的热门类型
反应视频有各种形式,但某些类型始终能吸引注意并获得数百万的观看。选择合适的细分领域可以帮助你吸引目标观众,并让他们不断回归。以下是一些最受欢迎的反应视频类型:
病毒性表情包和网络趋势反应
互联网发展迅速,反应视频帮助创作者迅速跟上潮流。对病毒式的 TikTok 挑战、搞笑的表情包或网络戏剧的反应让内容保持新鲜和相关。
音乐视频反应
观看某人首次对热门歌曲或音乐视频的反应总是令人愉快。无论是分析歌词、欣赏声乐技巧,还是随节奏摇摆,音乐反应视频都备受欢迎。这尤其适用于像 K-pop、说唱和经典摇滚等热情的粉丝群体。
电影和电视场景反应
从惊人的情节反转到感人的结局,电影和电视反应视频让观众保持参与。人们喜欢观看他人首次体验电影背叛、片尾彩蛋或恐怖惊吓。
游戏反应
游戏反应包括从对新游戏预告片的实时反应到对经典游戏的首次 游戏视频。 许多创作者还会对愤怒退出失败、快速通关或游戏中的惊人时刻进行反应。
喜剧和小品反应
一些反应频道专注于对单口喜剧、恶搞视频或搞笑失败的反应。这些视频依赖于夸张的表情和机智的评论。
选择反应视频格式
在开始制作自己的反应视频之前,决定合适的格式非常重要。反应视频有不同的风格,你的选择将取决于平台、内容类型以及你能花多少时间进行视频编辑。
YouTube 长视频或短片和 TikTok 反应
并非所有反应视频都是一样的——有些最适合做成完整的YouTube视频,而另一些则在短视频格式中表现更佳,如 YouTube Shorts、TikTok 或 Instagram Reels。
YouTube 长格式反应视频(8分钟以上)允许进行深入分析、评论和讲故事。这些视频非常适合电视节目、音乐视频和游戏反应——或者如果你只是喜欢听自己说话。
短视频反应(TikTok、 YouTube Shorts、Reels)快速、简洁,依赖于高能量的表情和快速剪辑。 这些视频适合表情包反应、病毒趋势或不需要长达一小时分析的尴尬失败。
直播反应(在 Twitch 或 YouTube Live 上)让创作者实时对游戏预告片、颁奖典礼或突发新闻进行反应,使其超级互动——因为没有什么比原汁原味的“OMG”时刻更让人兴奋。
单人或团体反应格式
单人反应视频是最常见且最容易制作的。只需点击录制,让你的表情来表达。
小组反应视频(包括朋友、家人或共同主持人)增添了不同的视角、幽默和活力。当你因惊吓而尖叫时,这也有助于缓解尴尬。
反应视频的编辑风格
编辑可以将简单的录制转变为引人入胜、充满活力的视频。一些反应视频编辑技巧包括:
画中画(PIP):经典格式,反应在一个小框中,而主要内容播放。
分屏:将反应和原始内容并排显示,为什么要让观众选择呢?
跳切和缩放:完美强调戏剧性的喘息、史诗般的失败,或你意识到忘记录制的那一刻。
文本和表情符号叠加:添加字幕、效果或表情包增强互动——因为有时候,文字无法表达你的反应。
YouTube 反应视频规范
建议在创建反应视频时遵循以下 YouTube 视频规格。
视频长度:3-5 分钟,经过验证的创作者最多 15 分钟
视频文件大小:128GB
视频格式:MP4(推荐)
视频尺寸:1080 x 1920
视频纵横比:16:9 宽屏
如果要为 YouTube Shorts 制作反应视频,建议遵循以下规格。
视频长度:60 秒
视频格式:MP4(推荐)
视频尺寸:1920 x 1080
视频纵横比:9:16 纵向
如何制作反应视频
步骤 1. 上传视频
若要导入自己的视频、照片和音频,请单击工具栏上“媒体”选项卡中的“导入媒体”按钮来浏览计算机文件,或者连接到 OneDrive。
如果你正在对YouTube视频进行反应,请确保遵循所有YouTube的 版权规则下载内容。 将视频拖放到时间线上或单击“添加到时间线”按钮。
步骤 2. 创作网络摄像头视频
单击工具栏上的“录制并创建”选项卡,然后单击摄像头按钮。 将出现一个弹出窗口并开始录制。单击“允许”按钮以启用对摄像头和麦克风的访问权限。要开始和停止录制,请点击红色录制按钮。你可以一次录制最多 30 分钟的网络摄像头视频。
查看你的录制并点击保存和编辑按钮,将你的反应视频自动添加到编辑时间线。录制也会保存在你的媒体标签中。
步骤 3. 创建画中画效果
在时间线中,将你的网络摄像头录制视频放在你正在反应的剪辑上方。选择视频并使用 浮动工具栏编辑你的网络摄像头视频的位置。 点击三个点,然后点击“画中画”按钮。从多种预设视频位置中选择,如右上角、左上角、右下角或左下角。如果你不想使用预设位置,也可以突出显示剪辑并在视频预览中自由拖动位置。
要调整视频的大小,突出显示视频并拖动角落以增大或减小大小。
步骤 4.预览视频并保存
在保存新的画中画视频之前,确保单击“播放”按钮进行预览。准备好保存视频时,单击“导出”按钮并选择视频分辨率。
利用有用的 YouTube 集成,直接从 Clipchamp 分享你的反应视频到 YouTube。
如何为 YouTube Shorts 制作反应视频?
使用在线 视频大小调整器轻松将视频重新发布到 YouTube Shorts。 可以选择预设的宽高比,以确保视频适合不同的平台,例如 YouTube 为 16:9, TikTok、YouTube Shorts 和故事为 9:16。
在 Clipchamp 中,所有新视频的默认大小为 16:9,但你可以在编辑前或编辑过程中轻松更改视频尺寸。点击视频预览上方浮动工具栏中的大小按钮。确保时间线中没有选中任何项目,以便显示纵横比预设列表。 接下来,选择垂直 9:16 以更改视频的纵横比。
视频将被调整为新的纵横比。如果你的视频在调整大小后被裁剪或有黑边,请点击舞台上浮动工具栏的 填充按钮。 最后,如果需要,请在视频预览中调整你的网络摄像头视频位置,然后保存并在社交媒体上分享你的视频。
为你的反应视频添加特效
使用噪声抑制清理音频
你不需要专业的麦克风就能获得清晰而清脆的音频。使用 噪声抑制去除不必要的背景噪音和房间回声。 只需将你的 视频与音频分开,然后开启噪声抑制,而不影响你声音的清晰度。
生成字幕
使用 自动辅助字幕,让 YouTube 反应视频在静音状态下更易于访问以及易于理解。 使用自动辅助字幕功能,只需短短几秒钟即可 生成字幕、个性化辅助字幕样式,甚至下载视频脚本。
叠加动画文本和标题
将 动态标题拖放到反应视频上,以告知观看者视频的标题、用户名、 社交媒体贴纸、表情等。 可以根据反应视频的需求,从多种颜色、字体、大小和位置的 文本叠加中进行选择。
通过切换效果连接视频
在视频剪辑之间添加 高质量的切换效果,让反应视频看起来更加精致和专业。 可以选择不同的场景切换效果,例如淡出、旋转、跳切、轻扫、信号故障等。只需将切换效果拖放到两个剪辑之间的时间线上即可。
为 YouTube 自定义片头和片尾
通过片头和片尾视频,让 YouTube 反应视频保持一致且更具吸引力。使用现成的 片头或片尾视频模板,根据 YouTube 的审美风格和文本进行自定义,然后将其保存为高清 1080p。 甚至可以在片头和片尾剪辑中添加免版税的 背景歌曲,使视频从竞争中脱颖而出。
从 此处查看更多 YouTube 模板、订阅贴纸、音乐以及制作出色视频所需的一切信息。
最佳反应视频频道以获取灵感
游戏反应:Jacksepticeye
游戏反应视频展现的是原始、未经滤镜的情感——无论是愤怒退出、史诗般的胜利,还是令人恐惧的恐怖游戏时刻。Jacksepticeye,YouTube上最大的游戏个性之一,以高能量的评论和标志性的爱尔兰魅力为他的游戏过程增添色彩,让他的反应感觉就像和朋友(一个非常吵的朋友)一起游戏。
电影和电视反应:The Normies
如果你喜欢和一群人一起观看节目, The Normies会满足你的需求。 他们对热门电视剧如《绝命毒师》、《怪奇物语》和《最后生还者》的集体反应,仿佛是和朋友们一起的电影之夜——只不过你不需要分享你的爆米花。
喜剧和表情包反应:Charlotte Dobre
如果你喜欢讽刺、犀利的幽默,以及看人们因胡言乱语而被搞笑地揭穿, Charlotte Dobre绝对是必看之作。 她的反应视频涵盖了从令人尴尬的社交媒体失败到自以为是的人不当行为,所有内容都以她标志性的冷面幽默和生动的反应呈现。
重新利用和分享反应视频
如果你想最大化观看次数和互动,跨不同平台重新利用你的内容是明智之举。
将长格式的反应视频转化为 Shorts、TikTok 和 Reels
你可以提取完整视频中最搞笑、最震惊或最具共鸣的时刻,将它们转化为 YouTube Shorts、TikTok 和 Instagram Reels,以吸引更广泛的观众。
从你的反应中创建 GIF 和表情包
如果你的反应特别值得做成表情包,何不 把它变成 GIF或图片表情包呢? 无论是震惊的表情、尴尬的神情,还是夸张的笑声,这些时刻都可以超越你的视频,独立走红。
在不同平台上发布反应片段
不同平台有不同的受众。为每个平台重新利用内容,增加了被新观众看到的机会,这些观众可能不在 YouTube 上。每个平台的最佳做法:
YouTube Shorts:保持在 60 秒以内,使用引人注目的文字叠加。了解如何创建 YouTube Shorts。
TikTok:使用快速剪辑、特写和流行音效,以融入平台的风格。如果你是编辑新手,这里有 在 Clipchamp 中制作 TikTok 视频的方法。
Instagram Reels:重新利用相同的 TikTok 剪辑,但用适合 Instagram 的标签进行优化。阅读如何创建 Instagram Reels 的技巧。
Twitter/X:发布短片或 GIF,配上诙谐的标题以提升互动。
版权规则及避免警告
创建引人入胜的内容固然重要,但反应视频通常包含受版权保护的材料,因此你必须小心使用的内容及其使用方式。了解 版权警告,以免你辛苦编辑的作品被删除或失去收益。
在反应视频中可以和不可以使用的内容
并非所有内容都是可以公平使用的。未经许可使用完整的电影片段、音乐视频或电视节目可能会导致你的视频被标记。像 YouTube 这样的平台使用内容 ID,这是一个自动化系统,可以检测受版权保护的材料,并可能会使你的视频被取消获利或完全封锁(这基本上是 YouTube 在说:“不行。”)。
如何在反应视频中使用公平使用原则
合理使用原则允许创作者在特定条件下使用受版权保护的内容,例如添加重要的评论或批评。以下是如何保持安全的一些建议:
使用小片段而不是完整场景可以降低版权索赔的风险。
你添加自己的想法越多,被标记的可能性就越小。此外,这还会让你的视频更具娱乐性!
改变视频的不透明度、放大或添加叠加层可以帮助绕过检测。
提及原始创作者有时可以帮助,尽管这并不能保证。
常见问题
我能否将我的 YouTube 反应视频在其他社交媒体平台上分享?
可以。你可以在编辑器中编辑视频的纵横比以适应其他社交媒体平台,例如 TikTok、Instagram 和 Facebook。可以从 16:9、9:16、1:1、4:5、2:3 和 21:9 等纵横比中选择。
我能否在 iPhone 上制作 YouTube 反应视频?
如果你想在室外录制、编辑 YouTube 反应视频并添加字幕,请查看 Clipchamp 的 iOS 应用。
我能否为 YouTube 反应视频添加背景音乐?
你可以轻松使用免费的 库存音频库为任何 YouTube 反应视频添加免版税音频。 只需确保调低你的背景音乐音量,使其不要盖过视频的原始音频。
YouTube 反应视频是否为合理使用?
如果你是对另一个创作者的视频做出反应并且发布该视频,则可能会收到一次 版权侵犯警告。 从 YouTube 下载视频之前,请确保获取视频创作者或所有者的许可。将反应视频上传到 YouTube 并不违法,但是如果未获得许可,则视频可能面临被删除或取消获得广告收入资格的风险。始终在视频介绍中提到原始创作者。创作者可以使用 YouTube 的版权管理工具在“提出索赔”部分对反应视频的版权侵犯警告提出异议和上诉。
无论是要对游戏还是健身视频做出反应,都可以使用 Clipchamp 免费制作引人入胜的高品质视频。
了解更多通过品牌 YouTube 频道预告片提升 YouTube 频道水准的方式。 甚至可以查看 竞争对手分析,以在 YouTube 上脱颖而出。