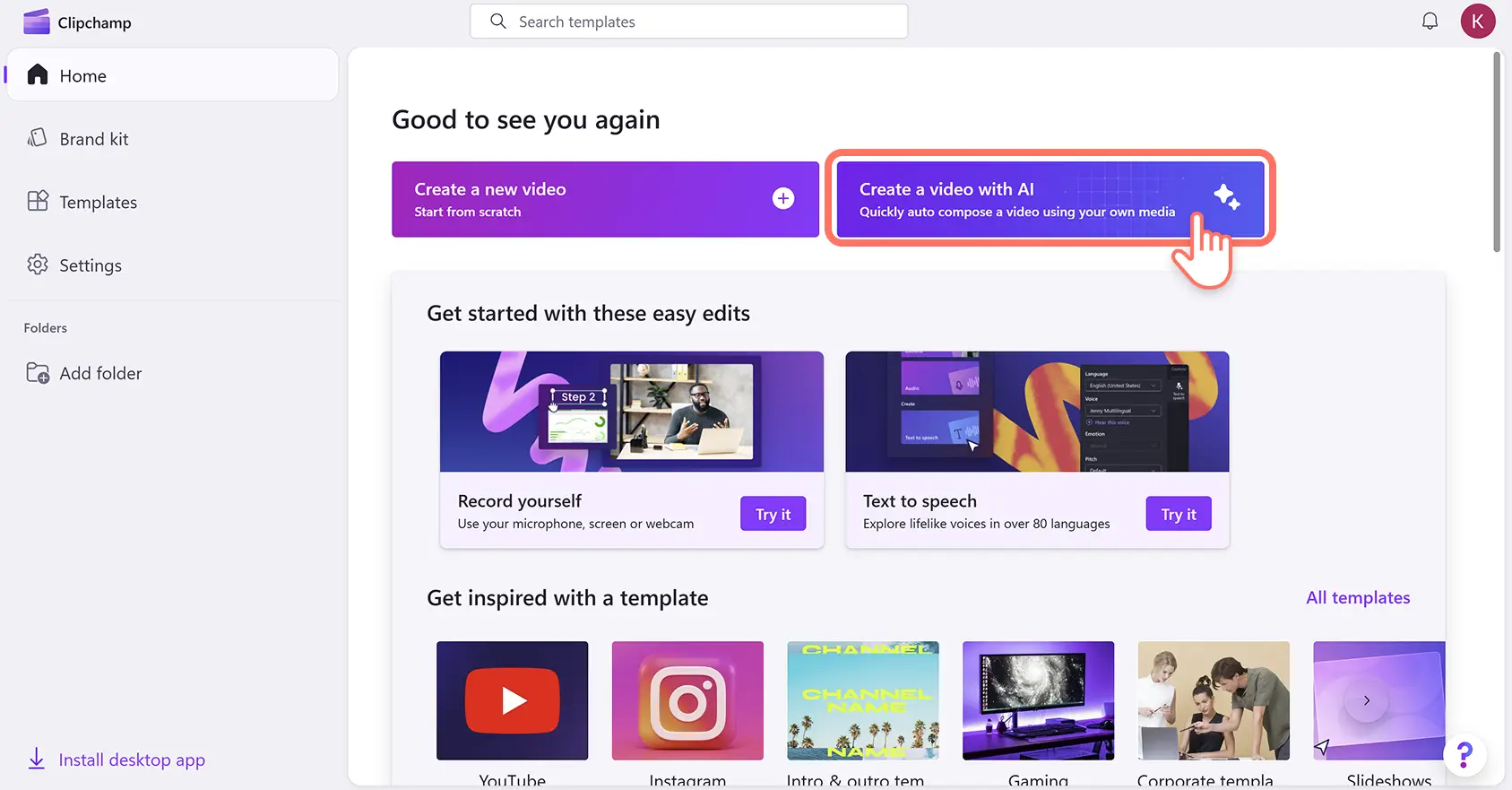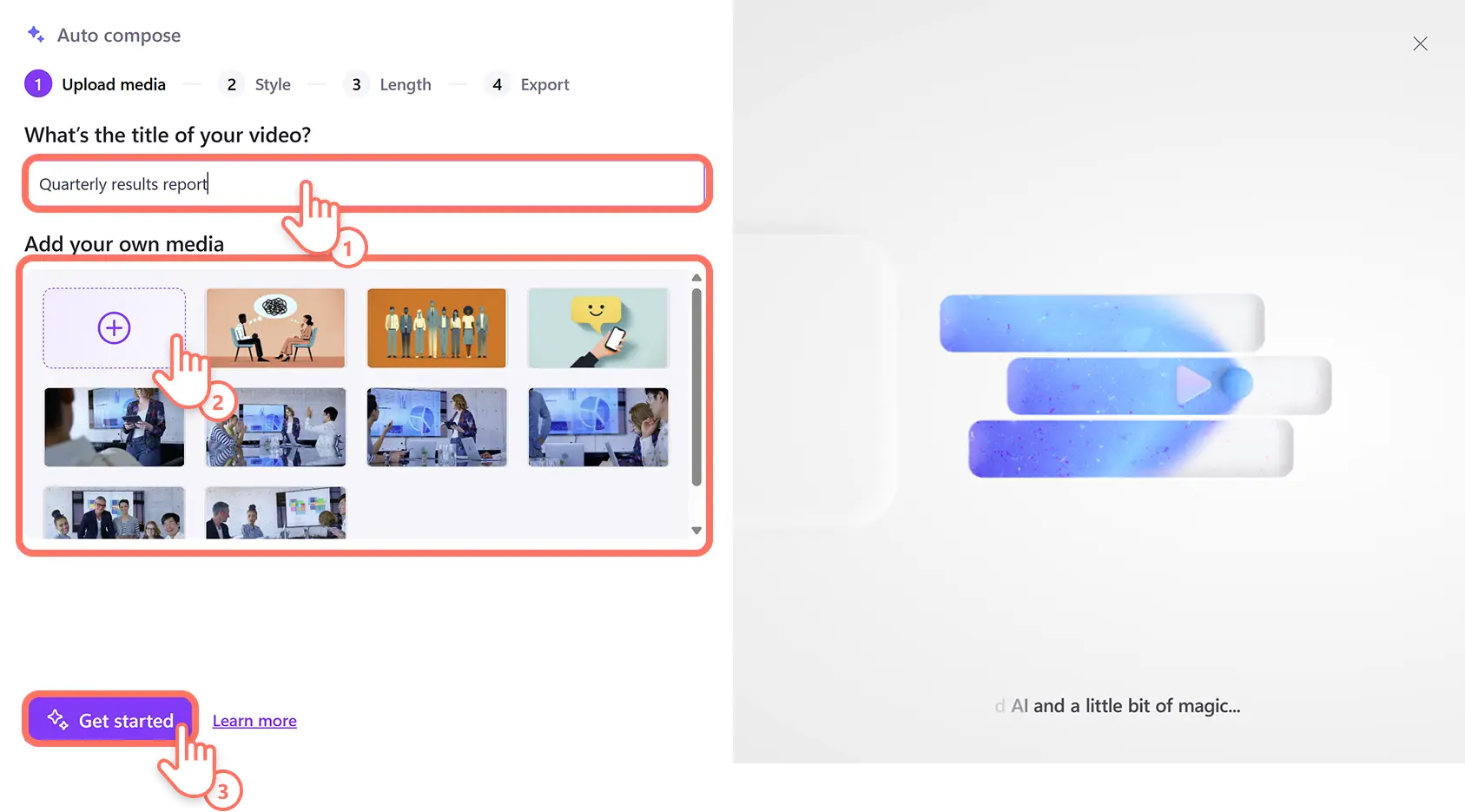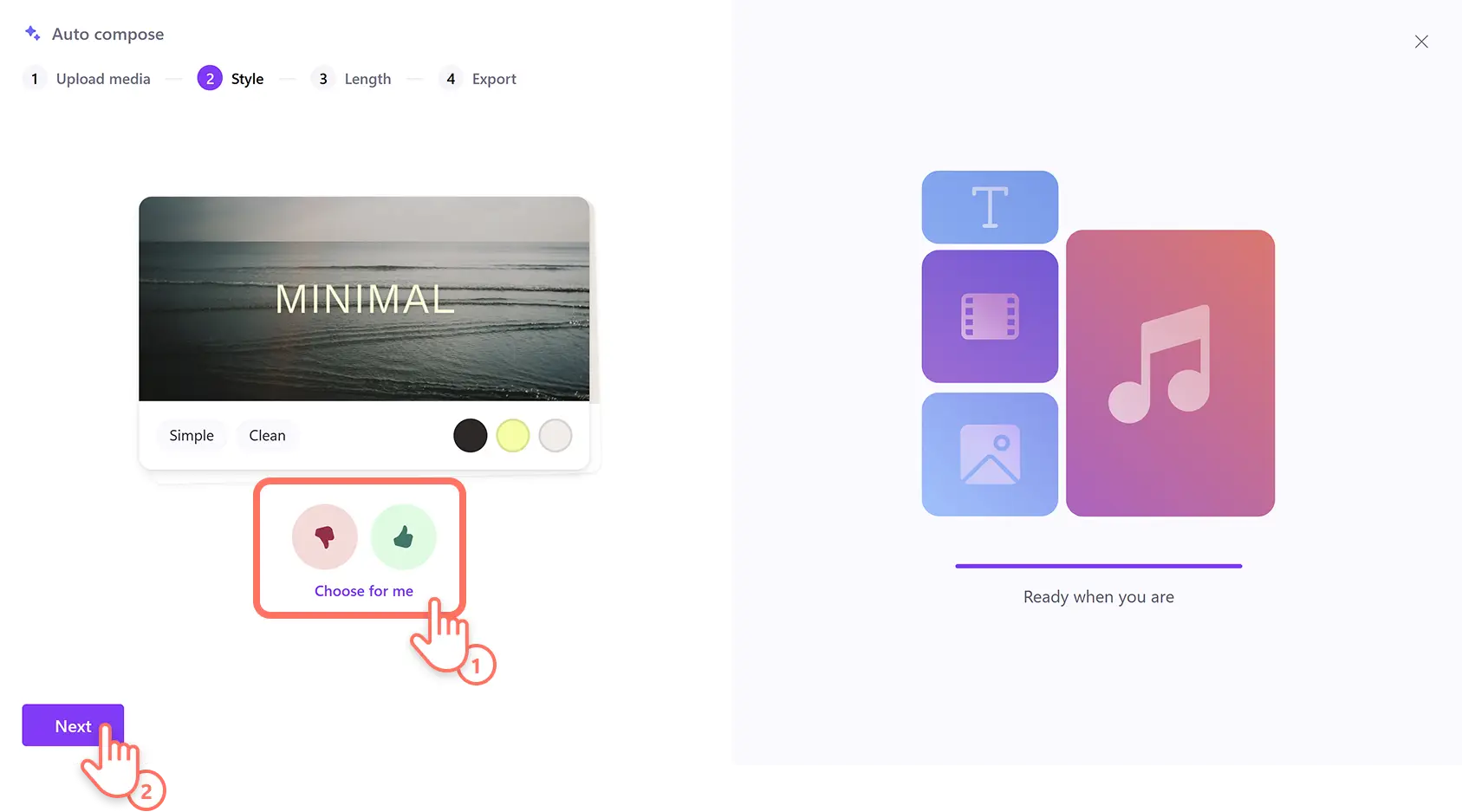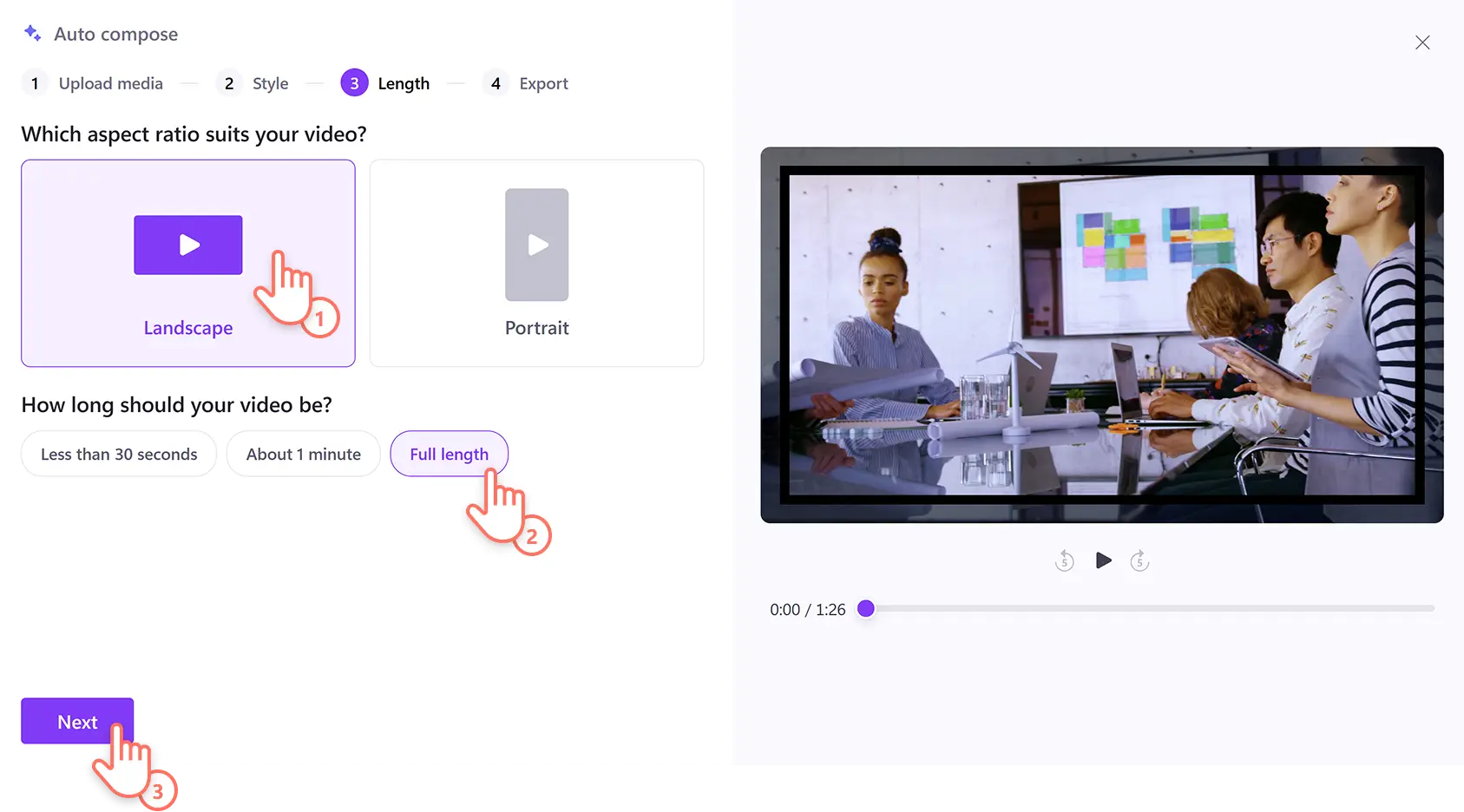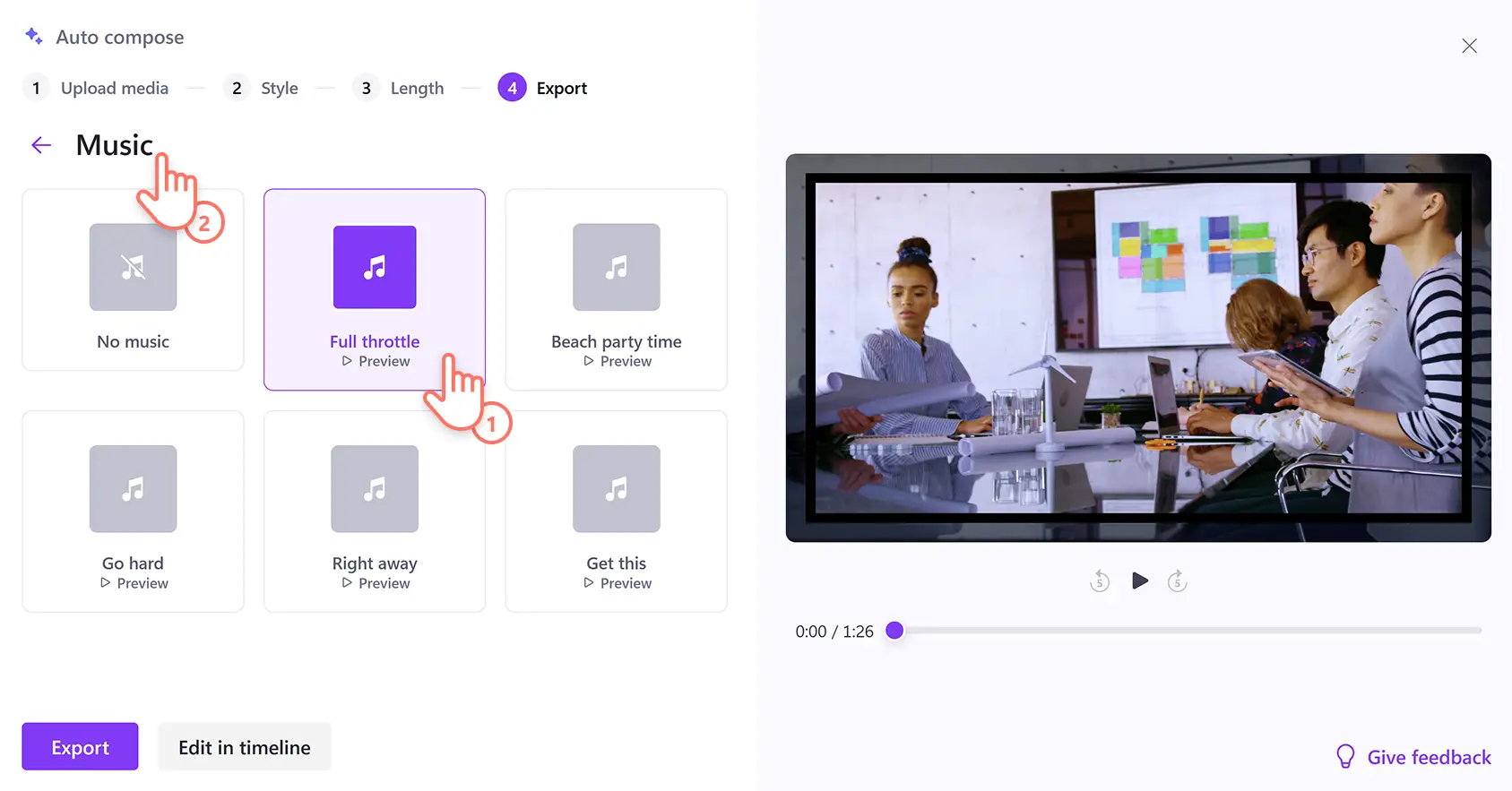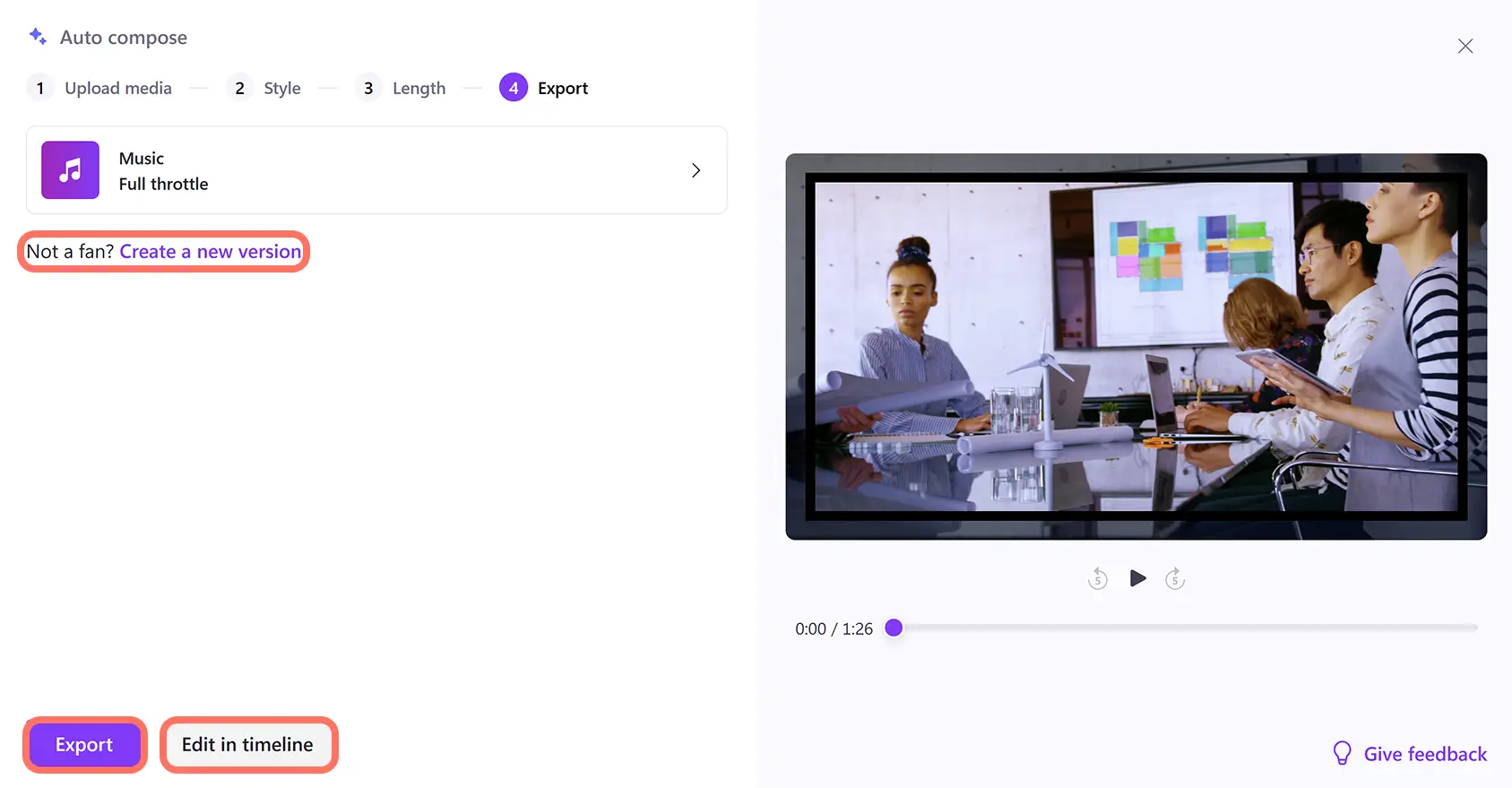„Achtung!Die Screenshots in diesem Artikel stammen von Clipchamp für persönliche Konten. Dieselben Prinzipien gelten für Clipchamp für Geschäfts-, Schul- oder Unikonto.“
Auf dieser Seite
Entfesseln Sie Ihren inneren Regisseur, indem Sie den KI-Videoeditor verwenden, um in Sekundenschnelle ansprechende Kurzvideos zu erstellen.Mit dem KI-Videogenerator können Sie Videos schneller produzieren und mehrere Versionen für verschiedene Plattformen im Stapelverfahren erstellen.
Laden Sie Fotos und Videos hoch und lassen Sie die KI die harte Arbeit für Sie erledigen.Auto Compose scannt Ihre Medien und erstellt effizient ein professionelles Diashow-Video, ohne dass Downloads erforderlich sind.Geben Sie das erstellte Video direkt aus dem KI-Videoeditor frei oder nehmen Sie weitere Anpassungen mit KI-Tools vor, um die Audio- oder Videoqualität zu verbessern.
Verwandeln Sie mithilfe von KI im Clipchamp-Videoeditor jedes Video oder Bild in ein unterhaltsames Social-Media-Video.
So erstellen Sie Videos mit KI Auto Compose
Schritt 1. Erstellen Sie ein Video mit KI
Melden Sie sich bei Clipchamp an, und klicken Sie dann auf der Startseite auf die Schaltfläche „Ein Video mit KI erstellen“.
Schritt 2. Geben Sie den Titel ein, und laden Sie Medien hoch
Geben Sie den Titel Ihres Videos in den Textbalken ein. Dies muss nicht der endgültige Name Ihrer Datei sein, es kann sich um einen Arbeitstitel handeln, den Sie jederzeit ändern können.
Laden Sie als Nächstes Bilder oder Videos von Ihrem Gerät hoch, indem Sie sie per Drag & Drop im Medienfenster ablegen. Sie können auch auf die Schaltfläche „Zum Hinzufügen von Medien klicken“ oder „Drag & Drop“ klicken und die Medien dann über den Datei-Explorer Ihres Geräts hochladen. Klicken Sie nach dem Hochladen aller gewünschten Medien auf die Schaltfläche „Los geht's“, um mit der Erstellung eines Videos mit KI zu beginnen.
Schritt 3. Wählen Sie den Videostil aus
Wählen Sie aus einer Vielzahl von Designs wie Elegant, Kühn und Lebhaft aus, um die Ästhetik Ihres Videos mit dem KI-Videoeditor festzulegen. Klicken Sie auf den grünen Daumen nach oben und den roten Daumen nach unten, um Ihre Einstellungen zu wählen.
Sie können die KI auch dazu veranlassen, Ihre Medien zu scannen und einen Stil für Sie auszuwählen, indem Sie auf die Schaltfläche „Für mich auswählen“ klicken. Wenn Sie über alle Videostile abgestimmt haben, klicken Sie auf die Schaltfläche „Weiter“.
Schritt 4. Legen Sie die Videogröße und -länge fest
Jetzt ist es an der Zeit, das Seitenverhältnis Ihres Videos anzugeben. Bedenken Sie die Plattform, auf der das Video gehostet werden soll. Beliebte Dienste wie YouTube, TikTok oder Instagram haben jeweils bevorzugte Videoausrichtungen. Wenn Sie ein bestimmtes Ziel im Sinn haben, wählen Sie das Seitenverhältnis für Querformat oder Hochformat.
Legen Sie als Nächstes die Dauer Ihres Videos fest. Auto Compose bietet Ihnen verschiedene Optionen basierend auf Ihren hochgeladenen Medien. Sie können die Größe und Länge Ihres Videos jederzeit überprüfen, indem Sie im Vorschaufenster auf die Schaltfläche „Wiedergabe“ klicken. Klicken Sie auf die Schaltfläche „Weiter“, um fortzufahren.
Schritt 5. Wählen Sie lizenzfreie Hintergrundmusik
Der KI-Videoeditor scannt Ihr Video und schlägt automatisch lizenzfreie Musik als Soundtrack vor. Je nach gewähltem Stil und Design enthalten einige Vorlagen Schriftarten. Das folgende Beispiel enthält nur Musik.
Wenn Sie den vorgeschlagenen Audiotitel ändern möchten, klicken Sie auf die Schalfläche „Musik“, und lassen Sie sich andere Optionen in der Vorschau anzeigen. Klicken Sie auf die Schaltfläche „Vorschau“, um den Song anzuhören, und klicken Sie auf die Audiodatei, wenn Sie diesen Titel zu Ihrem Video hinzufügen möchten.Um zum ursprünglichen Fenster zurückzukehren, klicken Sie auf den Zurück-Pfeil.
Schritt 6. Exportieren oder bearbeiten Sie Ihr KI-Video
Klicken Sie auf die Schaltfläche „Exportieren“, um Ihr Video auf Ihrem Gerät zu speichern oder direkt auf YouTube, TikTok oder OneDrive zu speichern. Wenn Sie Ihr Video weiter anpassen möchten, klicken Sie auf die Schaltfläche „In Zeitachse bearbeiten“, um den Videoeditor zu öffnen. Wenn Sie wieder von vorn anfangen möchten, klicken Sie auf die Option „Neue Version erstellen“.
Verbessern und bearbeiten Sie Videos mit KI-Tools
Sobald AI Auto Compose Ihren Videoentwurf erstellt hat, können Sie die kostenlosen KI-Videobearbeitungstools von Clipchamp nutzen, um manuelle Änderungen vorzunehmen. Sie können auch generative KI-Anwendungen von Microsoft verwenden, um Bilder zu erstellen und Videoskripts zu schreiben. Verbessern Sie Ihre visuellen Elemente, Audioinhalte und die Barrierefreiheit mit den folgenden KI-Tools.
Microsoft Designer: Erstellen Sie mit dem KI-Bildersteller in Microsoft Designer originelle Illustrationen für Ihr Video. Verwandeln Sie Text in Originalkunstwerke, indem Sie Ihren Prompt eingeben, oder erkunden Sie vorhandene Ideen, und passen Sie sie an.
Microsoft Copilot: Erstellen Sie mit Microsoft Copilot in Sekundenschnelle Gliederungen und Voiceover-Skripts für Videos. Geben Sie Ihre Stichpunkte und kurzen Ideen ein, der KI-Begleiter generiert dann in Sekundenschnelle den vollständigen Text.
KI-Voiceover-Generator: Verwandeln Sie Ihr Copilot-Skript mit dem KI-Voiceover-Generator in Sprache. Wählen Sie aus einer großen Auswahl an lebensechten Stimmen in verschiedenen Sprachen, und passen Sie Ton, Stimmhöhe und Sprechgeschwindigkeit an den Stil Ihres Videos an.
Entfernen von Stille und Pausen: Löschen Sie mit dem Stille-Entferner lange und störende Pausen aus Ihrem Videomaterial, ohne neue Aufnahmen anfertigen zu müssen. Das KI-gestützte automatische Zuschneidetool findet automatisch Stellen mit unerwünschter Stille, die Sie dann mit einem einfachen Klick entfernen können.
Entfernen von Hintergrundgeräuschen: Sorgen Sie für einwandfreie Soundqualität, und verringern Sie Ablenkungen im Hintergrund mit der Funktion zur Rauschunterdrückung. Das KI-gestützte Audiobereinigungstool verbessert die Aufzeichnungsqualität und entfernt Summen, Echo und weitere unerwünschte Geräusche.
AI-Untertitelgenerator: Erstellen Sie mithilfe von automatischen Untertiteln genaue und automatische Untertitel in jeder Sprache. Die KI transkribiert Ihre Audiodatei in Ihrer bevorzugten Sprache und generiert eine SRT-Datei, damit Sie ein bearbeitbares Videotranskript haben.
Beliebte Videos, die Sie mit dem KI-Videoeditor erstellen können
Verwandeln Sie Urlaubsaufnahmen und Videoerinnerungen in ansprechende Reise-Highlightvideos, die Sie nur noch in den sozialen Medien teilen müssen.
Kürzen Sie längere Videos, um sie als YouTube Shorts und Reels wiederzuverwenden.
Nutzen Sie intelligente KI-Technologie für die automatische Erstellung von Diashow-Videos für Geburtstage, Veranstaltungen und andere Anlässe.
Sichern Sie sich in Sekundenschnelle einen Vorsprung bei schulischen Videoprojekten, indem Sie eine einzigartige und einsatzfertige Videovorlage erstellen.
Erstellen Sie mit Fotos und Videos, die auf Ihrem Gerät gespeichert sind, eine Videomontage für soziale Netzwerke.
Erstellen Sie gleichzeitig mehrere monetarisierbare Videos für einen gesichtslosen YouTube-Kanal.
Sehen Sie sich an, wie Sie Videos mit KI erstellen
In diesem einsteigerfreundlichen Videotutorial erfahren Sie, wie Sie den KI-Videoeditor verwenden.
Häufig gestellte Fragen
Kann Auto Compose kostenlos im Clipchamp-Videoeditor verwendet werden?
Der KI-Videoeditor ist für alle Clipchamp-Nutzer kostenlos.
Kann ich mit Clipchamp Auto Compose mehrere Videos erstellen?
Über die Schaltfläche „Neue Version“ können Sie verschiedene Versionen eines Videos aus denselben Medien erstellen.Hierzu gehört das Ändern des Seitenverhältnisses von Querformat in Hochformat für Social-Media-Plattformen wie Instagram Reels und Facebook Stories.
Ist der KI-Videoeditor für Anfänger leicht zu handhaben?
Wie alle Tools im Clipchamp-Videoeditor, wurde KI Auto Compose so entwickelt, dass es intuitiv und für Benutzer mit jedem Erfahrungsgrad in der Videobearbeitung zugänglich ist.
Beginnen Sie mit der Erstellung von KI-Videos, indem Sie sich diese Prompts zum Generieren von Videoskripts ansehen, und erfahren Sie dann, wie Sie KI-Voiceovers mithilfe von Text-zu-Sprache erstellen.
Erstellen Sie Videos mit dem KI-Videoeditor kostenlos online in Clipchamp, oder laden Sie die Clipchamp-App für Windows herunter.