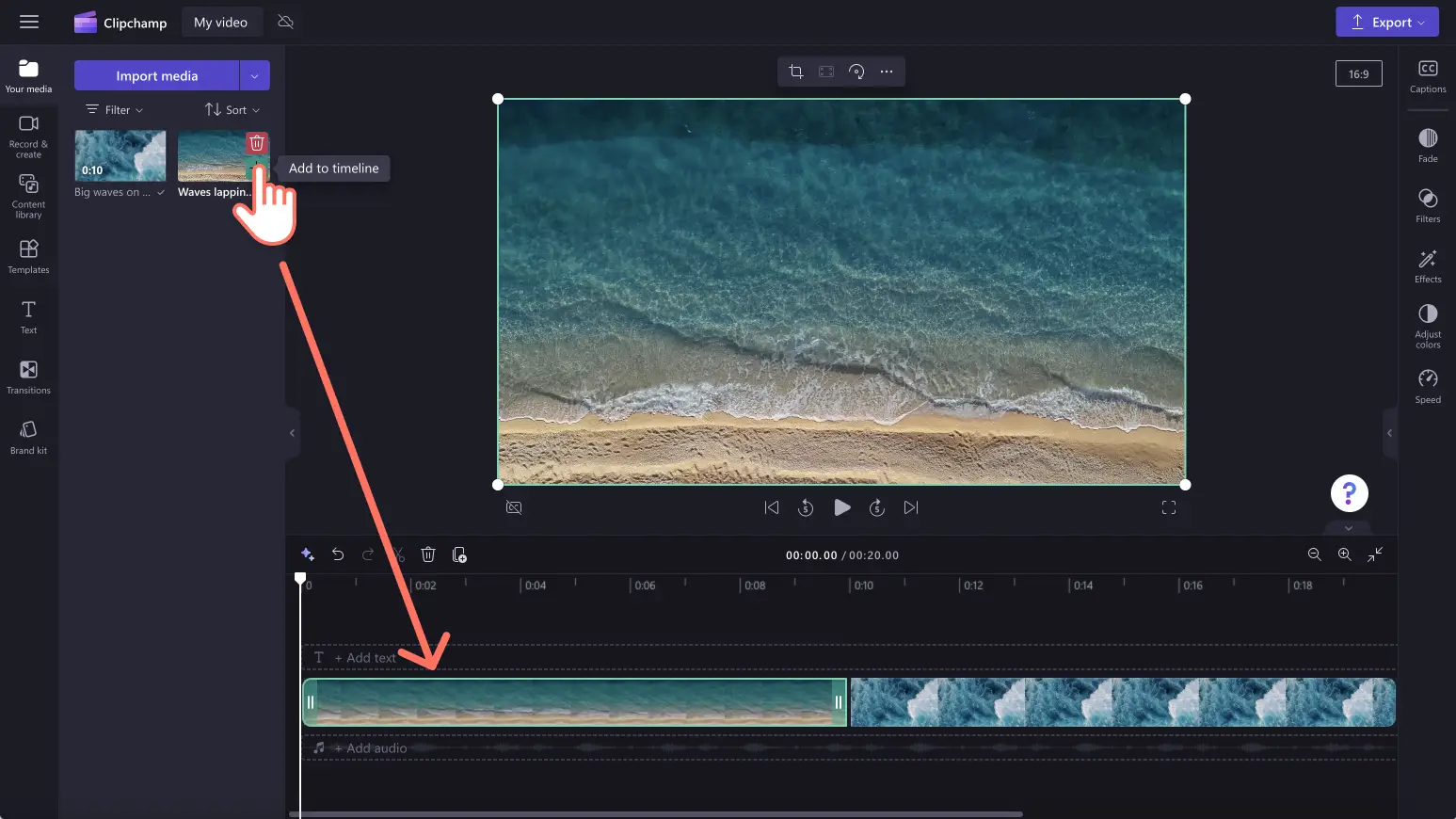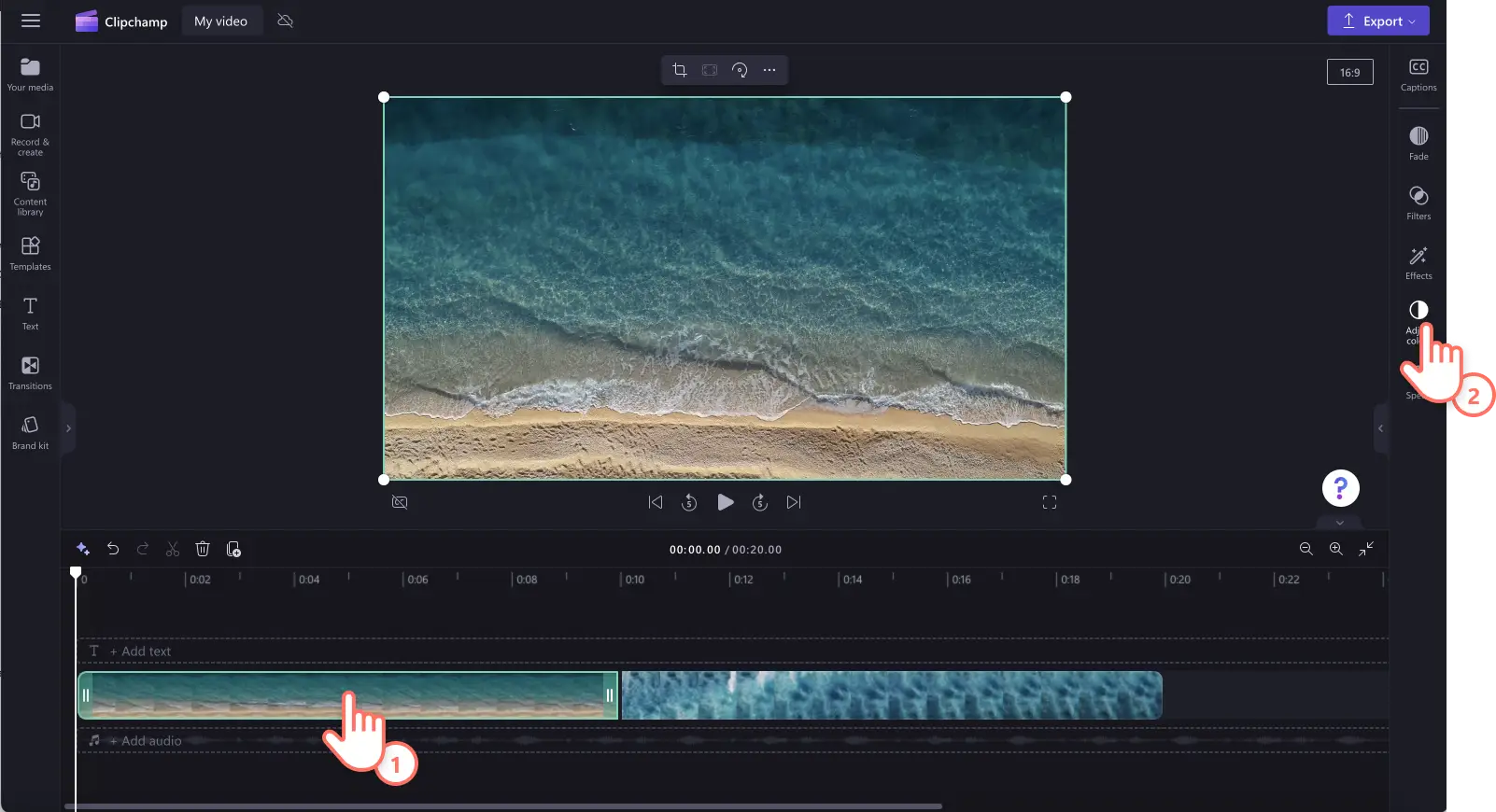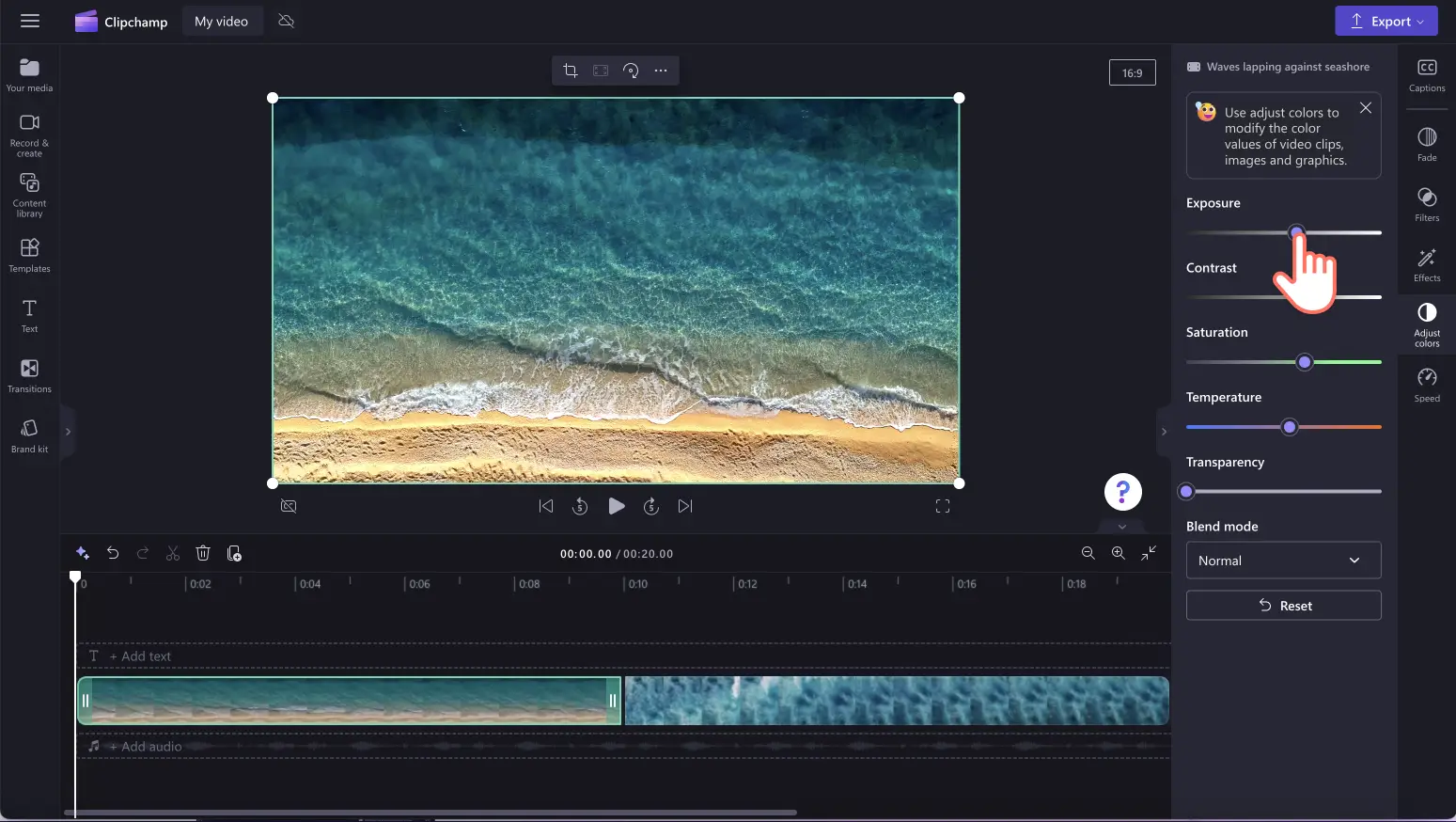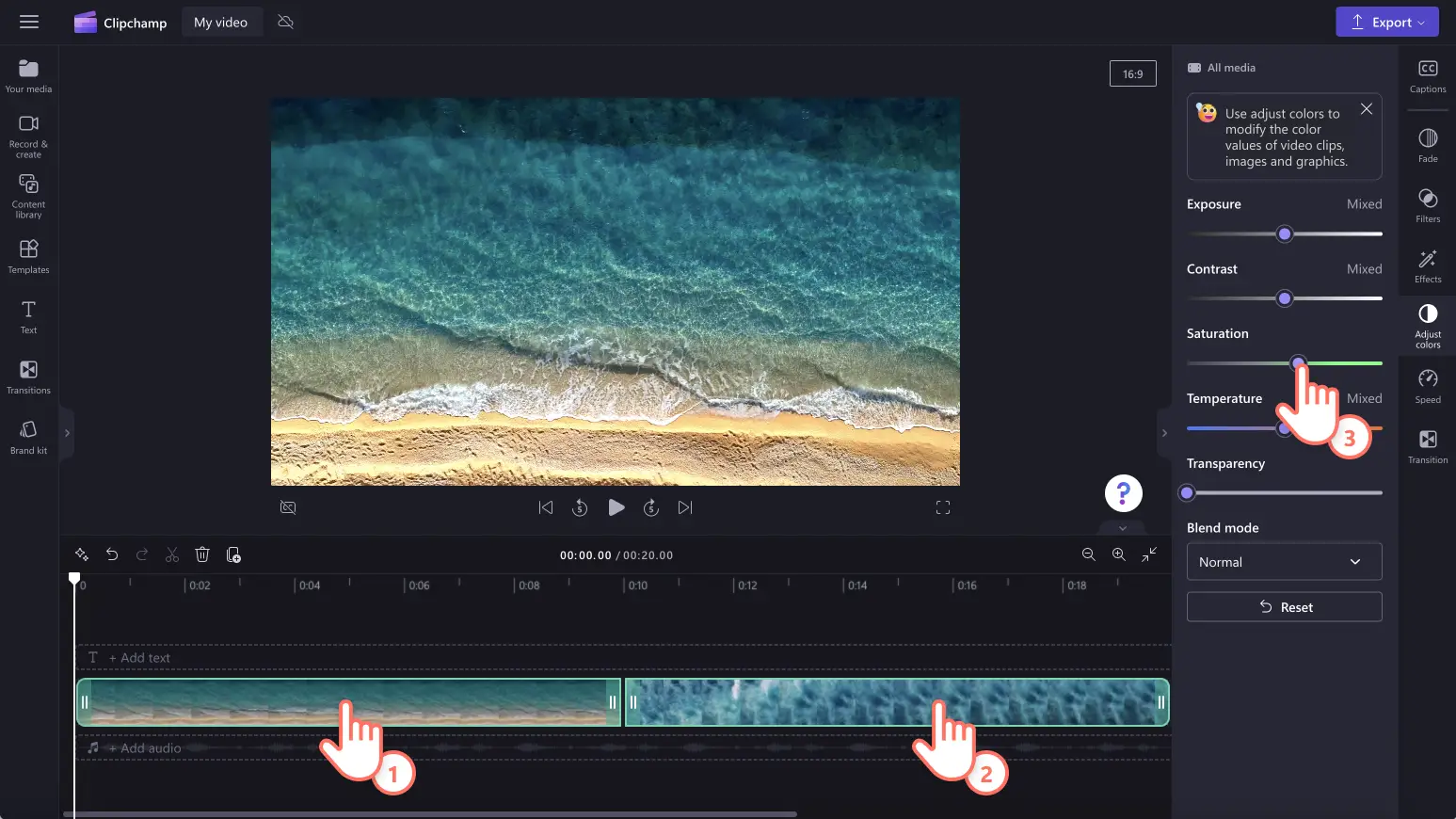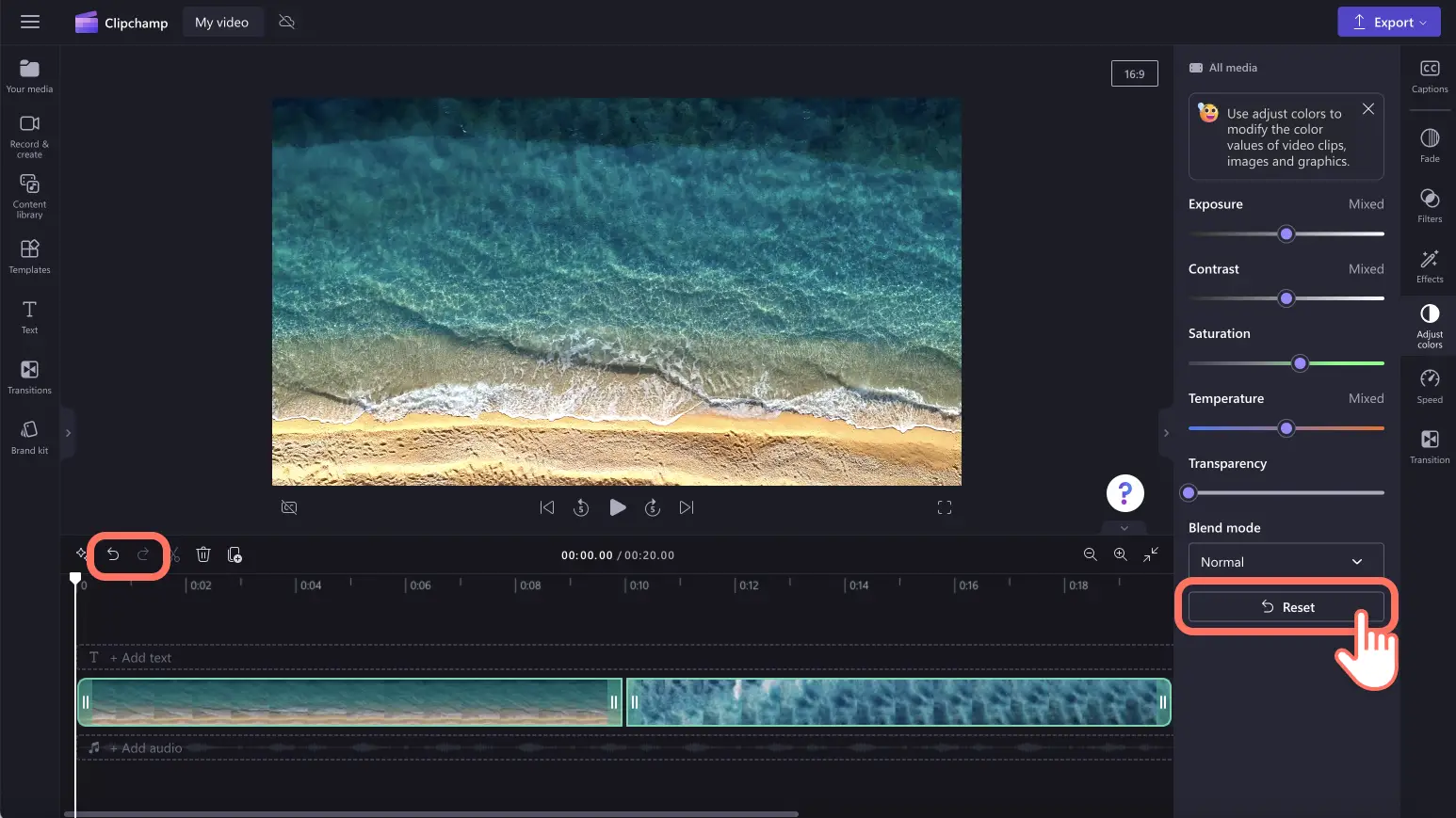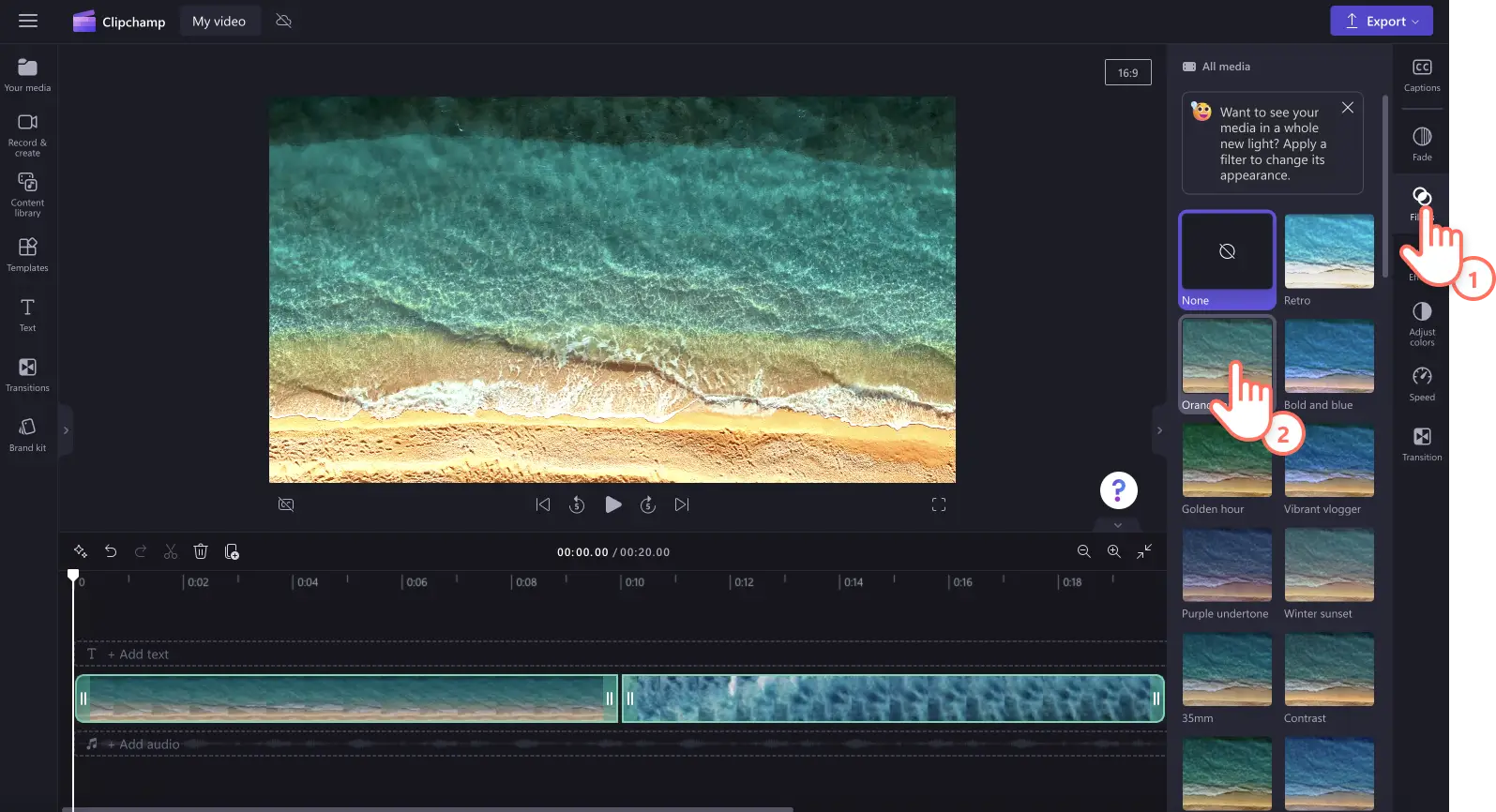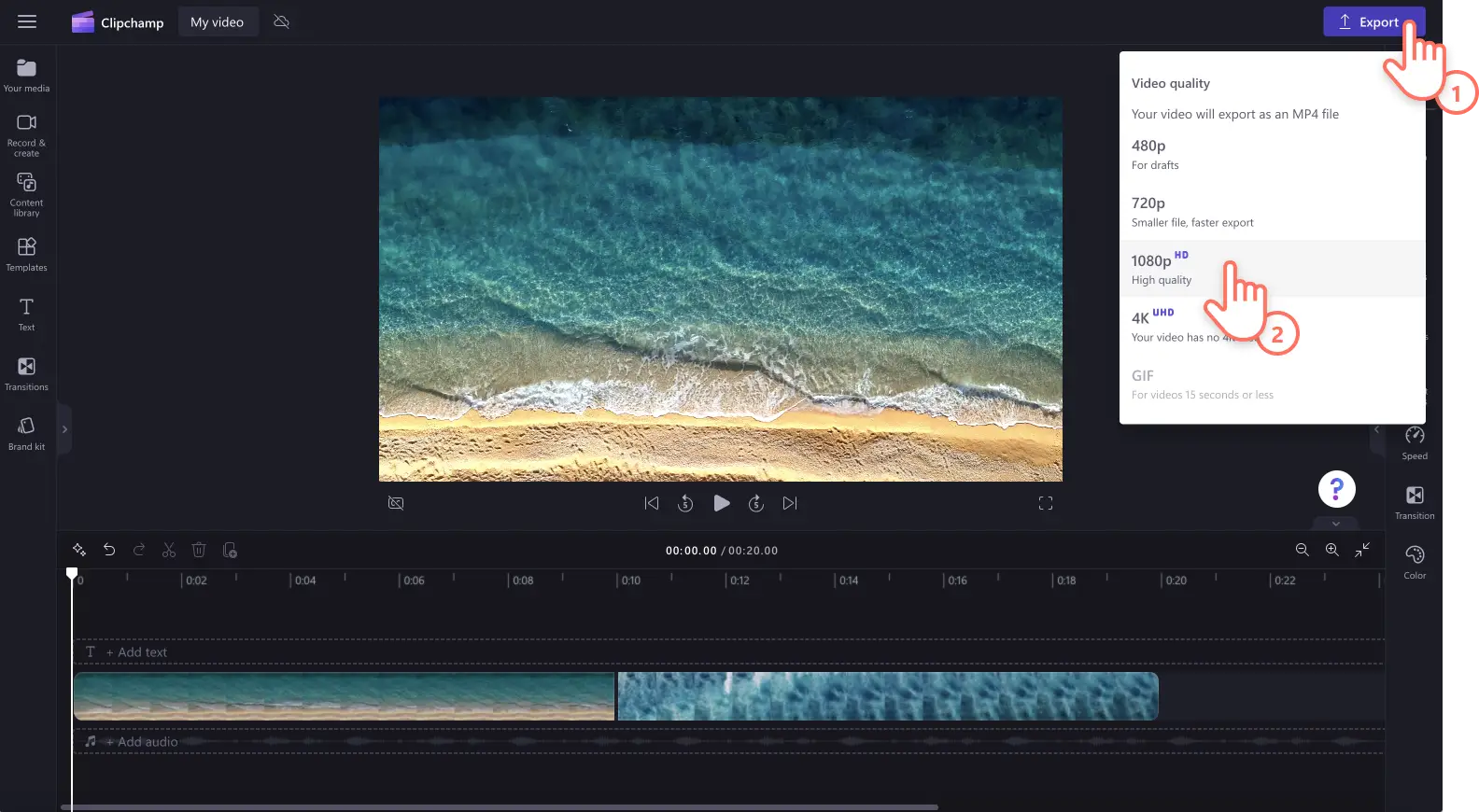„Achtung!Die Screenshots in diesem Artikel stammen von Clipchamp für persönliche Konten. Dieselben Prinzipien gelten für Clipchamp für Geschäfts-, Schul- oder Unikonto.“
Auf dieser Seite
Sind Ihre Videoclips zu dunkel, überbelichtet oder farblos? Verabschieden Sie sich von ungleichmäßigem Licht und Schatten, indem Sie die Darstellung Ihres Videos ganz leicht mit unserem einsteigerfreundlichen Farbkorrekturtool bearbeiten.
Sie müssen farblose Landschaften und qualitativ minderwertige Webcamvideos nicht erneut aufzeichnen bzw. sich nicht mit dunklem Vlog-Material begnügen. Passen Sie Belichtung, Kontrast, Helligkeit und Temperatur Ihrer Videos einfach mit den bedienerfreundlichen Schiebereglern an. Sie können sogar die verborgene Schönheit in Ihren Videoclips herausarbeiten, die Stimmung und den Tonwert Ihres Videos intensivieren sowie wichtige Elemente hervorheben, indem Sie die Qualität und die Farben des Videos verbessern.
Erfahren Sie alles Wichtige über Farbkorrektur und Farbabstufung, und entdecken Sie, wie Sie die Farbkorrektur bei der Videobearbeitung mit Clipchamp einsetzen können.
Farbkorrektur oder Farbabstufung in Videos
Sie wissen nicht, worin sich Farbkorrektur und Farbabstufung bei der Videobearbeitung unterscheiden? Hier finden Sie detaillierte Informationen.
Farbkorrektur
Der Zweck der Onlinefarbkorrektur von Videos besteht darin, die Farbe des Videos anzupassen, um die Qualität zu verbessern. Zur Farbkorrektur kann gehören, die Helligkeit des Videos anzupassen oder Kontrast, Sättigung, Belichtung und Temperatur zu bearbeiten.
Farbabstufung
Bei der Farbabstufung von Videos geht es darum, den Tonwert, das Aussehen und die Stimmung des Videos zu verändern, indem die Farben mit erweiterten Steuerelementen optimiert werden. Die Farbabstufung dient der kreativen Gestaltung, während durch die Farbkorrektur technische Probleme behoben werden. Beide Funktionen sind jedoch geeignet, um die Stimmung und Atmosphäre des Videos durch Farbanpassung zu beeinflussen.
So optimieren Sie Videos durch die Farbkorrektur
Tonwert eines Videos bestimmen: Passen Sie die Temperatur Ihres Videos an, um ganz leicht verschiedene Farbtöne und Stimmungen zu erzeugen. Mit einem kühleren Tonwert können Sie Spannung, Melancholie oder Winterstimmungen ausdrücken, während wärmere Tonwerte romantische Szenen und Sommerstimmungen hervorheben.
Einheitliches Look and Feel: Wenn Ihre Videoclips an verschiedenen Orten oder zu unterschiedlichen Tageszeiten aufgezeichnet werden, können Sie die Videos mit Farbkorrekturtools einheitlich gestalten und die beabsichtigte Stimmung durchgehend verstärken.
Wichtige Elemente betonen: Lenken Sie die Aufmerksamkeit auf bestimmte Szenen, wichtige Informationen und verschiedene Hauptfiguren, indem Sie Ihr Video durch Farbanpassung heller gestalten.
Stimmung verstärken: Um die Stimmung und Atmosphäre Ihres Videoclips sofort zu verändern, müssen Sie nur die Helligkeit und Dunkelheit Ihres Videos anpassen. Mit einem dunkleren Tonwert können Sie Angst, Geheimnisse und Spannung andeuten, während ein hellerer Videoclip eine fröhliche und positive Stimmung betonen kann.
So ändern Sie die Farbe eines Videos
Schritt 1.Videos importieren oder ein Video aufzeichnen
Klicken Sie zum Importieren eigener Videos, Bilder und Audiodateien auf der Symbolleiste auf die Registerkarte „Ihre Medien“ und dann auf die Schaltfläche „Medien importieren“. Nun können Sie Ihre Computerdateien durchsuchen oder eine Verbindung mit OneDrive herstellen.
Sie können Webcamvideos auch direkt im Editor aufzeichnen, indem Sie auf der Registerkarte „Aufzeichnen und erstellen“ auf „Bildschirm“, „Kamera“ oder „Bildschirm und Kamera“ klicken.
Ziehen Sie Ihre Medien dann per Drag & Drop auf die Zeitleiste.
Schritt 2.Tool zur Videofarbkorrektur – so funktioniert’s
Klicken Sie auf der Zeitleiste auf Ihr Video oder Bild und dann im Eigenschaftenbereich auf die Registerkarte „Farben anpassen“. Auf der Registerkarte „Farben anpassen“ können Sie die Farben mithilfe der Schieberegler für Helligkeit, Kontrast, Belichtung, Temperatur und Sättigung korrigieren.
Ziehen Sie den Schieberegler für die Farbkorrektur nach links oder nach rechts, um den Wert oder die Intensität zu ändern. Um das Video beispielsweise heller zu gestalten, ziehen Sie den Schieberegler für die Belichtung nach rechts. Wenn Sie das Objekt dunkler gestalten möchten, ziehen Sie den Schieberegler für die Belichtung nach links. Sie können das Farbkorrekturtool beliebig häufig nutzen.
Um die Farben mehrerer Objekte anzupassen, verwenden Sie einfach das Tool für die Bearbeitung mehrerer Elemente. Halten Sie die UMSCHALTTASTE gedrückt, und klicken Sie dann auf die Objekte auf der Zeitleiste. Verwenden Sie dann die Schieberegler für die Farbkorrektur, um die Darstellung Ihres Videos zu bearbeiten.
Wenn Sie mit den Änderungen der Farbkorrektur nicht zufrieden sind, klicken Sie einfach auf der Registerkarte „Farben anpassen“ auf die Schaltfläche „Zurücksetzen“. Daraufhin wird das Video auf den ursprünglichen Zustand zurückgesetzt. Sie können auch die Schaltflächen „Rückgängig“ und „Wiederholen“ auf der Zeitleiste verwenden oder Ihr Objekt löschen und das ursprüngliche Objekt per Drag & Drop auf die Zeitleiste ziehen.
Zudem können Sie Videofilter verwenden, um die Farben der Objekte zu ändern. Klicken Sie einfach im Eigenschaftenbereich auf die Registerkarte „Filter“, und zeigen Sie auf einen Filter, um eine Vorschau anzuzeigen. Nachdem Sie einen Filter ausgewählt haben, klicken Sie auf den Filter, um die Änderung anzuwenden.
Schritt 3.Video in der Vorschau ansehen und speichern
Sehen Sie sich Ihr neues verbessertes Video unbedingt in der Vorschau an, bevor Sie es speichern. Klicken Sie dazu auf die Schaltfläche „Wiedergeben“. Wenn Sie das Video speichern möchten, klicken Sie auf die Schaltfläche „Exportieren“ und wählen eine Videoauflösung aus.Für die beste Qualität empfehlen wir, alle Videos mit einer Videoauflösung von 1080p zu speichern.Mit einem kostenpflichtigen Abonnement können Sie in 4K-Videoauflösung speichern.
Weitere Informationen zur Videofarbkorrektur in Clipchamp finden Sie in unseren Hilfeartikeln rund um Farbkorrektur bzw. Helligkeit und Dunkelheit. Sie können sich auch unser YouTube-Tutorial ansehen.
Häufig gestellte Fragen
Wie kann ich die Farbe eine Videos kostenlos ändern?
Mit der Farbkorrektur auf der Registerkarte „Farbe anpassen“ von Clipchamp können Sie die Farben Ihres Videos kostenlos ändern.
Kann ich die Helligkeit meiner Videos ohne Qualitätsverlust erhöhen?
Mit dem Schieberegler für die Belichtung können Sie Ihre Videos ganz einfach aufhellen, ohne dass die Videoqualität darunter leidet. Vielmehr wird durch das Anpassen der Farben Ihres Videos die Videoqualität erhöht.
Wird die Ästhetik meiner Videos durch Farbkorrekturen verändert?
Die Farbanpassung Ihrer Medien mithilfe der Funktion zur Videoverbesserung könnte die Stimmung, Atmosphäre und Ästhetik Ihrer Videos verändern.Wenn Sie beispielsweise die Helligkeit Ihres Videos verringern, kann dies eine düstere, mysteriöse Stimmung erzeugen.Wenn Sie dagegen die Sättigung erhöhen, werden die Farben intensiver, und Ihr Video wirkt fröhlicher und lebendiger.
Erkunden Sie andere Möglichkeiten, Ihre Videos zu verbessern, beispielsweise den Doppelbelichtungseffekt und das Beschleunigen oder Verlangsamen der Audiowiedergabe.
Führen Sie noch heute mit unserem Tool zur Verbesserung der Videoqualität eine Farbkorrektur für Ihre Videos durch, oder laden Sie die Windows-App von Clipchamp herunter.