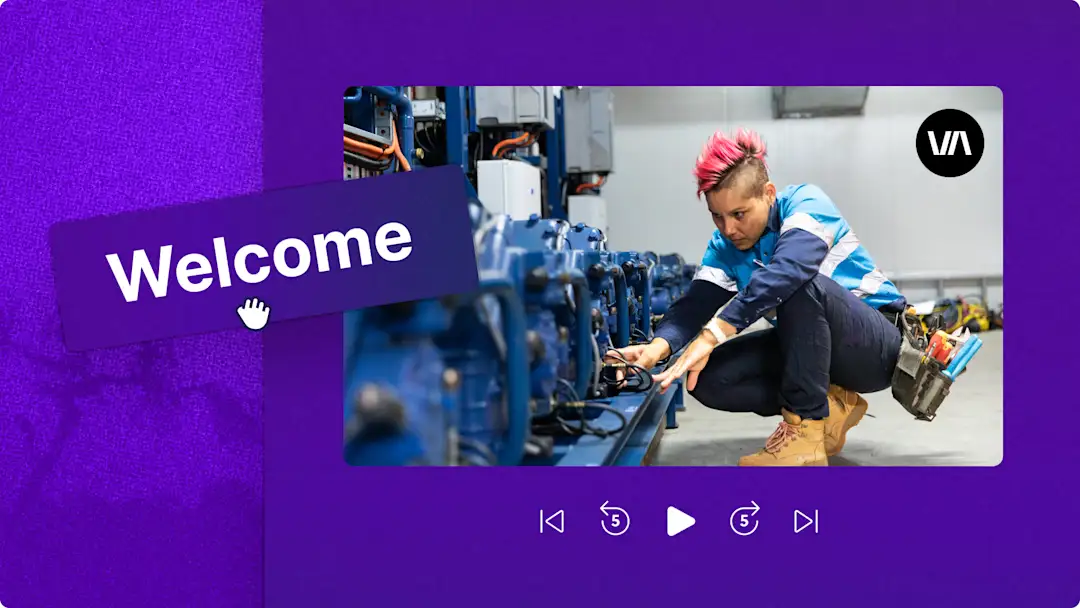Achtung! Die Screenshots in diesem Artikel stammen von Clipchamp für geschäftliche Konten. Dieselben Prinzipien gelten für Privat- und Schulkonten in Clipchamp.
Auf dieser Seite
Möchten Sie die Art und Weise verändern, wie Ihr Unternehmen wichtige Nachrichten an Mitarbeitende und die Kundschaft kommuniziert? Teilen Sie komplexe Ideen, Vorhaben und Produktdemos nicht nur in Textform. Treten Sie stattdessen mit Ihrem Publikum in Kontakt, und stärken Sie die Bindung durch Erklärvideos für Unternehmen.
Über 96 % der Marketingfachleute geben an, dass Erklärvideos das Benutzerverständnis verbessern. Videos sind daher die perfekte Möglichkeit, um die Kommunikation, Bindung und Markenbekanntheit innerhalb weniger Minuten zu steigern. Sie müssen nur Ihr Gesicht oder Ihre Stimme aufzeichnen, barrierefreie Untertitel generieren sowie Überlagerungen in Form von Stickern und Anmerkungen einfügen – und schon können Sie Ihr Video in HD-Qualität direkt auf OneDrive oder LinkedIn teilen.
Wir schauen uns nun an, wie Marken ganz einfach Erklärvideos für Unternehmen erstellen können, auch ohne Vorkenntnisse mit dem Clipchamp-Videoeditor.
So erstellen Sie Erklärvideos für Unternehmen
Schritt 1. Videos importieren, Stockvideomaterial auswählen oder ein Video aufzeichnen
Klicken Sie zum Importieren eigener Videos, Fotos und Audiodateien auf der Symbolleiste auf die Registerkarte „Ihre Medien“ und dann auf die Schaltfläche „Medien importieren“. Nun können Sie Ihre Computerdateien durchsuchen oder eine Verbindung mit OneDrive herstellen.
Wenn Sie Stockvideomaterial verwenden möchten, klicken Sie auf der Symbolleiste auf die Registerkarte „Inhaltsbibliothek“, und wählen Sie dann den Dropdownpfeil „Visuelle Elemente“ aus. Hier können Sie Videos, Bilder, Hintergründe und vieles mehr auswählen. Zusätzlich können Sie über die Suchleiste verschiedene Stockkategorien durchsuchen.
Außerdem können Sie Ihr Erklärvideo mit dem Webcamrekorder direkt im Videoeditor aufzeichnen. Klicken Sie erst auf der Symbolleiste auf die Registerkarte „Aufnehmen & kreieren“ und dann auf die Option „Kamera“. Folgen Sie den Eingabeaufforderungen, um ein Video aufzuzeichnen, und erfahren Sie, wie Sie online mit der Webcam aufzeichnen können, um das Thema zu vertiefen.
Verschieben Sie Ihre Medien per Drag & Drop auf die Zeitleiste, um mit der Bearbeitung zu beginnen.
Schritt 2. Visuelle Elemente wie Text, Sticker und Anmerkungen hinzufügen
Um dem Erklärvideo Text hinzuzufügen, klicken Sie auf der Symbolleiste auf die Registerkarte „Text“. Anschließend können Sie den Titel auswählen, der am besten zu Ihrem Demovideo passt. Wir empfehlen, den Titel „Bauchbinde“ aus der Kategorie „Untertitel“ zu verwenden, um Unterüberschriften, Namen und zusätzlichen Kontext hinzuzufügen. Ziehen Sie den Titel per Drag & Drop auf die Zeitleiste, und bearbeiten Sie den Text dann über die Registerkarte „Text“ im Eigenschaftenbereich.
Erleichtern Sie die Navigation in Erklärvideos mithilfe von Überlagerungen in Form von Stickern und Anmerkungen. Klicken Sie auf der Symbolleiste auf die Registerkarte „Inhaltsbibliothek“, und wählen Sie dann im Dropdownmenü „Video“ die Option „Sticker & Anmerkungen“ aus. Wählen Sie aus einer Vielzahl von Überlagerungen wie Pfeilen, Kreisen, Sternen, Linien und vielem mehr aus.Ziehen Sie eine Überlagerung per Drag & Drop auf die Zeitleiste über Ihrem Textobjekt.
Schritt 3. Hintergrundmusik und Videoübergänge verwenden
Fügen Sie Ihrem Erklärvideo eine angenehme Hintergrundmusik hinzu, indem Sie lizenzfreie Stockmusik verwenden. Klicken Sie auf die Registerkarte „Inhaltsbibliothek“, und wählen Sie dann „Audio“ aus. Wählen Sie einen Audiotitel aus, und verschieben Sie das Objekt dann per Drag & Drop auf die Zeitleiste unter Ihrem Video. Vergessen Sie nicht, die Lautstärke Ihrer Musik anzupassen. Klicken Sie dazu auf die Registerkarte „Audio“ im Eigenschaftenbereich, und verringern Sie dann die Lautstärke mit dem Audioschieberegler.
Wenn Ihr Erklärvideo für Unternehmen mehrere Videoobjekte enthält, dann schaffen Sie fließende Szenenübergänge zwischen den Clips. Klicken Sie auf der Symbolleiste auf die Registerkarte „Übergänge“, und ziehen Sie dann einen Übergang zwischen zwei Clips auf die Zeitleiste. Sie können Übergänge in der Registerkarte „Übergänge“ im Eigenschaftenbereich bearbeiten und entfernen.
Schritt 4. Erklärvideo mit Untertiteln unterlegen
Fügen Sie Untertitel hinzu, damit Ihr Publikum Erklärvideos bequemer anschauen kann, sei es stumm geschaltet oder besonders barrierefrei. Klicken Sie erst im Eigenschaftenbereich auf die Registerkarte „Untertitel“ und dann auf die Schaltfläche „Medien transkribieren“. Folgen Sie den Eingabeaufforderungen, um Untertitel zu erstellen, oder erfahren Sie, wie Sie Videos mit Untertiteln unterlegen, um das Thema zu vertiefen.
Schritt 5. Markenlogo und Wasserzeichen mit dem Marken-Kit-Tool hinzufügen
Um das Marken-Kit-Tool zu verwenden, klicken Sie auf der Symbolleiste auf die Registerkarte „Marken-Kit“. Hier können Sie Ihre Markenlogos, Schriftarten und Farbschemas importieren. Nachdem Sie der Registerkarte Ihr Branding hinzugefügt haben, ziehen Sie Ihr Markenlogo per Drag & Drop auf die Zeitleiste über Ihrem Videoobjekt. Dadurch wird eine Logoüberlagerung erstellt. Passen Sie die Transparenz Ihres Logos an, um ein Wasserzeichen zu erstellen.
Schritt 6. Erklärvideo in HD-Videoqualität als Vorschau ansehen und speichern
Sehen Sie sich Ihr Erklärvideo für Unternehmen unbedingt in der Vorschau an, bevor Sie es speichern. Klicken Sie dazu auf die Schaltfläche „Wiedergeben“. Wenn Sie das Video exportieren und teilen möchten, klicken Sie auf die Schaltfläche „Exportieren“, und wählen Sie dann eine Videoauflösung aus.
Warum Marken Erklärvideos für Unternehmen erstellen sollten
Klar kommunizieren: Erklärvideos können komplexe Geschäftsideen vereinfacht darstellen und Botschaften auf leicht verständliche Weise vermitteln. So wird sichergestellt, dass Ihre Botschaft eine breitere Zielgruppe erreicht, unabhängig von deren Branchenkenntnissen.
Publikum stärker einbinden: Videos sind ansprechender als lange Textpassagen und können die Aufmerksamkeit der Zielgruppe länger fesseln. Dies erhöht die Wahrscheinlichkeit, dass Interaktionen stattfinden und Inhalte plattformübergreifend geteilt werden.
Markenbekanntheit steigern: Präsentieren Sie die Identität, die Werte und die Produkte Ihrer Marke auf visuell ansprechende Weise. Ein qualitativ hochwertiges Erklärvideo kann Ihre Markenidentität stärken und das Vertrauen Ihrer Zielgruppe fördern.
Vielseitigkeit fördern: Nutzen Sie Erklärvideos für verschiedene Zwecke, und teilen Sie sie auf verschiedenen Plattformen – auf Ihrer Website, in den sozialen Medien und in E-Mail-Kampagnen. Mit verteilbaren Videos kann Ihre Marke die jeweilige Zielgruppe überall erreichen und so die Wirkung maximieren.
Häufig gestellte Fragen
Wie lang sollte ein Erklärvideo für Unternehmen sein?
Wir empfehlen, Erklärvideos für Unternehmen auf eine Länge von 60 bis 90 Sekunden zu beschränken, um das Interesse der Zuschauenden aufrechtzuerhalten. Durch diese Videolänge stellen Sie sicher, dass Ihre Botschaft prägnant ist und Ihr Publikum nicht mit zu vielen Informationen überfordert wird. Kürzere Videos werden eher bis zum Ende angesehen. Dies erhöht die Chancen, dass Ihre Botschaft verstanden wird und im Gedächtnis bleibt.
Welche Inhalte eignen sich am besten für ein Erklärvideo für Unternehmen?
Konzentrieren Sie sich auf die wichtigsten Informationen – was Ihr Produkt leistet, wie es den Benutzenden zugutekommt und warum es für diese von Interesse sein sollte. Vermeiden Sie unnötige Details und Fachjargon, und beschränken Sie sich auf klare, umsetzbare Inhalte, die Ihre Zielgruppe direkt ansprechen.
Kommunizieren Sie die Botschaft Ihrer Marke klar und effektiv mit ansprechenden Erklärvideos für Unternehmen. Entdecken Sie weitere Beispiele für hochwertige Erklärvideos, um sich inspirieren zu lassen.
Erstellen Sie noch heute Videos mit Clipchamp, laden Sie die Windows-App von Microsoft Clipchamp herunter, oder entdecken Sie Clipchamp für die Arbeit.