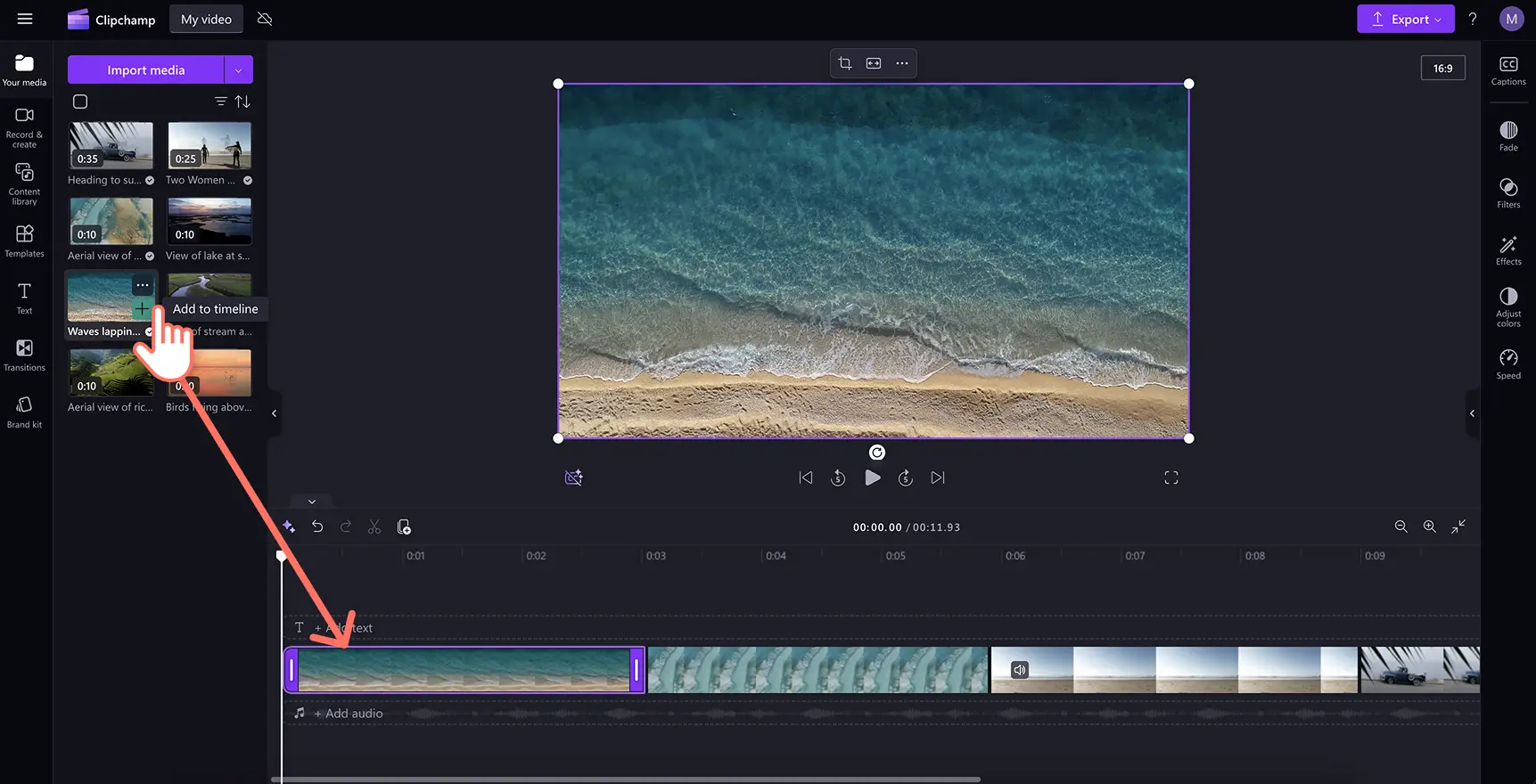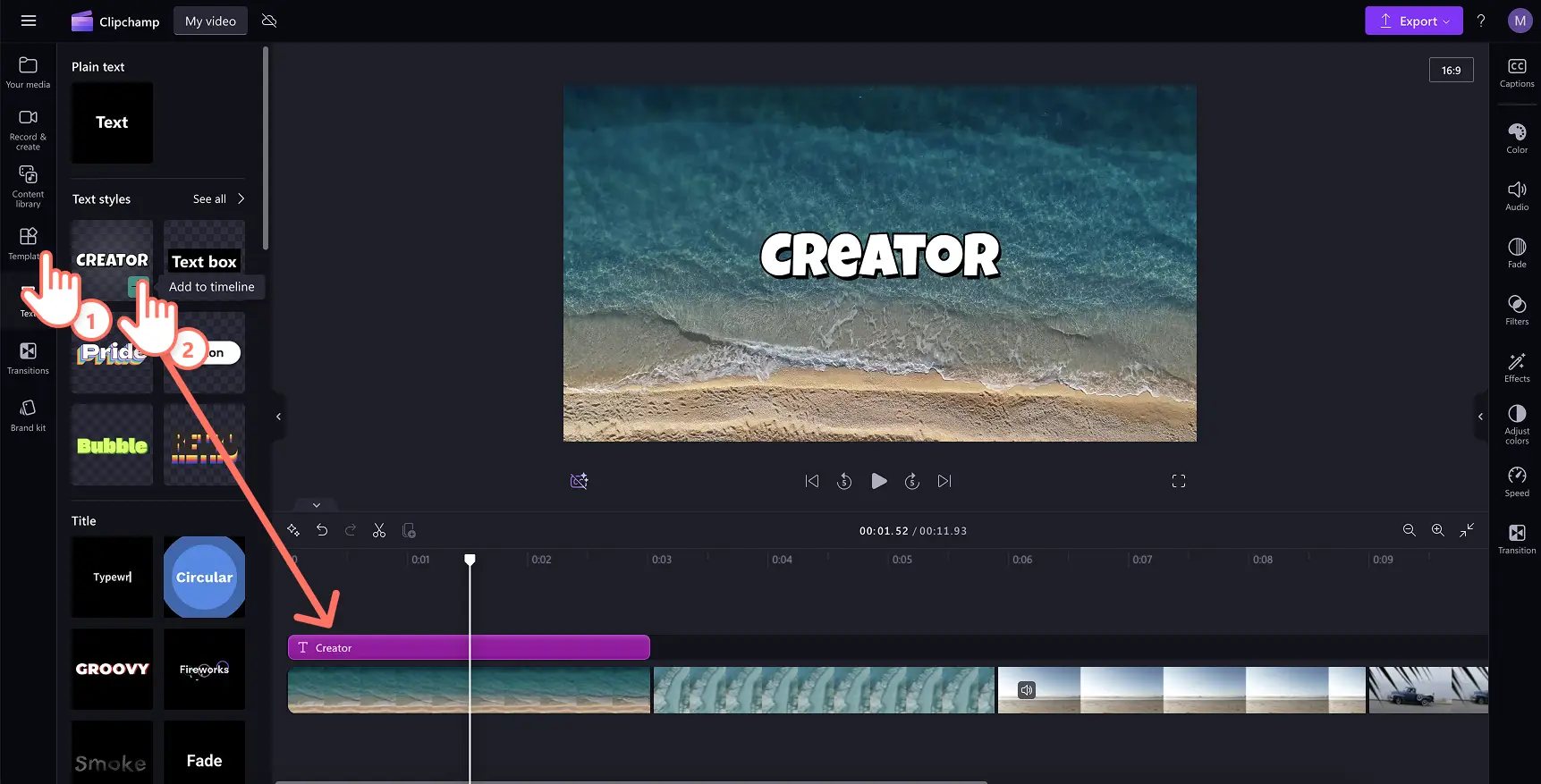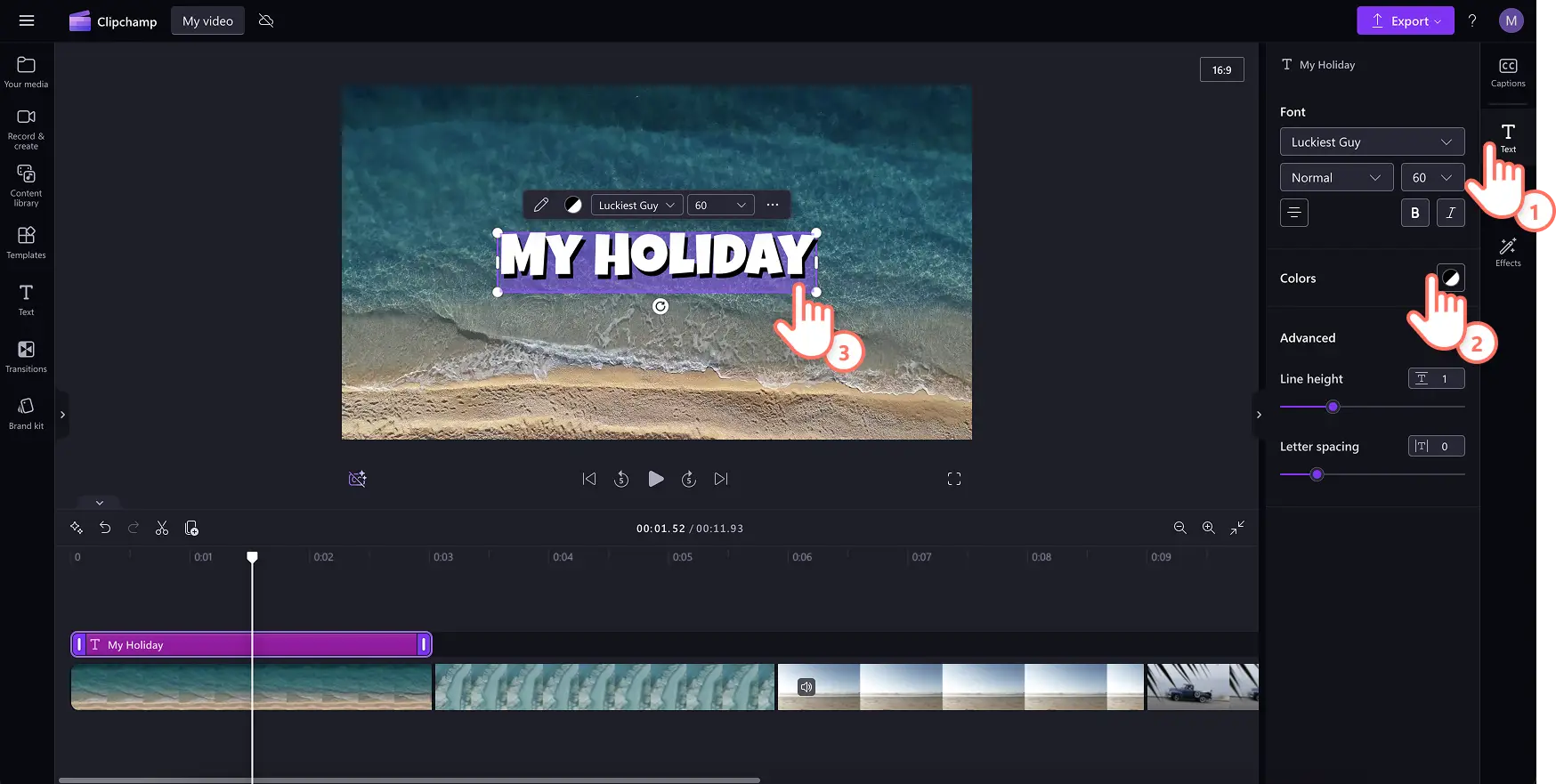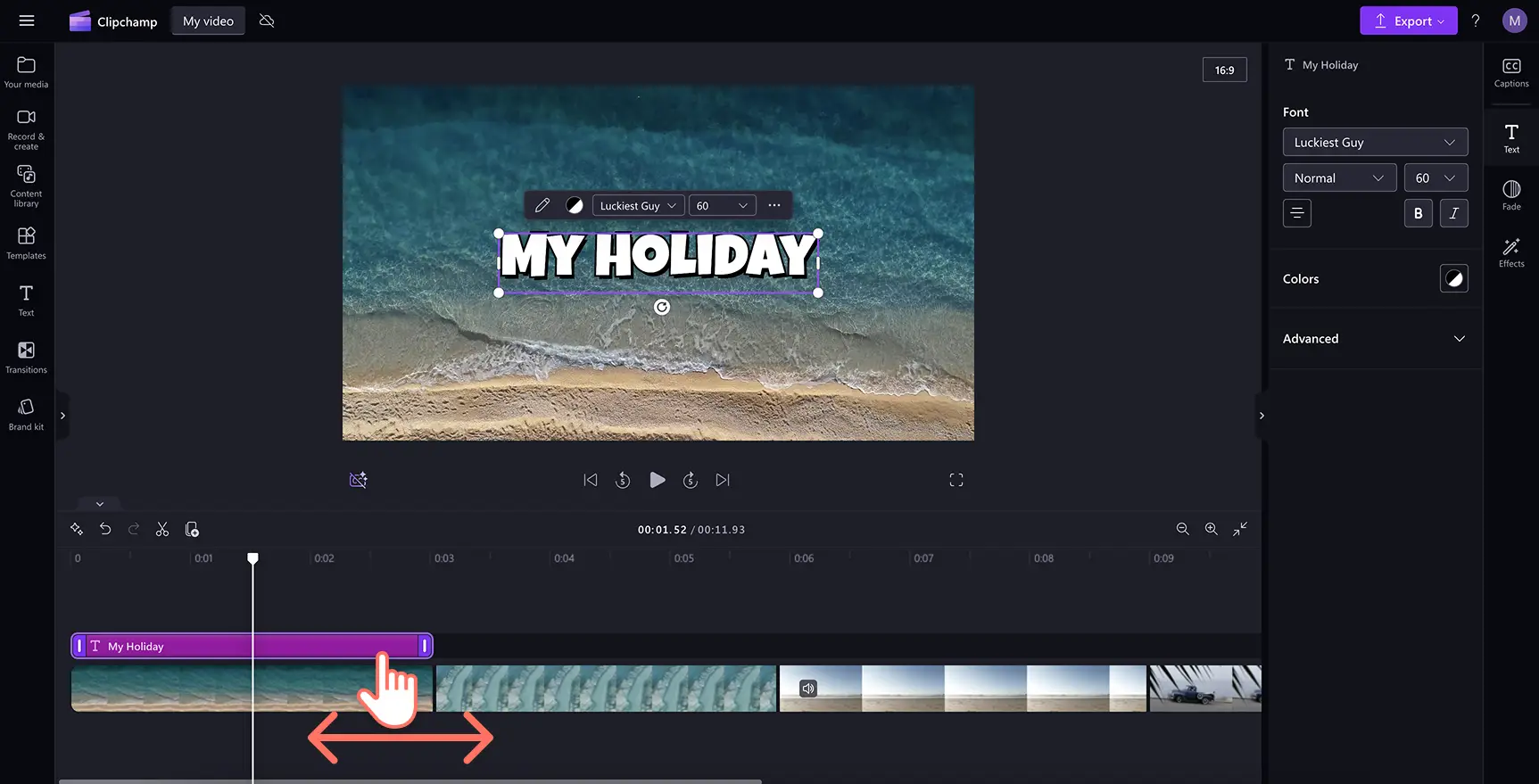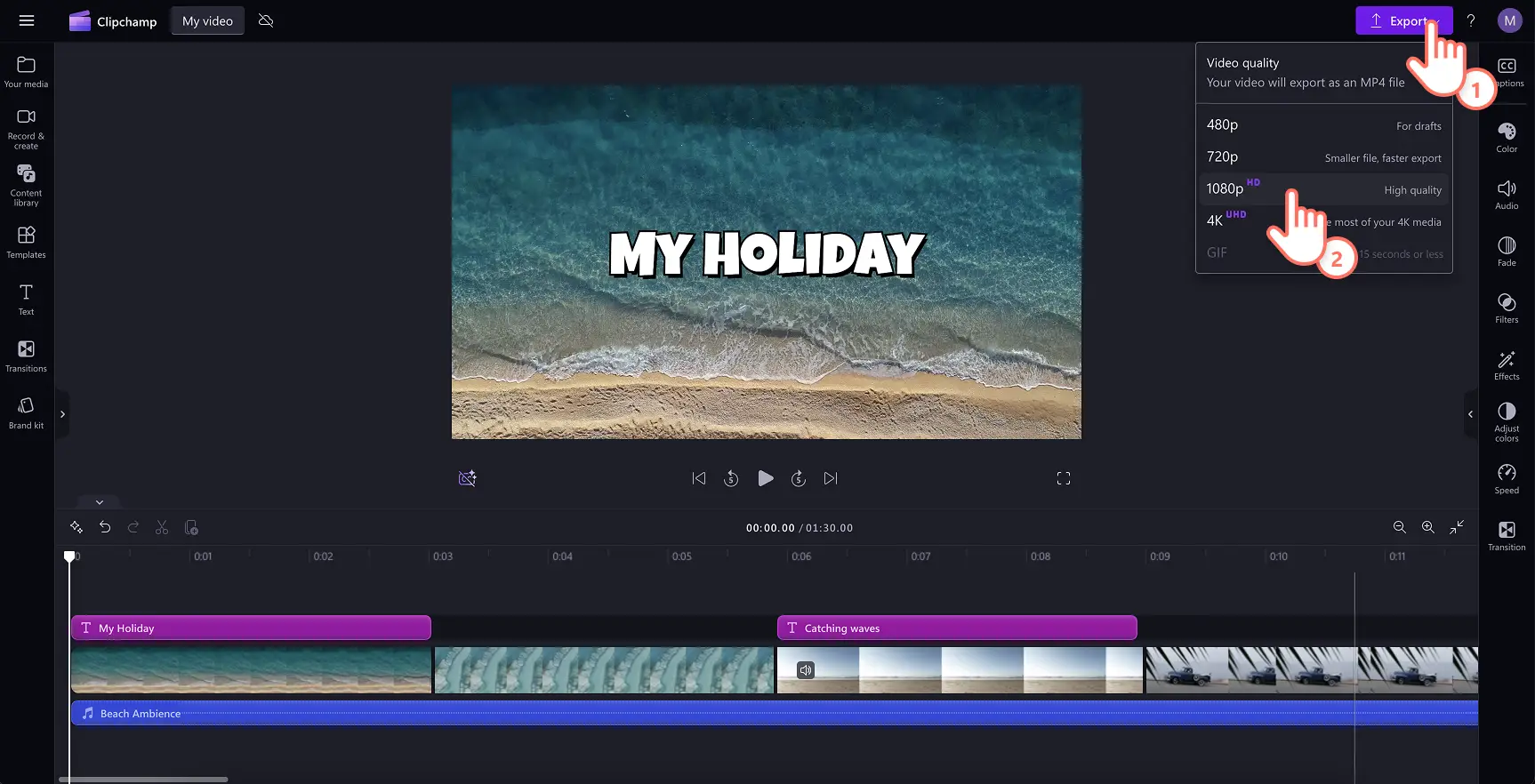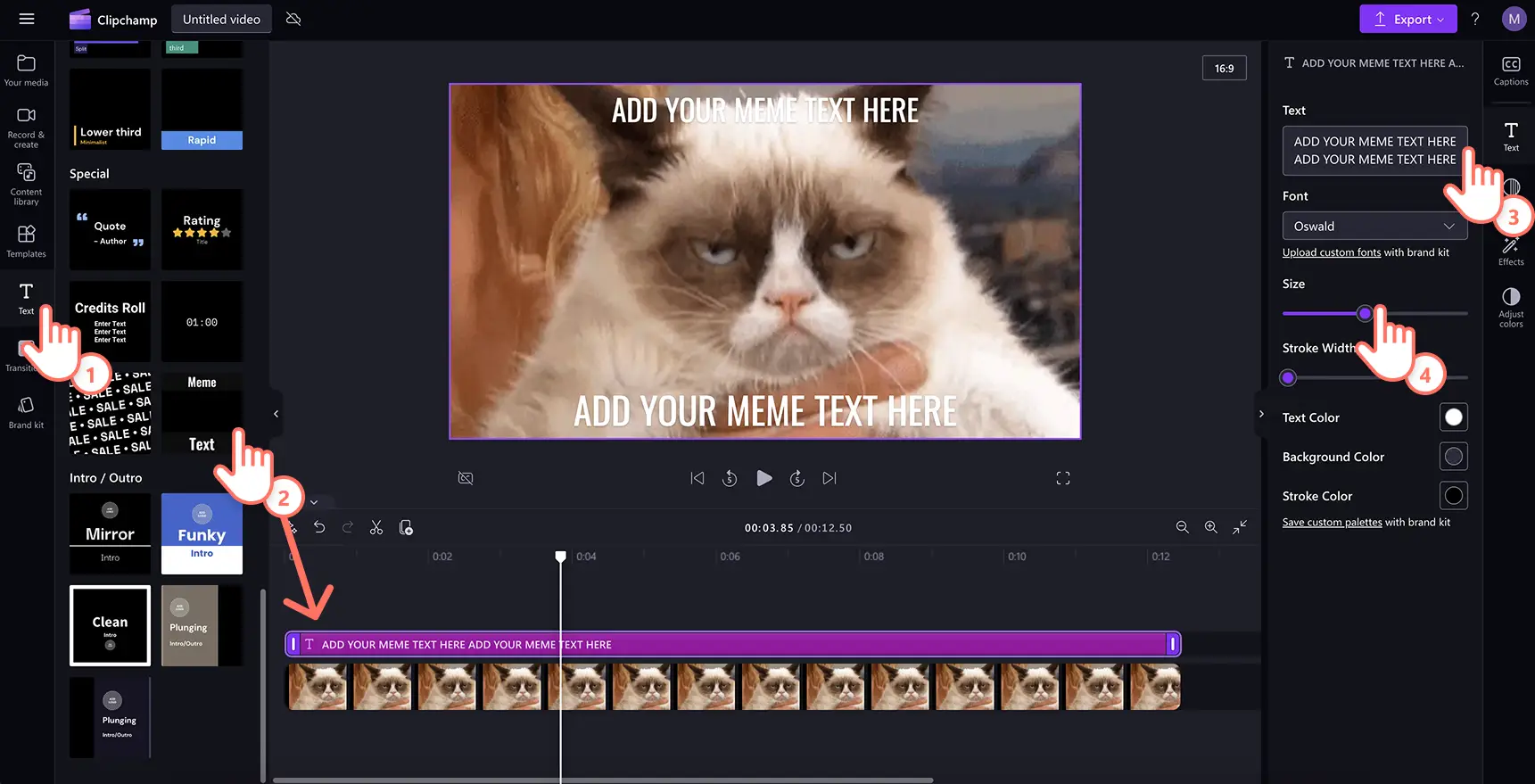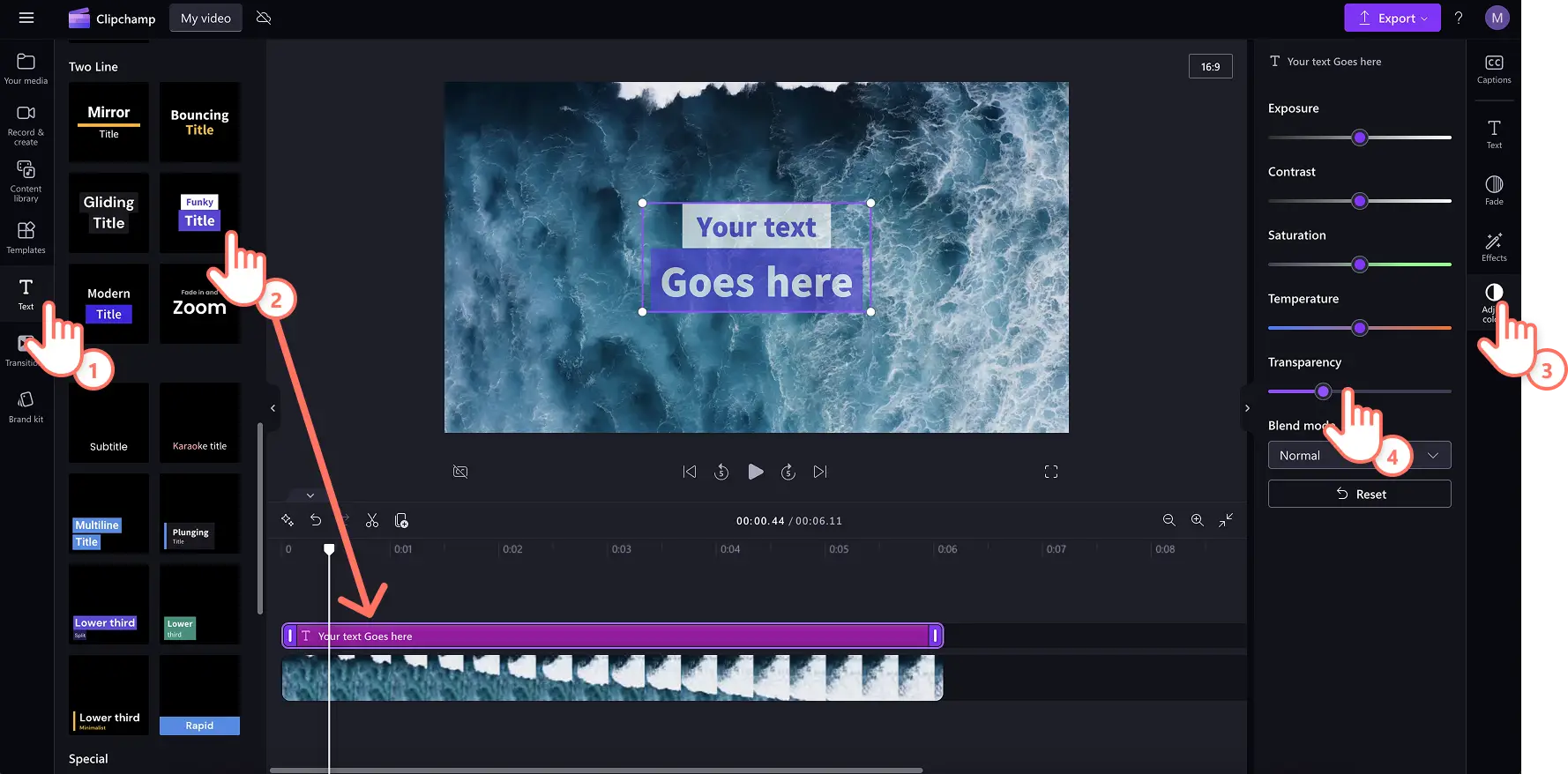„Achtung!Die Screenshots in diesem Artikel stammen von Clipchamp für persönliche Konten. Dieselben Prinzipien gelten für Clipchamp für Geschäfts-, Schul- oder Unikonto.“
Auf dieser Seite
Das Hinzufügen von Text zu Videos kann das Storytelling Ihres Videos verwandeln.Kommunizieren Sie die Botschaft Ihres Videos mühelos mit poliertem Textüberlagerungen , die Ihre Szenen, Trainingsvideos oder Social-Media-Vlogs ergänzen.
Die Wahl der richtigen Textüberlagerungen kann Ihre Zuschauer fesseln und Ihnen helfen, barrierefreie Inhalte zu erstellen, die ohne Ton angesehen werden können.Textanimationen können Ihnen auch dabei helfen, Persönlichkeit zu Rollen und Vlogs oder erstellen sie auffällig Promo-Videos in sozialen Medien.
Erfahren Sie, wie Sie Textüberlagerungen zu GIFs und Videos hinzufügen, von Titeln bis zu Meme-Text, und lernen Sie, wie Sie diese mit Markenfarben, -schriftarten und -größen in wenigen Klicks mit dem Videoeditor von Clipchamp personalisieren.
So legen Sie online Text über Videos
Schritt 1: Videos importieren oder Stockfilmmaterial auswählen
Um Videos, Fotos und GIFs zu importieren, klicken Sie auf der Registerkarte "Ihre Medien" auf der Symbolleiste auf die Schaltfläche "Importieren", um Computerdateien zu durchsuchen oder ein OneDrive-Konto zu verbinden.
Du kannst auch kostenlose Stockmedien wie Videoclips, Fotos, Videohintergründe und GIFs verwenden. Klicke auf der Symbolleiste auf die Registerkarte „Inhaltsbibliothek“ und dann auf den Dropdownpfeil „Visuelle Elemente“, um Videos, Fotos oder Hintergründe auszuwählen. Zusätzlich kannst du über die Suchleiste verschiedene Stockkategorien durchsuchen.
Verschieben Sie die Medien per Drag & Drop auf die Zeitleiste, um mit der Bearbeitung zu beginnen.
Schritt 2.Eine Textüberlagerung zu einem Video hinzufügen
Klicken Sie auf der Symbolleiste auf die Registerkarte Text, um Fügen Sie Dem Video Text hinzu.Durchsuchen Sie die in der Registerkarte „Text“ verfügbare Textstile, Titel, zweizeiligen animierten Text und Untertitelüberlagerungen.Fahren Sie mit der Maus über eine Textoption, um eine Vorschau auf das Aussehen und die Animation des Textes zu sehen.Einige beliebte Textoptionen sind Schreibmaschine, Retro, Untertitel-Hervorhebung und hüpfender Text.
Klicken Sie auf die Schaltfläche „Zur Zeitleiste hinzufügen“, um den Titel zu verwenden.Alternativ können Sie einen Titel per Drag & Drop zur Zeitleiste hinzufügen.
Probieren Sie mehr als einen Textstil aus, um zu sehen, was Ihren Videoanforderungen entspricht.Ziehen Sie einen anderen Textstil auf die Zeitleiste, um ihn zu ersetzen.Dieser Vorgang kann beliebig oft wiederholt werden.
Schritt 3.Den überlagerten Text anpassen
Die Bearbeitungsoptionen variieren je nach ausgewähltem Titel.Um den Text in der Textüberlagerung zu ändern, klicken Sie auf das Bleistiftsymbol im Textmenü innerhalb der Bühne.Klicken Sie dann im Eigenschaftenbereich auf die Registerkarte „Text“. Hier können Sie Schriftart, Stil, Größe und Farbe aktualisieren.Sie können auch erweiterte Textbearbeitungsoptionen ausprobieren wie das Hinzufügen von Zeilenhöhe, Abständen oder Schatten.
Schritt 4.Länge des überlagerten Textes bearbeiten
Verlängern Sie die Anzeigedauer des Textes, indem Sie die Textziehpunkte auf der Zeitleiste nach links und rechts ziehen.Ziehen Sie nach links, um die Dauer zu verkürzen, und nach rechts, um sie zu verlängern.
Schritt 5.Video in der Vorschau ansehen und speichern
Stellen Sie sicher, dass Sie vor dem Speichern eine Vorschau von Videos anzeigen, indem Sie auf die Wiedergabeschaltfläche klicken.Wenn Sie das Video speichern möchten, klicken Sie auf die Schaltfläche „Exportieren“, und wählen Sie eine Videoauflösung aus.
Für weitere Hilfe, sehen Sie sich das Hinzufügen von Titeln und Text zu Ihrem Video an, oder schauen Sie sich dieses hilfreiche YouTube-Video an.
So fügen Sie Text zu GIFs und Meme-Videos hinzu
Hier erfahren Sie, wie Sie den viralen Meme-Video-Text replizieren, um ein Meme-Video zu erstellen oder in wenigen Klicks ein GIF zu machen.
Klicken Sie auf der Symbolleiste auf die Registerkarte „Text“.
Wählen Sie die Meme-Textoption unter der Kategorie Untertitel.
Bearbeiten Sie Ihren Text über die Registerkarte „Text“ im Eigenschaftenbereich.
Passen Sie die Schriftgröße an, und fügen Sie Hintergrund- oder Konturfarben im Eigenschaftenbereich hinzu.
Eilt es mit dem Erstellen eines Meme-Meisterwerks?Beginnen Sie stattdessen mit einer kostenlosen Meme-Videovorlage.
So fügen Sie transparenten Text zu Videos hinzu
Erreichen sie eine verträumte Videoästhetik oder vermitteln Sie eine Nachricht, ohne Ihr Videomaterial mit transparentem Text mit diesen einfachen Schritten zu blockieren.
Klicken Sie im Eigenschaftenbereich auf die Registerkarte „Farben anpassen“, um die Optionen für den Transparenzschieberegler und den Blend-Modus zu öffnen.
Sie können Ihre Überschrift mit dem Transparenzschieberegler bearbeiten, damit sie transparent wird.
Ziehen Sie den Regler nach rechts, um die Transparenz zu erhöhen.
Trending text overlays in Clipchamp video editor
Rolltext für Credits
Verwenden Sie die Bildlauf-Textüberlagerung, um Videos ein filmisches Finish zu verleihen.Ideal für Kurzfilme, Video-Podcasts, Tribute-Videos und Dokumentationen, diese Textüberlagerung imitiert traditionelle Film-Abspanne.Suchen Sie den Titel des Guthabentitels auf der Registerkarte "Text" auf der Symbolleiste, um zu beginnen.
Überlagerung des Sternbewertungstitels
Zeigen Sie die Kundenzufriedenheit mit der Bewertungstextüberlagerung, perfekt für Testimonial-Videos, Produktrezensionen oder Werbevideos.Fügen Sie dem Video mithilfe des Bewertungstitels auf der Registerkarte "Text" eine Startbewertungsüberlagerung hinzu.Passen Sie ganz einfach die Anzahl der in der Bewertung angezeigten Starts (wählen Sie zwischen einem und fünf Sternen) mit dem Textformat der Startbewertung auf der Registerkarte "Text" auf der Symbolleiste an.
Vintage-Textstil
Fügen Sie Videos mit dieser nostalgischen Überlagerung, die von den 60er und 70er Jahren inspiriert wurde, ein Retro-Aussehen und -Verhalten hinzu.Der Vintage-Textstil funktioniert hervorragend für Machen Sie sich mit mir Vlogs und Hochzeits-Recap-Videos oder sogar DIY-Videos bereit.Verwenden Sie den Vintage-Textstil über die Registerkarte „Text“ auf der Symbolleiste.
Neon-Textstil
Höherstufen eines Gaming-Kanal oder Verkaufsereignis in sozialen Medien mit diesem trendigen Textüberlagerung.Passen Sie den Verkaufstext mit Rabattdetails oder dem Namen des Verkaufsereignisses an, und personalisieren Sie sie dann mit Markenfarben und Schriftarten.Wählen Sie den Neon-Textstil über die Registerkarte „Text“ auf der Symbolleiste.
Titel zur Hervorhebung von Untertiteln
Dieses klare Textformat ist perfekt, um es zu einer Video-Präsentation mit einem Voiceover hinzuzufügen oder zu YouTube-Videos mit Untertiteln. Um die Videowiedergabe zu verbessern, fügen Sie kontrastreiche Texthintergründe für Barrierefreiheit oder verschiedene Farben für Sprechende hinzu.Wenn Sie Untertitel in mehreren Sprachen generieren müssen, probieren Sie den Untertitel-Generator von Clipchamp. Sie finden diesen Hervorhebungs-Textstil für Untertitel über die Registerkarte „Text“ auf der Symbolleiste.
Überlagern Sie Text, um alltägliche Videos in ansprechende Inhalte zu verwandeln.Verbessern Sie Ihre Videos, indem Sie die besten Schriftarten für Videos für soziale Medien und auffällige Rahmen und Ränder erkunden.
Bearbeiten Sie noch heute Ihr Video kostenlos in Clipchamp, oder laden Sie die Clipchamp-App für Windows herunter.