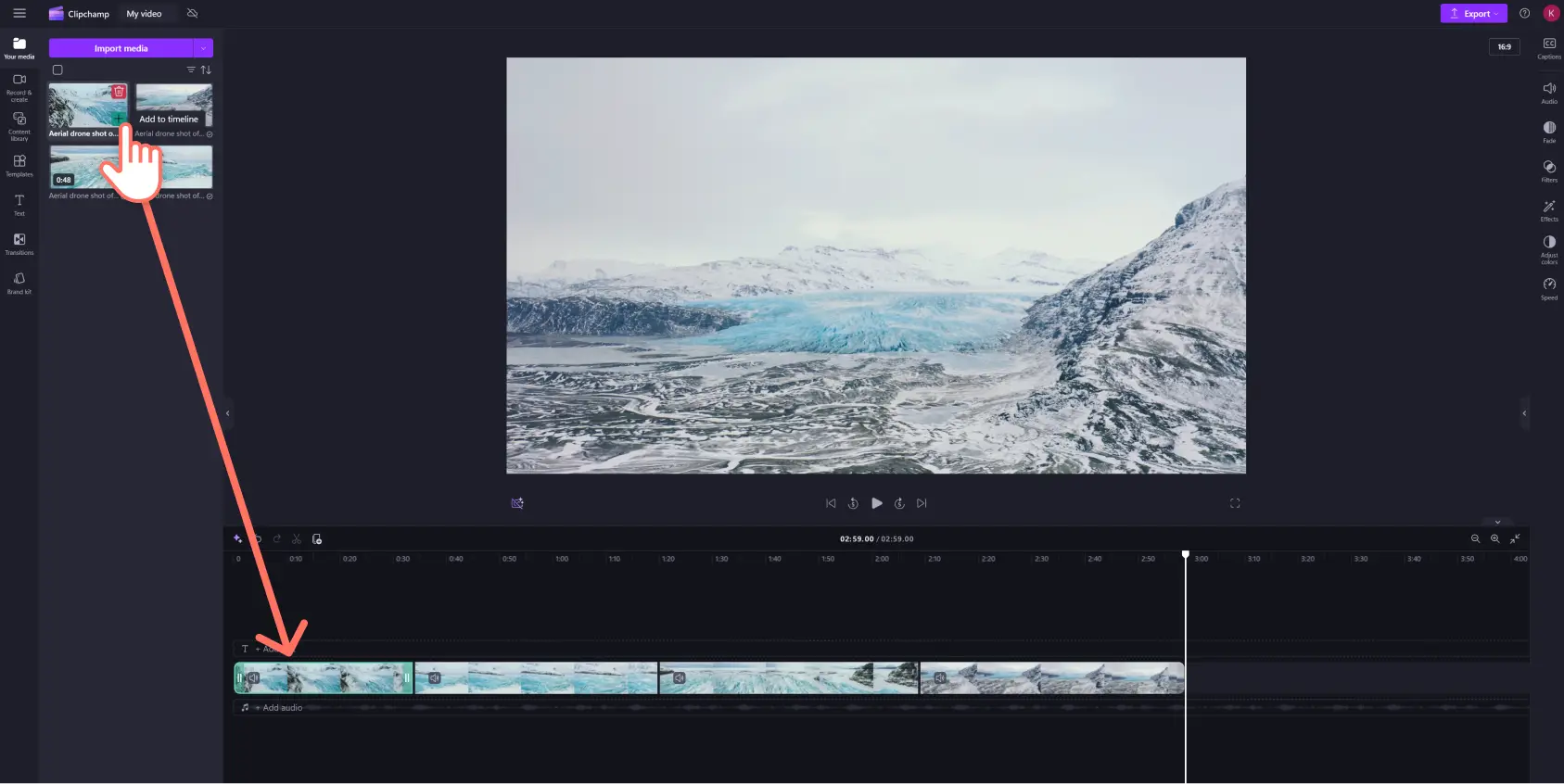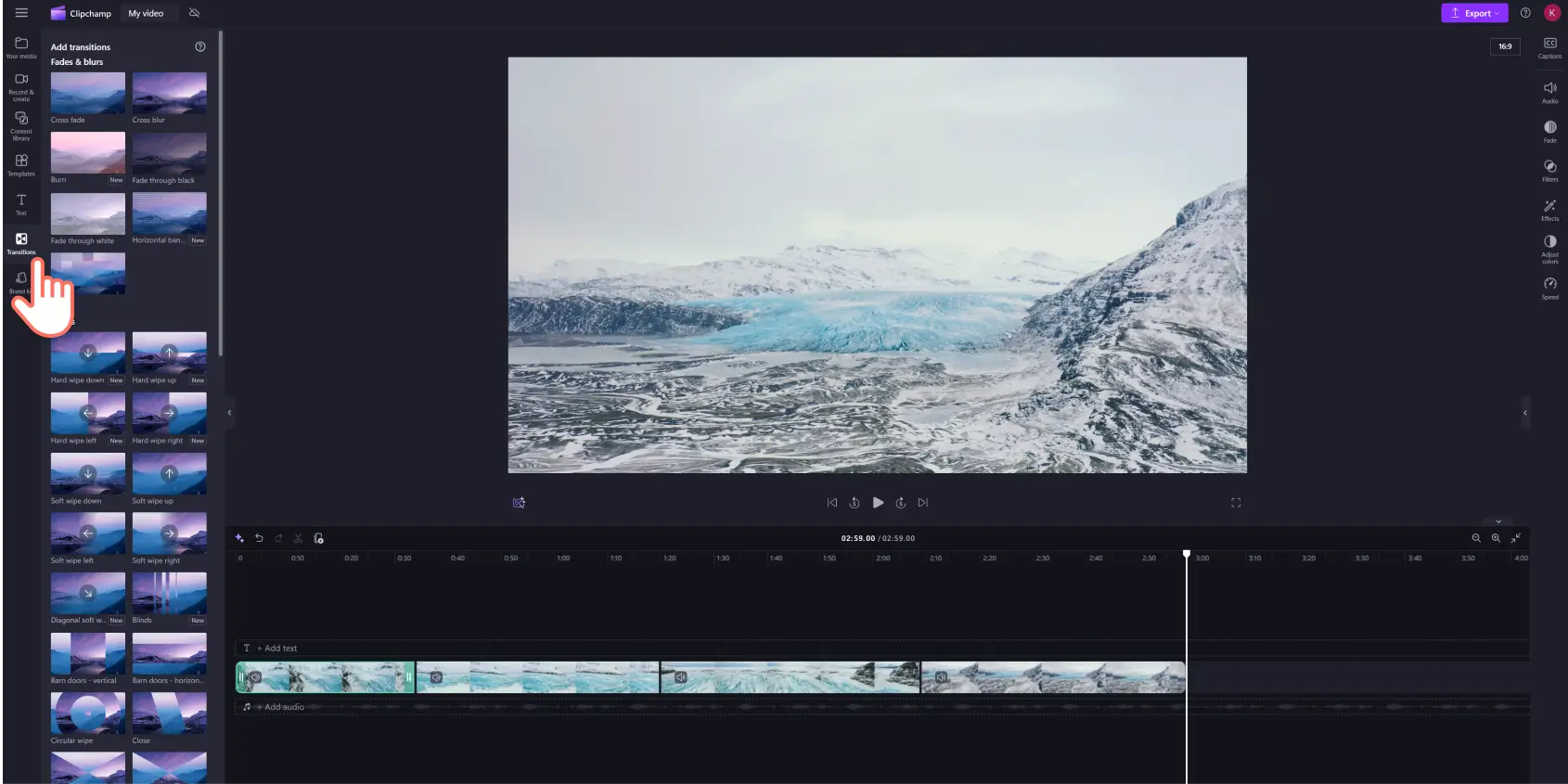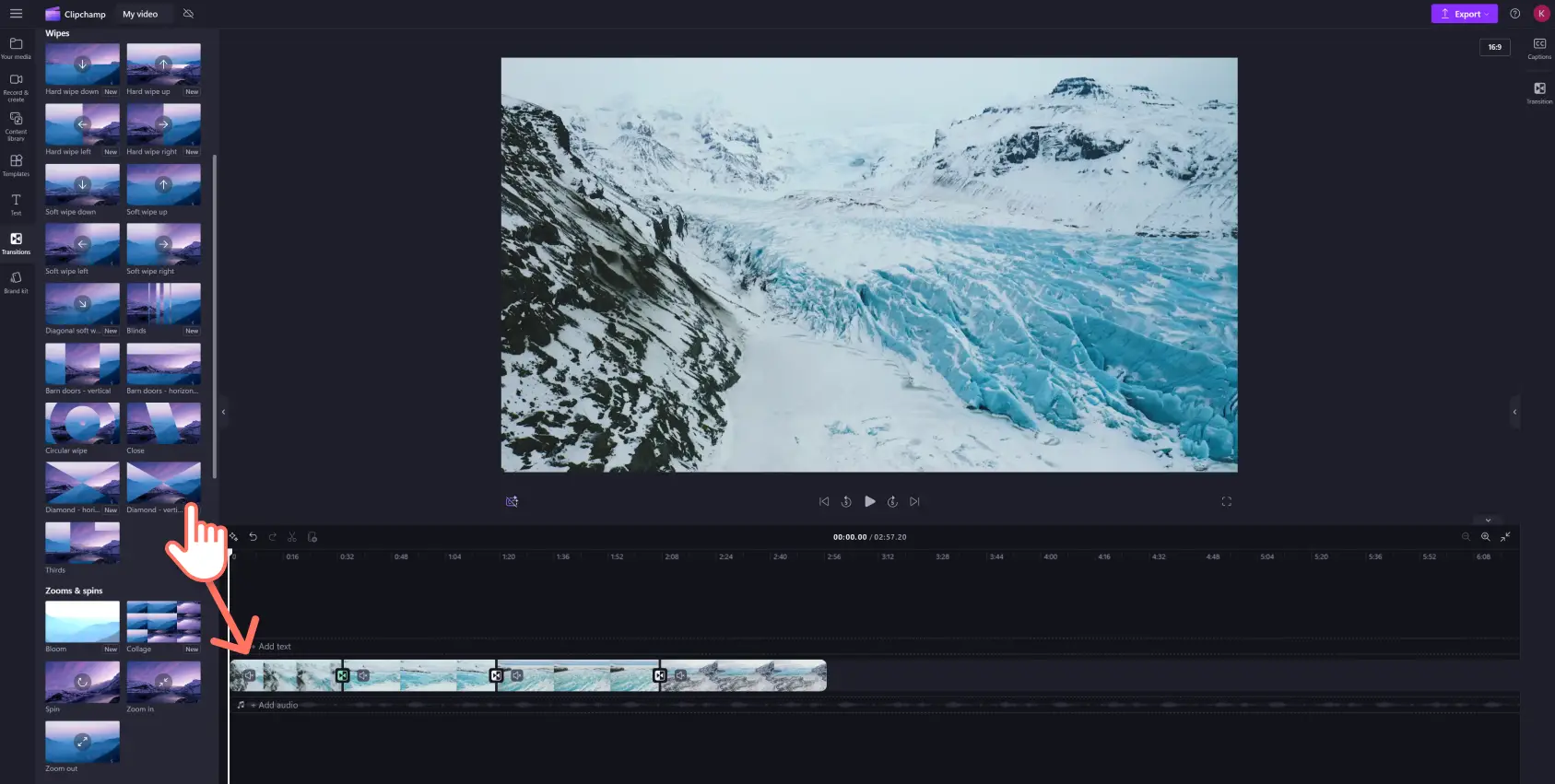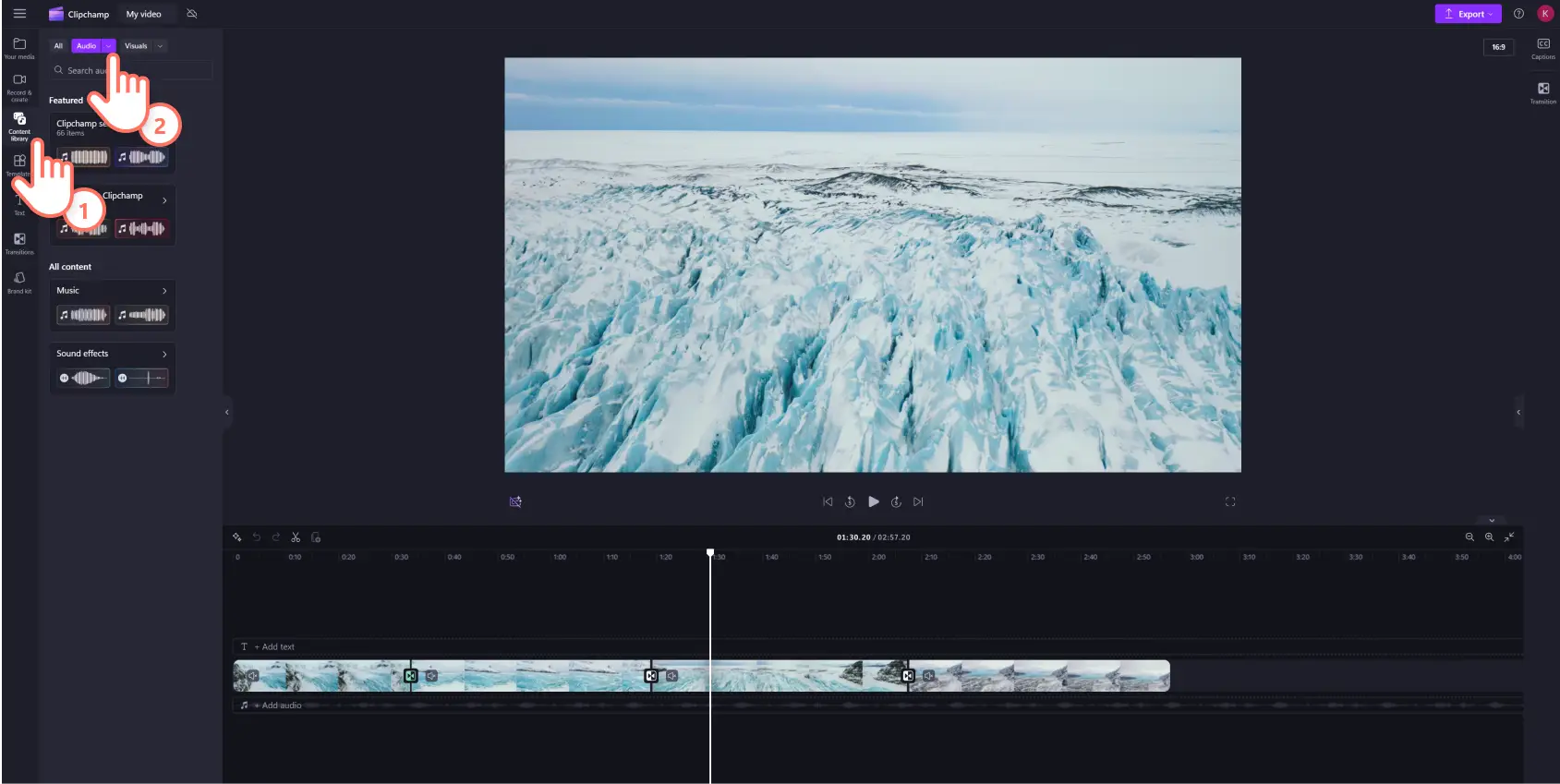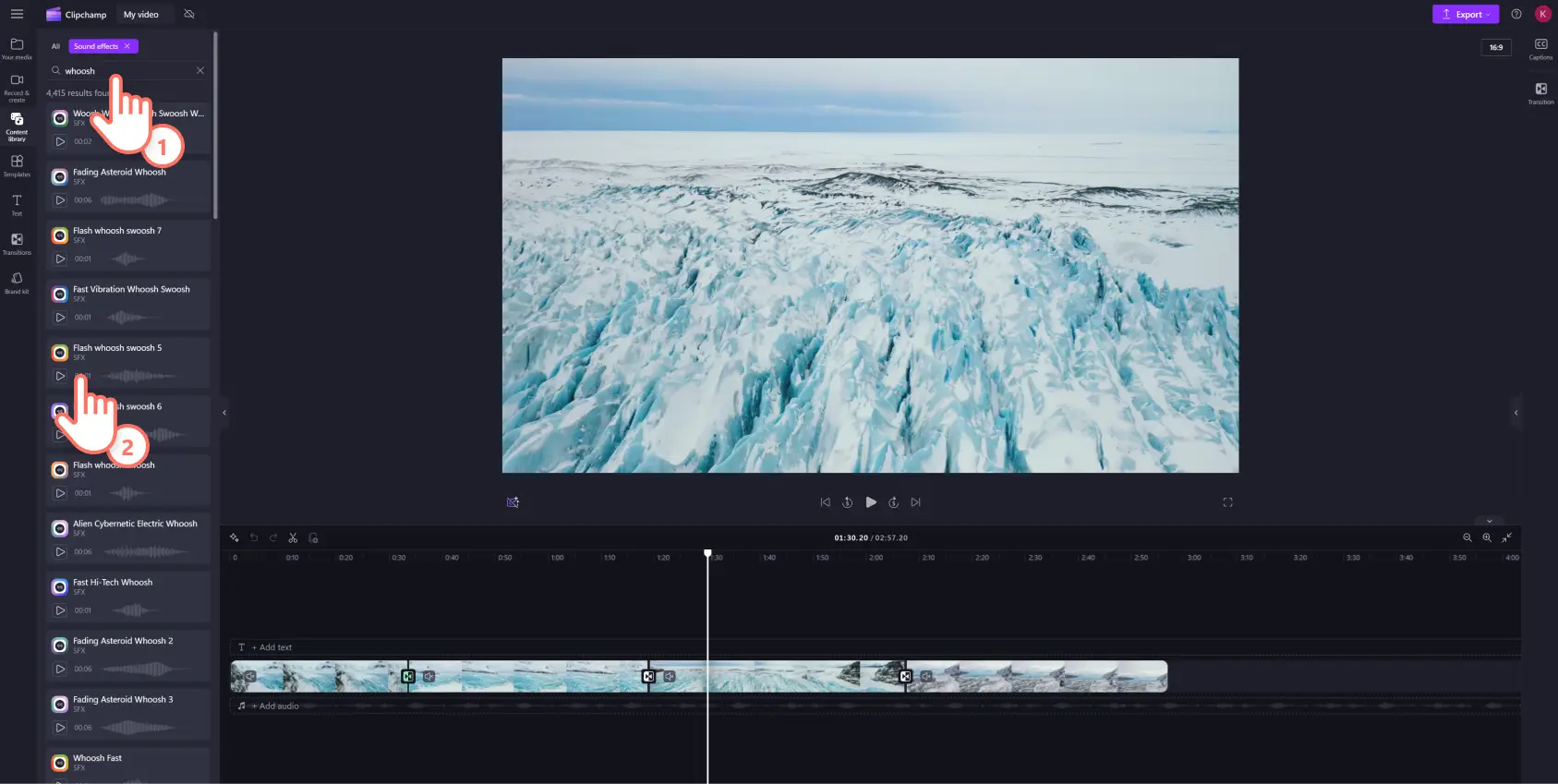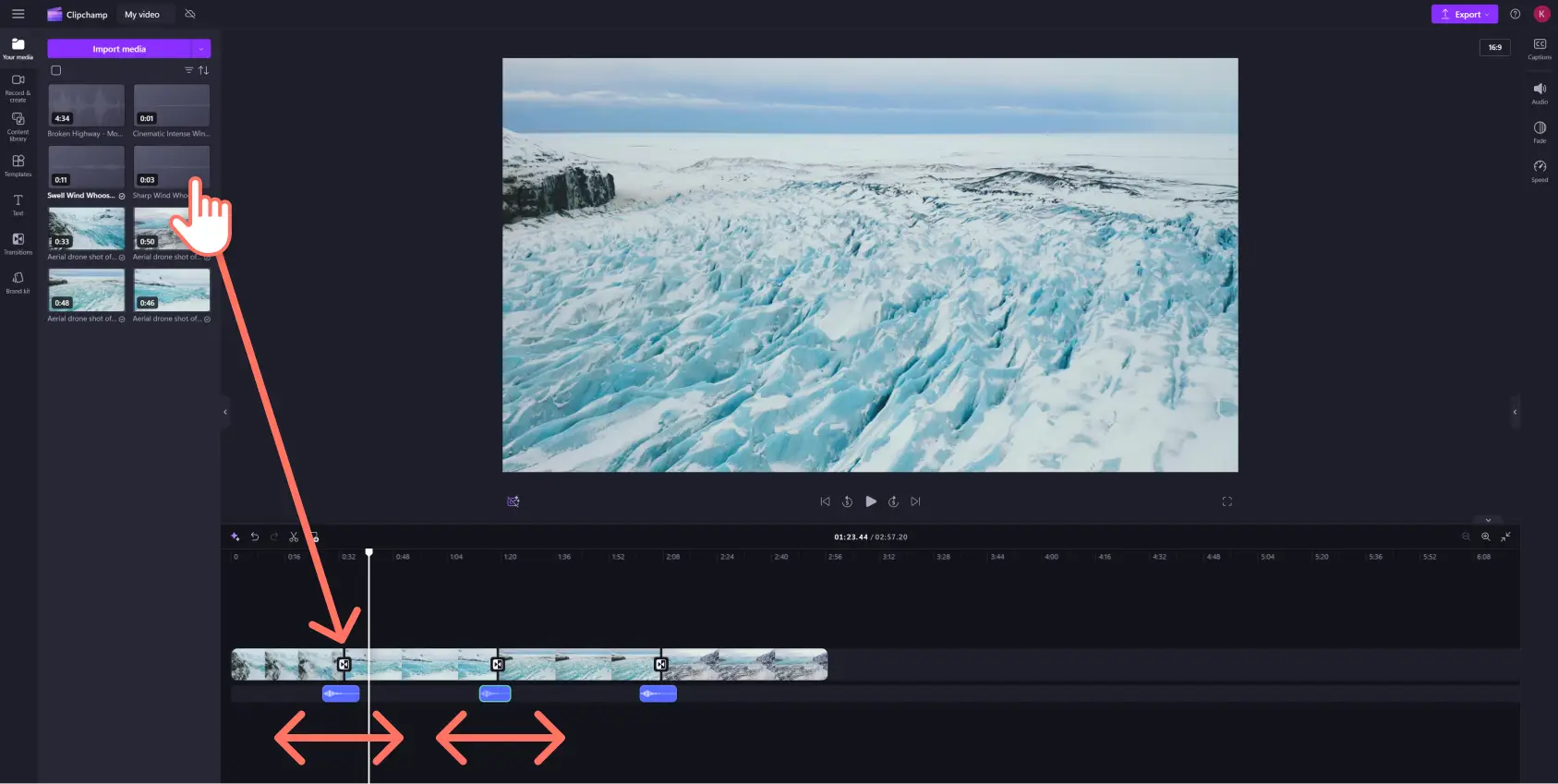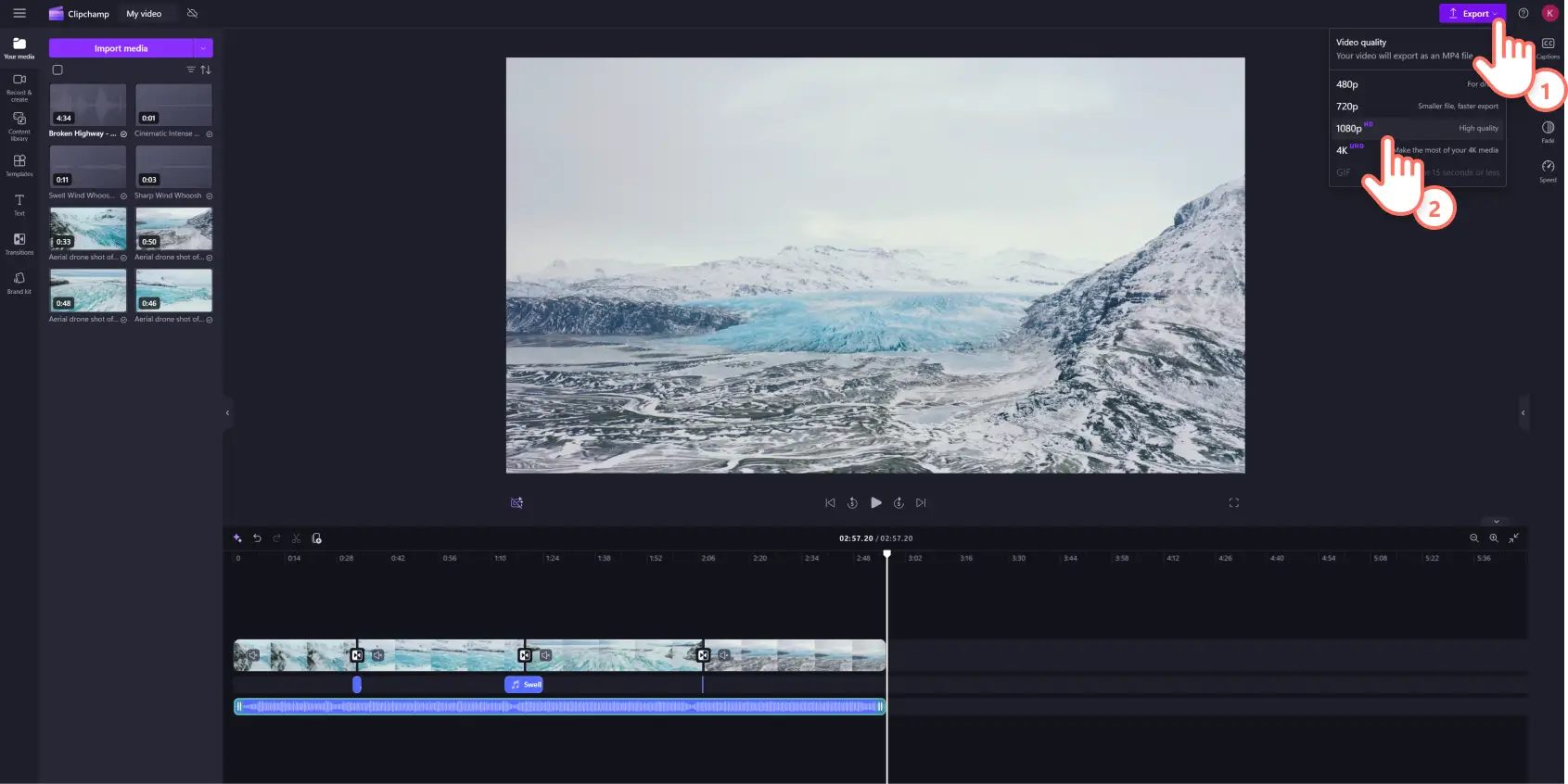„Achtung!Die Screenshots in diesem Artikel stammen von Clipchamp für persönliche Konten. Dieselben Prinzipien gelten für Clipchamp für Geschäfts-, Schul- oder Unikonto.“
Auf dieser Seite
Musik ist nur eine der Zauberzutaten, um gute Ergebnisse bei der Videobearbeitung zu erzielen. Durch das Hinzufügen von Szenenübergängen zwischen Ihren Videoclips können Sie den Videofluss verbessern. Es sind die kleinen Details bei der Videobearbeitung, wie das Hinzufügen eines Audioeffekts zu Ihren Videoübergängen, die Ihr Video für die Zuschauer noch eindrücklicher machen können.
Video-Hintergrundmusik kann die Gefühle, die Sie vermitteln möchten, verstärken oder dazu beitragen, die Stimmung in Ihrem Video im Handumdrehen zu ändern. Wenn Sie mehrere Musikstücke hinzufügen, können Sie ein stimmiges Video erstellen, dessen Elemente sich so besser ineinander fügen.
Soundeffekte wie „Zischen“, „ Glitch“-Effekt und „Zurückspulen“ liegen besonders bei Reaktionsvideos, Reels und YouTube-Outrovideos im Trend. Mit Effekten wie diesen können Sie Ihren Videoclips eine humorvolle Note geben oder die Stimmung in Ihren Videos noch einmal unterstreichen.
Mit dem Clipchamp-Videoeditor können Sie problemlos lizenzfreie Musik oder Soundeffekte mit Übergängen überlagern, um raffinierte Videoeffekte zu erstellen. Lesen Sie weiter, um in diesem anfängerfreundlichen Tutorial zu erfahren, wie Sie Videoübergänge und Audioeffekte zu jedem Video hinzufügen.
So fügen Sie Videos Übergangs-Soundeffekte hinzu
Schritt 1: Stockmaterial hinzufügen oder eigene Medien importieren
Stöbern Sie in unserer lizenzfreien Videobibliothek, um das richtige Stockmaterial für Ihre Videoidee zu finden. Klicken Sie in der Symbolleiste auf die Registerkarte „Inhaltsbibliothek“, dann auf den Dropdownpfeil „Visuelle Elemente“ und schließlich auf „Videos“. Sie können die verschiedenen Stockkategorien auch mithilfe von Schlüsselwörtern in der Suchleiste durchsuchen.
Klicken Sie zum Hochladen deines eigenen Videos oder deiner Medien auf der Symbolleiste auf der Registerkarte „Deine Medien“ auf die Schaltfläche „Medien importieren“. Nun kannst du deine Computerdateien durchsuchen oder eine Verbindung mit OneDrive herstellen.
Schritt 2.Kombinieren Sie Ihre Medienressourcen auf der Zeitleiste
Ziehen Sie Ihre ausgewählten Videos und Bilder per Drag & Drop von der Registerkarte „Medien“ auf die Zeitleiste. Stellen Sie sicher, dass Sie Ihre Medienressourcen nebeneinander auf der Zeitleiste hinzufügen, um Übergänge zu verwenden.
Schritt 3.Übergänge dem Video hinzufügen
Um einen Übergang zwischen zwei Clips einzufügen, klicken Sie in der Symbolleiste auf die Registerkarte „Übergänge“. Durchsuchen Sie die verfügbaren Szenenübergänge nach dem passenden Übergang für Ihr Video. Entdecken Sie beliebte Kategorien wie Überblendungen, Zooms, Cartoons, Glitch-Effekte und 3D.
Zeigen Sie eine Vorschau der Übergangsanimationen an, indem Sie den Cursor über die Übergangsoption bewegen. Wählen Sie aus zeitlosen Filmübergängen wie Überblendung, Spin und Wipes oder probieren Sie einen kreativeren Übergang wie Bloom oder horizontale Streifen aus.
Wenn Sie den richtigen Videoübergang gefunden haben, ziehen Sie den Effekt per Drag & Drop zwischen zwei Clips in die Zeitleiste. Der Übergang rastet automatisch an der Stelle des eingeblendeten grünen Symbols ein.
Schritt 4: Fügen Sie einen Soundeffekt für Videoübergänge hinzu
Um Musik- oder Soundübergangseffekte hinzuzufügen, klicken Sie in der Symbolleiste auf die Registerkarte „Inhaltsbibliothek“, dann auf den Dropdownpfeil „Visuelle Elemente“ und schließlich auf „Audio“.
Sie können Ihre Suche nach einem Übergangssound noch weiter verfeinern, indem Sie Suchbegriffe in die Suchleiste eingeben.Klicken Sie in der Bibliothek auf die Wiedergabeschaltfläche, um sich ein Audio anzuhören. Es ist sehr wichtig, die richtige Übergangsmusik für die Videobearbeitung zu finden. Sie können also verschiedene Suchbegriffe verwenden, um unsere umfangreiche Audiobibliothek nach dem passenden Track für Ihr Video zu durchstöbern.
Wenn Sie die Übergangsmusik gefunden haben, ziehen Sie den Audioeffekt einfach per Drag & Drop auf die Zeitleiste direkt unter Ihr Video und Übergang. Dadurch wird die Musik beim Abspielen Ihres Videos automatisch mit dem Übergang synchronisiert.
Sie können die Trimmgriffe der Musikspur hinein- und herausziehen, um den Ton zu kürzen oder zu verlängern. Führen Sie die gleichen Schritte für alle Übergänge in Ihrem Video aus.
Schritt 5:Video in HD-Videoqualität abspeichern
Jetzt können Sie Text, Musik und Sticker zu Ihrem Video hinzufügen, um es noch weiter aufzuwerten. Wenn Sie mit dem Hinzufügen von Übergangsmusik fertig sind, klicken Sie auf die Schaltfläche „Exportieren“ und wählen Sie eine Videoauflösung aus.
Weitere Hilfe zum Hinzufügen von Übergängen zu Ihrem Video finden Sie in unserem Tutorial.
6 Beispiele für Audioeffekte bei Übergängen
Kombinieren Sie den Übergangseffekt „Verpixeln“ mit einem pixeligen Videospielgeräusch für Ihr nächstes Gaming-Highlightsvideo.
Kombinieren Sie den Videoübergang zum Umblättern mit dem gleichnamigen Audioeffekt, um Ihrem Schulvideoaufsatz einen ASMR-Touch zu geben.
Schenken Sie Ihren Kundenreferenzen besondere Aufmerksamkeit und fügen Sie ein Sternenglöckchen hinzu, das zu Ihrer begeisterten Rezension passt.
Kombinieren Sie den Audioeffekt „Wegschnellen“ mit dem Videoübergang „Wischen nach links/rechts“, um Ihren Online-Unterrichtsvideos einen ansprechenden und spielerischen Ton zu verleihen.
Erzählen Sie eine Halloween-Lagerfeuergeschichte und erzeugen Sie ein Gefühl wie bei knisternden Kohlen, indem Sie den Videoübergang „Glühen“ in Verbindung mit dem Audioeffekt „Glimmende Glut“ einsetzen.
Erstellen Sie einen Video-Lebenslauf und vermitteln Sie den Eindruck, als gewährten Sie einen Blick hinter die Kulissen, indem Sie den Übergangseffekt „Jalousien“ durch das Geräusch von herabrollenden Jalousien bei Fenstern ergänzen.
Häufig gestellte Fragen
Sind Videoübergänge mit Audioeffekten kostenlos in Clipchamp?
Ja. Sie haben Zugriff auf eine Reihe kostenloser Videoübergänge und eine große Stockbibliothek mit Audioeffekten in der kostenlosen Version von Clipchamp. Wenn Sie sich für Premiumübergänge mit Audio interessieren, sollten Sie in Erwägung ziehen, Ihr Konto hochzustufen.
Kann ich mehr als eine Szenenüberblendung zu meinen Videoclips hinzufügen?
Es gibt keine Beschränkung hinsichtlich der Anzahl an Szenenüberblendungen, die Sie Ihrem Video hinzufügen möchten, aber Sie können immer nur eine Überblendung zwischen zwei Clips einfügen.
Sind die Audioeffekte lizenzgebührfrei?
Ja. Alle Aufnahmen der Stockaudiobibliothek, die in Clipchamp zur Verfügung steht, sind lizenzgebührfrei.
Kann ich Übergangseffekte unter Windows hinzufügen?
Ja. Clipchamp ist ein webbasierter Videoeditor, der auch als Windows-App verfügbar ist. Clipchamp ist ebenso ein Teil von Microsoft 365 und bei Single and Family-Konten mit enthalten.
Nachdem Sie nun wissen, wie man Audio zu Videoübergängen hinzufügt, lassen Sie Ihrer Kreativität freien Lauf! Machen Sie Ihre Videos, mit den Möglichkeiten Audioeffekte bei Videoübergängen in unserem Videoeditor einzufügen, noch unterhaltsamer.
Entdecken Sie weitere Möglichkeiten, Ihre Videobearbeitung mit Übergängen zu transformieren. Suchen Sie nach weiteren Tipps und Tricks zum Einsatz von Audioeffekten? Schauen Sie sich diese Kunstgriffe in der Audiobearbeitung an.
Beginnen Sie mit Clipchamp.