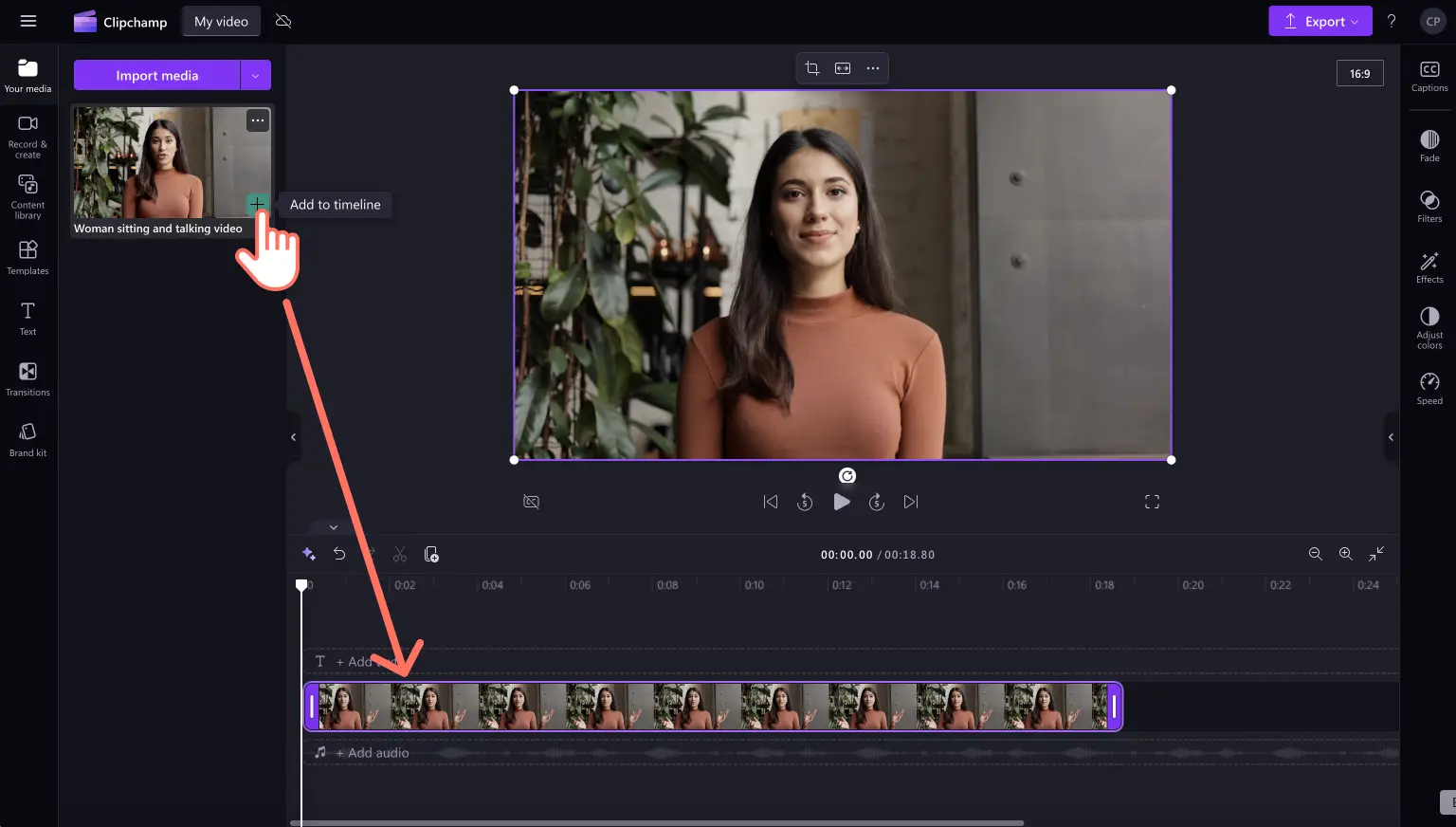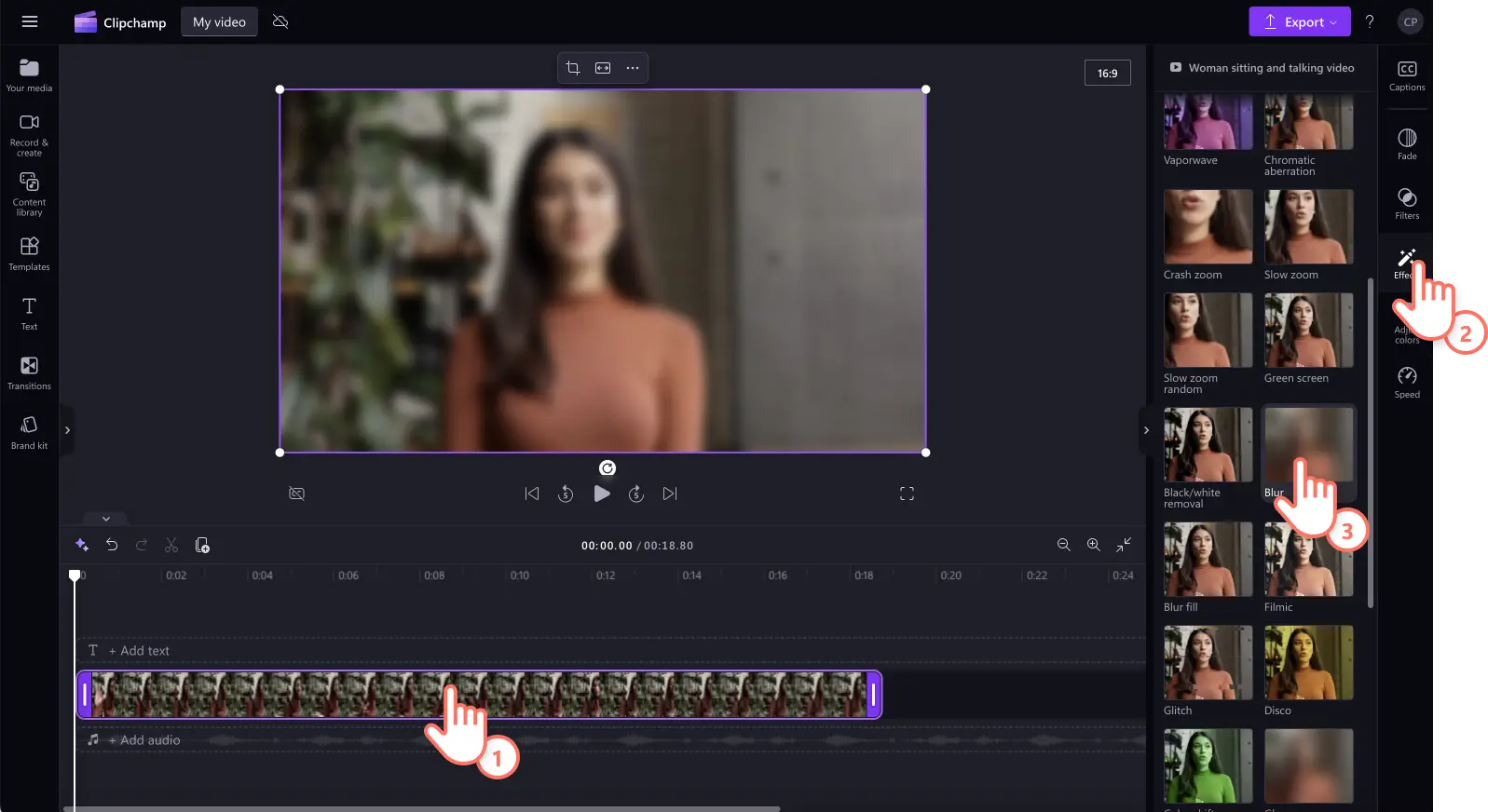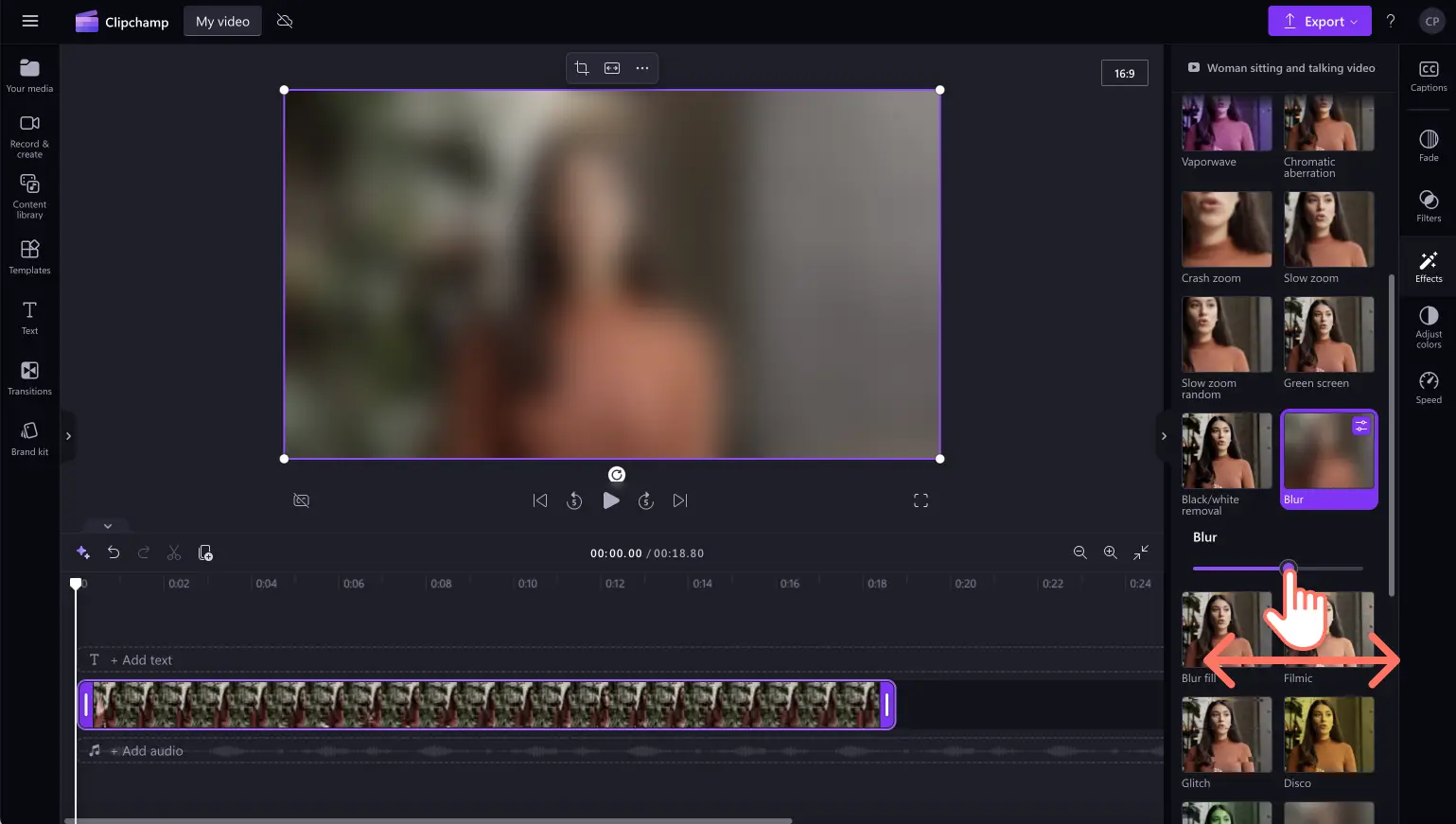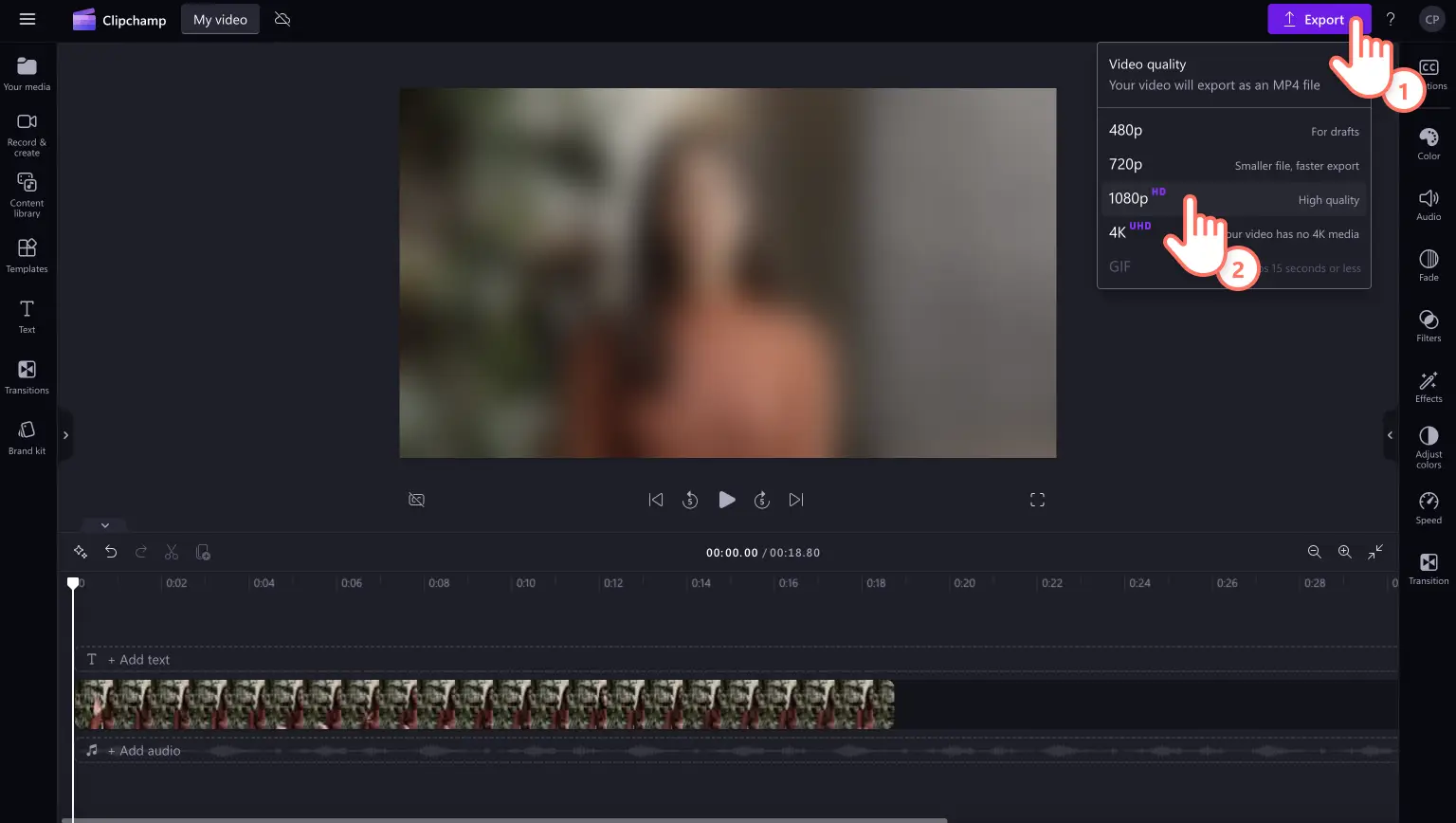„Achtung!Die Screenshots in diesem Artikel stammen von Clipchamp für persönliche Konten. Dieselben Prinzipien gelten für Clipchamp für Geschäfts-, Schul- oder Unikonto.“
Auf dieser Seite
Verleihen Sie Ihren Videos in wenigen Minuten einen verschwommenen Look, verwischen Sie Gesichter oder sogar Hintergründe mit dem einfach zu bedienenden Blur-Effekt. Ob Sie eine geheimnisvolle und spannungsgeladene Atmosphäre schaffen oder die Privatsphäre und sensible Informationen schützen möchten, mit dem Blur-Effekt können Sie jedes Video oder Bild nach Ihren Wünschen gestalten.
Erfahren Sie, wie Sie im Clipchamp-Video-Editor den Blur-Videoeffekt auf ganze Videos und bestimmte Abschnitte anwenden oder Gesichter in Videos sowie Videohintergründe weichzeichnen können.
Ein Video online kostenlos weichzeichnen
Schritt 1: Videos importieren oder Stockfilmmaterial auswählen
Klicken Sie zum Importieren eigener Videos, Fotos und Audiodateien auf der Symbolleiste auf die Registerkarte „Ihre Medien“ und dann auf die Schaltfläche „Importieren“. Nun können Sie Ihre Computerdateien durchsuchen oder eine Verbindung mit OneDrive herstellen.
Du kannst auch kostenlose Stockmedien wie Videoclips, Videohintergründe und Stockmusik verwenden. Klicke auf der Symbolleiste auf die Registerkarte „Inhaltsbibliothek“ und dann auf den Dropdownpfeil „Visuelle Elemente“, um Videos, Fotos oder Hintergründe auszuwählen. Zusätzlich kannst du über die Suchleiste verschiedene Stockkategorien durchsuchen.
Ziehe dein Video per Drag & Drop auf die Zeitleiste, um mit der Bearbeitung mit dem Effekt „Blur“ zu beginnen.
Schritt 2.Anwenden des Blur-Effekts auf Ihr Video
Klicken Sie auf den Videoclip auf der Zeitleiste und dann im Bereich Eigenschaften auf die Registerkarte „Effekte“. Scrollen Sie nach unten bis zu den Blur- und Blur Fill-Effekten, und klicken Sie dann auf die Option „Blur-Effekt“, um ihn anzuwenden.Sie können auch den Glaseffekt verwenden, um ein Video weichzuzeichnen.
Passen Sie die Intensität des Blur-Effekts mit dem Schieberegler an. Schieben Sie ihn nach links für eine geringere Intensität und nach rechts für eine stärkere Intensität des Blur-Videoeffekts.
Schritt 3.Video in der Vorschau ansehen und speichern
Schauen Sie sich unbedingt die Vorschau Ihres Video an, bevor Sie es speichern. Klicken Sie dafür auf die Wiedergabeschaltfläche.Wenn Sie Ihr Video speichern möchten, klicken Sie auf die Schaltfläche „Exportieren“, und wählen Sie eine Videoauflösung aus.
Gesichter in einem Video weichzeichnen
Wenn Sie Gesichter in einem Video, ein Nummernschild oder vertrauliche Informationen weichzeichnen möchten, verwenden Sie den Bild-im-Bild-Effekt. Dieser Blur-Effekt-Hack eignet sich für Videos und Bilder, in denen es kaum Bewegung gibt.
Ziehen Sie Ihr Video per Drag & Drop auf die Zeitleiste.
Schneiden Sie Ihr Video mithilfe der Zuschnittschaltfläche auf der unverankerten Symbolleiste so zu, dass nur noch das Element sichtbar ist, das Sie weichzeichnen möchten.
Klicken Sie auf die Registerkarte „Effekte“ und dann auf den Blur-Effekt, um das zugeschnittene Video weichzuzeichnen.
Ziehen Sie dasselbe Videoobjekt auf die Zeitleiste unter das weichgezeichnete Video, um einen Bild-im-Bild-Effekt zu erzielen.
Einen Teil eines Videos weichzeichnen
Um einen Teil Ihres Videos weichzuzeichnen, teilen Sie einfach den Clip, und wenden Sie dann den Blur-Effekt auf den abgetrennten Clip an. Dieser Blur-Effekt eignet sich perfekt für neue Produktvideos, sensible Informationen, Trailer und Enthüllungsvideos. Er kann auch für einen weichen Übergang zwischen den beiden Clips verwendet und durch Videofilter ergänzt werden.
Ziehen Sie Ihr Video per Drag & Drop auf die Zeitleiste, und klicken Sie dann auf das Videoobjekt.
Bewegen Sie den Cursor zu dem Zeitstempel, an dem Sie das Video teilen möchten.
Klicken Sie auf Teilen auf der Zeitleiste.
Bewege deinen Cursor erneut, um den Teilen-Zeitstempel zu beenden.
Klicken Sie erneut auf Teilen und dann auf den neu erstellten Videoclip.
Klicken Sie im Eigenschaftenbereich auf die Registerkarte „Effekte“ und dann auf den Blur-Effekt.
Den Hintergrund in einem Video weichzeichnen
Wenn Sie den Hintergrund von Videos weichzeichnen möchten, gehen Sie folgendermaßen vor:
Ziehen Sie Ihr Video per Drag & Drop auf die Zeitleiste.
Klicken Sie im Eigenschaftenbereich auf die Registerkarte „Effekte“.
Klicken Sie auf die Blur Fill-Option, um einen Hintergrundunschärfe-Effekt anzuwenden.
Schneiden Sie Ihr Video freihändig zu und bewegen Sie es, um den verschwommenen Hintergrund zu sehen.
Ideen für die Verwendung des Blur-Effekts in Ihrem nächsten Video
Du bist nicht sicher, auf welche Videos du den Blur-Effekt anwenden willst? Schauen wir uns ein paar hilfreiche Videoideen für den Blur-Effekt an.
Verwenden Sie den Blur-Effekt, um Spannung in Enthüllungs- und Produkteinführungsvideo zu erzeugen.
Zeichnen Sie Gesichter in Videos weich, um die Privatsphäre besser zu schützen oder Spannung im Hinblick auf besondere Gäste zu erzeugen.
Verleihen Sie Ihren Videos zum Valentinstag und zu Jahrestagen eine romantische oder verträumte Atmosphäre mit einer sanften Umgebungsunschärfe.
Verschiebe den Fokus mit einem filmischen und professionellen Blur-Effekt für YouTube-Vlogs.
Erzeuge in Dokumentar- und Kurzfilmen eine geheimnisvolle Stimmung und Spannung innerhalb einer Szene.
Verstärken Sie den Fokus Ihres Themas in Diashows und Demo-Videos.
Schaffen Sie Übergänge zwischen Clips, und erzeugen Sie Spannung in Intros und Outros.
Zeichnen Sie den Hintergrund eines Videos weich, und erzielen Sie so einen Bild-im-Bild-Effekt für TikTok-Videos.
Möchten Sie lernen, wie man Videos auf dem iPhone weichzeichnet?Schauen Sie sich die Clipchamp iOS-App an. Beginnen Sie noch heute mit der kostenlosen Videobearbeitung in Clipchamp, oder laden Sie die Clipchamp-App für Windows herunter.