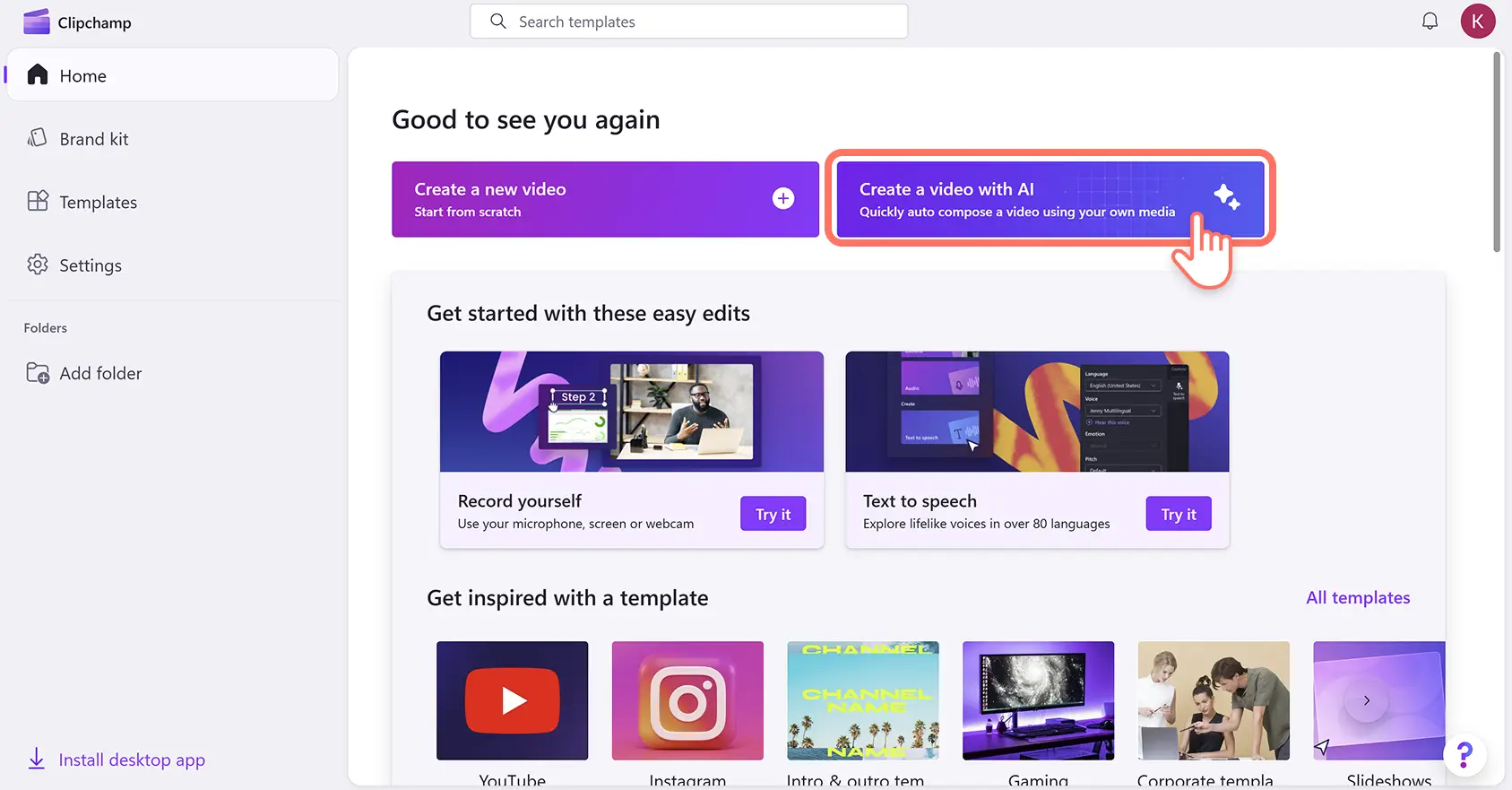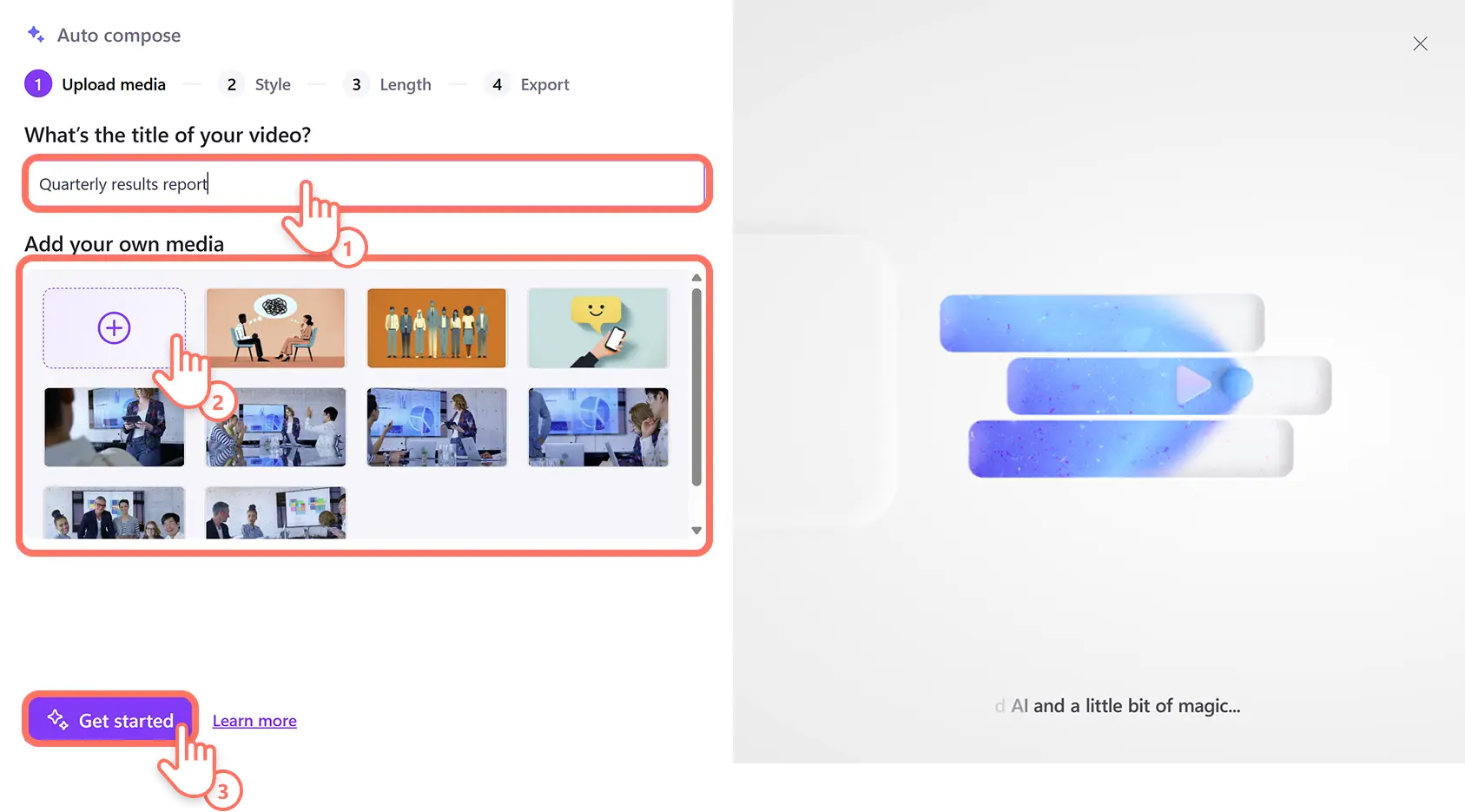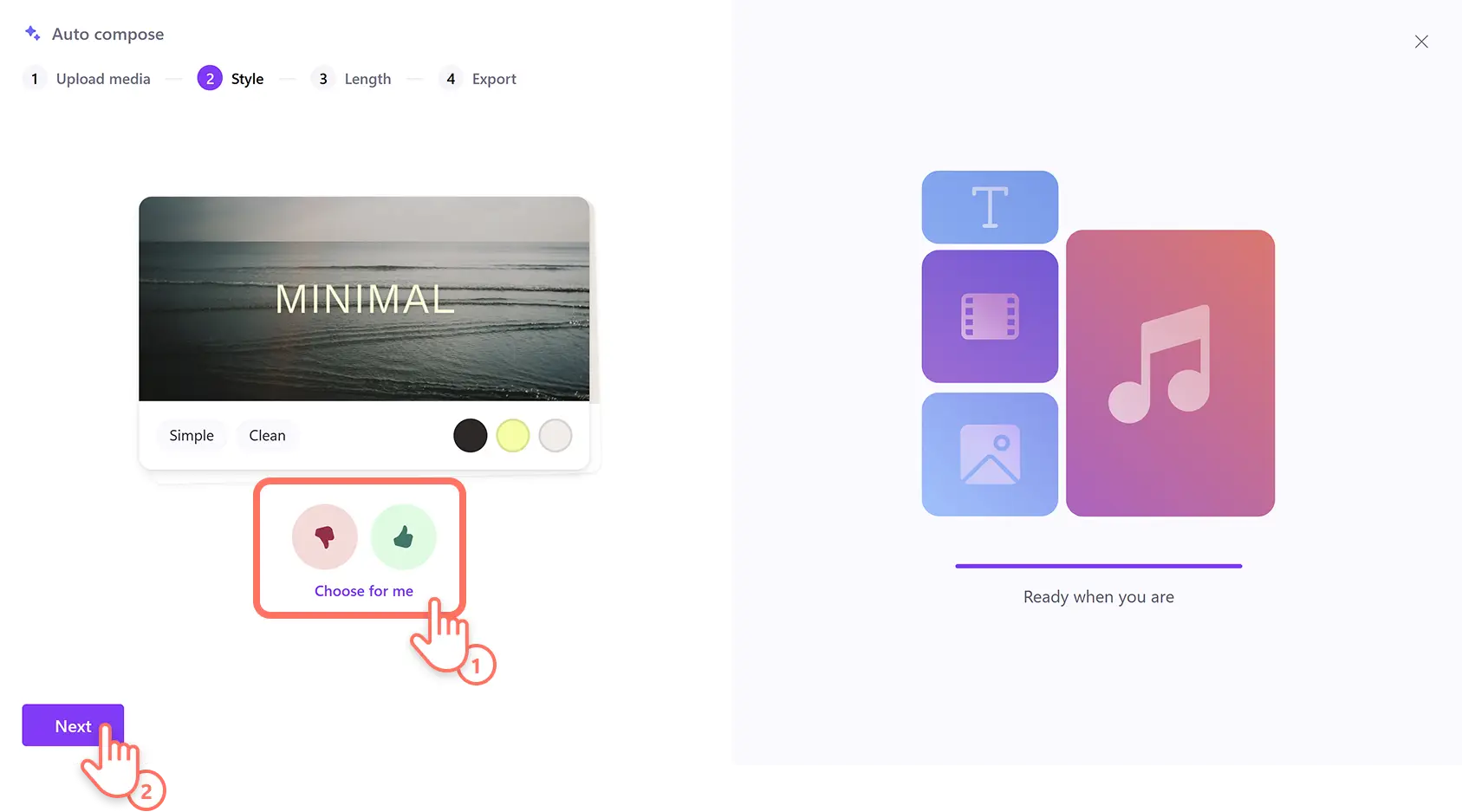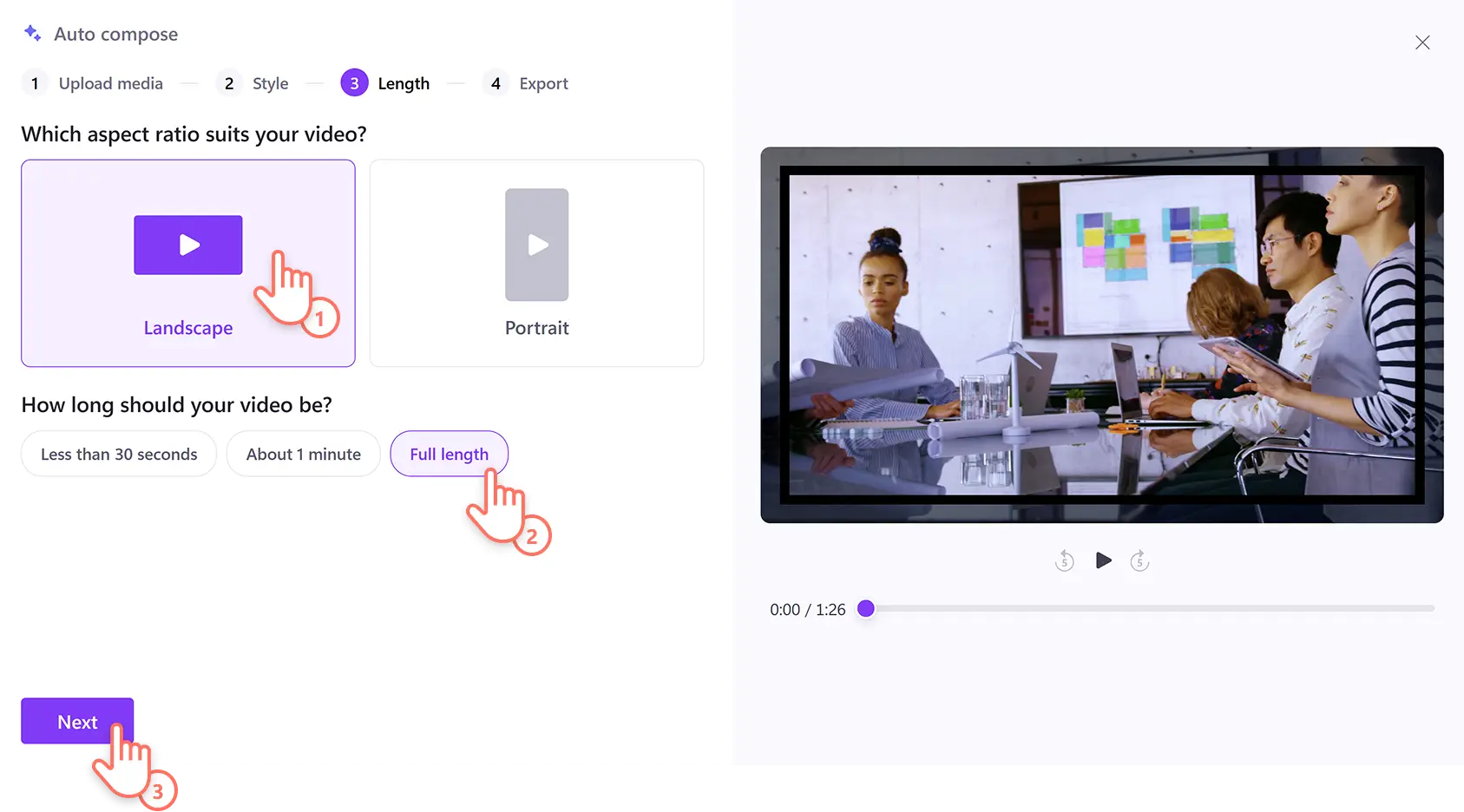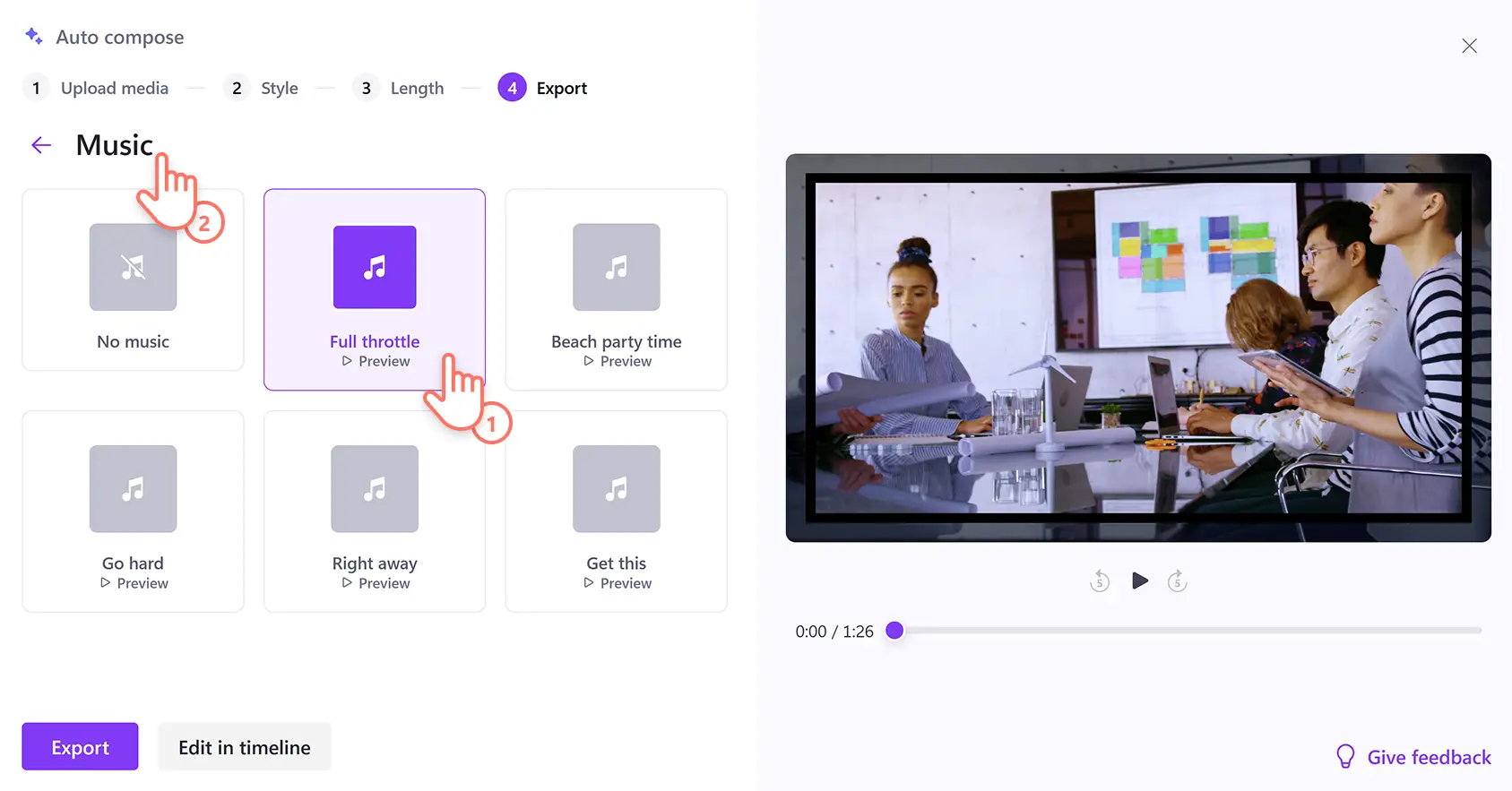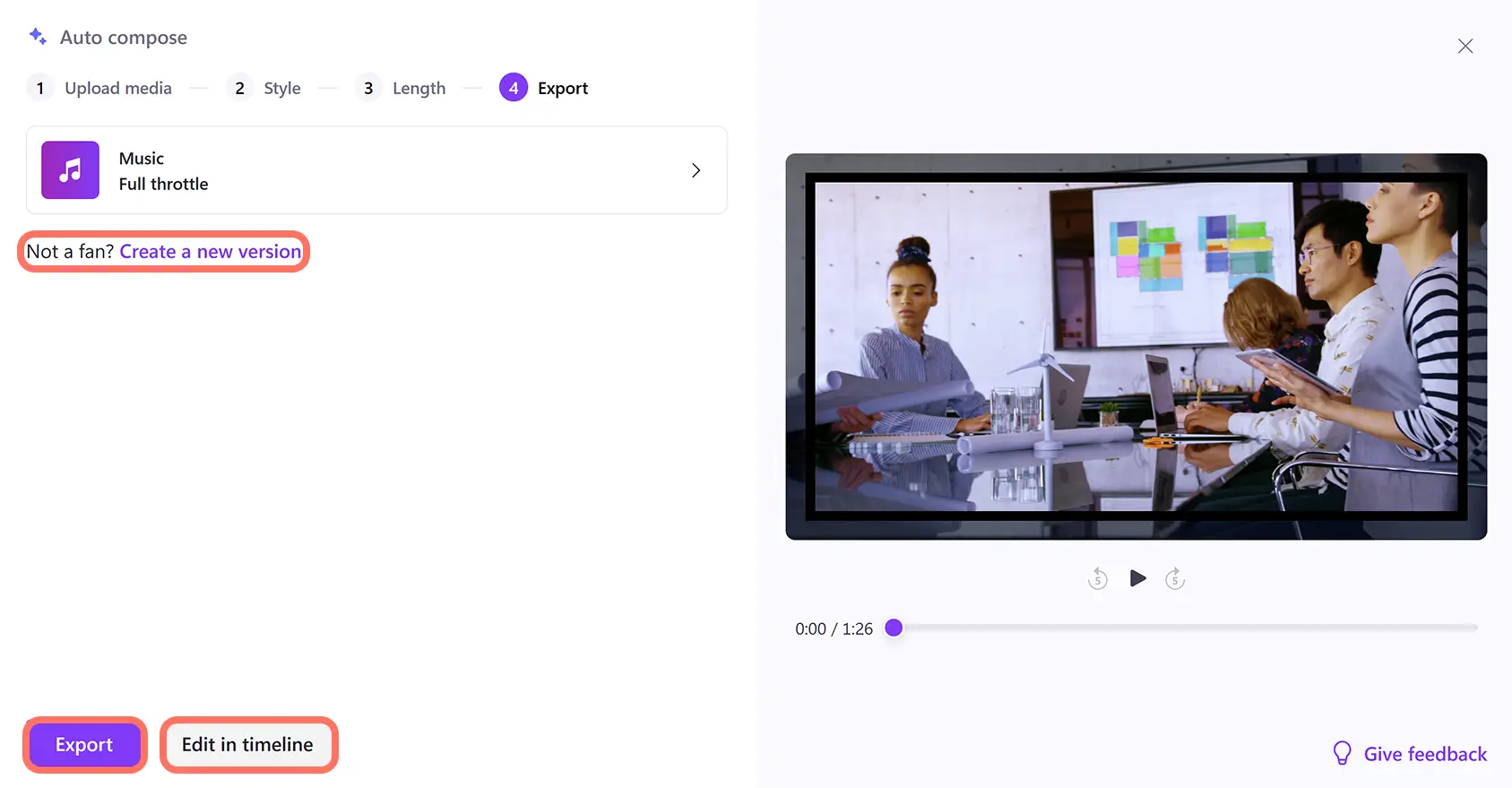«¡Atención! Los recortes de pantalla de este artículo son de Clipchamp para cuentas personales. Los mismos principios se aplican a las cuentas de Clipchamp para el trabajo y centros educativos».
En esta página
Desata tu director interior utilizando el editor de vídeo con IA para crear fácilmente vídeos cortos y atractivos en segundos. El generador de vídeo con IA te ayuda a crear vídeos más rápido y a generar múltiples versiones para diferentes plataformas.
Sube fotos y vídeos y deja que la IA haga el trabajo duro por ti. La composición automática analiza tus medios y crea de manera eficiente un vídeo de presentación profesional sin necesidad de descargas. Comparte tu creación de vídeo directamente desde el editor de vídeo con IA o mejora aún más con más herramientas de IA para mejorar la calidad de audio o visual.
Transforma cualquier vídeo o imagen en un entretenido vídeo para redes sociales utilizando IA en el editor de vÍdeo Clipchamp.
Cómo crear vídeos con la composición automática de IA
Paso 1. Crear un vídeo con IA
Inicia sesión en Clipchamp y haz clic en el botón Crear un vídeo con IA en la página principal.
Paso 2. Ingresa un título y sube tus medios
Dale un nombre a tu vídeo escribiendo un título en la barra de texto. Este no tiene que ser el nombre final de tu archivo, puede ser un título provisional que puedes cambiar en cualquier momento.
A continuación, sube imágenes o vídeos arrastrando y soltando desde tu dispositivo en la ventana de medios.También puedes hacer clic en el botón de hacer clic para agregar medios o arrastrar y soltar, y luego subir utilizando el explorador de archivos de tu dispositivo.Una vez que hayas subido todos tus medios, haz clic en el botón de empezar a crear un vídeo con IA.
Paso 3. Selecciona un estilo de vídeo
Elige entre una variedad de temas como elegante, audaz y vibrante para que el editor de vídeo con IA establezca la estética de tu vídeo. Haz clic en el botón verde de pulgar hacia arriba y el botón rojo de pulgar hacia abajo para votar por tus preferencias.
También puedes pedirle a la IA que analice tus medios y elija un estilo para ti haciendo clic en el botón de elegir por mí.Una vez que hayas votado por todos los estilos de vídeo, haz clic en el botón siguiente.
Paso 4. Establece el tamaño y la duración del vídeo
Ahora es el momento de especificar la relación de aspecto de tu vídeo. Piensa en la plataforma donde planeas alojar el vídeo.Servicios populares como YouTube, TikTok o Instagram tienen orientaciones de vídeo preferidas.Cuando tengas un destino en mente, selecciona la relación de aspecto horizontal o vertical.
A continuación, define la duración de tu vídeo.La composición automática te proporcionará diferentes opciones basadas en tus medios subidos.Puedes verificar el tamaño y la duración de tu vídeo en cualquier momento haciendo clic en el botón de reproducción en la ventana de vista previa. Haz clic en el botón Siguiente para continuar.
Paso 5. Elige música de fondo libre de derechos de autor
El editor de vídeo con IA escaneará tu vídeo y sugerirá automáticamente música libre de derechos como banda sonora. Dependiendo del estilo y tema que elijas, algunas plantillas incluirán fuentes.El siguiente ejemplo solo contiene música.
Si deseas cambiar la sugerencia de pista, haz clic en el botón de música para abrir y previsualizar otras opciones.Haz clic en el botón de vista previa para escuchar la canción y haz clic en el archivo de audio si deseas agregar esa pista a tu vídeo.Para volver a la ventana original, haz clic en la flecha de retroceso.
Paso 6. Exporta o edita tu vídeo con IA
Haz clic en el botón de exportar para guardar tu vídeo en tu dispositivo, o compártelo directamente en YouTube, TikTok o OneDrive. Si deseas continuar personalizando tu vídeo, haz clic en el botón de editar en la línea de tiempo para abrir el editor de vídeo.Si deseas empezar de nuevo, haz clic en la opción de crear una nueva versión.
Mejora y edita vídeos con herramientas de IA
Una vez que la composición automática de IA haya comenzado tu borrador de vídeo, puedes tomar el control y hacer cambios manuales con las herramientas de edición de vídeo con IA gratuitas dentro de Clipchamp.También puedes utilizar aplicaciones de IA generativa de Microsoft para crear imágenes y escribir guiones de vídeo.Mejora tus visuales, audio y accesibilidad con las siguientes herramientas de IA.
Microsoft Designer: crea ilustraciones originales para tu vídeo con el creador de imágenes de IA en Microsoft Designer. Convierte texto en obras de arte originales escribiendo tu solicitud o explora y personaliza ideas existentes.
Microsoft Copilot: redacta guiones y narraciones para vídeo en segundos utilizando Microsoft Copilot. Escribe tus puntos clave e ideas breves y el compañero de IA generará texto completo en segundos.
Generador de voz en off con IA: convierte tu guion de Copilot en voz con el generador de voz en off de IA. Elige entre una gran variedad de voces realistas en idiomas de todo el mundo y personaliza el tono y el ritmo para adaptarlos al estilo de tu vídeo.
Eliminador de silencios: elimina las pausas largas e incómodas de tus grabaciones de vídeo sin tener que volver a grabar con el eliminador de silencios. La herramienta de corte automático con tecnología de IA encuentra automáticamente el silencio no deseado y lo elimina con un solo clic.
Quitar ruido de fondo: limpia la calidad del sonido y reduce las distracciones de fondo con supresión de ruido. El limpiador de audio con tecnología de IA mejora la calidad de la grabación de audio y elimina zumbidos, ecos y otros ruidos no deseados.
Generador de subtítulos con IA: crea subtítulos automáticos y precisos en cualquier idioma utilizando subtítulos automáticos. La IA transcribirá tu audio en tu idioma preferido y generará un .Archivo SRT para que tengas una transcripción de vídeo editable.
Vídeos populares para crear con el editor de vídeo de IA
Convierte las secuencias de vacaciones y los recuerdos de vídeo en atractivos vídeos de momentos destacados de viajes listos para las redes sociales.
Transforma y reutiliza vídeos largos para convertirlos en breves cortos de YouTube Shorts y Reels.
Genera automáticamente vídeos de pases de diapositivas fluidos para cumpleaños, eventos y celebraciones con tecnología inteligente de IA.
Empieza con ventaja proyectos de vídeo escolares en segundos creando una plantilla de vídeo única ya preparada.
Transforma las fotos y vídeos que están en tu dispositivo en un montaje de vídeo para las redes sociales.
Crea por lotes vídeos monetizables para un canal de YouTube sin cara.
Ver cómo crear vídeos con IA
Aprende a usar el editor de vídeo con IA en este tutorial en vídeo amigable para principiantes.
Preguntas más frecuentes
¿La composición automática es gratuita en el editor de vídeo Clipchamp?
El editor de vídeo de IA es gratuito para todos los usuarios de Clipchamp.
¿Puedo crear varios vídeos con la composición automática de Clipchamp?
Puedes crear diferentes versiones de un vídeo a partir de los mismos elementos multimedia usando el botón de nueva versión. Esto incluye cambiar la relación de aspecto de horizontal a vertical para plataformas de redes sociales como Reels de Instagram e Historias de Facebook.
¿Es fácil de usar el editor de vídeo con IA para principiantes?
Como todas las herramientas en el editor de vídeo Clipchamp, la función de redacción automática por IA está diseñada para ser intuitiva y accesible para usuarios con cualquier nivel de experiencia en edición de vídeo.
Comienza a hacer vídeos con IA revisando estas indicaciones para generar guiones de vídeo y luego aprende a crear voz en off con IA utilizando texto a voz.
Haz vídeos con el editor de vídeo con IA gratis en línea en Clipchamp o descarga la aplicación Microsoft Clipchamp para Windows.