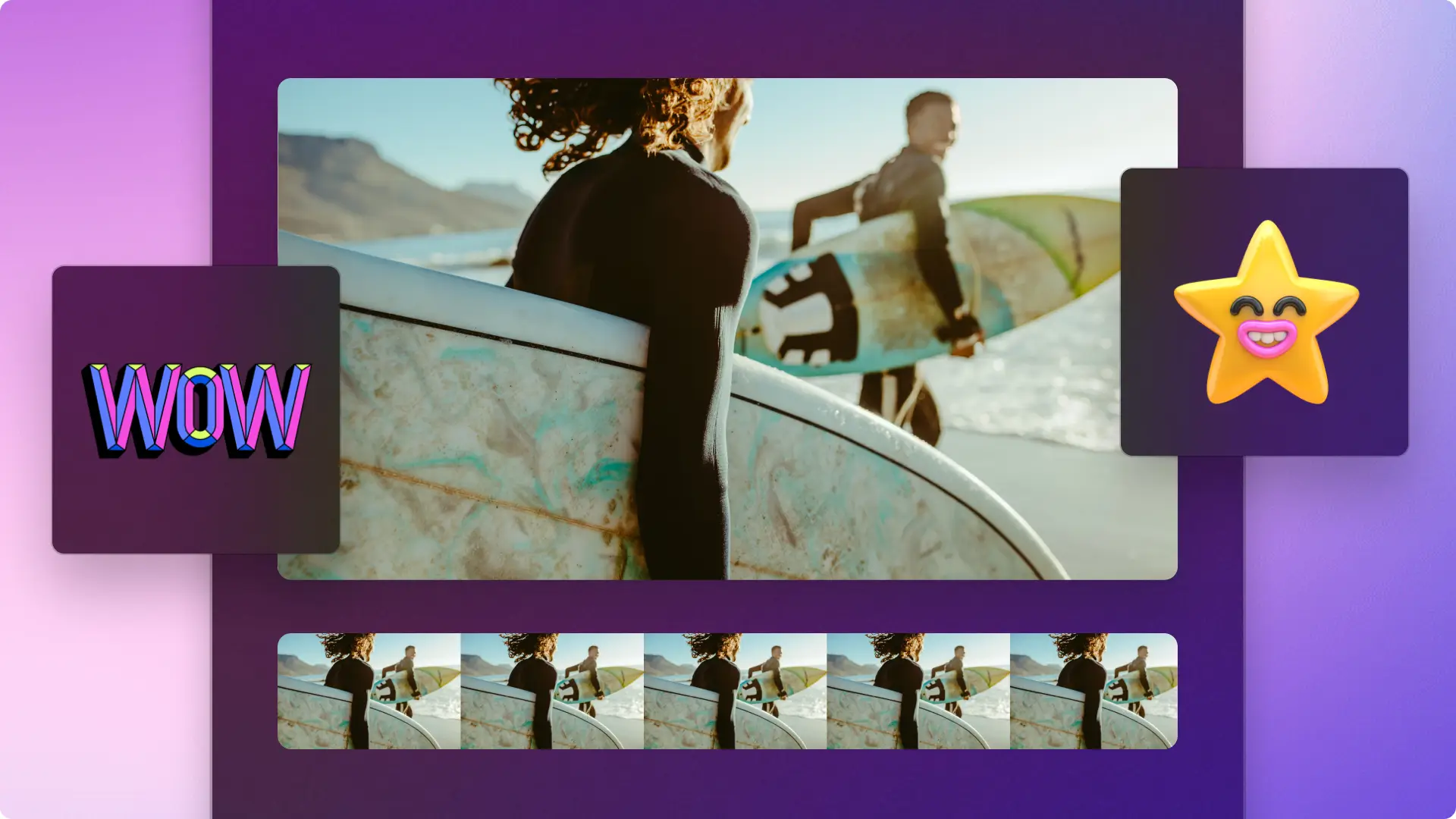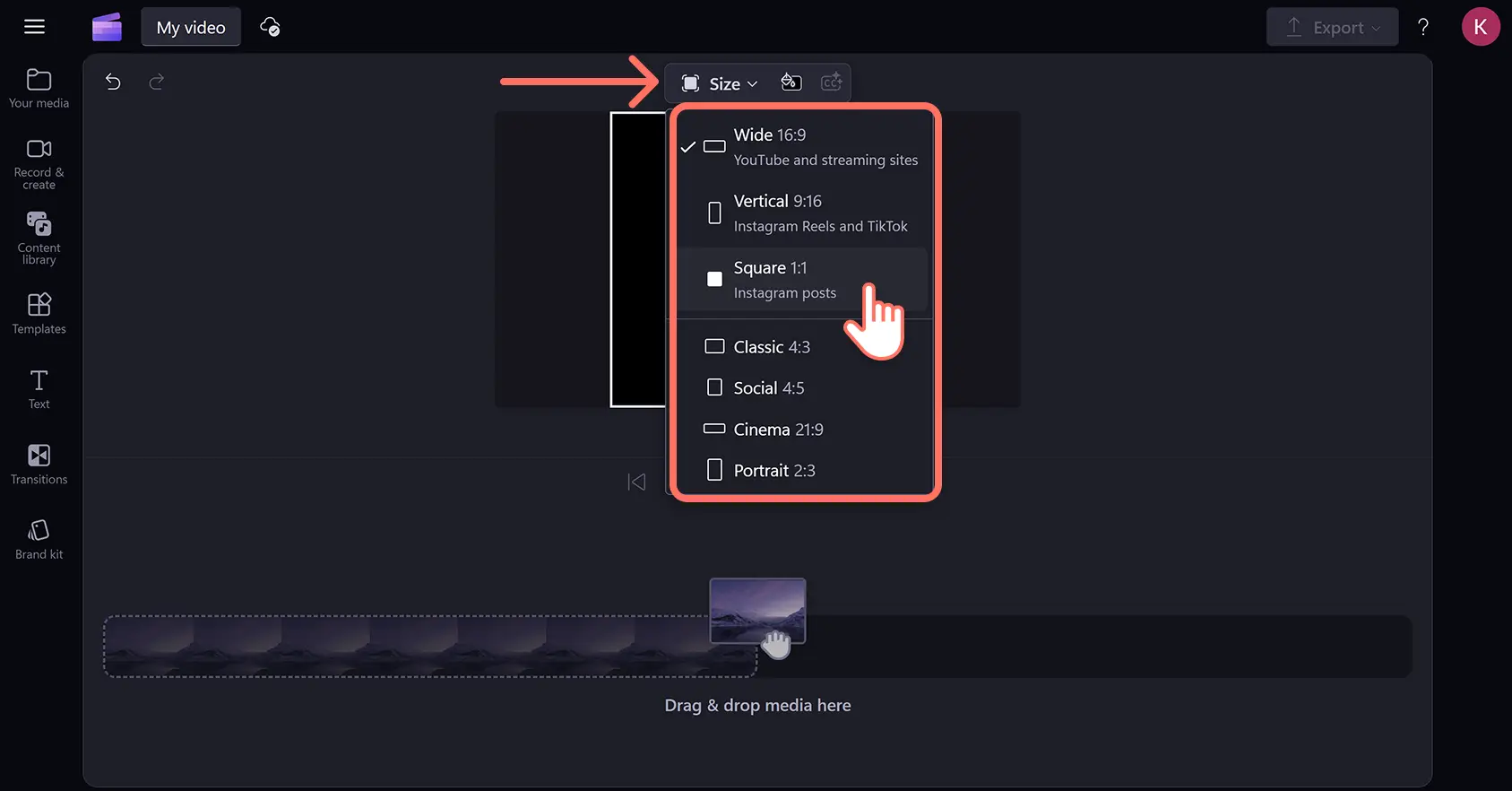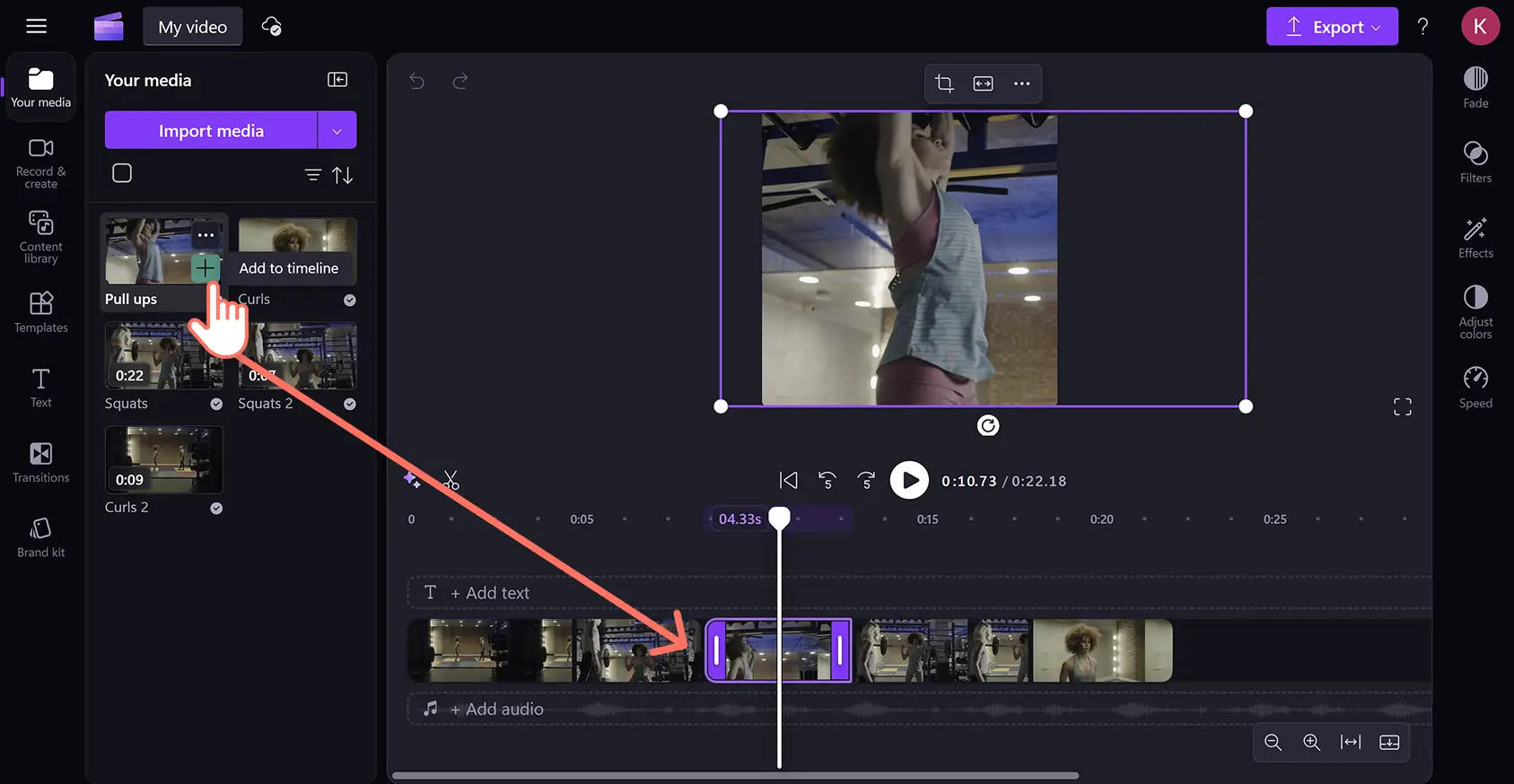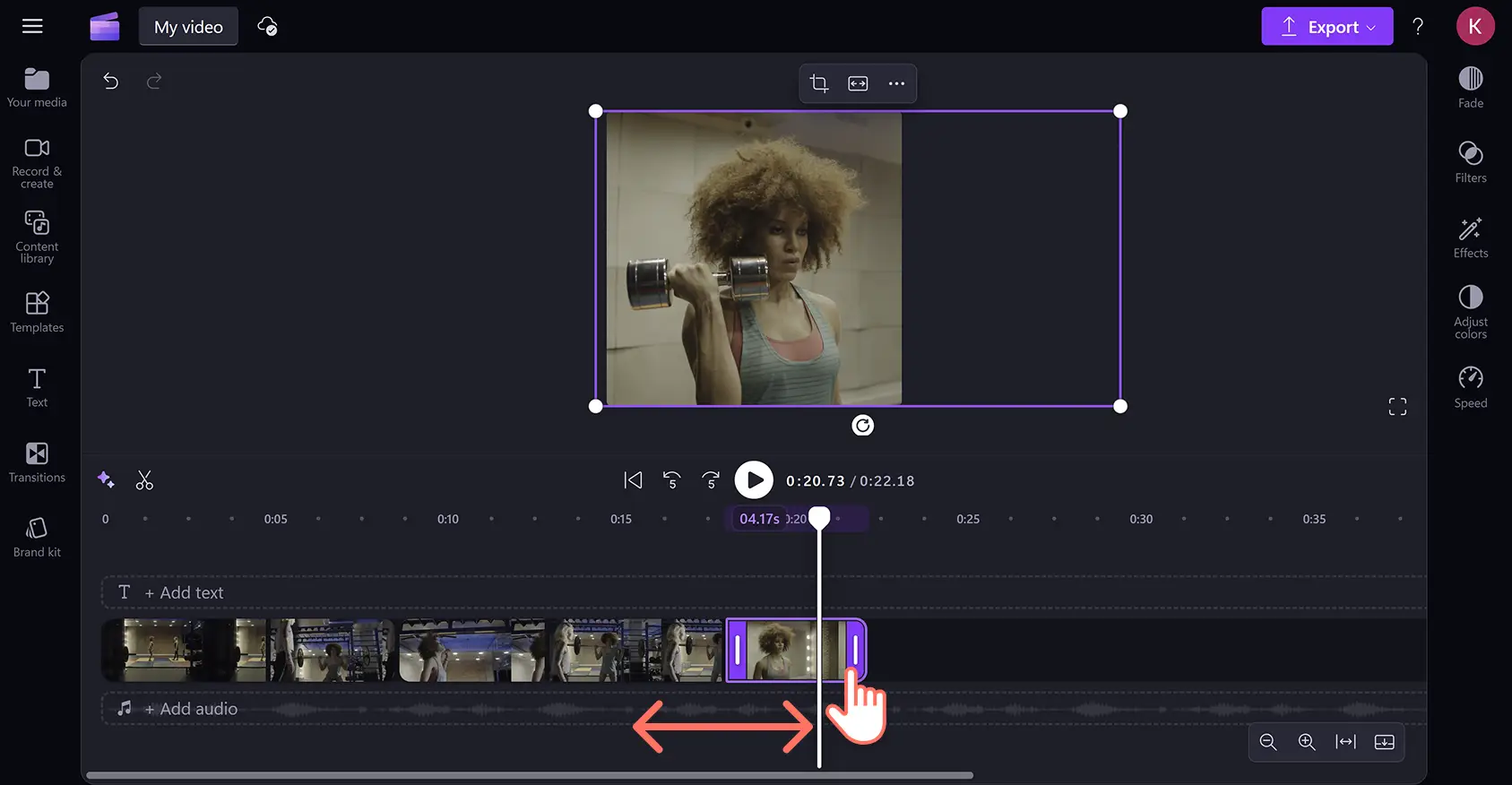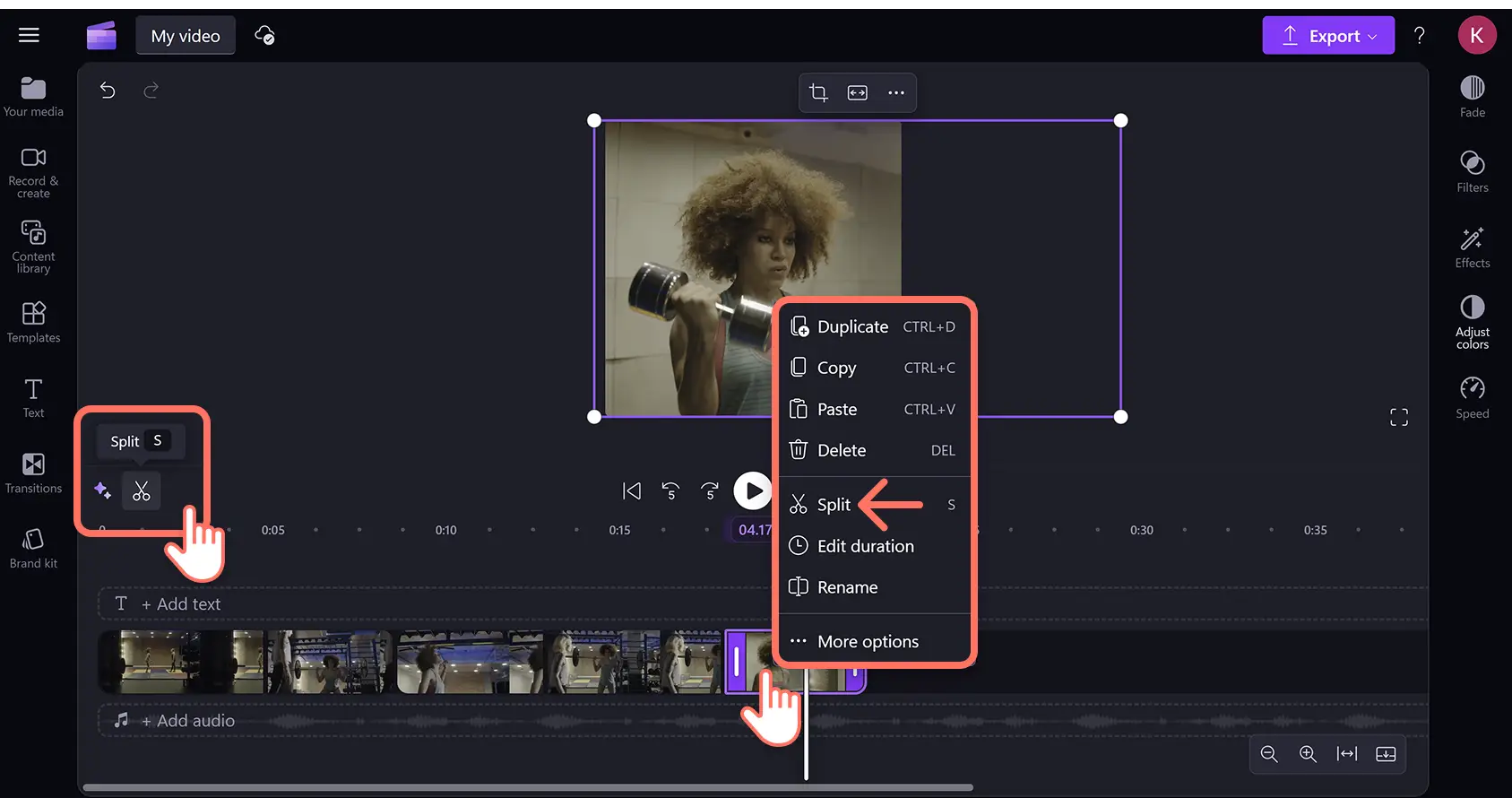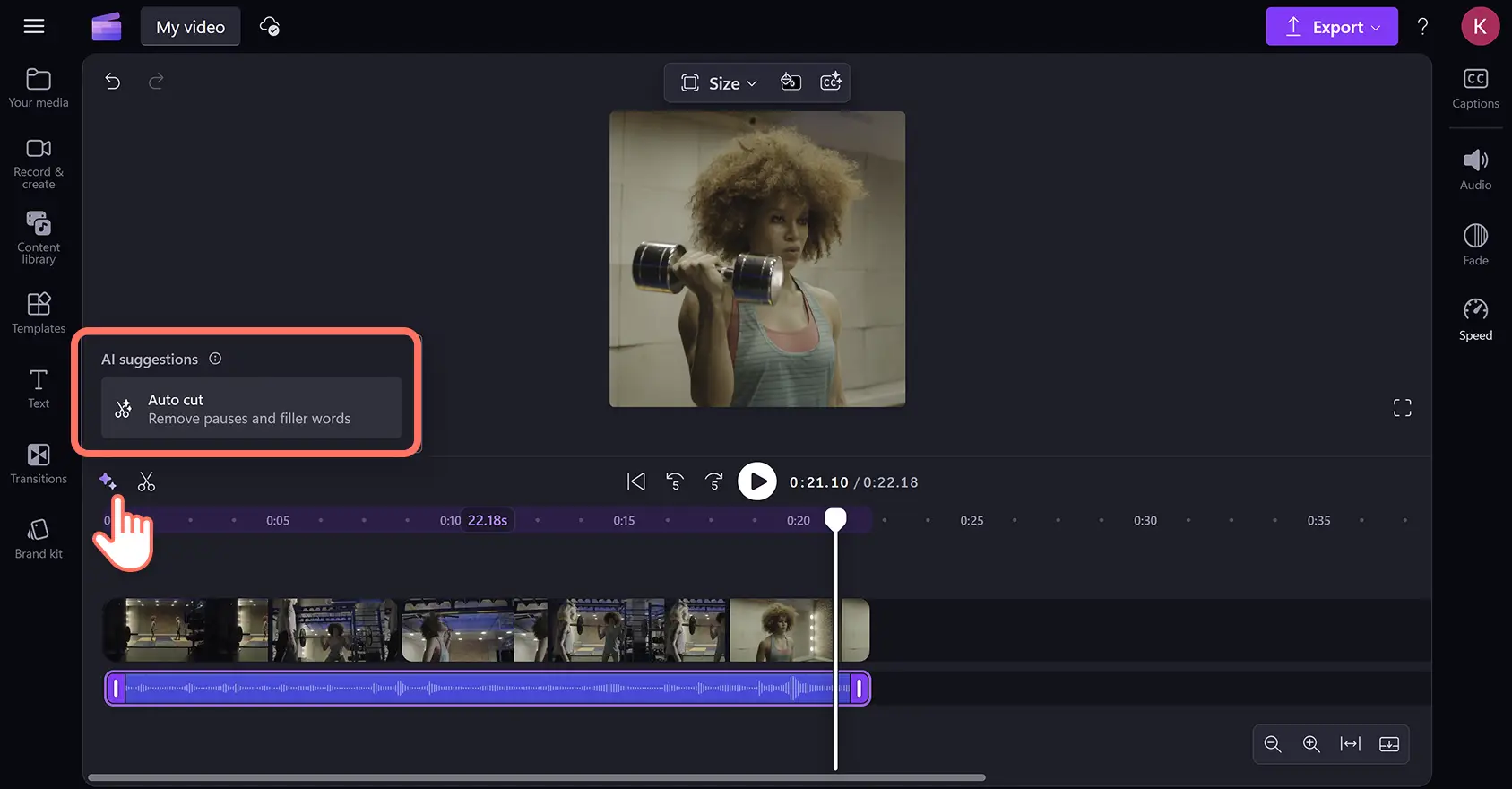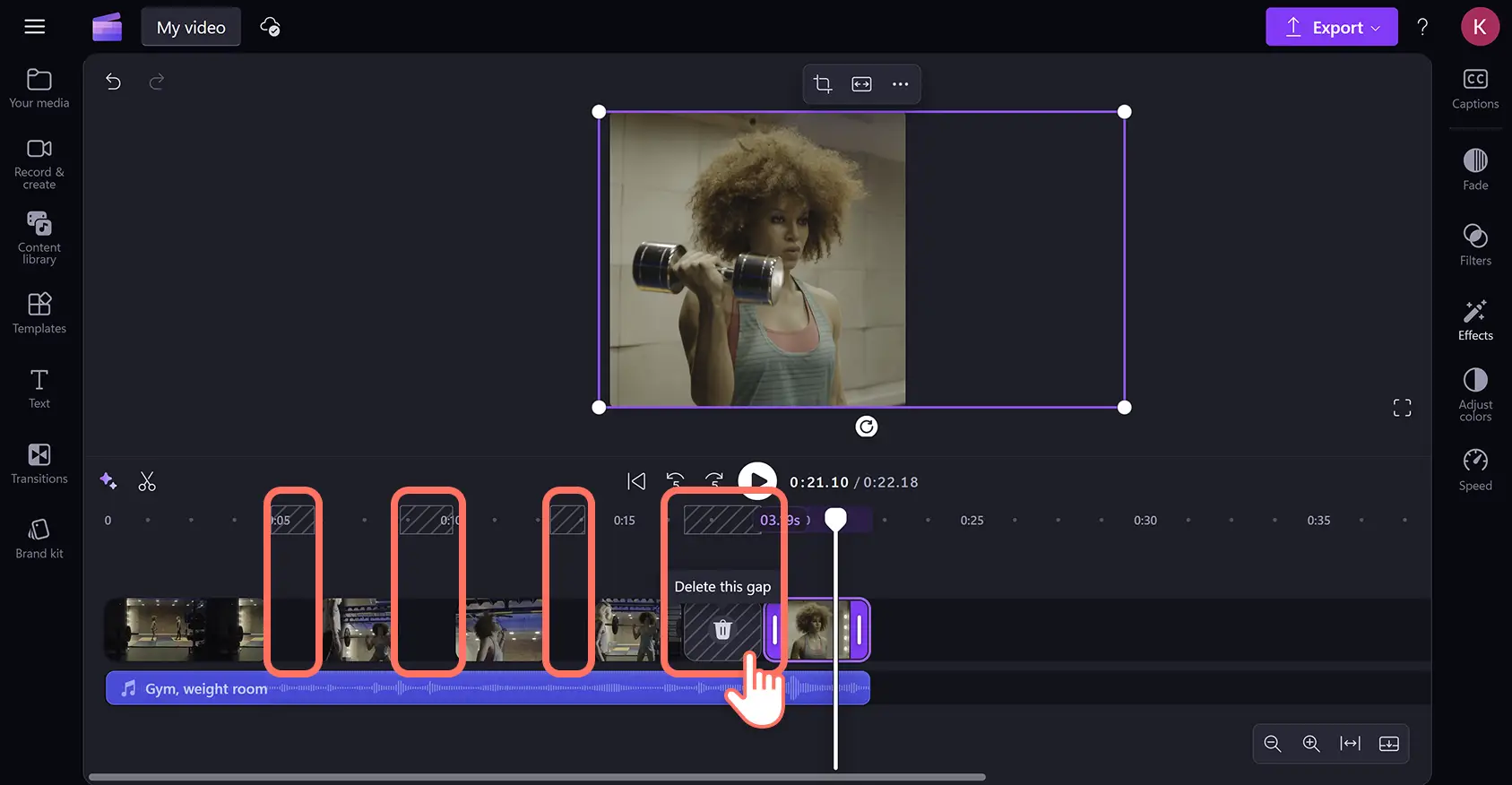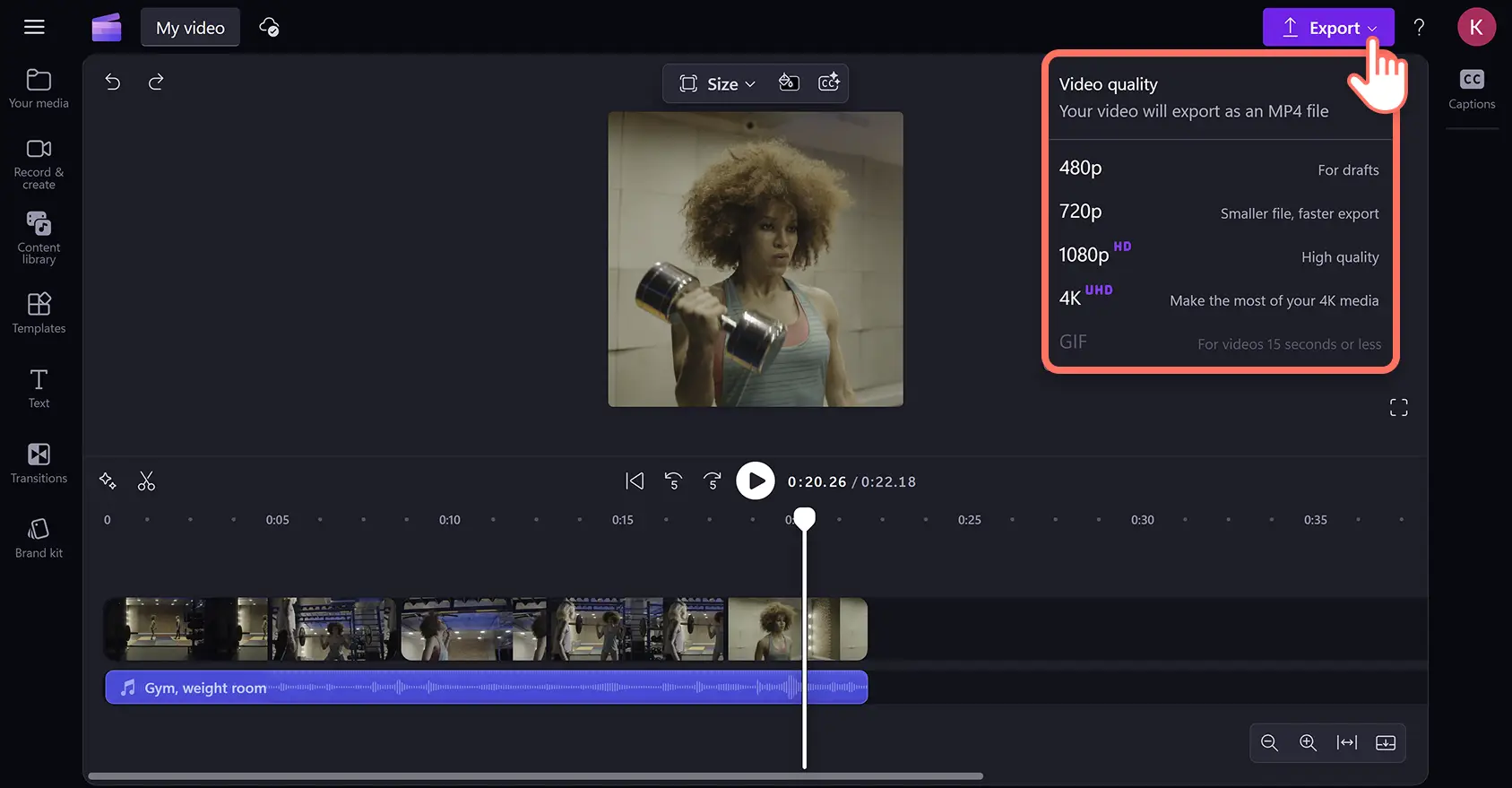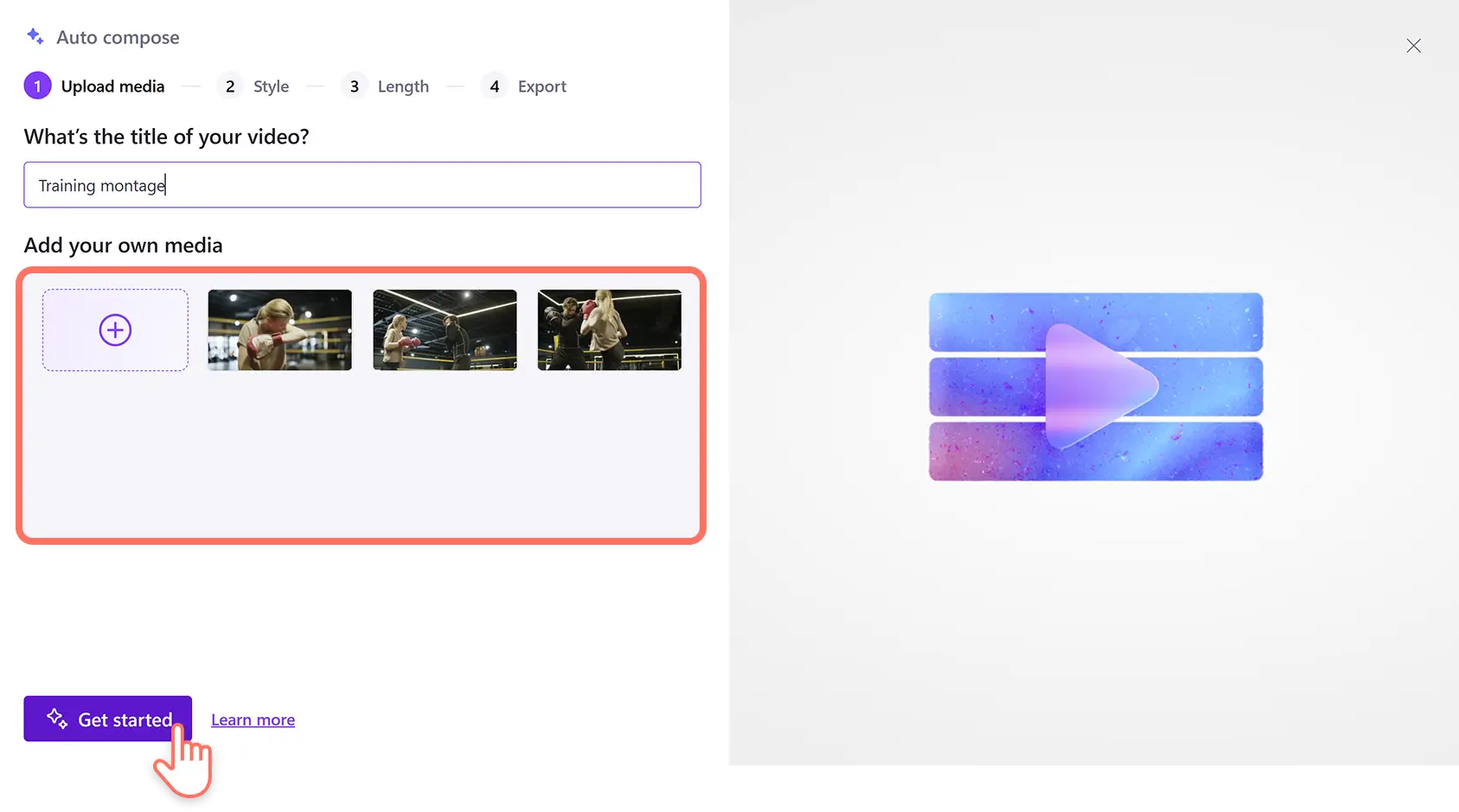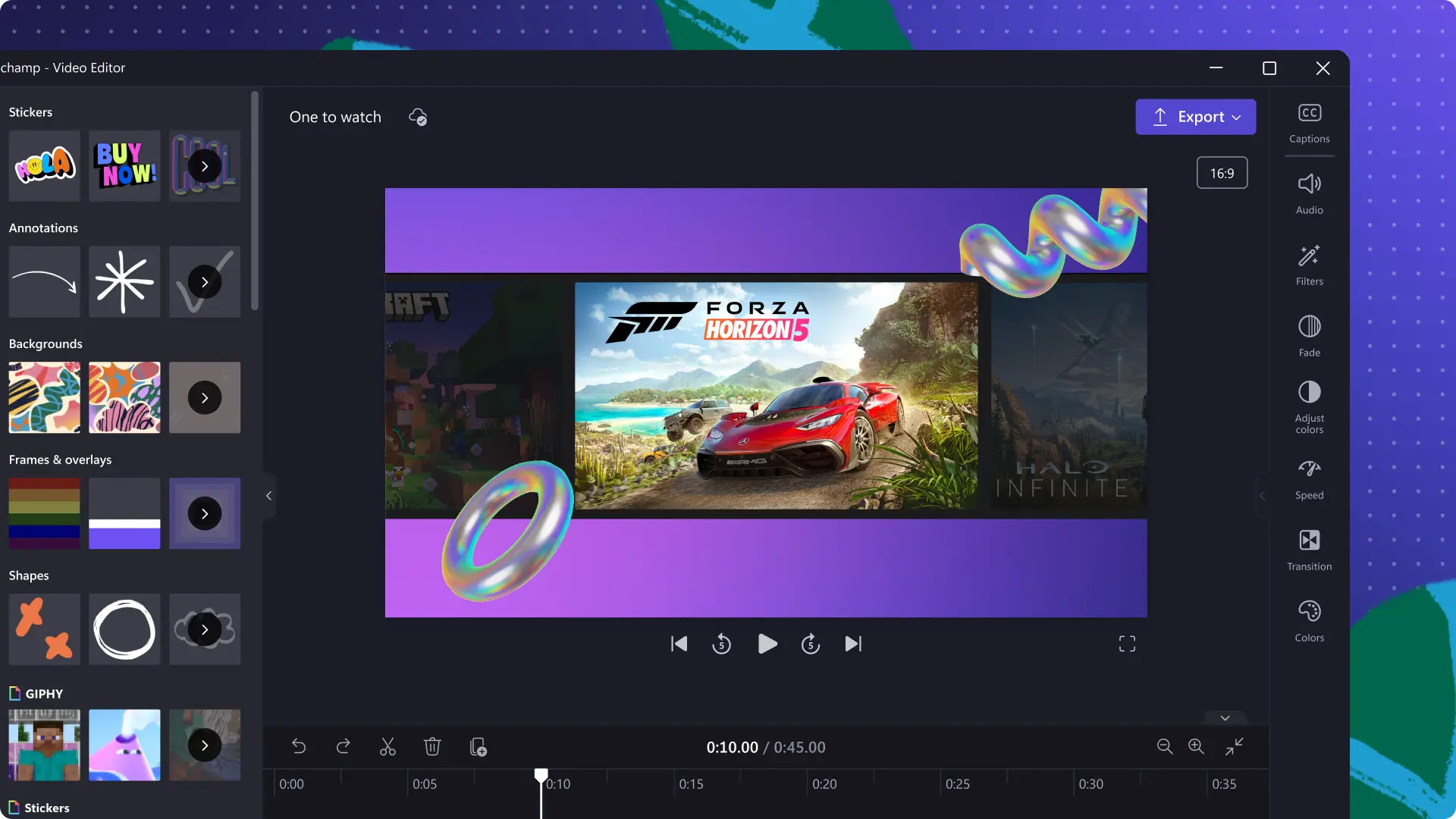"Huomio! Tämän artikkelit kuvakaappaukset on tallennettu Clipchampin henkilökohtaiseen käyttöön tarkoitetusta versiosta.Samat periaatteet pätevät Clipchampin työ- ja koulutileillä käytettäviin versioihin."
Tällä sivulla
Syntymäpäiväjuhlat, elämän tärkeät virstanpylväät tai huikeat urheiluvoitot: elä suosikkihetkesi uudelleen ja julkaise niitä sosiaalisessa mediassa jännittävinä kohokohtavideoina.
Yhdistä helposti valokuvia diaesitysvideoon tai muunna videoleikkeet kiehtovaksi koosteeksi.Tee videoita, jotka erottuvat syötteessä tekoälyn parannusten, erikoistehosteiden ja taustamusiikin ansiosta.
Opi tekemään kohokohtavideo ja muokkaamaan videoita Instagram Reels -muotoon Clipchamp-videoeditorilla.
Näin teet kohokohtavideon ilmaiseksi
Vaihe 1. Tuo videoleikkeitä tai valitse arkistomateriaalia
Jos haluat tehdä kohokohta-Reelin omasta materiaalistasi, napsauta median tuontipainiketta mediavälilehdellä ja lataa tiedostot tietokoneeltasi, tai luo yhteys OneDrive.
Jos haluat tehdä kohokohtavideon arkistomediasta, napsauta sisältökirjaston välilehteä työkalupalkissa ja selaa tekijänoikeuksista vapaita videoita kategorioittain tai käyttämällä hakukenttää.
Aseta haluamasi kuvasuhde esiasetuksista videon koon muokkaimessa napsauttamalla kokopainiketta irrallisessa työkalurivissä ja valitsemalla kuvasuhde.
Kun olet ladannut tai valinnut videoleikkeesi, vedä ja pudota se muokkausaikajanalle.
Vaihe 2.Lyhennä mediaa sopimaan kohokohtavideon pituuteen
Muuta kohokohta-Reelien kestoa sosiaaliseen mediaan sopivaksi leikkaamalla niiden pituutta videoleikkurilla. Napsauta aikajanalla olevaa kohdetta, jotta se korostuu, ja vedä sitten leikkauskahvoja vasemmalle lyhentääksesi videota.Jos leikkaat liikaa materiaalia, vedä kahvoja takaisin oikealle palauttaaksesi leikkeen alkuperäiseen pituuteensa.
Voit myös leikata videot jakotyökalulla useampaan osaan, jotta voit poistaa ei-toivottuja kohtia tai toistaa avainhetkiä kohokohtina. Siirrä hakuosoitin videomateriaalin aikaleimaan, josta haluat leikata, ja napsauta sitten jakopainiketta (sakset-kuvake) aikajanan yläpuolella.Voit myös napsauttaa hiiren kakkospainikkeella ja valita jakovaihtoehdon ponnahdusvalikosta tai käyttää pikanäppäintä painamalla S-näppäintä.
Tunnista ei-toivotut tauot ja hiljaisuudet automaattisesti dialogissa ja äänissä tekoälypohjaisella hiljaisuuden poistolla. Napsauta aikajanalla olevaa kimalluskuvaketta avataksesi tekoälyn ehdotukset ja napsauta sitten automaattileikkauspainiketta.Tekoäly löytää videosi ääniraidalta yli kolmen sekunnin pituiset tauot tai hiljaisuudet, jotta voit poistaa ne kaikki kerralla tai erikseen.
Vaihe 3.Poista aukot videoleikkeiden välistä
Joskus leikkauksia ja siirtoja tehdessäsi saatat vahingossa jättää tyhjiä kohtia aikajanalle, jolloin videoosi jää tyhjiä mustan ruudun taukoja.Suuret aukot näkyvät aikajanalla tyhjinä tiloina ja niiden aikaleimojen päällä on vinoviiva.
Poista ei-toivotut välit helposti aukkojen poistotyökalulla. Vie osoitin tyhjän kohdan päälle ja napsauta aukon poistotoimintoa, joka tulee näkyviin.Tämä poistaa aukot automaattisesti ja järjestää media-aineistot niin, että ne sijoittuvat vierekkäin aikajanalla.
Vaihe 4. Esikatsele ja tallenna kohokohtavideosi
Kun olet muokannut videosi valmiiksi, voit esikatsella kohokohta-Reelisi napsauttamalla toistopainiketta.Napsauta vientipainiketta, kun haluat tallentaa ja valita videosi tarkkuuden.
Urheilukohokohtavideon tekeminen tekoälyllä
Luo urheilukohokohta-Reelejä tekoälyvideoeditorilla. Lataa videoita, kuvia ja muuta mediaa, ja automaattinen luonti kehittää sinulle videopohjan, järjestää mediasisällön ja ehdottaa musiikkia sekä siirtymiä. Seuraa alla olevia vaiheita saadaksesi lisäapua.
Kirjaudu sisään Clipchampiin ja napsauta painiketta, jolla voit luoda videon tekoälyn avulla.
Nimeä videosi ja lataa mediasi, napsauta sitten aloituspainiketta.
Valitse videotyylisi äänestämällä tekoälyn videonmuokkaajan ehdottamaa teemaa.
Aseta kuvasuhde ja videon pituus.
Valitse taustamusiikki ja fontti (valinnainen, riippuen valitusta teemasta).
Vie video heti tai jatka muokkaamista päävideoeditorissa.
Lisää neuvoja urheilukohokohtavideon tekemiseen tekoälyvideoeditorilla löytyy tästä opasvideosta.
Kohokohta-Reelsien muokkaaminen Instagramia varten
Luo ja muokkaa Instagram Reels -videoita käyttämällä videomallia, jossa on 9:16 kuvasuhde. Seuraa alla olevia vaiheita, niin opit lisää.
Valitse Instagram Reel -malli napsauttamalla mallivälilehteä ja sitten Instagram-kokoelmaa.
Selaa malleja tai kirjoita avainsanoja hakupalkkiin ja napsauta sitten käytä mallia -painiketta.Tämä lisää aikajanalle esijärjestetyn videon, joka sisältää aineistoja, tekstiä, kerroksia ja muita tehosteita.
Korvaa malli tuoduilla videoilla tai arkistomedialla vetämällä ja pudottamalla uusia leikkeitä olemassa olevien malliaineistojen päälle aikajanalla.Videoeditori sovittaa automaattisesti uudet leikkeet mallileikkeen kuvasuhteeseen ja kestoon.
Mukauta muita aikajanalla olevia aineistoja, kuten tekstiä, tehosteita ja musiikkia.
Esikatsele ja vie Instagram Reel laitteellesi tai OneDriveen.
Luo viraalivalmiita kohokohtavideoita Instagram Reels -työkalulla.
Lisää erikoistehosteita kohokohtavideoosi
Lisää tekijänoikeusvapaata musiikkia ja ääniefektejä
Viimeistele kohokohtavideot lisäämällä korkealaatuisia äänitehosteita ja tekijänoikeuksista vapaata taustamusiikkia. Voit valita erilaisista tyylilajeista ja teemoista tai tutustu äänitehosteisiin, kuten pingiin, räjähdyksiin, poksahduksiin ja muihin.Voit myös lisätä häivytyksiä ääneen lisätäksesi jännitystä tai tuoda äänen esiin pikkuhiljaa, jolloin se luo dramaattista tunnelmaa.
Luo tekoälykertojaääniä
Luo monimuotoista ja osallistavaa kerrontaa kohokohtavideoosi lisäämällä todentuntuinen AI-kertojanääni. Syötä käsikirjoitus tekstistä puheeksi -muodostimeen ja mukauta sitten kieli, äänen tyyli ja aksentti.Voit mukauttaa AI-kertojanääntä lisää muuttamalla sen sävyä ja nopeutta tai vaihtamalla sen tunnetilaa.
Generoi tekoälytekstitykset
Tee kohokohtavideostasi helpommin saavutettava ja ymmärrettävä myös mykistettynä lisäämällä automaattiset tekstitykset. Ota automaattiset tekstitykset käyttöön yhdellä napsautuksella, ja luo heti tekstityksiä eri kielillä.Tekoälytekstien muodostin luo myös muokattavan ja ladattavan .SRT-videotranskription julkaistavaksi myös muilla alustoilla, kuten YouTubessa.
Käytä leikkeiden välissä videosiirtymiä
Kontrolloi videoiden tempoa ja sävyä videoleikkeiden välillä lisäämällä kohtaussiirtymiä. Vedä ja pudota siirtymiä eri tyyleissä, yksinkertaisista sumentamisista ja pyyhkäisysiirtymistä erikoistehosteisiin, kuten animaatioihin ja kolmiulotteisiin muunnoksiin. Käytä erilaisia siirtymätyyppejä eri videoleikkeiden välissä ja säädä sitten niiden kesto sopimaan mihin tahansa tyylilajiin.
Poista taustahäly tekoälyllä
Puhdista äänenlaatu automaattisesti suodattamalla pois ei-toivottu taustahäly tekoälypohjaisella melunvaimennuksella. Irrota ääni videosta ja ota sitten käyttöön melunvaimennin, jolla voit poistaa taustamelua, kuten kaikuja tai katuääniä. Näin videon äänitiedostosta tulee kirkas ja selkeä.
Kuusi suosittua Reels-kohokohtavideoideaa
Alla annamme muutamia aloittelijoille sopivia ideoita sosiaaliseen mediaan julkaistavia kohokohtavideoita varten.Pääset vielä nopeammin alkuun maksuttomalla kuvaesitysvideomallilla.
Juhlapäivät: ilmaise intosi ja palauta mieleen tärkeät päivät, kuten häät, joulut, uudenvuoden juhlat ja muut juhlapäivät ikimuistoisella Reel-kohokohtavideolla.
Syntymäpäivävideot: lähetä syntymäpäiväonnittelu ja anna ikimuistoinen lahja luovan virtuaalisen syntymäpäivävideomontaasin muodossa.
Fanivideot: tue rakastamiasi urheilijoita, muusikoita tai näyttelijöitä trendikkäällä fanien kohokohtavideoilla.
Perhevideot: muista rakkaimpiasi äitienpäivänä tekemällä äidistä kuvamontaasi.
Pelivideot: esittele suurimmat saavutuksesi ja kamalimmat mokasi ja viihdytä katsojiasi pelikohokohtavideolla.
Matkavideot: muistele matkavlogiesi ja lomavideoidesi parhaita kohtia matkakohokohtavideon avulla.
Usein kysytyt kysymykset
Mikä on paras tapa tehdä kohokohtavideo?
Aloita kohokohtavideo kaikkein jännittävimmällä videon osalla, jotta saat katsojien huomion, ja paljasta sitten lisää kontekstia. Varmista, että lisäät mielenkiintoisen kertojaäänen näyttämään persoonallisuutta ja kertomaan toiminnasta. On myös parasta sisällyttää tekoälytekstitykset, jotta kohokohtavideo on helpommin saavutettavissa ja nautittavissa mykistettynä tai matalalla äänenvoimakkuudella.
Kuinka tehdä kohokohtavideo iPhonella?
Luo, muokkaa ja paranna videoita iPhonellasi Clipchamp-videoeditorin iOS-sovelluksessa. Luo Instagram Reels -videoita videomallien avulla ja rajaa videot haluamaasi pituuteen.
Voinko luoda kuva kuvassa -tehosteita kohokohtavideoihin?
Voit asettaa useita videoita päällekkäin samaan kehykseen luodaksesi kuva kuvassa -videoita erilaisiin sosiaalisen median verkostoihin ja videoalustoille. Vedä ja pudota pää- ja tukiresurssit, ja käytä sitten videon koon muuttamista sovittaaksesi ne suosittuihin kuvasuhteisiin.
Mikä on paras muoto Instagramin Reels-kohokohtavideoiden tekemiseen?
On parasta viedä Instagram Reels-videot HD 1080p MP4 -muodossa 9:16-kuvasuhteessa Clipchamp-videoeditorista.
Opi lisää videoeditointitaitoja, kuten kaksoisvalotustehosteen käyttöä ja videoiden rajaamista.
Tee pysäyttäviä Instagram Reels -vidoita ilmaiseksi verkossa Clipchampilla tai lataa Microsoft Clipchamp Windows -sovellus.