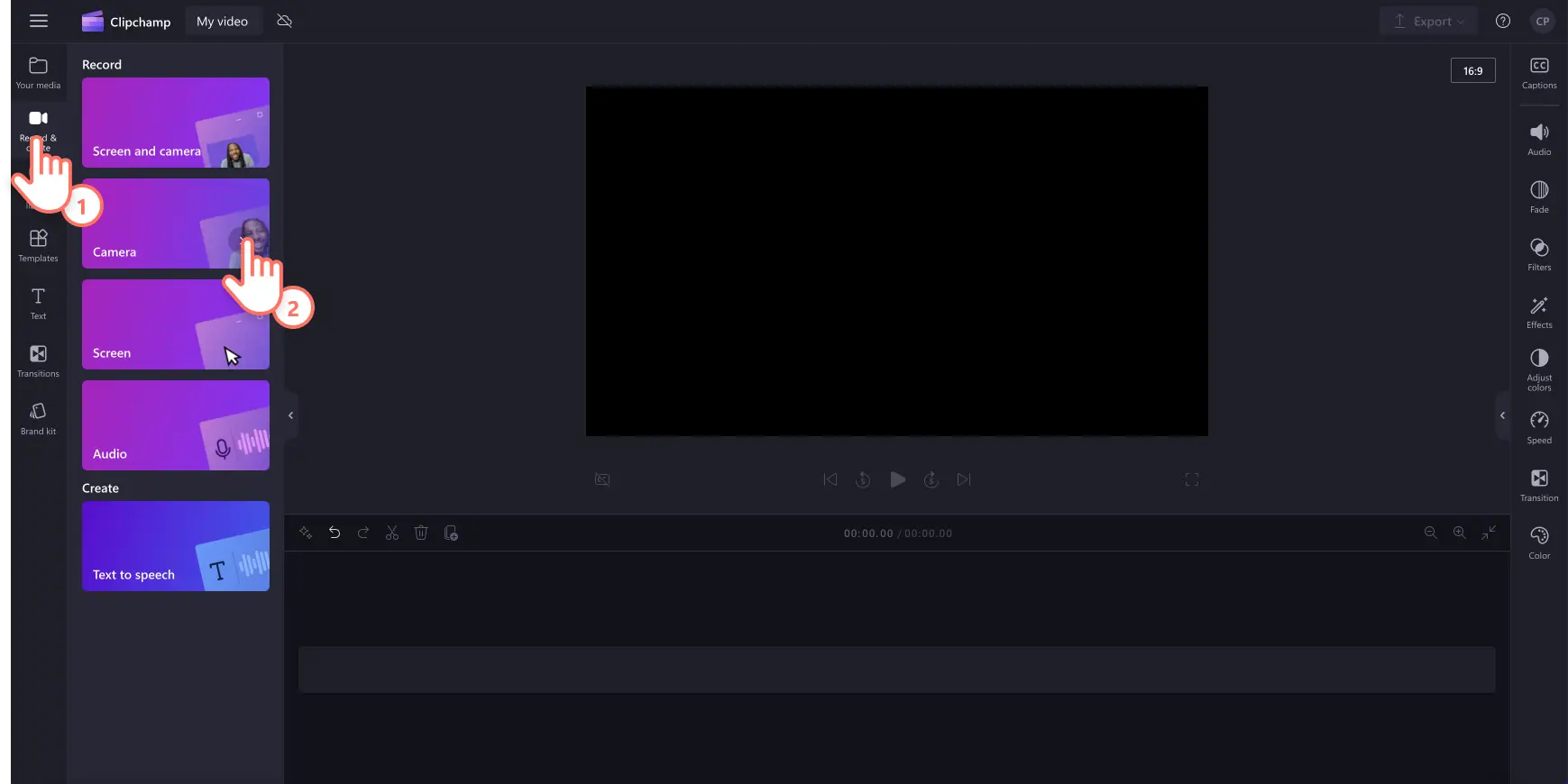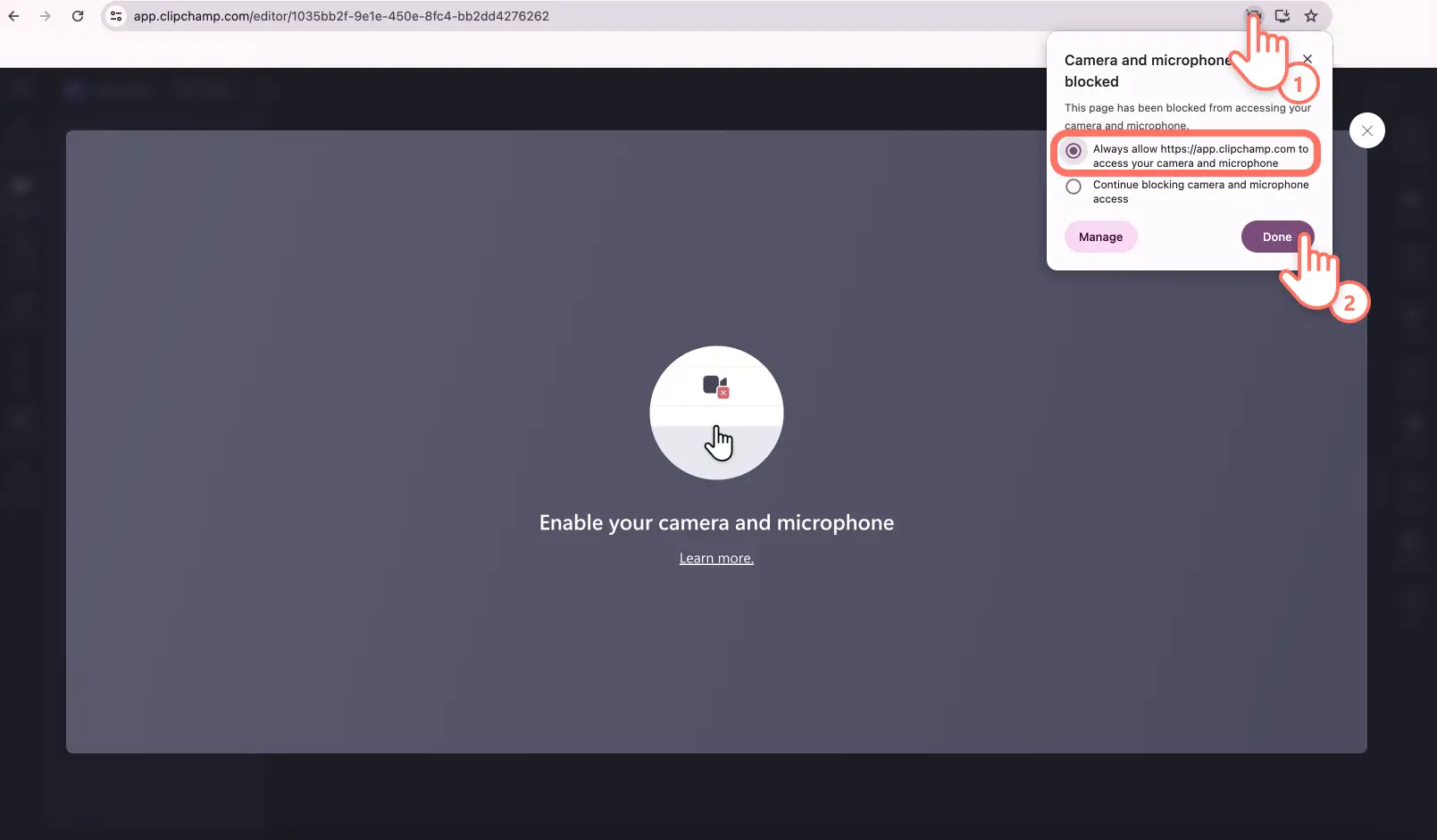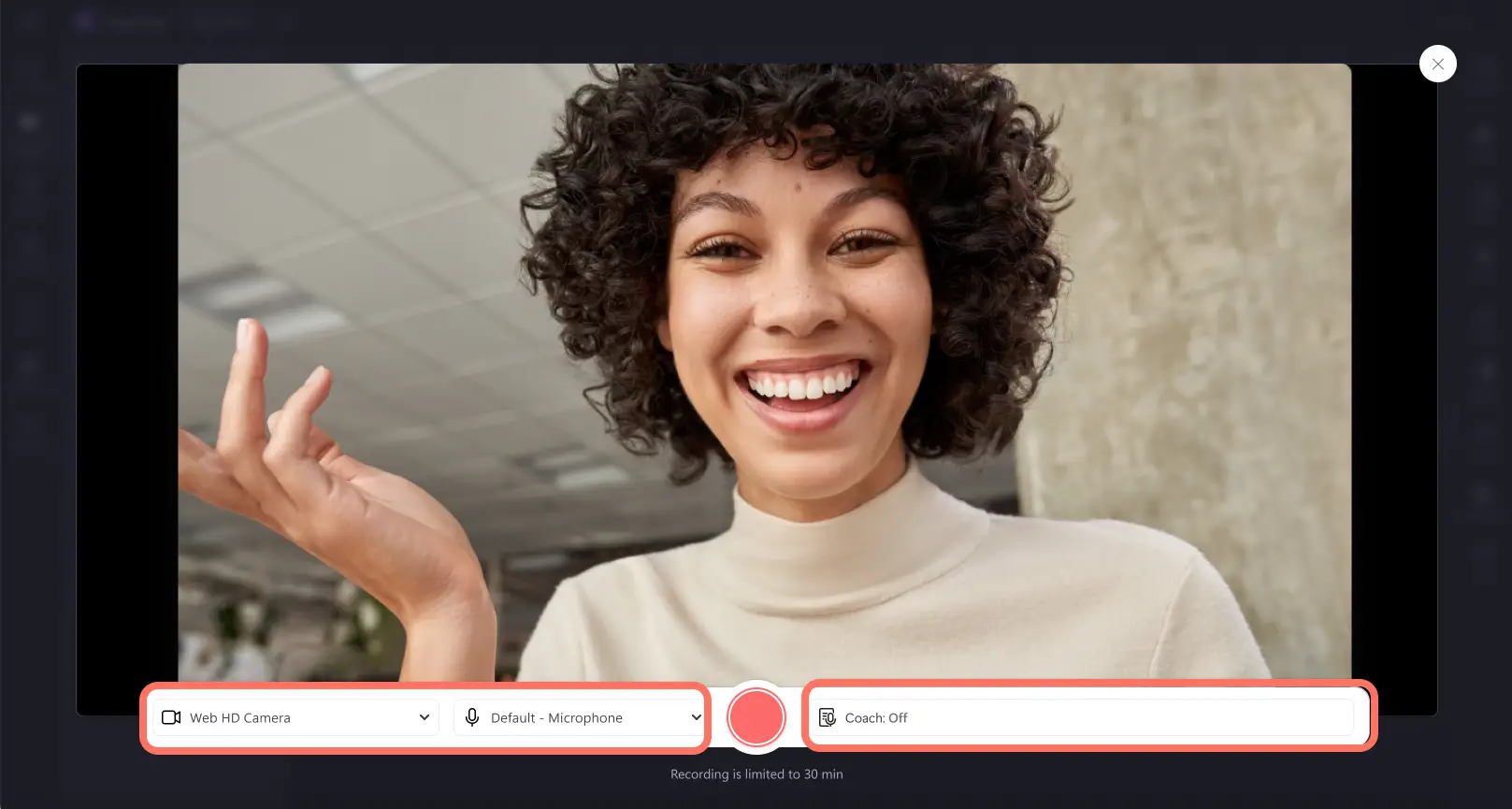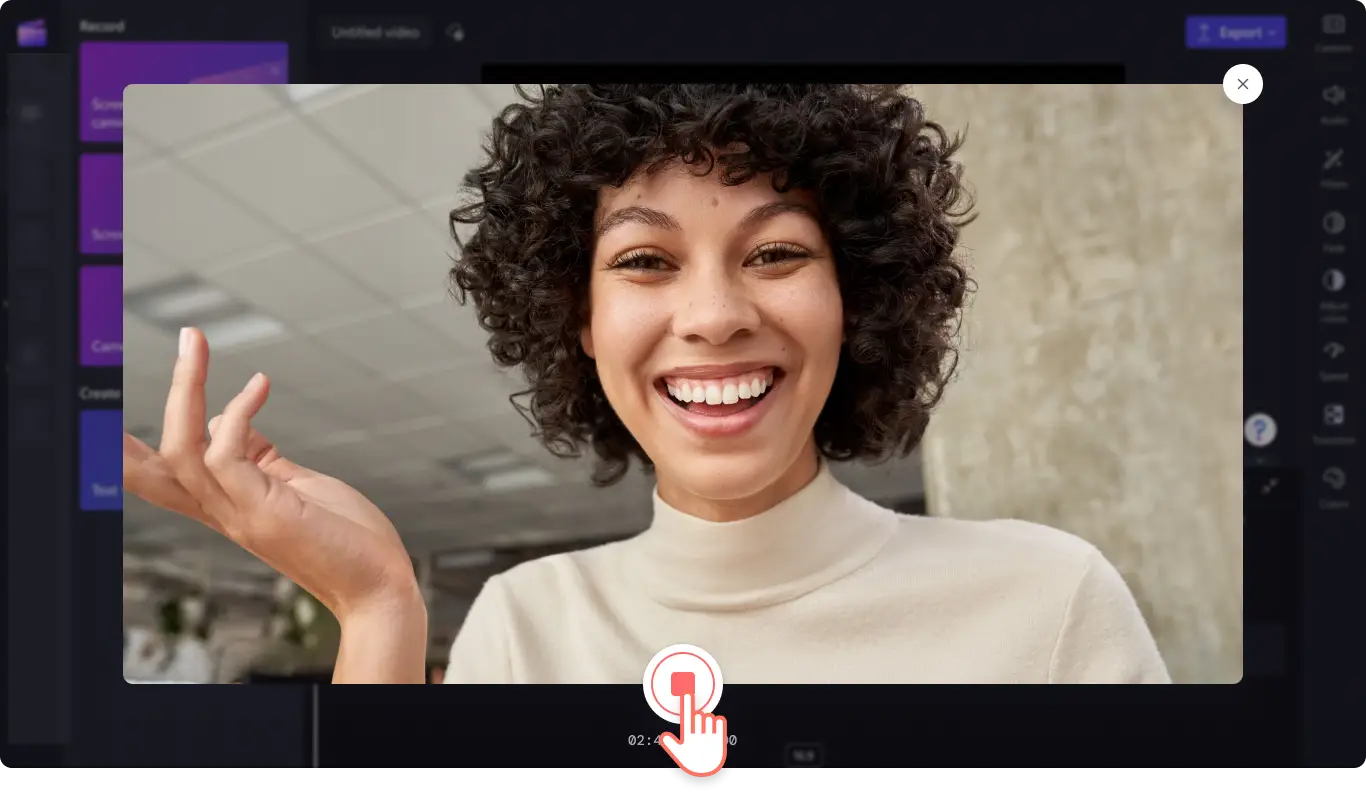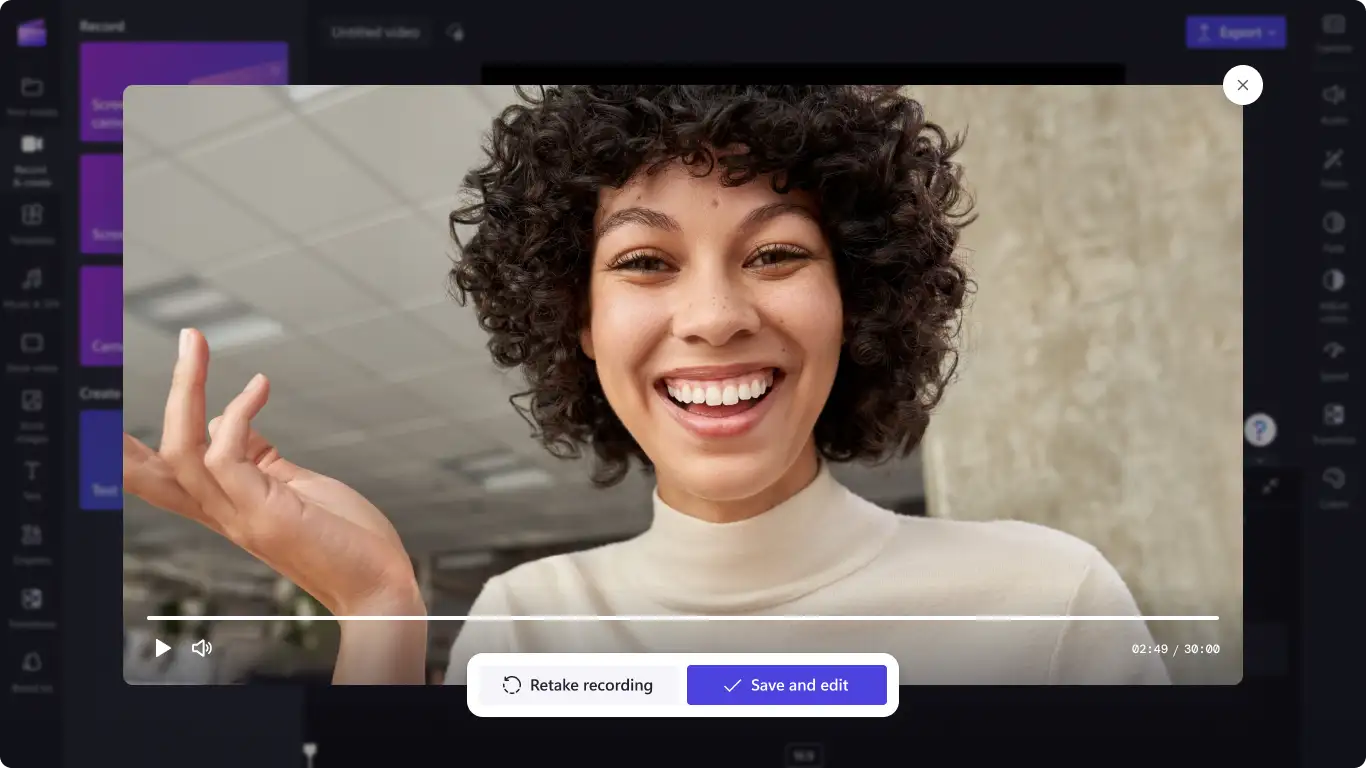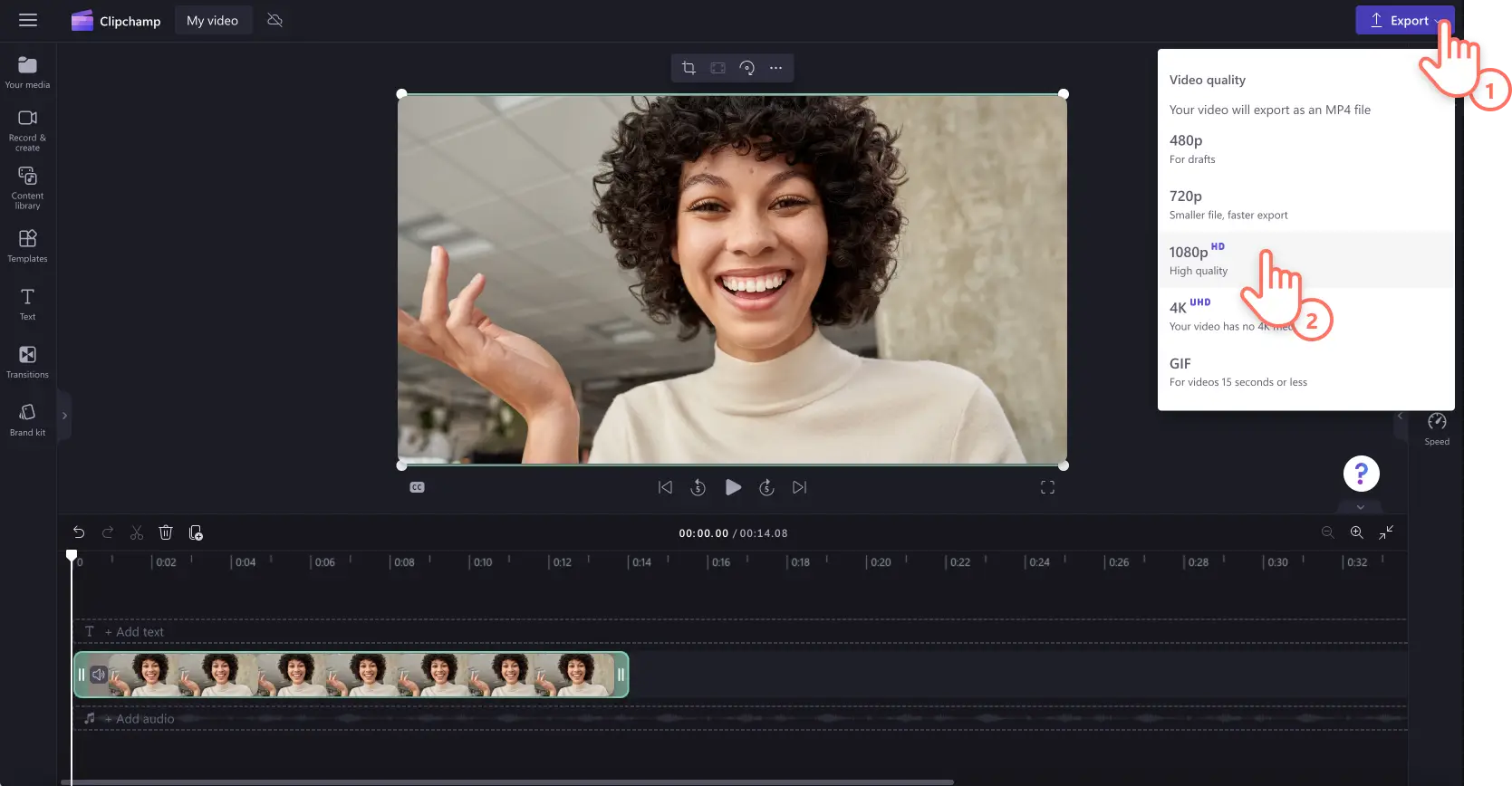Обратите внимание! Снимки экрана в этой статье сделаны в Clipchamp для личных учетных записей.В Clipchamp для рабочих и учебных учетных записей используются аналогичные принципы.
На этой странице
Вам нужно бесплатное средство записи веб-камеры для безопасной записи видео в Интернете? Наше программное обеспечение для записи веб-камеры позволяет создавать видео высокого разрешения в Windows 10 и 11 или на компьютерах Mac для разных целей: будь то создание учебников и обучающих видео или публикация распаковки товаров и обзоры продуктов.
Безопасная онлайн-камера также позволяет вам записывать свою веб-камеру и экран одновременно, не требуя скачиваний. Редактируйте видео веб-камеры путем обрезки ошибок, добавления мягкой фоновой музыки или увеличения и уменьшения громкости видео за считанные минуты.
Узнайте, как использовать средство записи веб-камеры для создания профессиональных видео, а также изучите советы и рекомендации в Clipchamp.
Запись видео с веб-камеры в Clipchamp
Шаг 1. Перейдите на вкладку "Камера".
Перейдите на вкладку "Запись и создание" на панели инструментов, затем перейдите на вкладку "Камера".
Шаг 2.Разрешите доступ к микрофону и камере
Появится всплывающее окно с запросом разрешений. Если ранее вы не пользовались средством записи с веб-камеры, разрешите приложению Clipchamp доступ к камере и микрофону. Дополнительные сведения о включении доступа к камере и микрофону доступны в справочной статье.
Шаг 3. Запишите видео
Теперь появится веб-камера. Перед записью проверьте источник своего микрофона и камеры, а также включите или отключите тренировку речи. Для записи можно использовать встроенную веб-камеру или приложения, такие как Camo, и внешние подключаемые модули веб-камеры. Чтобы начать запись, нажмите красную кнопку.
Примечание. Для всех записей веб-камеры применяется 30-минутное ограничение. Если вам нужны более длинные ролики, просто создайте несколько записей.
Перед началом записи на экране появится 3-секундный обратный отсчет. Нажмите красную кнопку остановки, чтобы остановить запись.
Нажмите кнопку "Переснять", если нужно переделать видео, или нажмите кнопку "Сохранить и изменить", чтобы вернуться в редактор.
Запись, сделанная камерой, автоматически появится на временной шкале и на вкладке "Ваши медиаресурсы" на панели инструментов. Кроме того, видеозапись будет скачана на ваше устройство как видеофайл в формате MP4. Если вы хотите сохранить звук записи камеры отдельно, просто отделите звук, чтобы скачать его как MP3-файл.
Шаг 4. Просмотрите, сохраните и опубликуйте свое видео с веб-камеры
Нажмите кнопку экспорта и выберите разрешение 1080p, чтобы экспортировать запись камеры. При наличии видеоматериалов с разрешением 4K обладатели платных подписок могут сохранять видео с разрешением 4K. Видео автоматически скачается на ваше устройство. Вы можете опубликовать запись веб-камеры на платформе соцсети с помощью одной из наших интеграций.
Дополнительные сведения см. в статье справки по средству записи с веб-камеры.
6 причин использовать бесплатное средство записи камеры
Быстро и легко создавайте учебники и поясняющие видео с помощью онлайн-средства записи веб-камеры.
Превратите сложные идеи или запуски продуктов в эффективные демонстрационные видео с помощью веб-камеры и генератора субтитров.
Создавайте профессиональные видеопрезентации с одновременной демонстрацией экрана и видео веб-камеры, не выходя из веб-браузера.
Записывайте видео с обзорами, готовые для YouTube, или создавайте пользовательский контент для социальных сетей с помощью веб-камеры и зеленого экрана.
Запишите себя и свой экран для удобного просмотра пошаговых видеороликов, посвященных сложным темам и идеям.
Добавьте улыбающееся лицо в видео для адаптации, чтобы привнести персональный штрих, позволяющий стильно поприветствовать новых сотрудников.
Советы экспертов по записи веб-камеры на профессиональном уровне
Изменение размера и обрезка видео для любой платформы
Делитесь своими видео, созданными с помощью средства записи веб-камеры, в различных социальных сетях, таких как YouTube, Instagram и TikTok, без необходимости повторной записи. Просто измените пропорции своего широкоэкранного видео веб-камеры 16:9 с помощью готовых настроек или скорректируйте размер видео без ограничений с помощью средства свободной обрезки.
Улучшение видеороликов и устранение ошибок
При съемке видео допущена ошибка? Ничего страшного: нет необходимости переснимать видео. Можно без особых усилий вырезать неловкие паузы и ошибки: воспользуйтесь инструментом обрезки. Вы также можете отдельно обрезать звук, изменить скорость, если ролик воспроизводится слишком быстро или медленно, а также повысить громкость. Просто отделите звук от видео для редактирования.
Говорите правильно и уверенно
Улучшайте записи с веб-камеры путем удаления неловких пауз с помощью средства удаления пауз. Позвольте искусственному интеллекту сделать всю работу за вас и максимально повысить производительность редактирования видео. Вы даже можете получать обратную связь в режиме реального времени, чтобы улучшать свои навыки презентаций, увереннее проводить доклады и создавать увлекательные видеоролики благодаря функции тренировки речи во время записи.
Использование наложения логотипов для создания фирменного контента
Создавайте узнаваемые фирменные видео с веб-камеры в едином стиле путем добавления фирменной символики, логотипов, цветов и настраиваемых шрифтов. Можно использовать логотип с анимацией или изменить прозрачность логотипа, чтобы превратить его в водяной знак. Добавьте логотип в пакет фирменного стиля или бесплатно отправьте изображение логотипа в редактор.
Добавление субтитров к записям веб-камеры
Сделайте видеозаписи, созданные с помощью веб-камеры, более доступными для просмотра, в том числе при отключенном звуке: воспользуйтесь генератором субтитров. ИИ-технология распознавания голоса легко генерирует субтитры и автоматически создает расшифровку видео. Выполните перечисленные ниже действия, чтобы легко добавить субтитры к видеозаписи веб-камеры.
Перейдите на вкладку "Субтитры" на панели свойств.
Нажмите кнопку "Включить автоматические субтитры".
Выберите язык, а также включите фильтрацию грубых выражений и ненормативной лексики.
Нажмите кнопку "Включить автоматические субтитры".
Отслеживайте ход создания субтитров на вкладке "Субтитры" на панели свойств.
Вопросы и ответы
В каком формате можно сохранять видео c веб-камеры?
Сохраняйте записи веб-камеры в виде MP4-файлов с разрешением 480p, 720p, 1080p и даже как 15-секундные GIF-ролики.Если ваше видео содержит материалы 4K, сохраните его в соответствующем формате.
Можно ли поделиться записью с веб-камеры непосредственно из редактора?
Можно отправить или сохранить видео, используя интеграцию с платформами для предоставления общего доступа, например YouTube, Pinterest, Whatsapp и Messenger.
Как разрешить доступ к камере в Clipchamp?
Если вы не знаете, как разрешить доступ к камере в Clipchamp, просто нажмите кнопку "Разрешить" во всплывающем окне.Чтобы впервые использовать средство записи с веб-камеры, нужно разрешить доступ к веб-камере и к микрофону.
Можно записывать видео с веб-камеры в Windows?
Да.Наш онлайн-инструмент для записи с веб-камеры совместим с Windows 10 и Windows 11, а также с устройствами Mac.
Как еще использовать наше программное обеспечение для записи с веб-камеры? Записывайте забавные видеоролики с реакциями для YouTube и создавайте видеопрезентации совершенно бесплатно, а также очищайте свое аудио путем подавления шума.
Записывайте, редактируйте и публикуйте свои видеозаписи с веб-камеры с помощью Clipchamp бесплатно или скачайте приложение Microsoft Clipchamp для Windows.