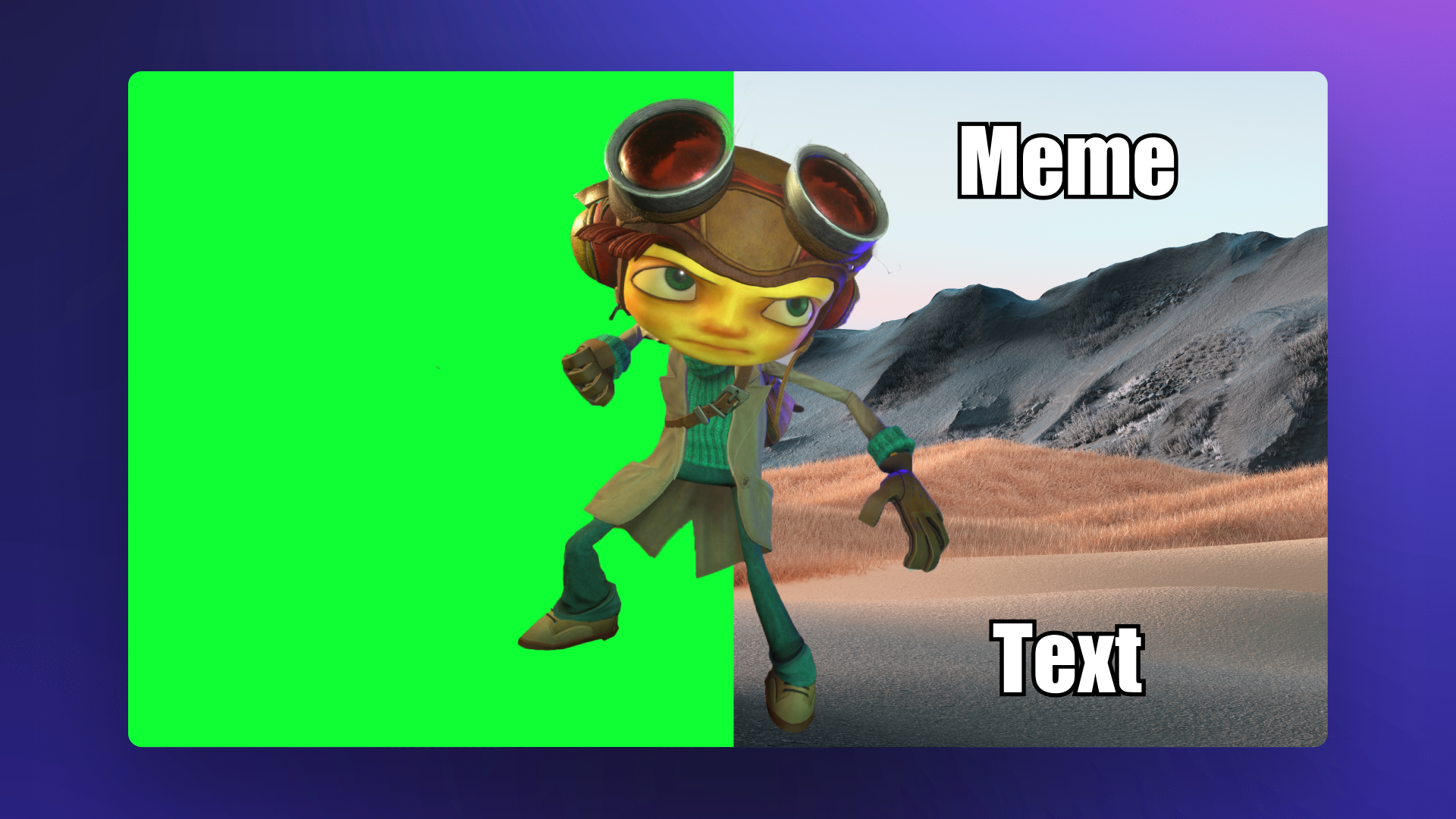Внимание!Это содержимое относится к личным учетным записям Clipchamp. Если вам нужны сведения о Clipchamp для рабочих учетных записей, перейдите по этой ссылке.
На этой странице
Бесплатные инструменты для работы с зеленым экраном в Clipchamp помогут вам заменить фон или применить спецэффекты в любом ролике, будь то прохождение игры для YouTube, реклама для Instagram, учебный материал или корпоративное видео.
Что такое эффект зеленого экрана?
Зеленый экран (также хромакей или "картинка в картинке") — это особый способ применения спецэффектов, который позволяет убрать из видеоряда конкретный цвет (обычно зеленый, красный или синий) и заменить его другими кадрами или статичным изображением.
Как редактировать видео с зеленым экраном
Если у вас нет времени или ресурсов для записи собственного ролика на зеленом экране, это еще не повод опускать руки. Используйте готовый шаблон или поищите в нашей стоковой библиотеке — там много качественных кадров, изображений, фонов и GIF-анимаций для работы с зеленым, синим или красным экраном.
Шаг 1.Перетащите подходящее стоковое видео на временную шкалу
Откройте вкладку библиотеки содержимого на панели инструментов. Просмотрите стоковые видео с эффектом зеленого экрана, применив фильтр по ключевому слову с помощью строки поиска. Введите ключевые слова, например "зеленый экран". Нажмите категорию видео, чтобы просмотреть варианты клипов с эффектом зеленого экрана.
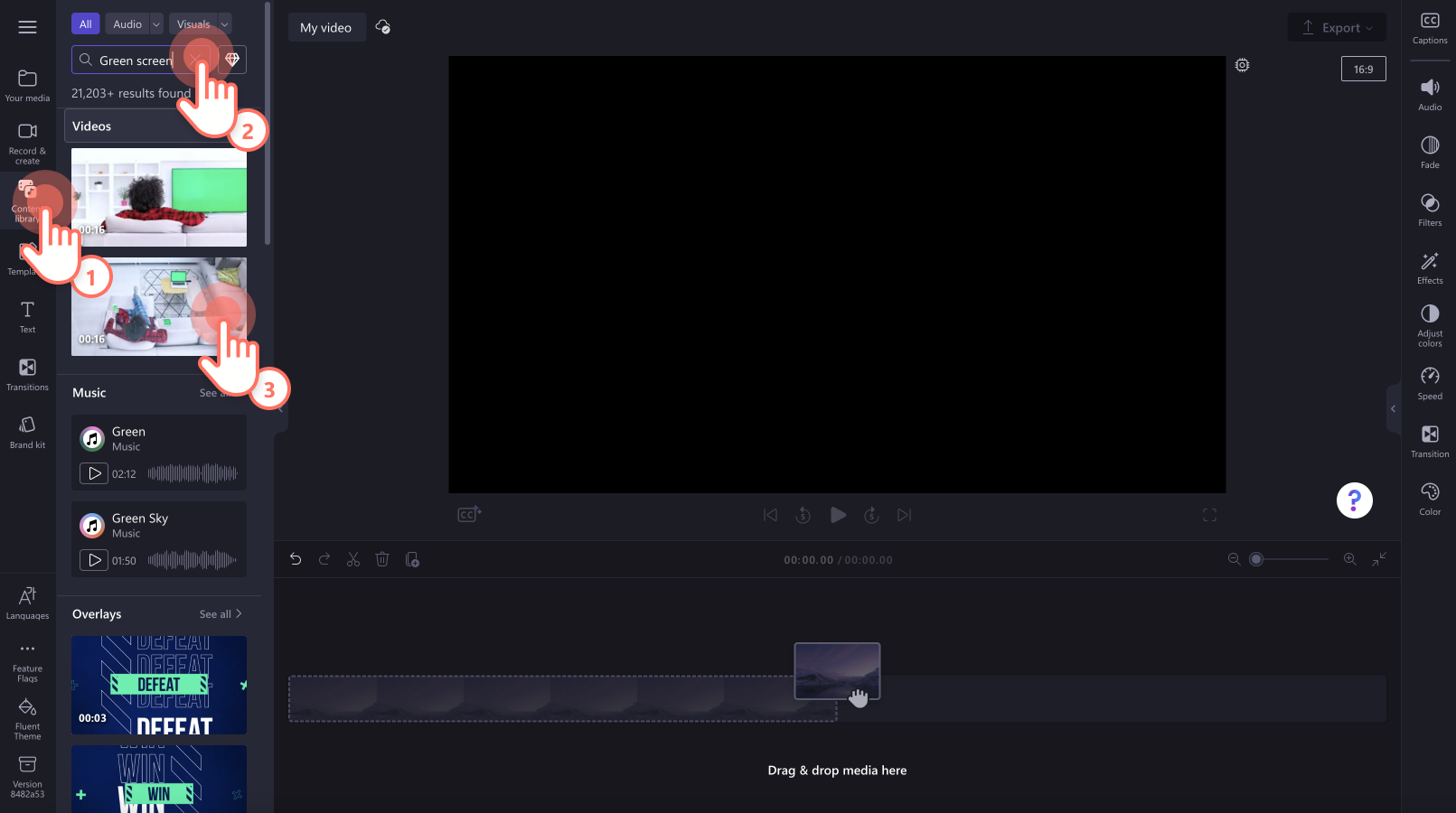
Перетащите подходящее стоковое видео на временную шкалу.
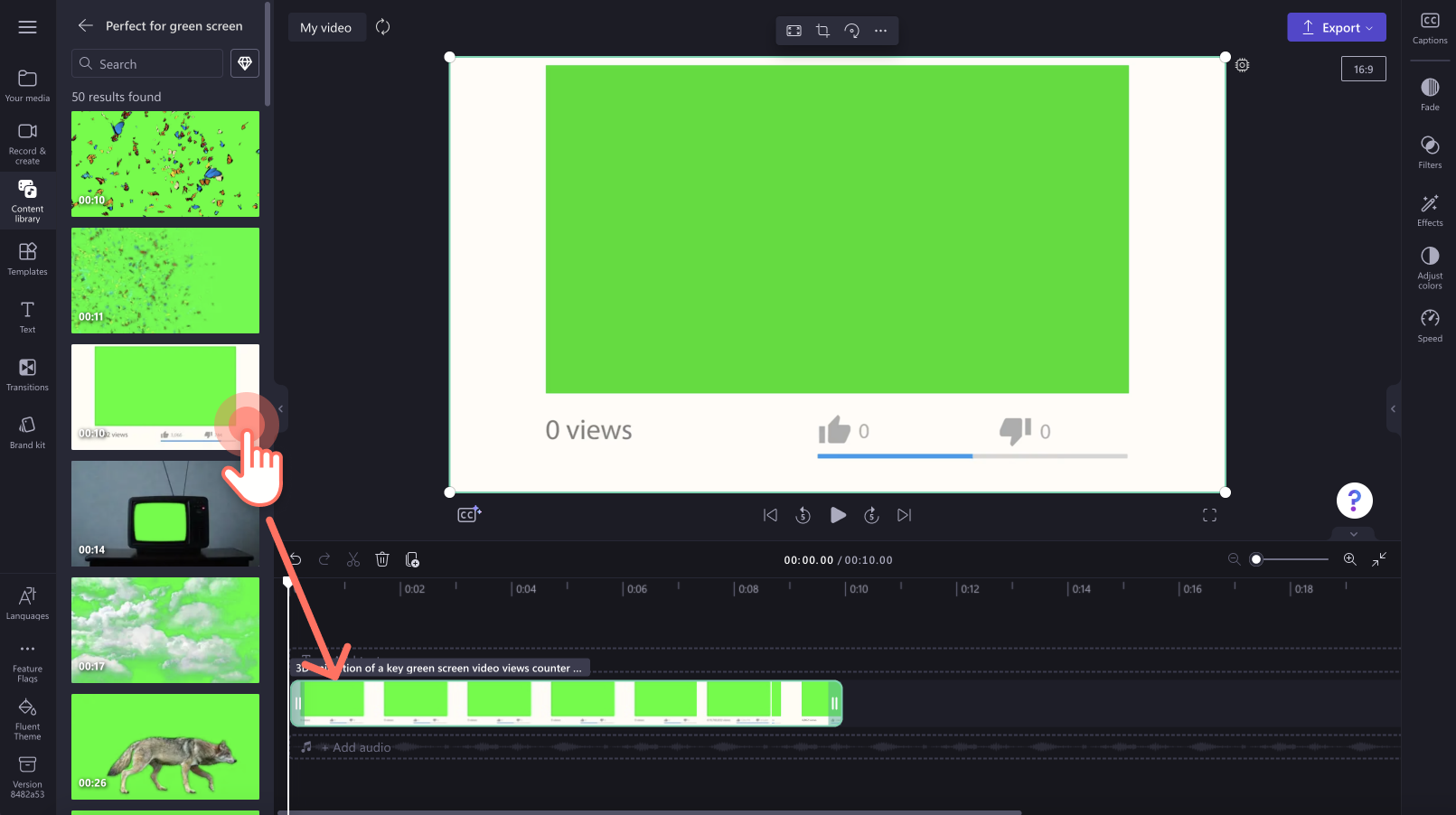
Шаг 2.Под роликом с зеленым экраном поместите другое видео
Для импорта собственных роликов нажмите кнопку импорта мультимедиа на вкладке "Ваши медиаресурсы" панели инструментов, чтобы просмотреть файлы на компьютере, импортировать видео с телефона или подключить OneDrive.
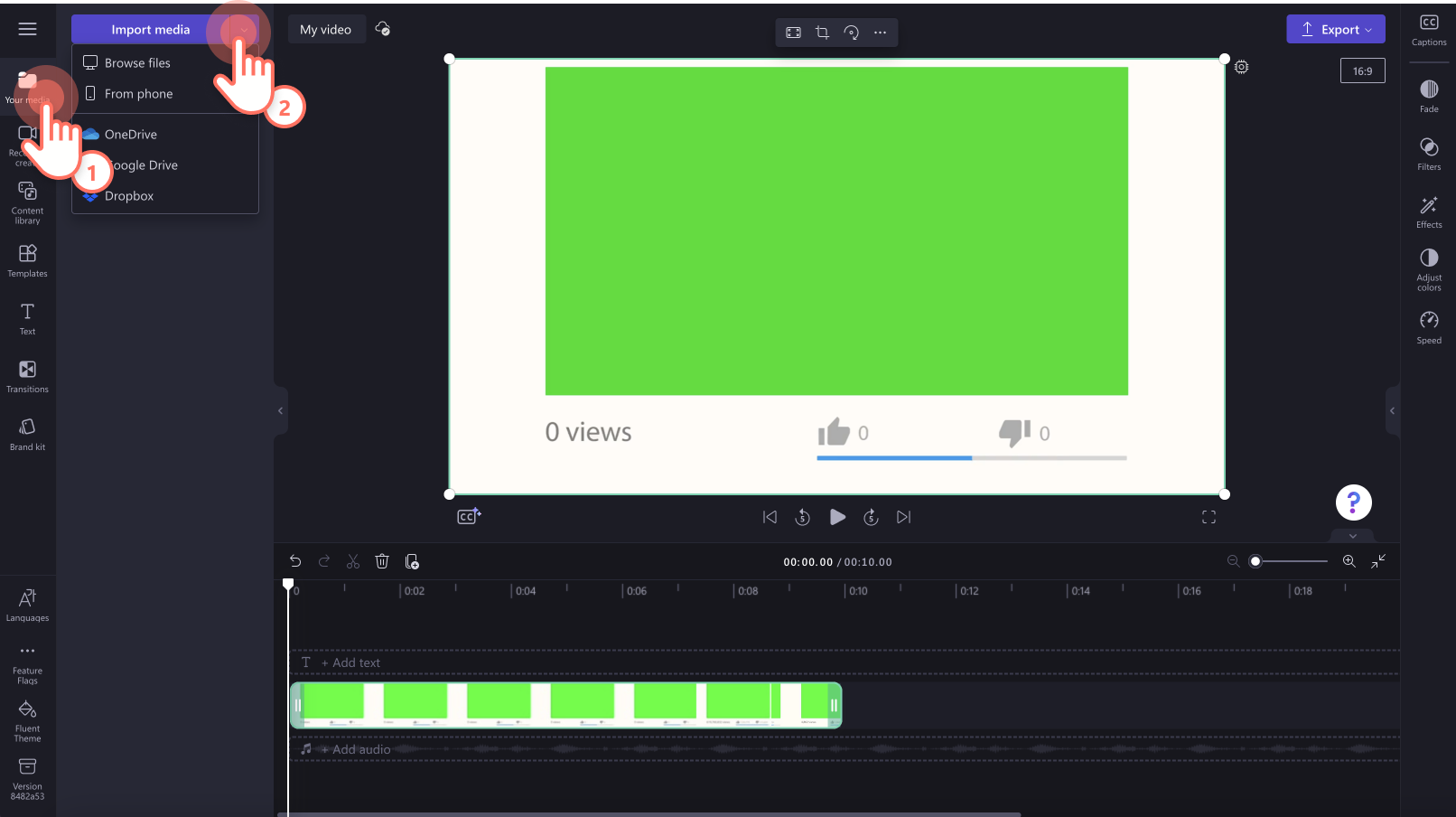
Перетащите видеоклип на временную шкалу и поместите под роликом с зеленым экраном. Запомните: кадры с зеленым экраном всегда должны располагаться поверх всех остальных элементов видео.
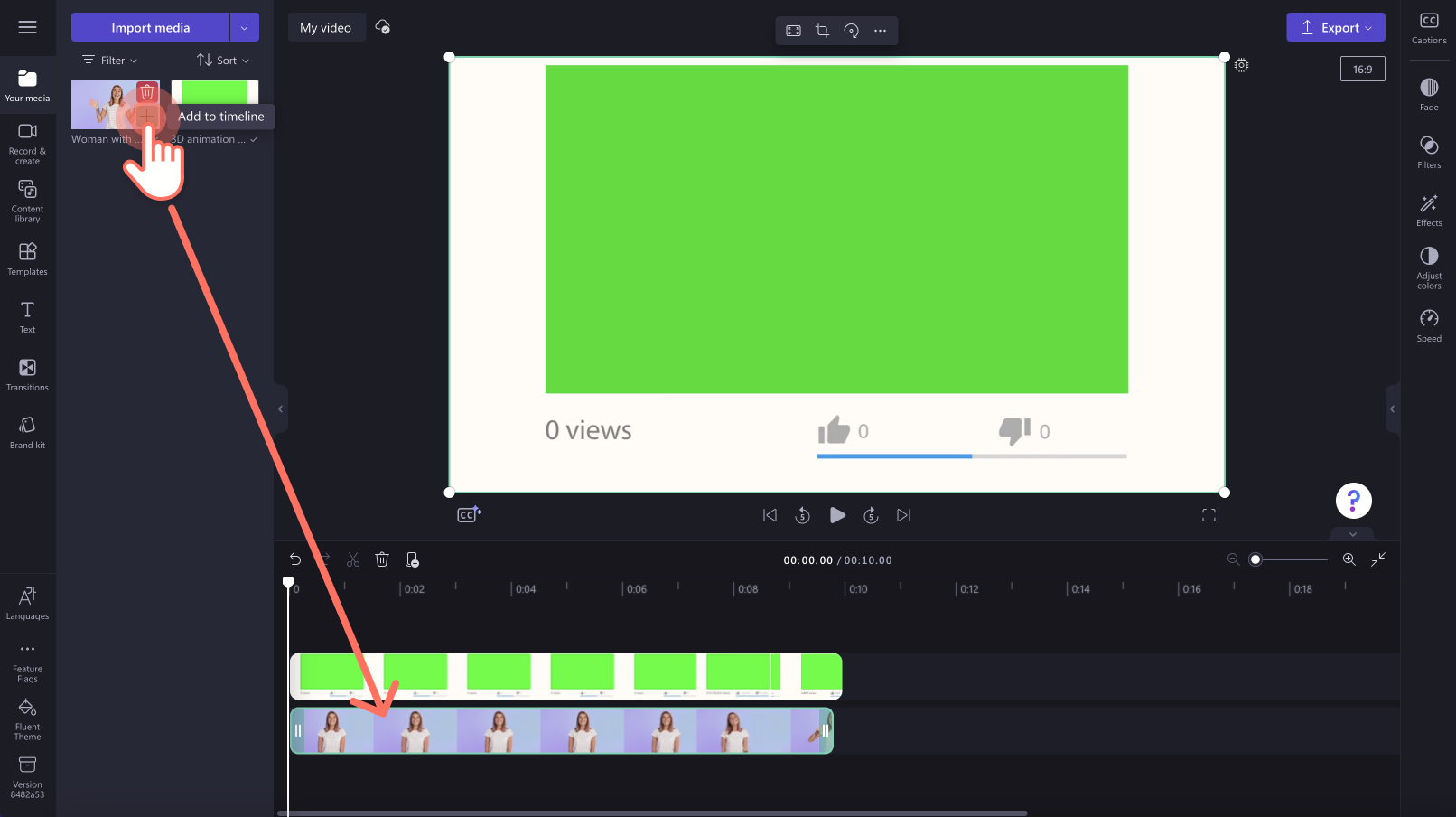
Шаг 3. Примените фильтр для зеленого экрана
Щелкните верхний видеоклип на временной шкале, чтобы выделить его зеленым цветом. Затем откройте вкладку "Эффекты" на панели свойств и щелкните параметр эффекта зеленого экрана.
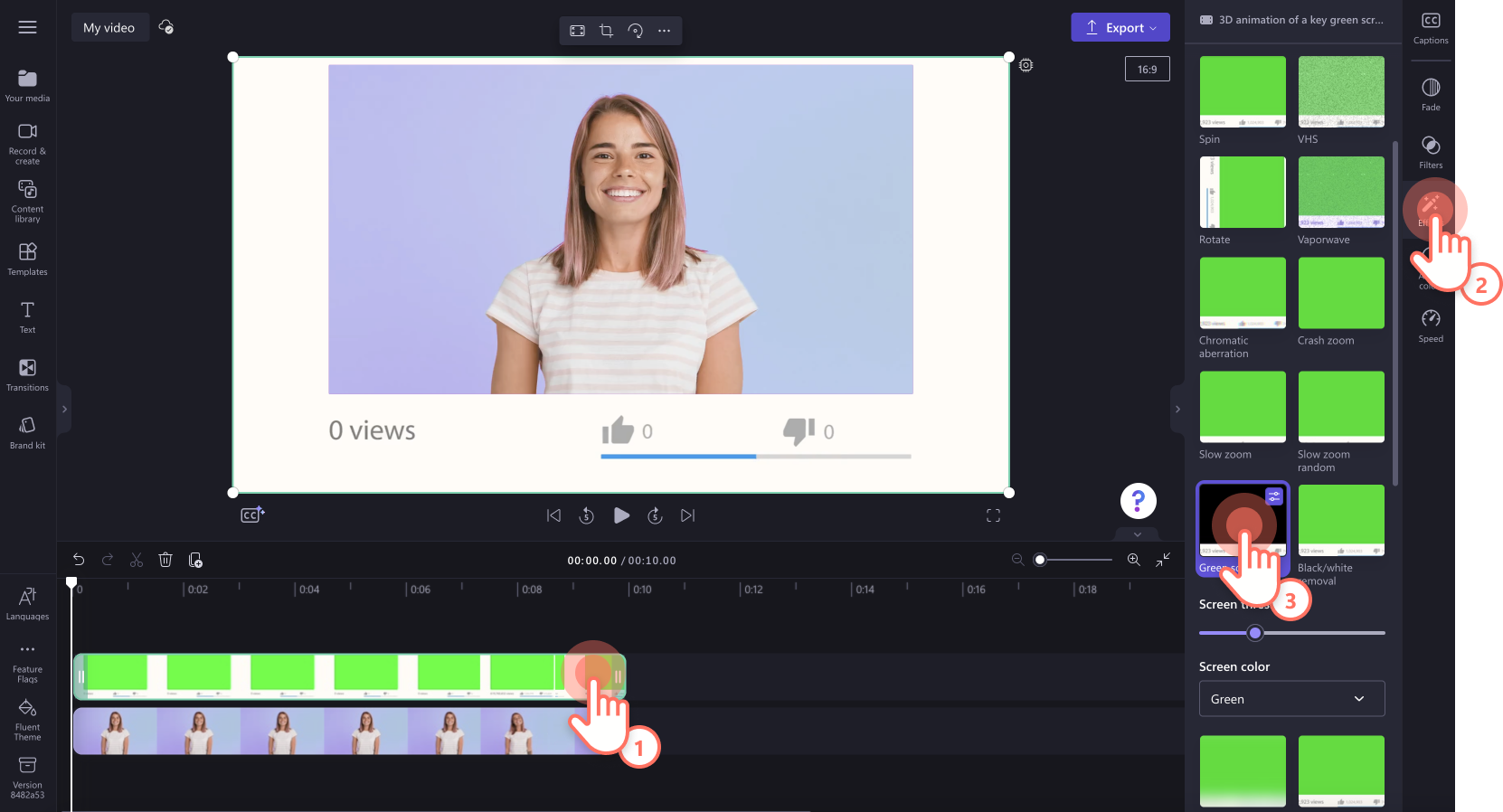
Вы сможете изменить пороговое значение экрана с помощью ползунка и поменять цвет экрана на зеленый, синий или красный. Если вы используете красный или синий хромакей, выберите параметры "Красный" или "Синий".
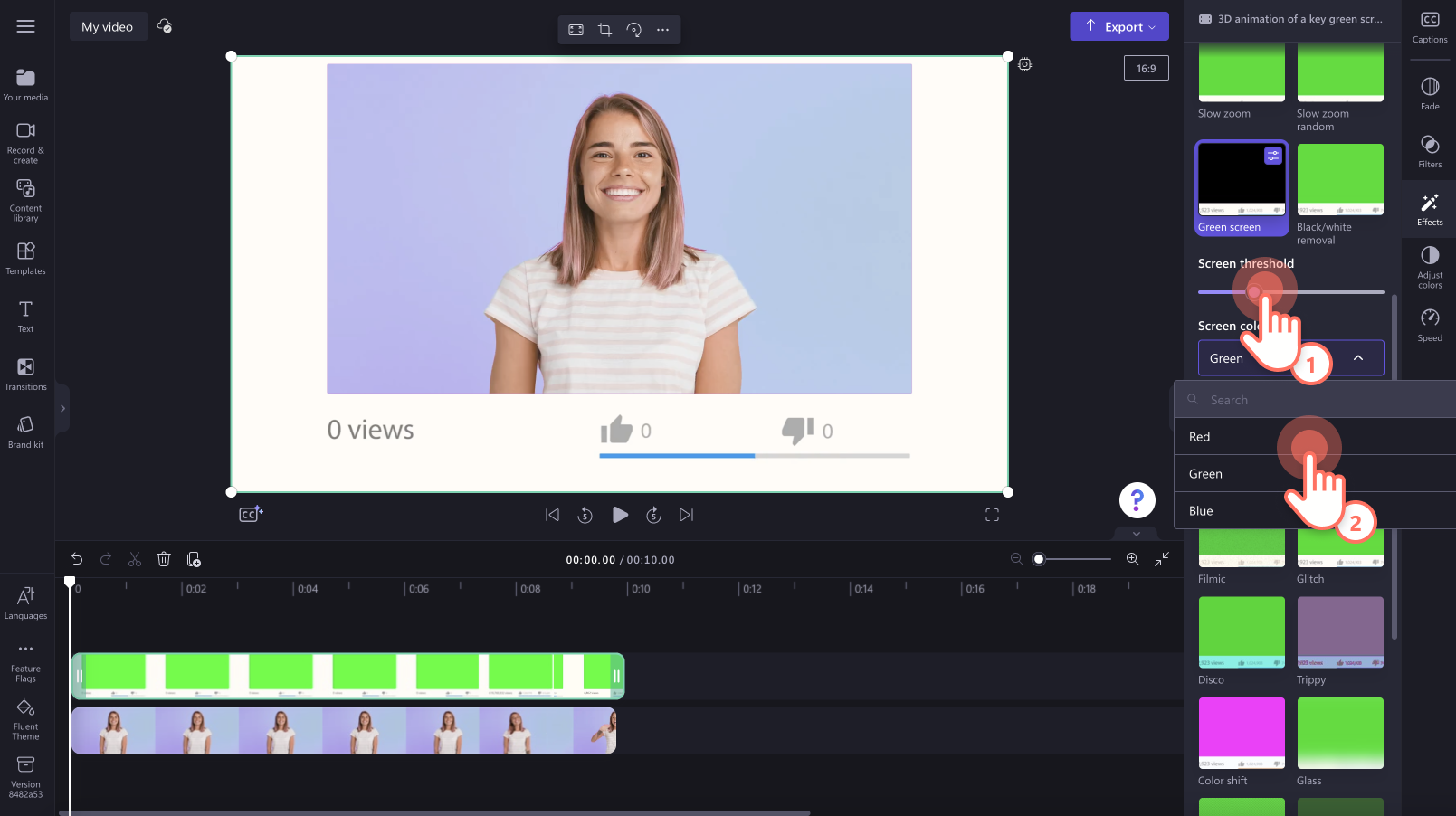
Шаг 4. Просмотрите и сохраните видео
Перед сохранением нового видеоролика просмотрите его, нажав кнопку воспроизведения. Когда все будет готово к сохранению, нажмите кнопку экспорта и выберите разрешение видео. Для наивысшего качества рекомендуется сохранять все видео с разрешением 1080p. Платные подписчики могут сохранять видео с разрешением 4K.
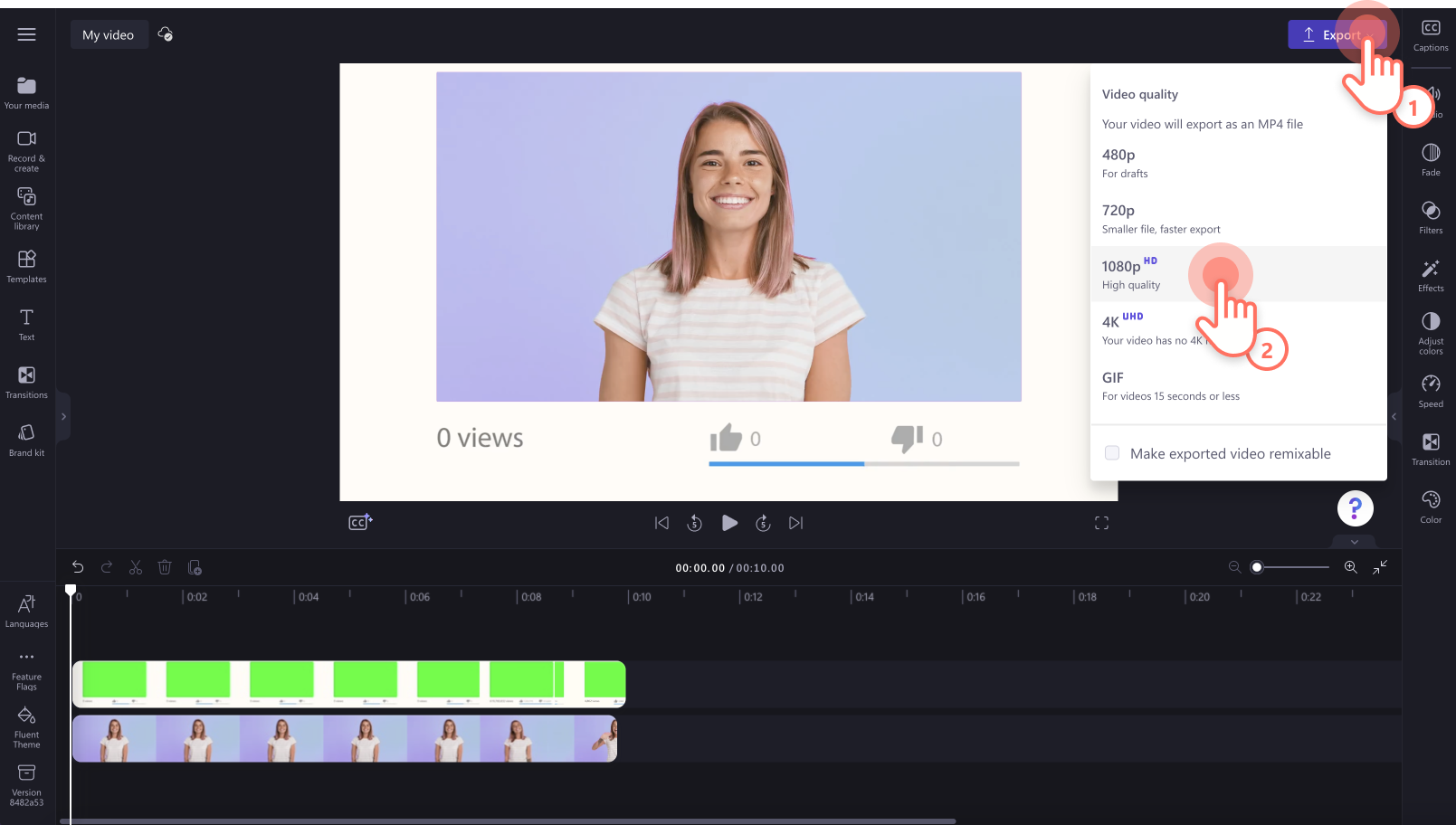
Как редактировать видео с красным или синим экраном
Шаг 1.Перетащите стоковое видео с красным или синим экраном на шкалу времени
Наша функция работы с хромакеем совместима не только с зеленым, но также с красным и синим экраном. Откройте вкладку библиотеки содержимого на панели инструментов. Просмотрите стоковые видео с эффектом красного или синего экрана, применив фильтр по ключевому слову с помощью строки поиска. Нажмите категорию видео, чтобы просмотреть варианты клипов с эффектом синего и красного экрана.
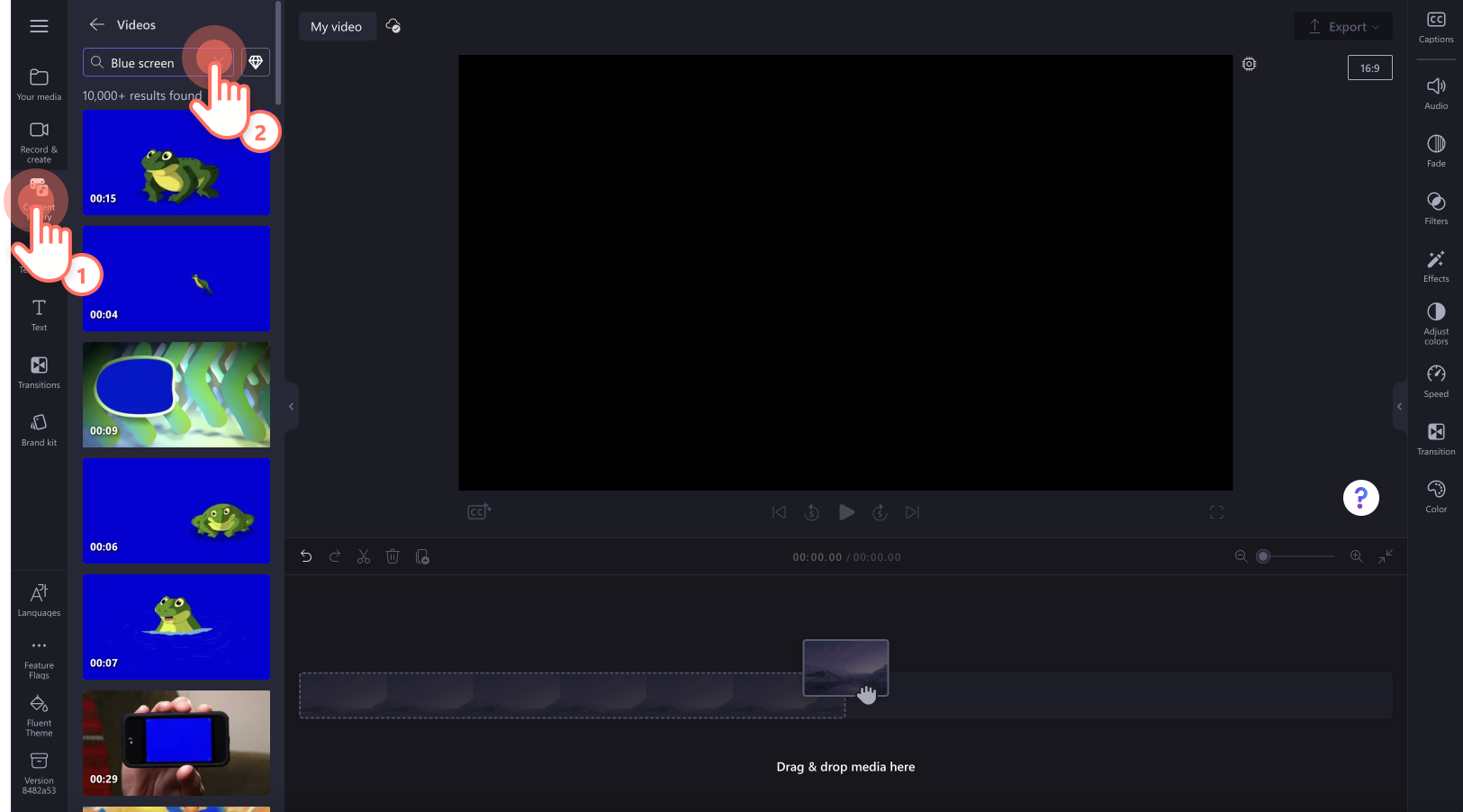
Затем перетащите ресурс с эффектом синего экрана на временную шкалу.
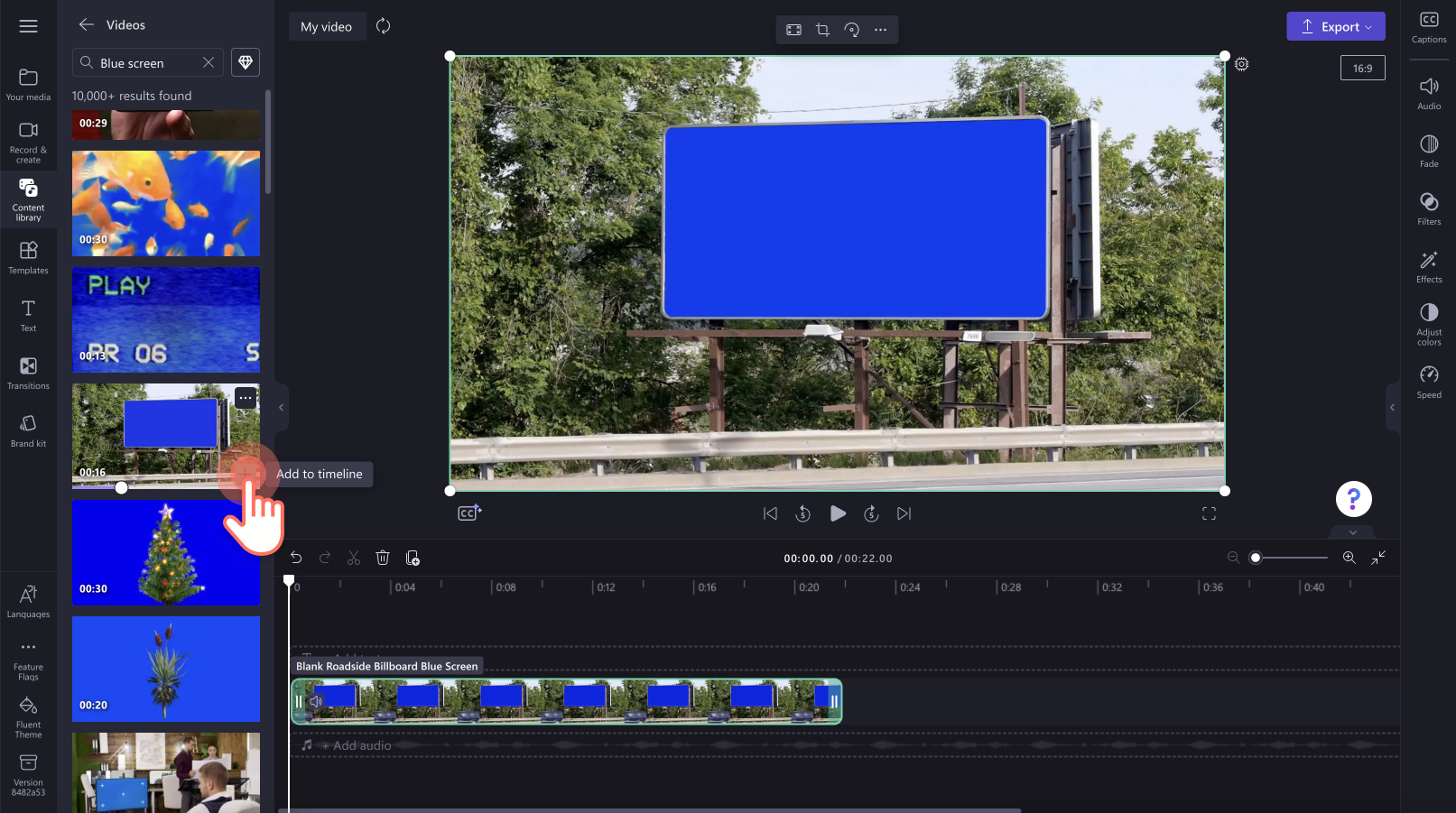
Шаг 2. Под роликом с красным или синим экраном поместите другое видео
Аналогично инструкциям выше добавьте второй файл мультимедиа на временную шкалу. Для импорта собственных роликов нажмите кнопку импорта мультимедиа на вкладке "Ваши медиаресурсы" панели инструментов, чтобы просмотреть файлы на компьютере, импортировать видео с телефона или подключить OneDrive.
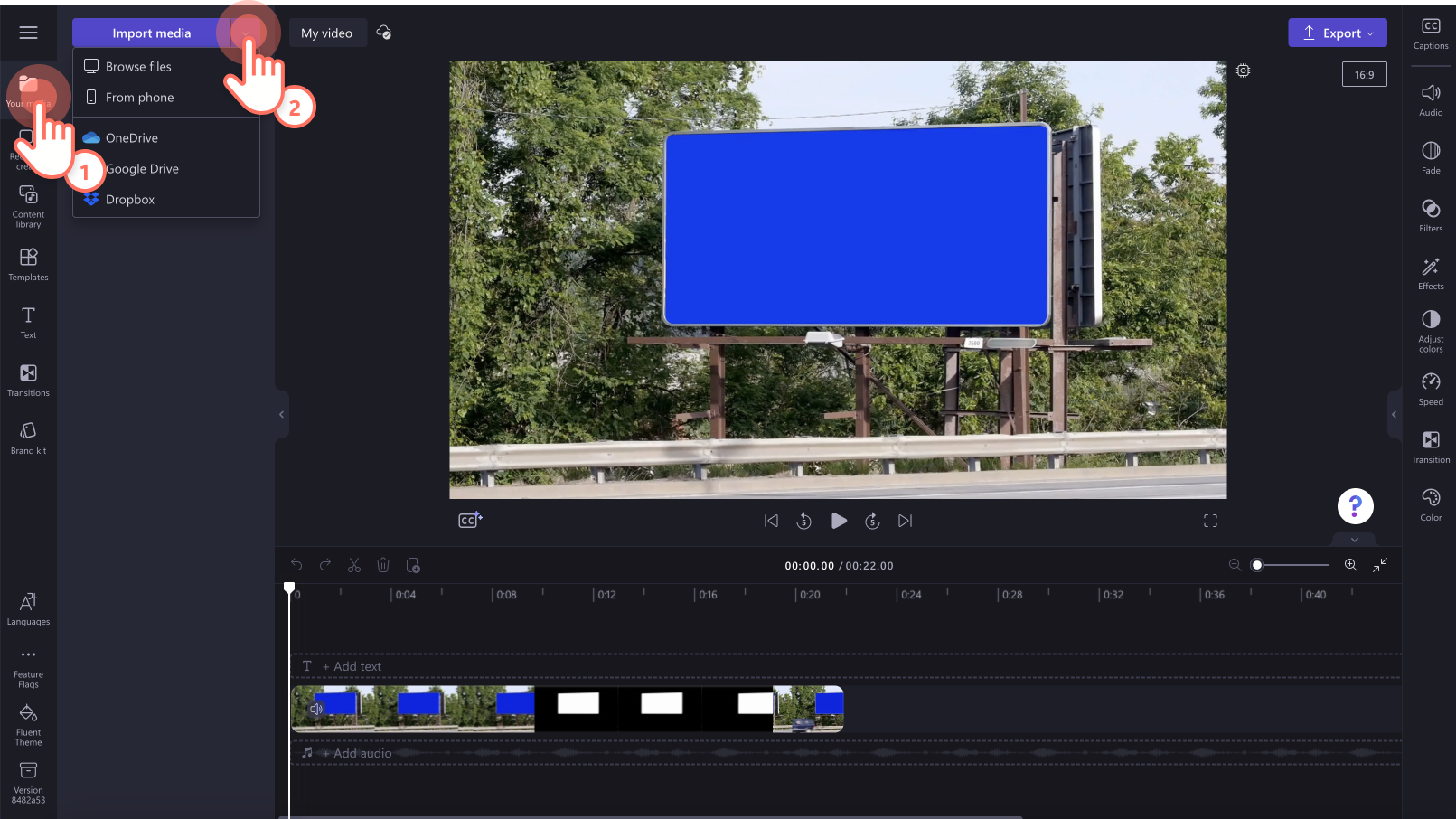
Перетащите видеоклип на временную шкалу и поместите под роликом с синим экраном. Запомните: кадры с синим, красным или зеленым экраном всегда должны располагаться поверх всех остальных элементов видео.
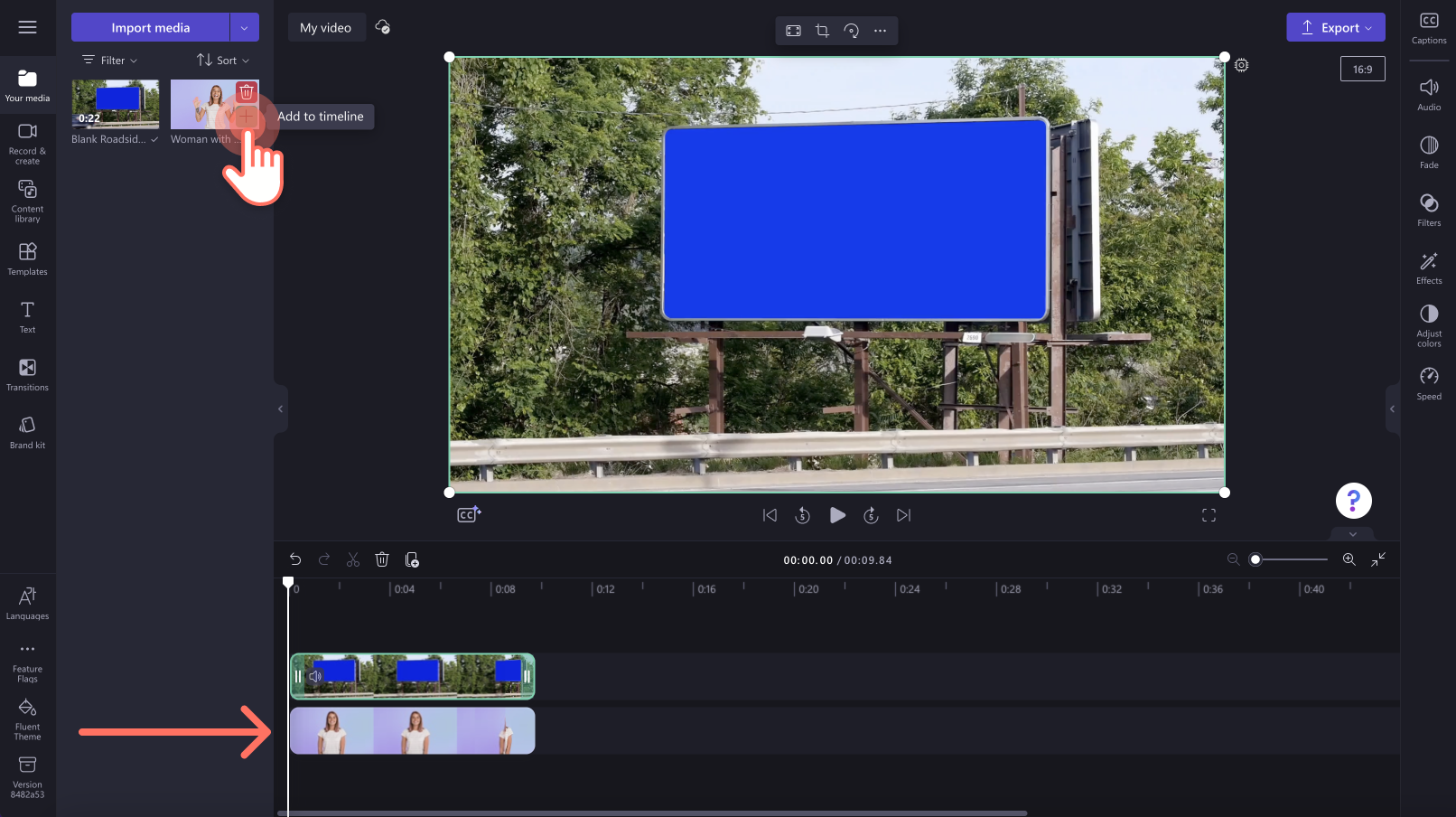
Шаг 3. Примените фильтр для зеленого экрана
Щелкните верхний видеоклип на временной шкале, чтобы выделить его зеленым цветом. Затем откройте вкл�адку "Эффекты" на панели свойств и щелкните параметр эффекта зеленого экрана.
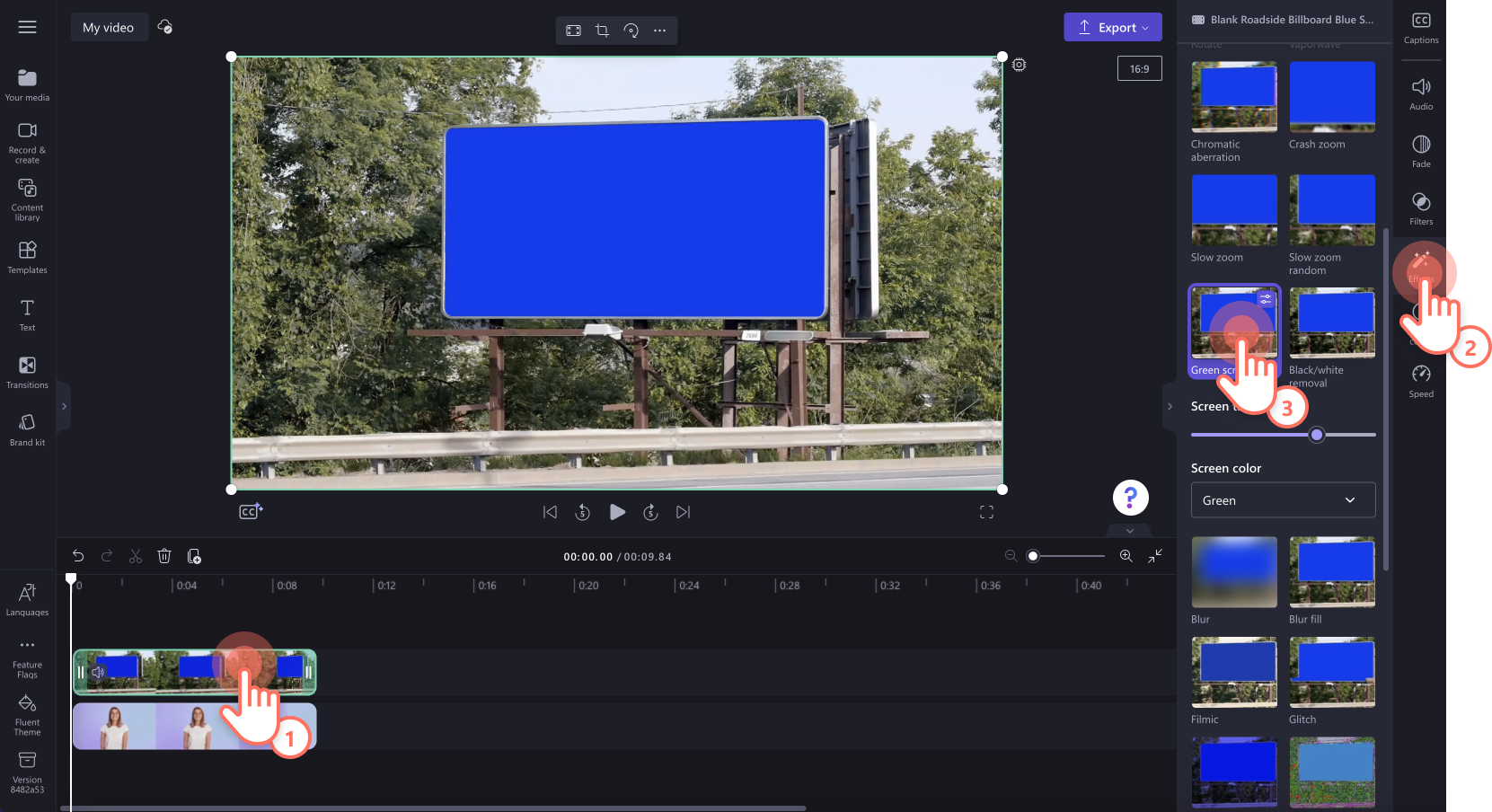
Измените фильтр зеленого экрана с зеленого на синий цвет с помощью параметров экрана. Нажмите стрелку раскрывающегося списка цвета экрана и выберите синий цвет.
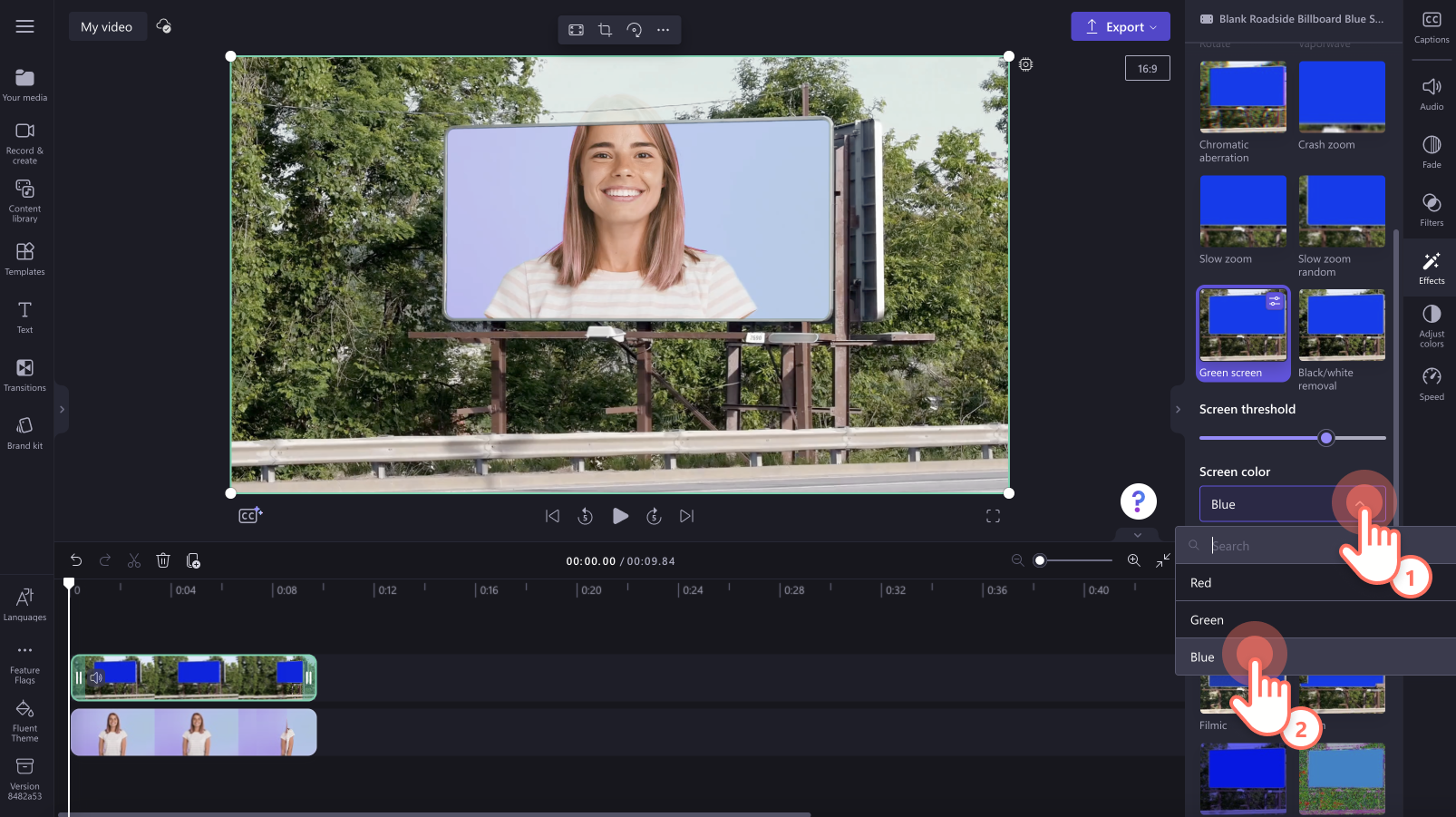
Шаг 4. Настройте размер и положение видео
Если ваше видео больше, чем участок синего или красного экрана, просто измените размер и положение ролика. Для этого выделите его на шкале времени (редактор подсветит его зеленым). Затем, чтобы изменить размер, потяните углы ролика внутрь или наружу. Используйте инструмент редактирования от руки, чтобы перетащить ролик на нужный участок экрана предварительного просмотра.
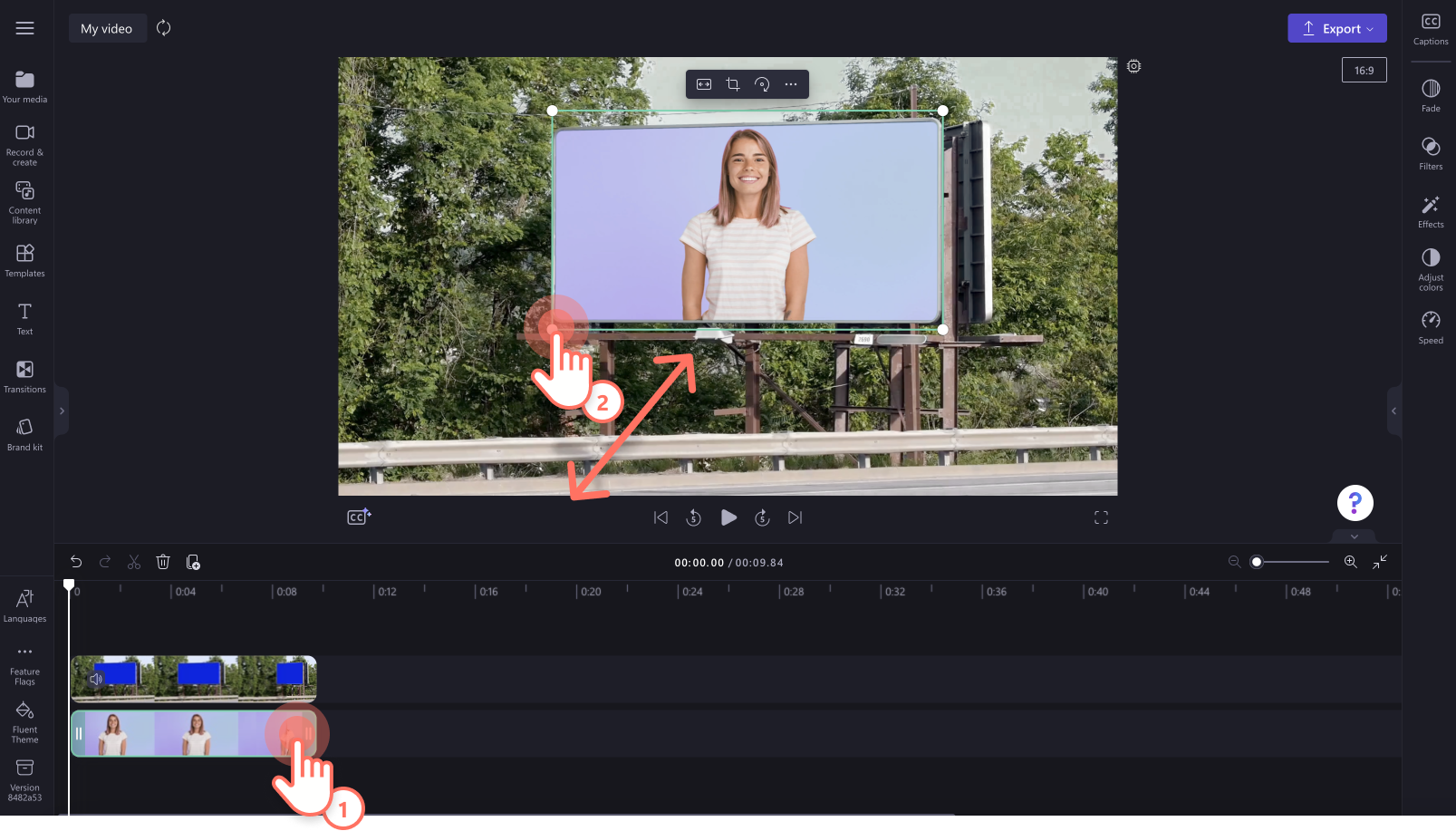
Шаг 5. Просмотрите и сохраните видео
Перед сохранением нового видеоролика просмотрите его, нажав кнопку воспроизведения. Когда все будет готово к сохранению, нажмите кнопку экспорта и выберите разрешение видео. Для наивысшего качества рекомендуется сохранять все видео с разрешением 1080p. Платные подписчики могут сохранять видео с разрешением 4K.
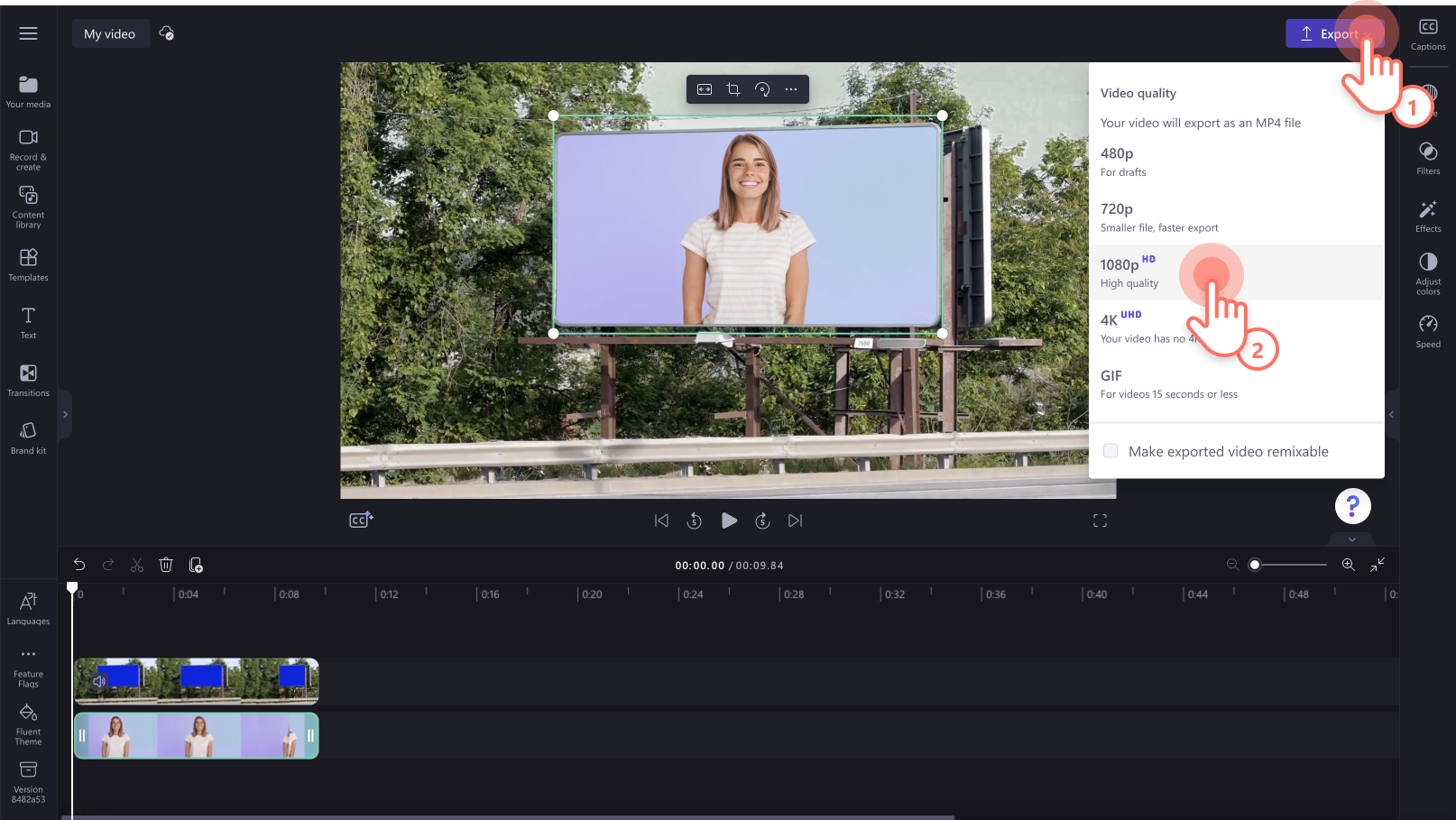
Добавление спецэффектов в видео с зеленым экраном
Спецэффекты на видео с зеленым экраном — это совершенно другой уровень.
Обрезка и настройка размера
Если вы работаете над видео с реакцией и в ролике имеются неловкие паузы или лишние кадры, вас выручит функция обрезки. Просто выделите ролик на време�нной шкале и потяните зеленую рамку за правый или левый край. Эта функция поможет вам свободно скорректировать длину ролика вручную.
Пакет фирменного стиля и собственный текст
Если вы хотите привнести в свои ролики постоянство и узнаваемость, добавьте в редактор собственный пакет фирменного стиля. Просто выберите необходимые шрифты, стили, цвета и заголовки, а также добавьте свой логотип. Кстати, логотип также можно использовать в качестве водяного знака. Нужно лишь понизить его прозрачность.
Профессиональные видеоэффекты
Если вашему ролику по-прежнему чего-то не хватает, попробуйте применить закадровый голос на базе искусственного интеллекта. Вы можете бесплатно создать закадровое озвучивание, выбрав подходящий голос, язык, акцент и возраст.
Эффект хромакея для записи с веб-камеры
Работаете на дому и хотите убрать фон из записи с веб-камеры? Просто запишите ролик на собственном зеленом, красном или синем фоне или выберите подходящий фон из нашей стоковой библиотеки. Наши эффекты хромакея сработают в любом ролике.
Вопросы и ответы
Какие видеоролики можно создавать с эффектом хромакея?
Совершенно любые: от стандартного видео для YouTube, контента для геймеров, видеоуроков и корпоративных роликов до гифок, мемов на зеленом фоне, постов для соцсетей и видеоряда о недвижимости.
Должен ли фон быть зеленым, чтобы его можно было заменить?
Да. Если вы планируете использовать собственную запись, она обязательно должна быть выполнена на красном, синем или зеленом фоне, иначе функция удаления фона не сработает.
Можно ли бесплатно работать с зеленым фоном в Clipchamp?
Да. Обладателям бесплатной учетной записи предоставляется ограниченный набор стоковых видеороликов и шаблонов для хромакея, однако сохранить видео в 1080p может абсолютно каждый пользователь нашего редактора. Чтобы получить доступ ко всем нашим роликам и шаблонам для работы с зеленым фоном, достаточно повысить уровень подписки.
Если вы уже освоили эффект хромакея, самое время внести в видео финальные штрихи, например добавить звуковую дорожку и переходы или убрать все лишнее с помощью функции обрезки.
Начните создавать ролики уже сегодня с помощью бесплатной версии Clipchamp или скачайте приложение Clipchamp для Windows.