Внимание!Это содержимое относится к личным учетным записям Clipchamp. Если вам нужны сведения о Clipchamp для рабочих учетных записей, перейдите по этой ссылке.
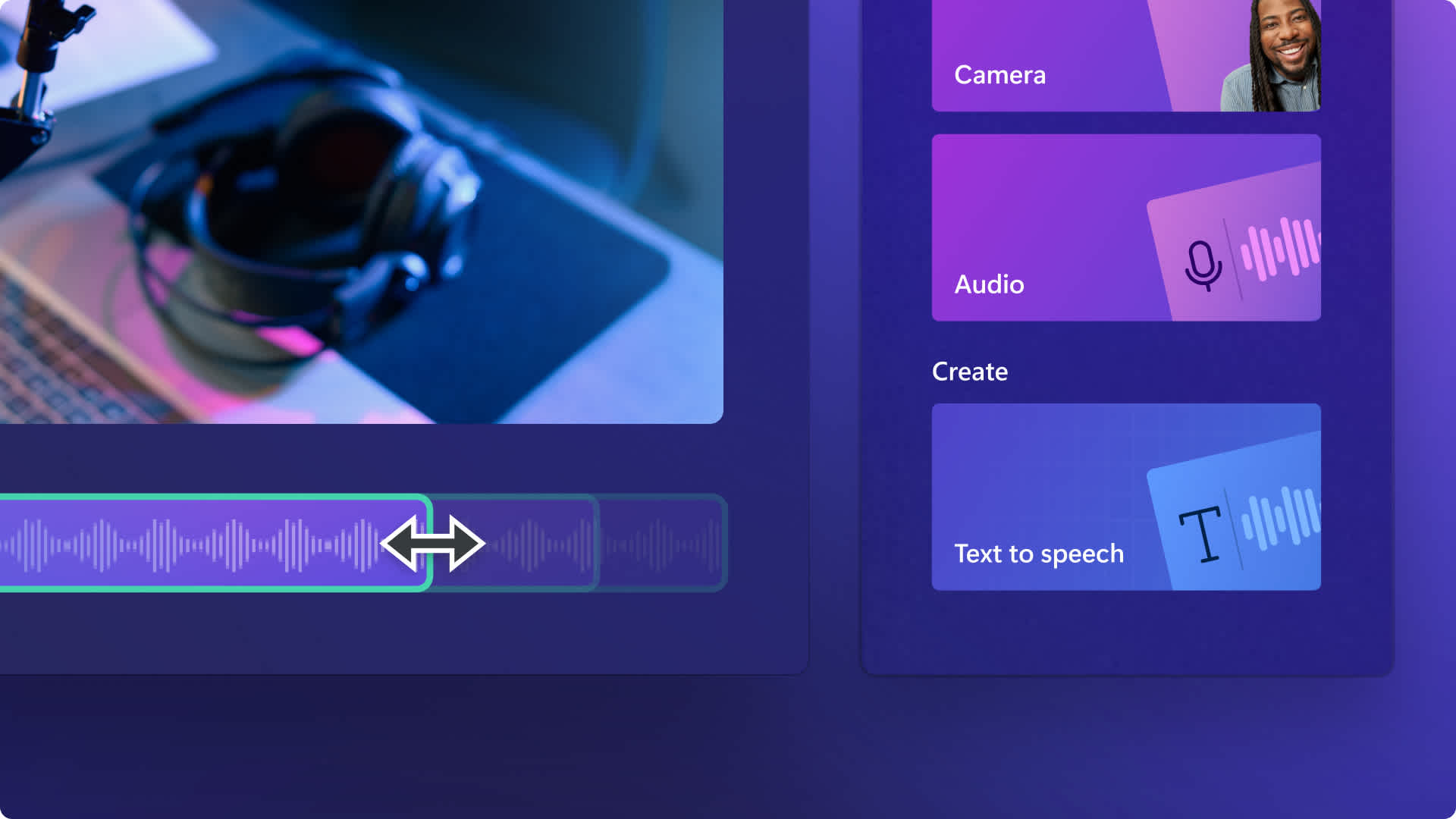
Можно мгновенно обрезать лишнюю музыку, точно подгонять звуковые дорожки и плавно редактировать длительность озвучивания за считанные секунды, используя онлайн-инструмент обрезки звука.
Для дальнейшей доработки звука можно использовать другие полезные функции редактирования: можно регулировать громкость звука и скорость его воспроизведения, а также использовать постепенное возникновение и исчезание звуковых дорожек.
Прочтите эту статью, чтобы узнать о 4 способах обрезки звука, а также об обрезке сразу нескольких ресурсов с помощью редактора видео Clipchamp.
4 удобных способа бесплатной обрезки звука
Инструмент обрезки звука дает возможность легко и удобно обрезать звук, стоковое аудио, личные музыкальные дорожки, о�звучивание на базе ИИ и записи голоса: достаточно всего нескольких щелчков.
Обрезка звука в видео
Чтобы обрезать звук, не изменяя видеоматериал, рекомендуется отсоединить звук от видео перед началом обрезки. Отсоединение звука от видео — самый удобный способ обрезать звук, не меняя скорость воспроизведения видео.
Шаг 1. Отсоедините звук от видео на временной шкале.
Сначала щелкните правой кнопкой мыши видео на временной шкале.Затем нажмите кнопку "Звук" и щелкните "Отсоединить".
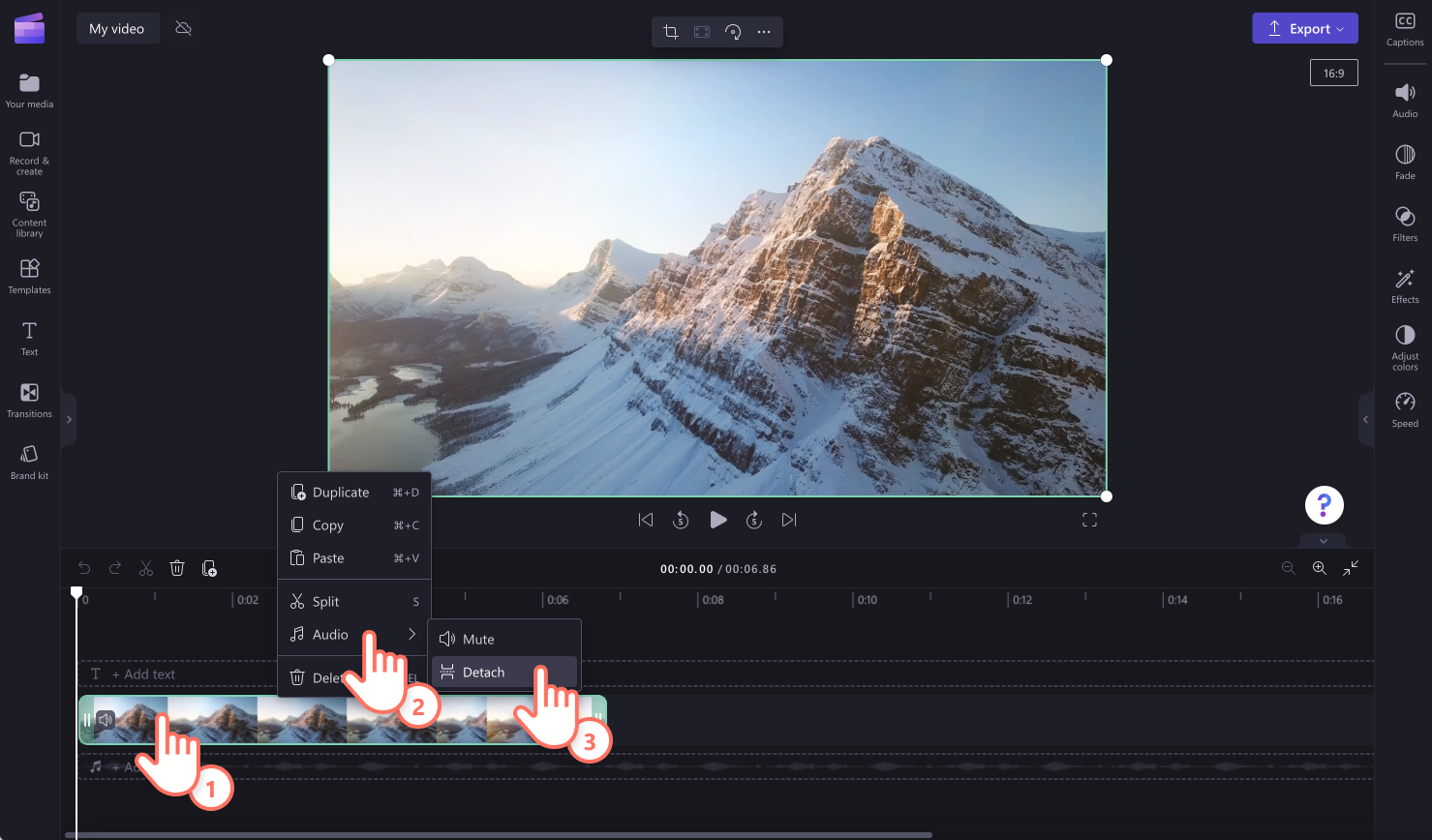
Шаг 2. Обрежьте отсоединенный звук на временной шкале.
Звуковой файл автоматически появится на временной шкале под видеоклипом.Кроме того, звуковой файл будет скачан на ваше устройство в формате MP3.Щелкните звуковой файл на временной шкале, затем перетащите п�равый зеленый маркер влево, чтобы обрезать звук.
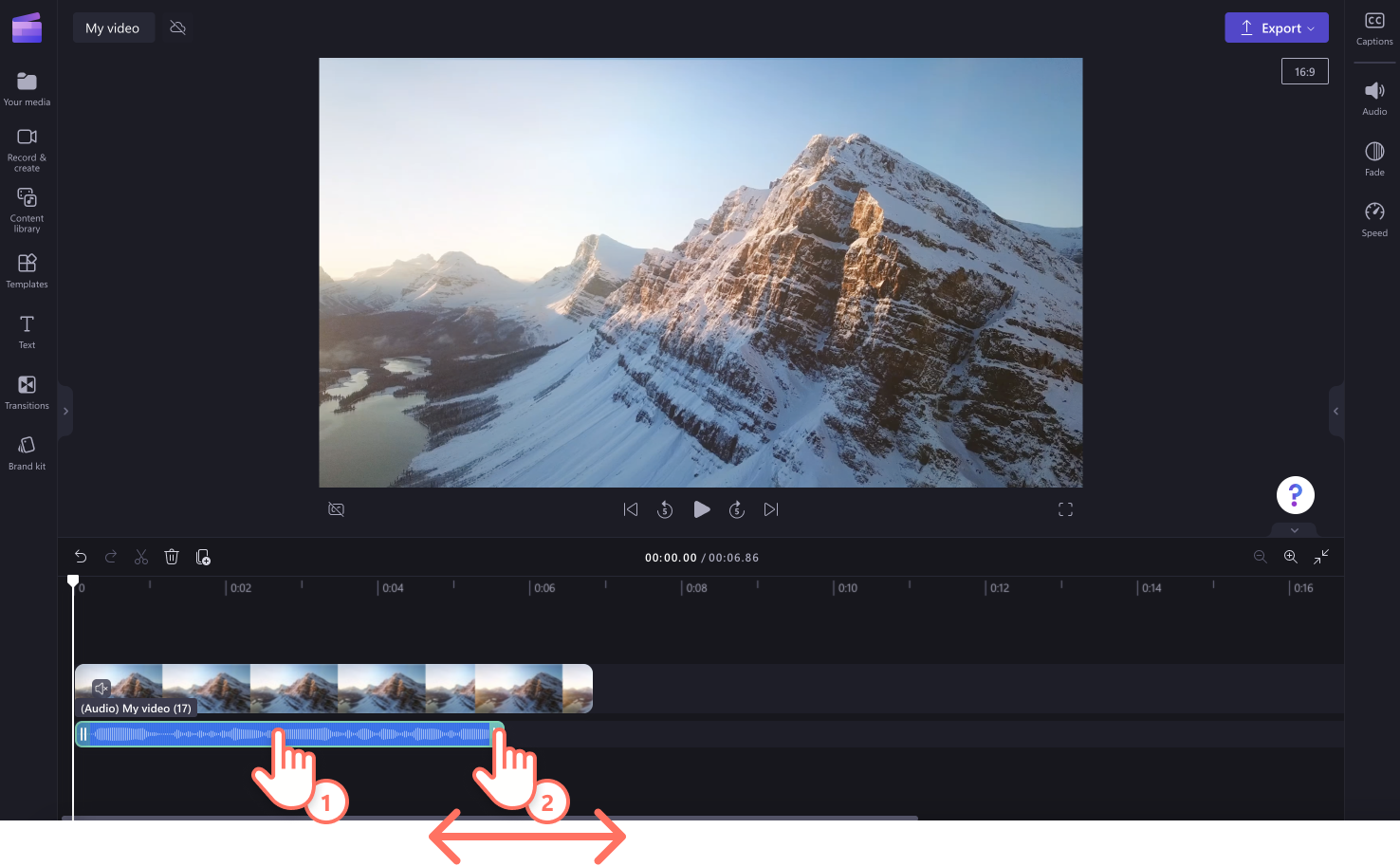
Ускорение воспроизведения звука
Чтобы уменьшить длительность звуковой дорожки, не удаляя звуки, можно изменить скорость воспроизведения звука.Селектор скорости дает возможность ускорить звук, чтобы звуковая дорожка занимала меньше времени. Это решение отлично подходит для озвучивания, созданного с помощью искусственного интеллекта, и для аудиозаписей. Выполните следующие действия, чтобы узнать, как обрезать звук с помощью селектора скорости.
Шаг 1. Добавьте звук на временную шкалу или отсоедините звук от видеоматериала.
Перетащите звуковой файл на временную шкалу. Выберите стоковую музыку или звуковой эффект, создайте собственное голосовое сопровожден�ие с помощью преобразования текста в речь или запишите звук.
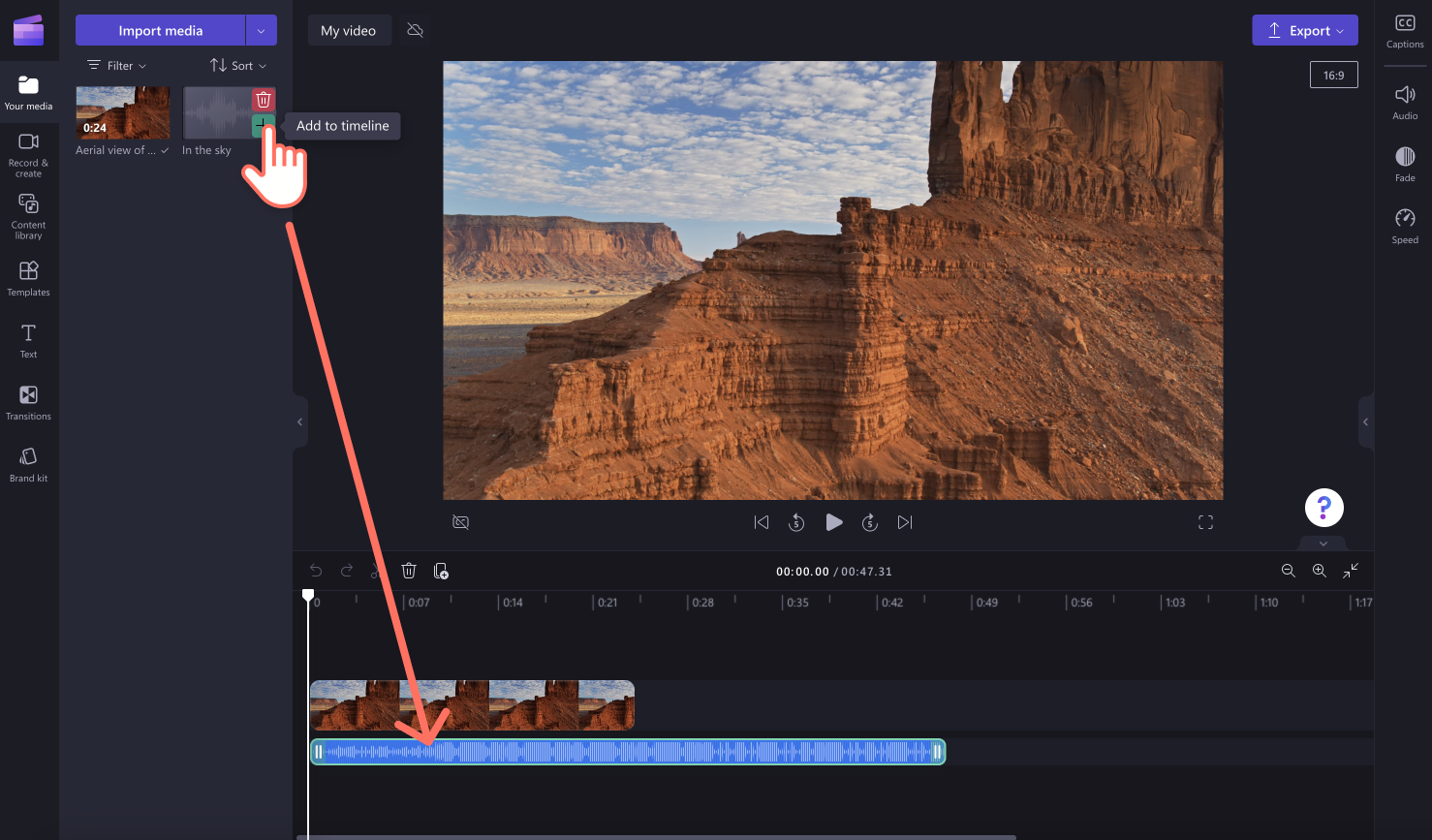
Шаг 2. Перейдите на вкладку "Скорость" на панели свойств.
Щелкните звуковой файл на временной шкале, чтобы выделить его зеленым цветом. Затем перейдите на вкладку "Скорость" на панели свойств. Перетащите ползунок скорости вправо, чтобы увеличить скорость воспроизведения звука. При этом звуковой файл будет занимать меньше места на временной шкале и будет воспроизводиться в более высоком темпе.Также можно ввести нужное числовое значение.
Примечание. Если ускорить звуковой файл для обрезки, звук будет воспроизводиться быстрее.Не забывайте, что скорость воспроизведения звука должна быть такой, чтобы звуковое сопровождение было понятным и высококачественным.
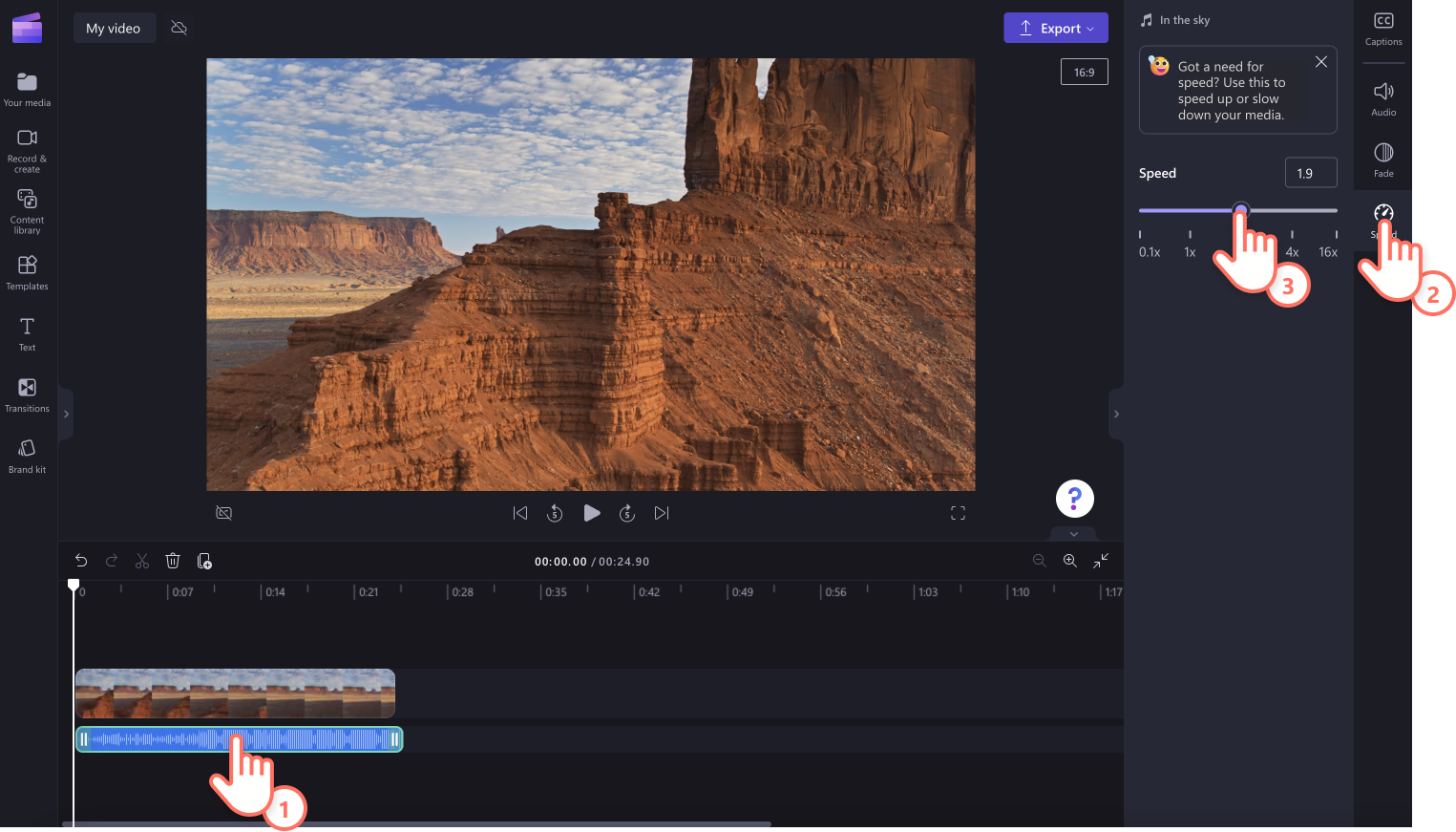
Обрезка звука
Используйте зеленые маркеры обрезки на временной шкале, чтобы подогнать длительность звука под длительность видео.Обрезка звука с помощью маркеров отлично подходит для звуковых файлов, у которых можно удалить часть в конце.Выполните перечисленные ниже действия, чтобы узнать, как обрезать звук на временной шкале, используя зеленые маркеры.
Шаг 1. Добавьте звук на временную шкалу или отсоедините звук от видеоматериала.
Перетащите звуковой файл на временную шкалу. Выберите стоковую музыку или звуковой эффект, создайте собственное голосовое сопровождение с помощью преобразования текста в речь или запишите звук.
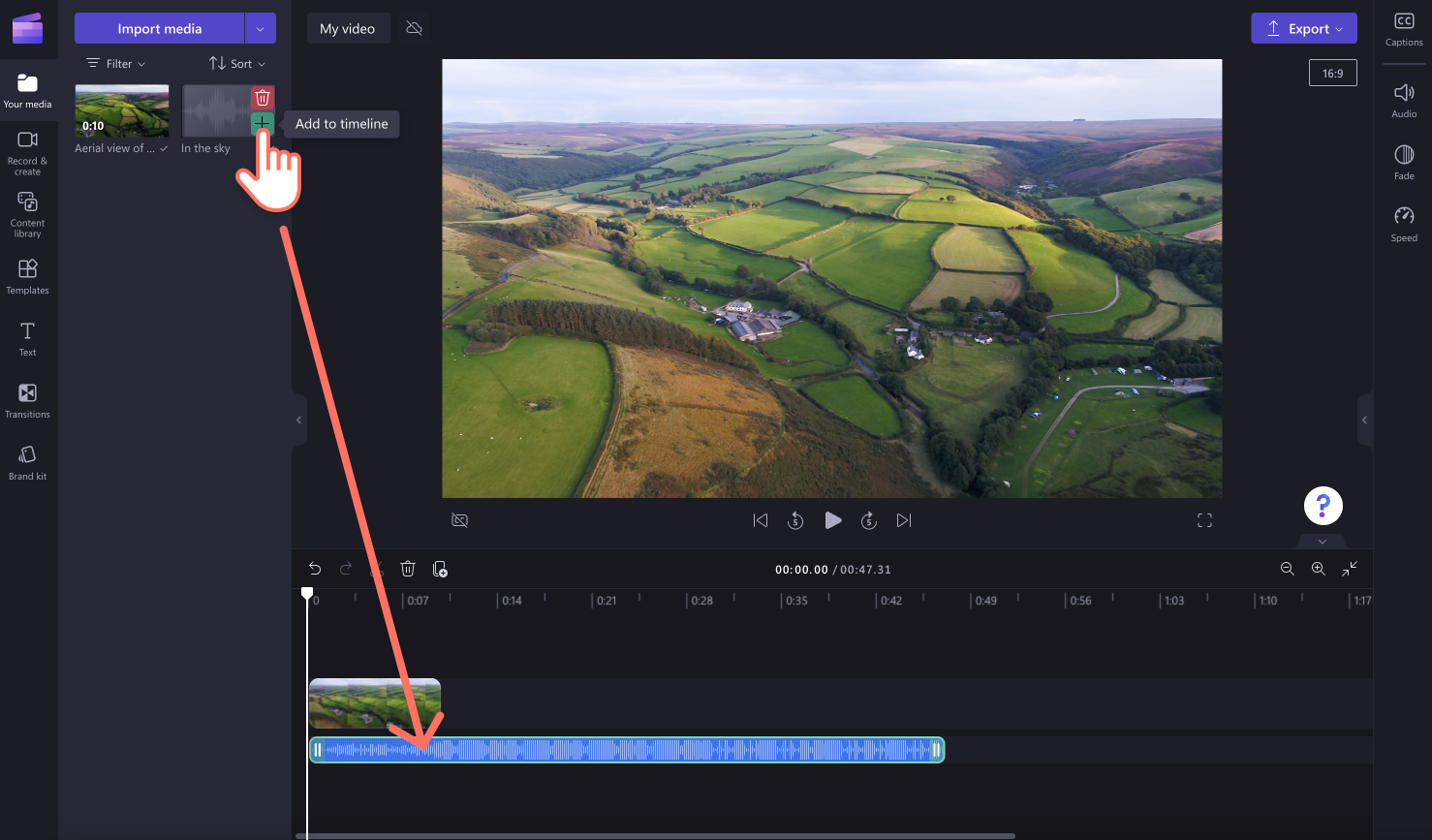
Шаг 2. Отредактируйте с помощью зеленых маркеров обрезки.
Щелкните звуковой файл на временной шкале, чтобы выделить его зеленым цветом. Затем щелкните правый зеленый маркер и перетащите его влево по временной шкале.При перетаскивании маркера влево звуковой файл будет автоматически обрезан.
Примечание. Если обрезать аудиофайл с помощью зеленых маркеров, лишний звук будет удален с временной шкалы.При обрезке голосового сопровождения обрезанная часть будет удалена.
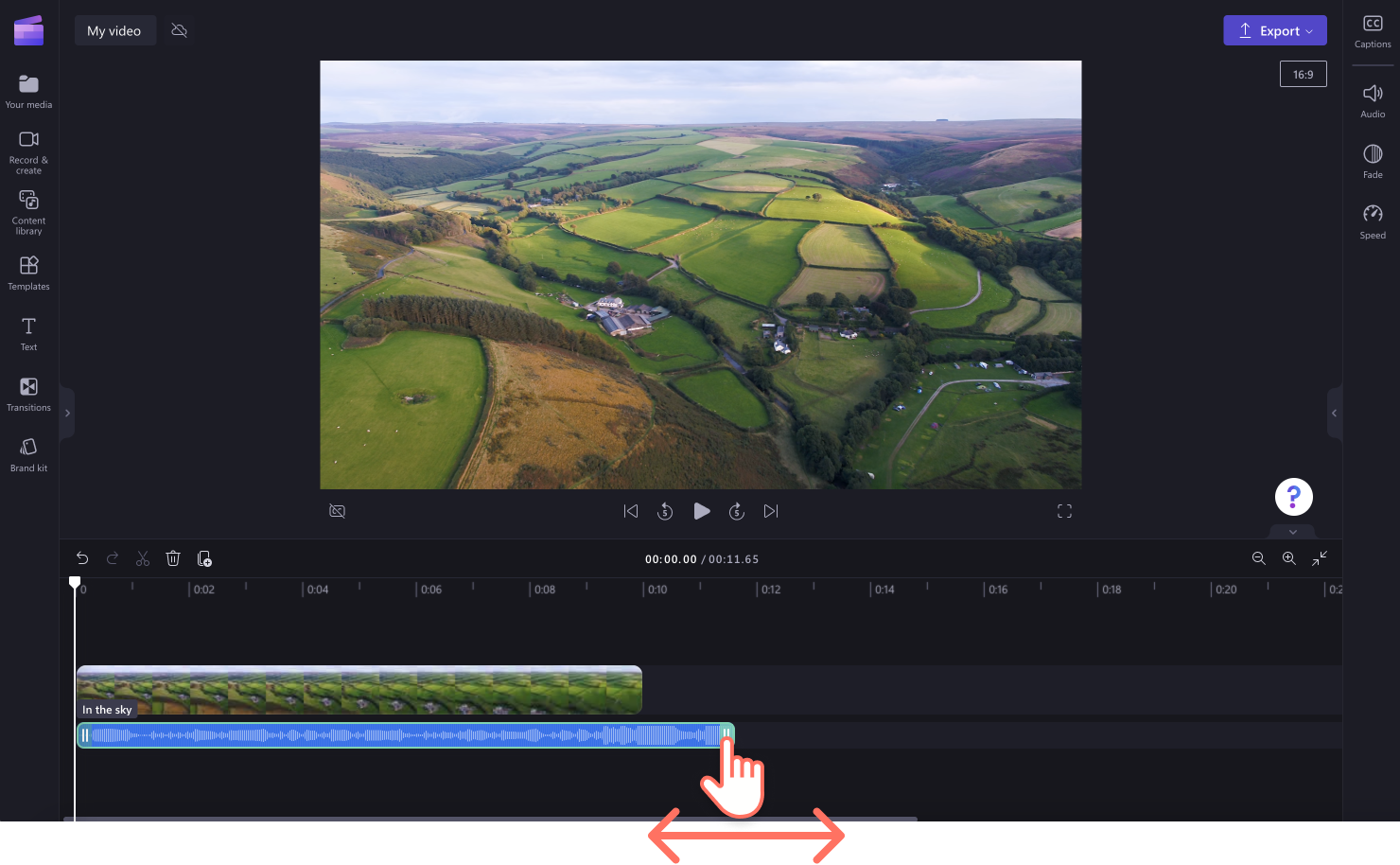
Вырежьте звук, используя инструмент разделения
Используйте инструменты разделения и удаления видео, чтобы разделить аудиофайлы в определенной метке времени на временной шкале.Инструмент разделения удобно использовать для обрезки лишней музыки, разделения голосового сопровождения на несколько ресурсов и для вырезания определенных фрагментов песен.Выполните перечисленные ниже действия, чтобы разделить или разрезать звуковые дорожки, затем удалите ненужный звук.
Шаг 1. Добавьте звук на временную шкалу или отсоедините звук от видеоматериала.
Перетащите звуковой файл на временную шкалу. Выберите стоковую музыку или звуковой эффект, создайте собственное голосовое сопровождение с помощью преобразования текста в речь или запишите звук.
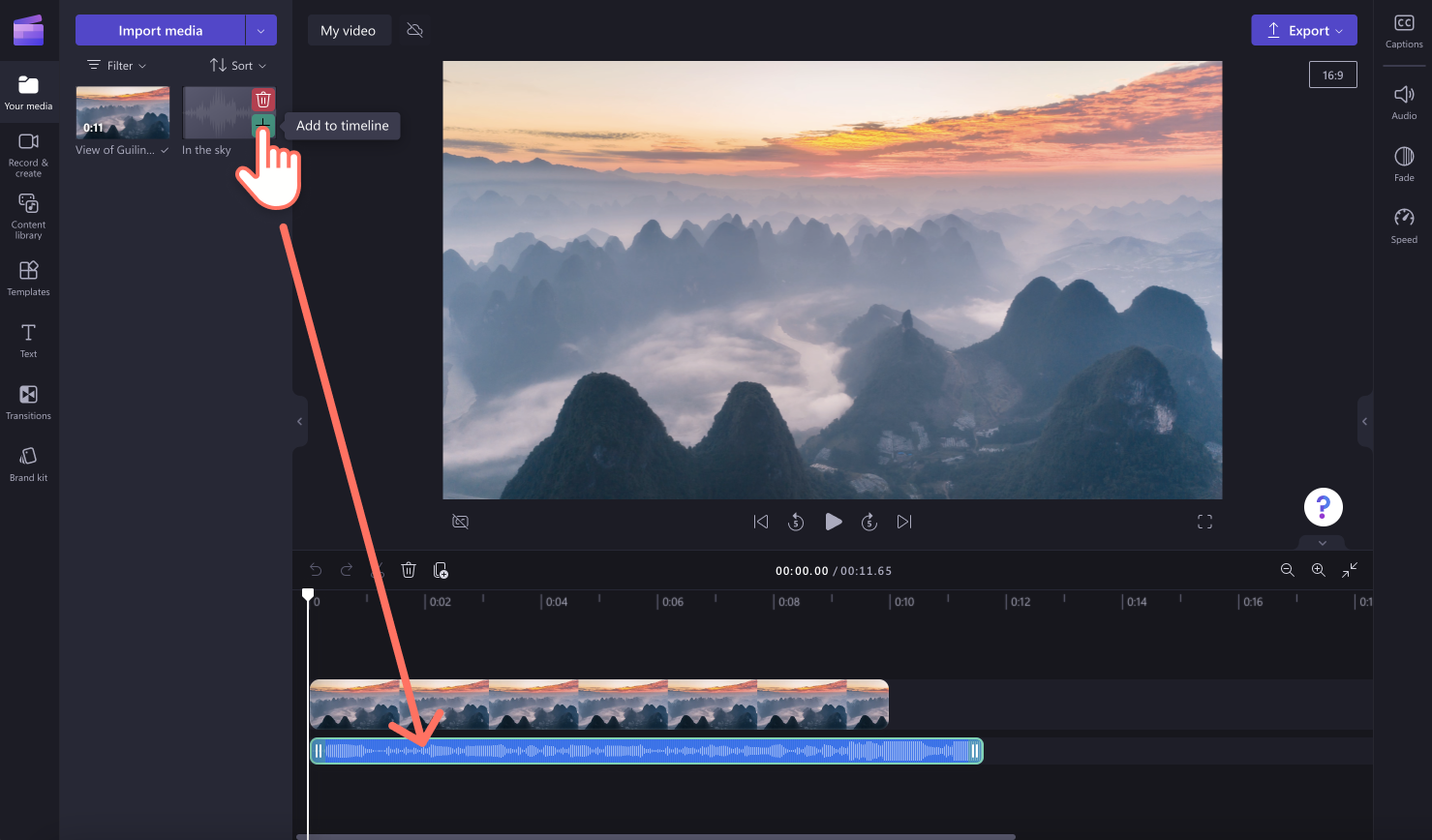
Шаг 2. Разрежьте звук в определенной метке времени.
Щелкните звуковой файл, чтобы выделить его зеленым цветом. Переместите ползунок на временной панели к метке времени, затем нажмите кнопку разделения (со значком ножниц).
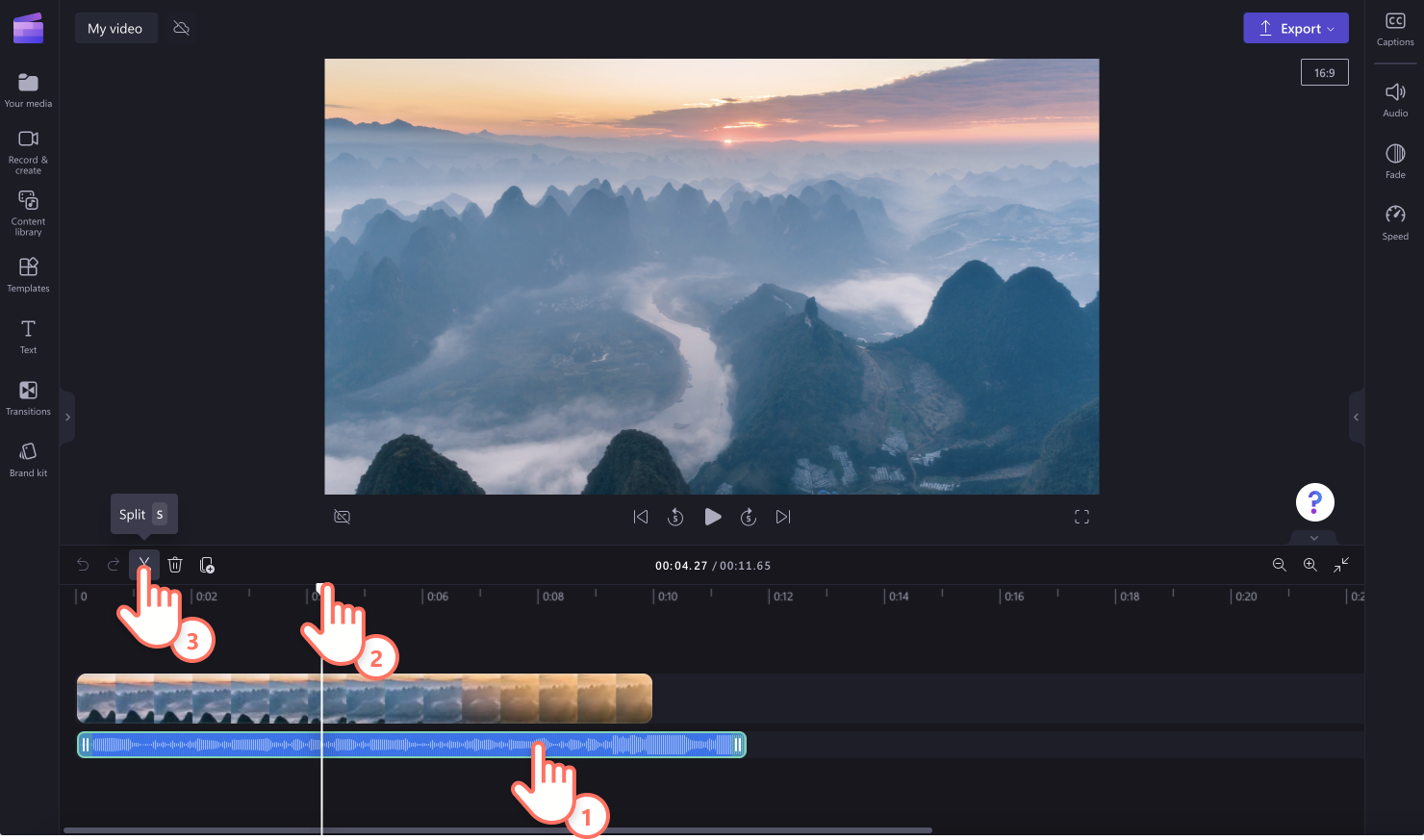
Звуковой файл будет разрезан на две части.Щелкните звуковой файл, который нужно удалить, затем нажмите кнопку удаления (со значком корзины).
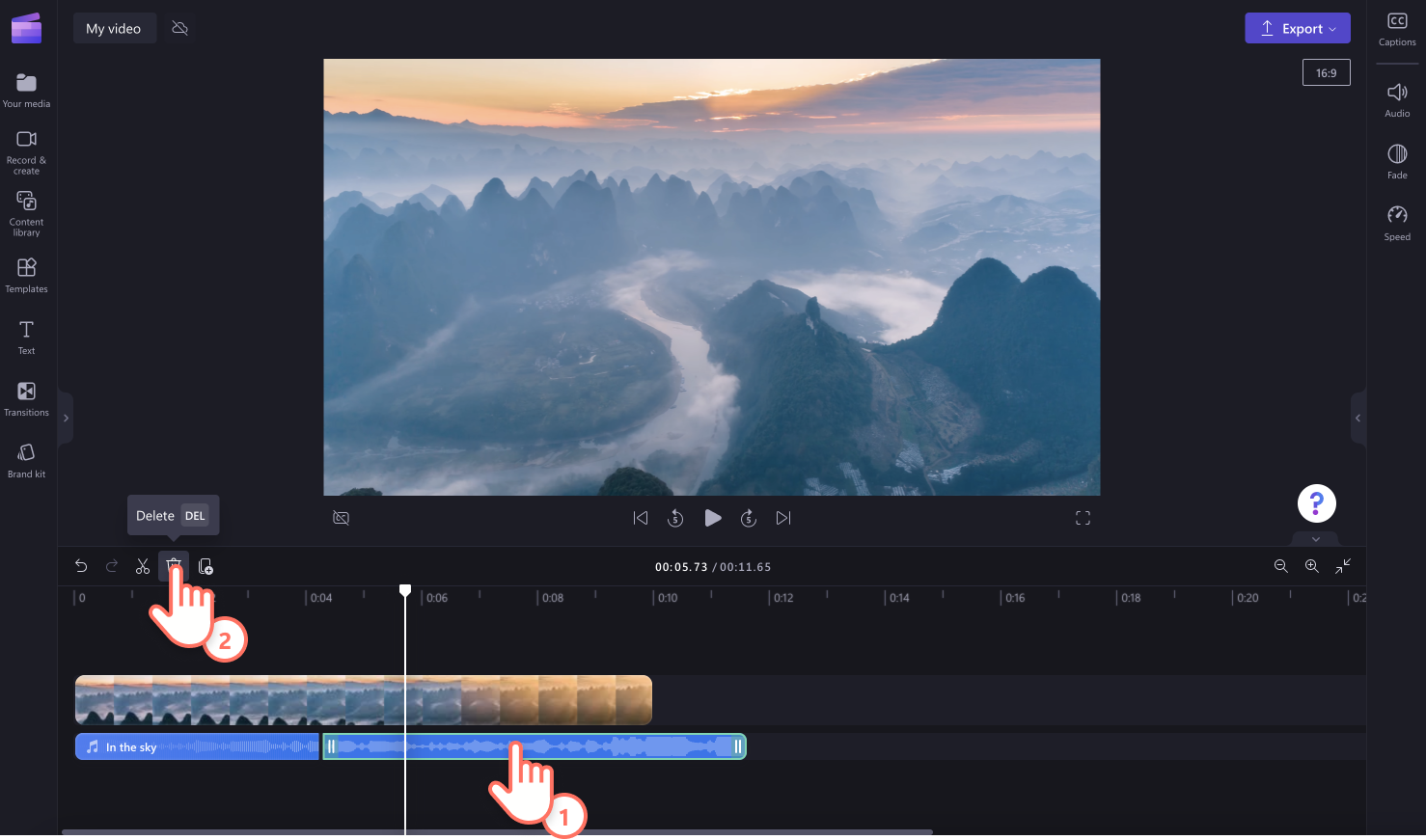
Обрезка нескольких ресурсов одновременно
Нужно обрезать одновременно и звук, и видео?Используйте функцию редактирования нескольких элементов, чтобы обрезать звук вместе с видео. Выполните перечисленные ниже действия, чтобы узнать, как обрезать звук вместе с видео.
Примечание. Обрезка с помощью функции редактирования нескольких элементов лучше всего работает, когда изначально у всех ресурсов одинаковая длительность.
Нажмите и удерживайте клавишу SHIFT на клавиатуре.
Щелкните ресурсы, которые нужно обрезать.
Перетащите правый зеленый маркер влево, чтобы обрезать ресурсы.
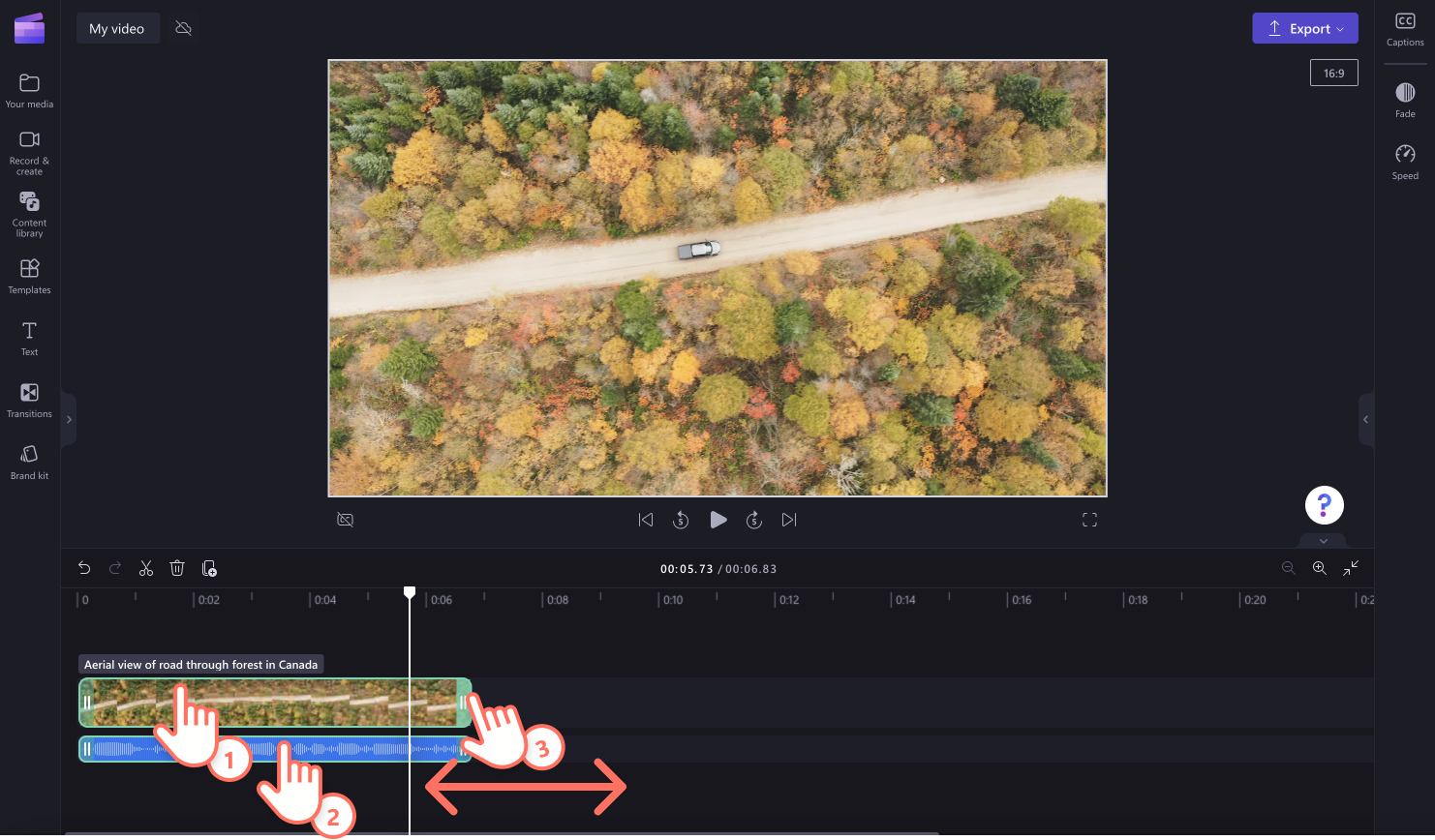
Вопросы и ответы
Как обрезать звук в Windows 10 и Windows 11?
Скачайте приложение Clipchamp, чтобы легко обрезать и редактировать звук в своем видео на любом устройстве с Windows.
Можно ли обрезать одновременно звук и видео?
Если в видеоролике есть звук, используйте средство обрезки звука в интернет-редакторе, чтобы автоматически обрезать и звук, и видео. Если нужно обрезать разные ресурсы звука и видео на временной шкале, используйте функцию редактирования нескольких элементов, чтобы обрезать оба ресурса одновременно.
Можно ли обрезать звук в начали и в конце?
Да. Наше средство обрезки звука позволяет редактировать и обрезать звуковые дорожки в начале, в конце и даже в определенных метках времени.
Можно ли добавить постепенное возникновение или исчезание звука?
Можно добавить постепенное возникновение или исчезание к любой звуковой дорожке, будь то музыка, звуковые эффекты или голосовое сопровождение, с помощью инструмента затухания. Щелкните вкладку "Затухание" на панели свойств, чтобы применить затухание.
Ознакомьтесь с другими способами редактирования звука на профессиональном уровне в статье 10 приемов редактирования звука или узнайте, как добавлять движущийся текст для сопровождения видео.
Начните редактировать уже сегодня, используя онлайн-инструмент обрезки звука в бесплатной версии Clipchamp, или скачайте приложение Clipchamp для Windows.


