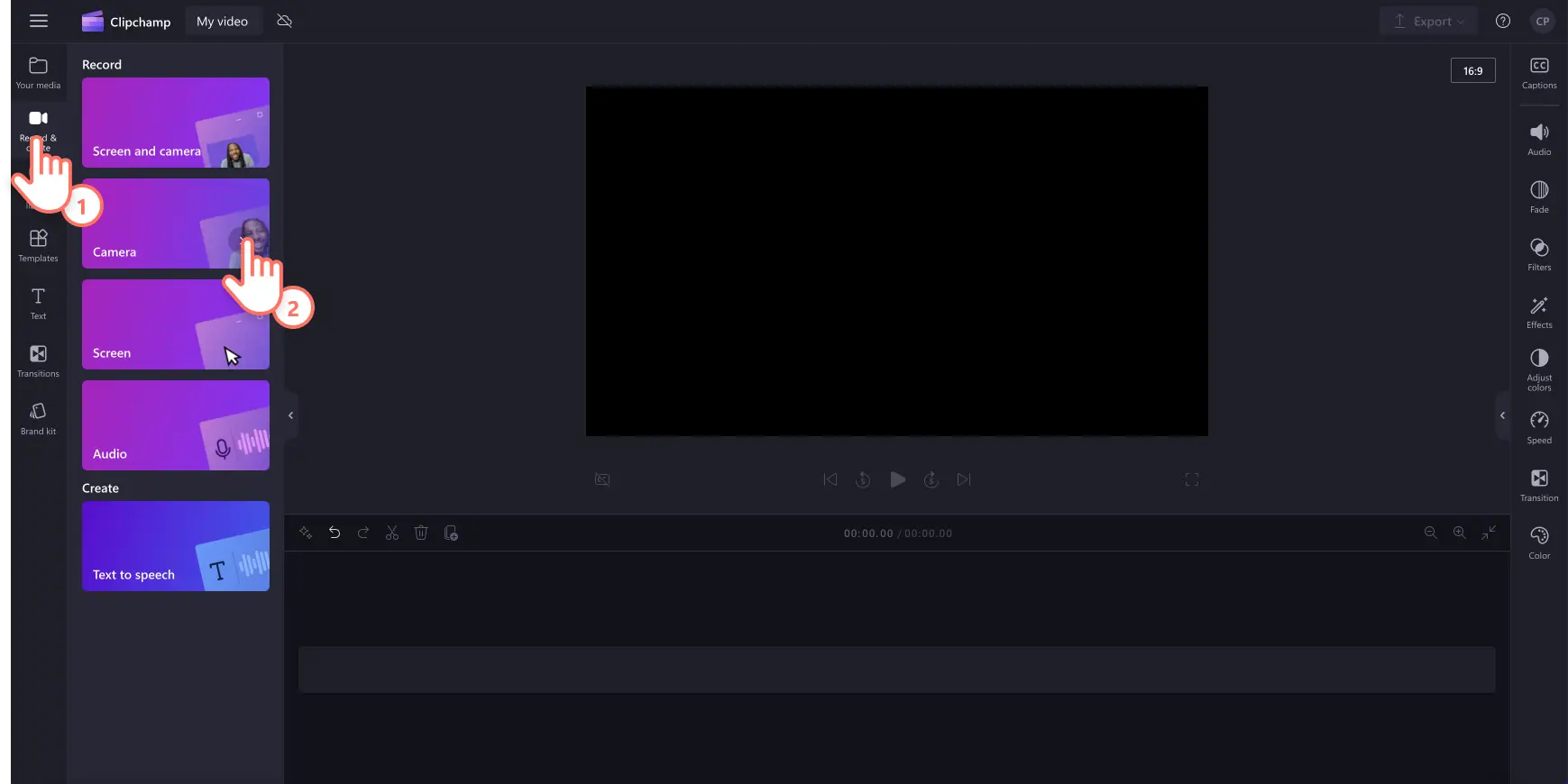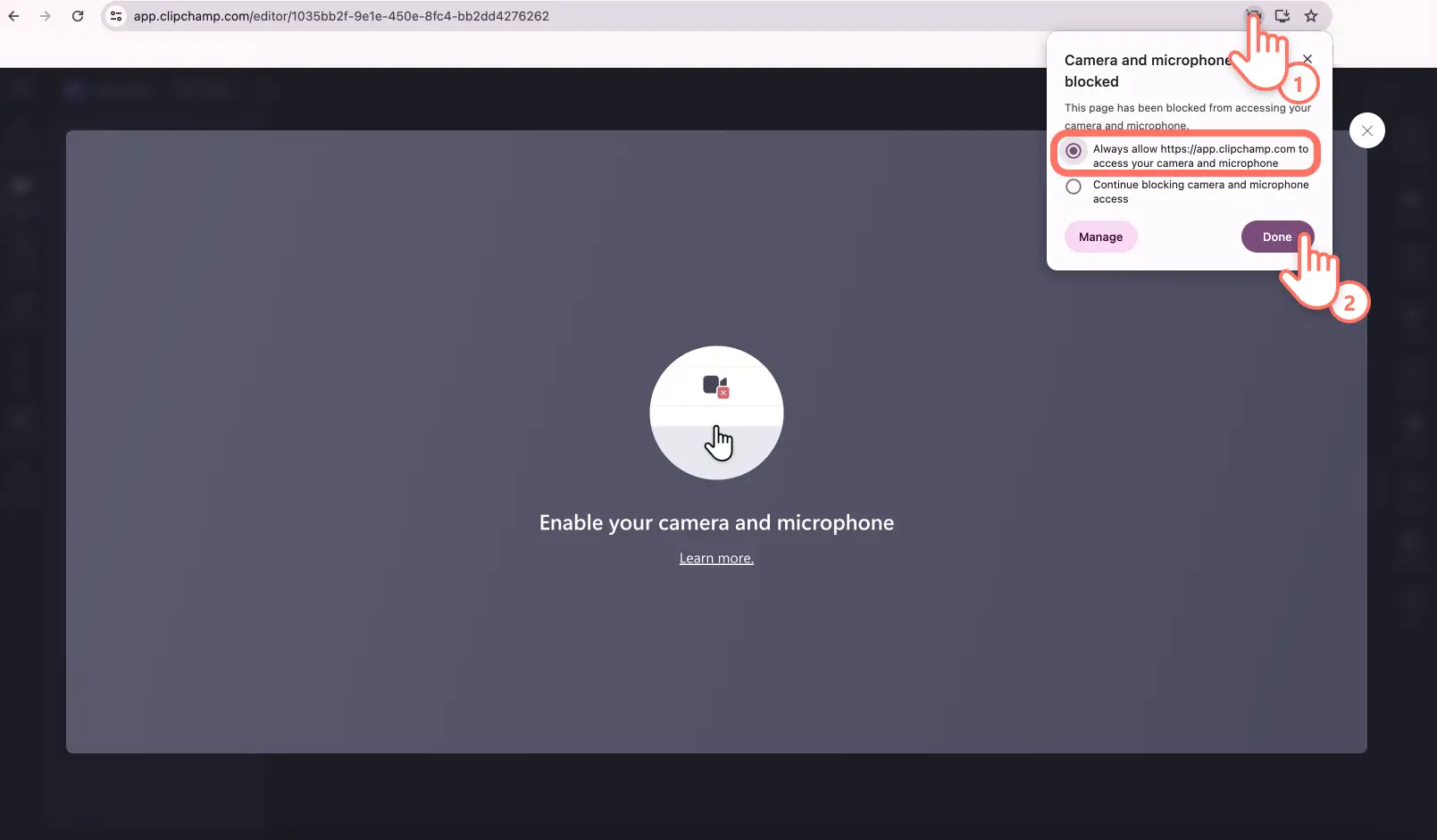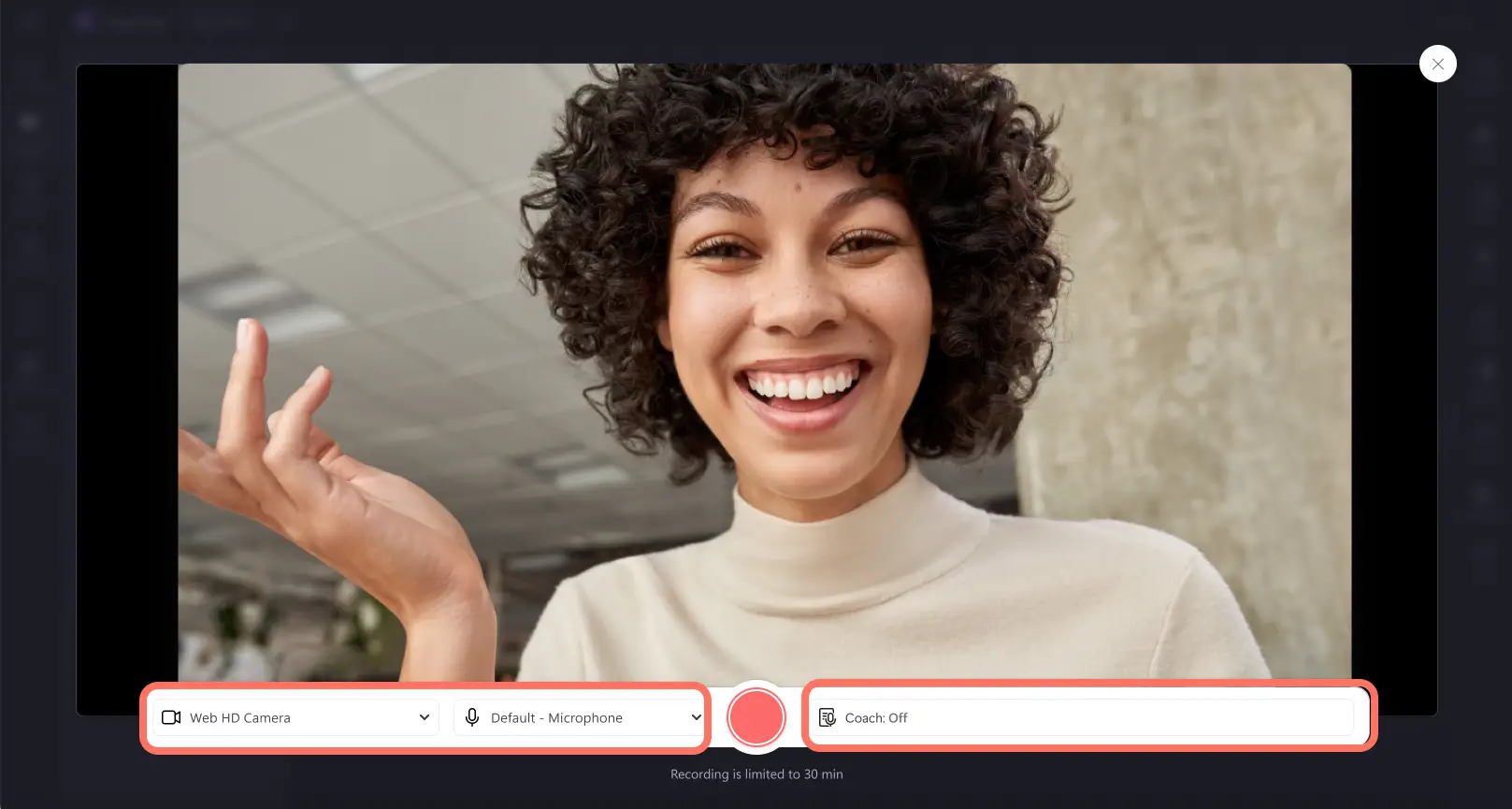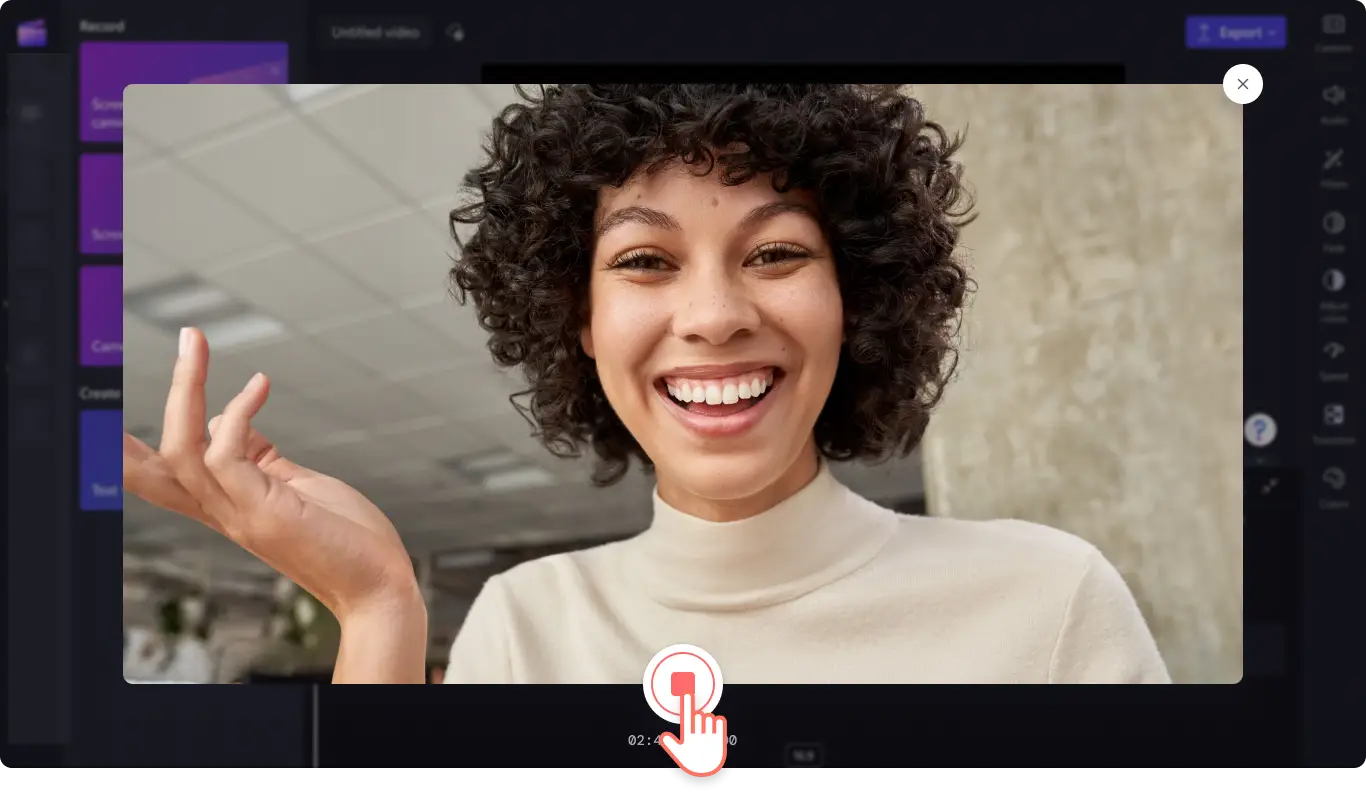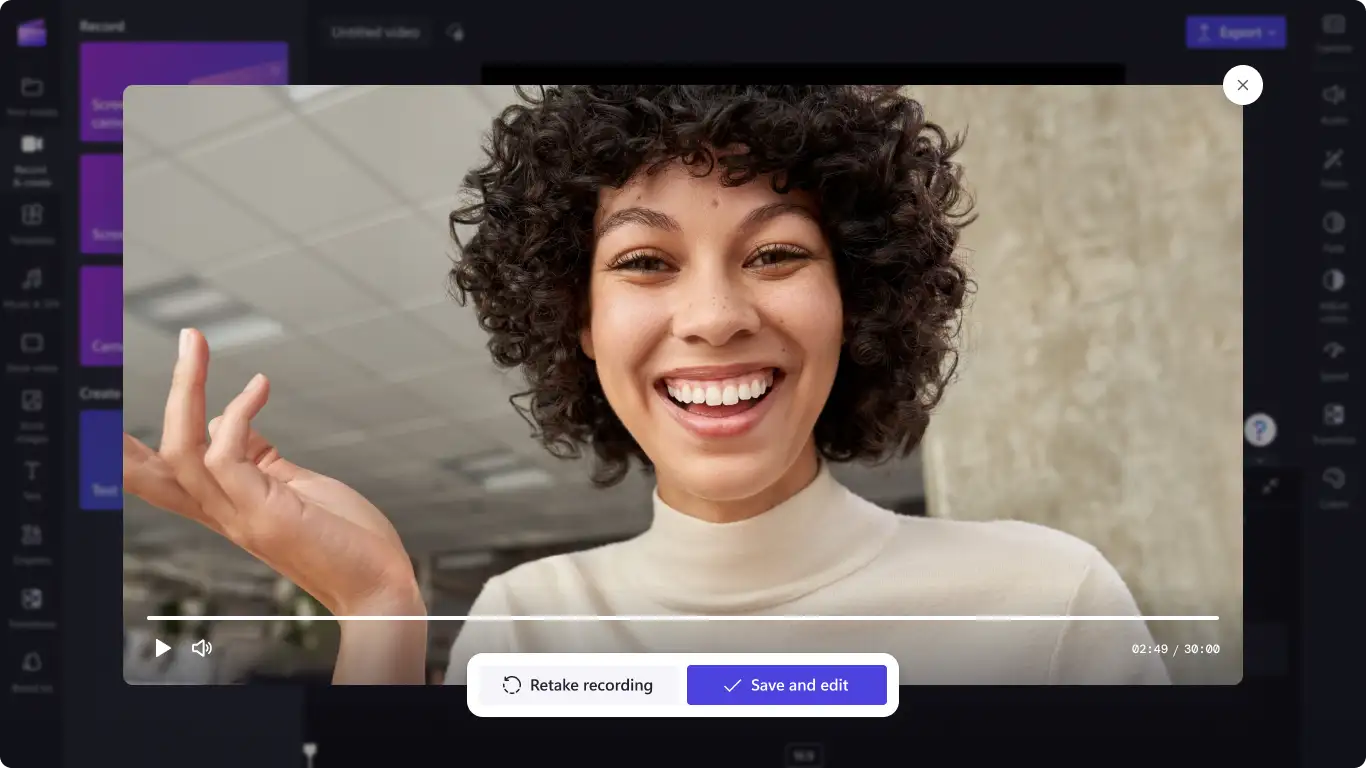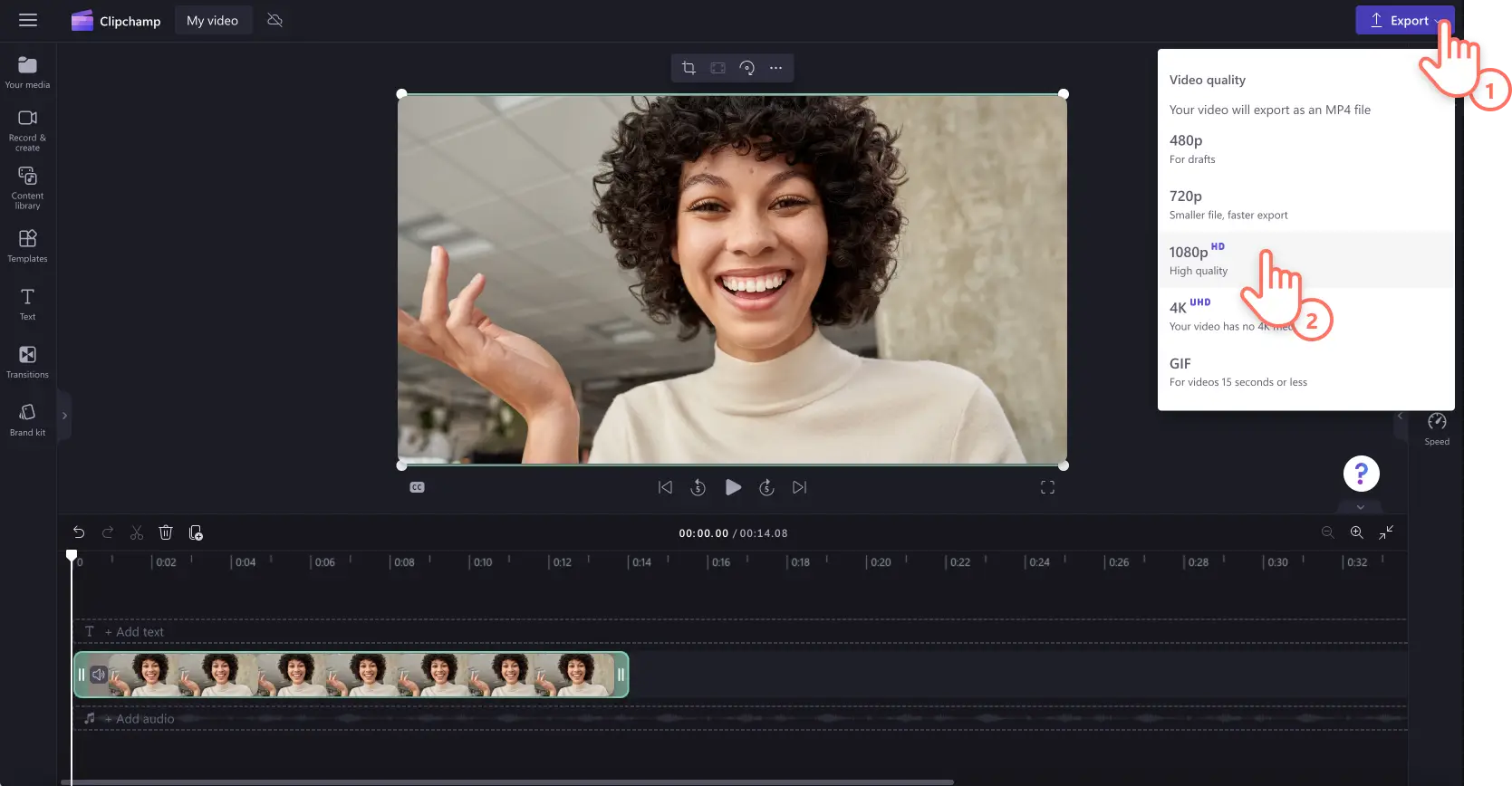Obs!Skärmbilderna i den här artikeln kommer från Clipchamp för personliga konton. Samma principer gäller för Clipchamp för arbets- och skolkonton.
På den här sidan
Letar du efter en kostnadsfri webbkamerainspelare för att spela in videor på ett säkert sätt online? Oavsett om du skapar självstudie- och utbildningsvideor eller uppacknings- och produktrecensioner kan du spela in högupplösta videor i Windows 10 och 11 eller Mac med hjälp av vår programvara för webbkamerainspelning.
Med den säkra onlinekameran kan du också spela in din webbkamera och skärm samtidigt utan att du behöver ladda ned något. Du kan redigera din webbkameravideo genom att trimma bort misstag, lägga till lugn bakgrundsmusik eller öka och minska volymen på din video på bara några minuter.
Upptäck hur du kan använda webbkamerainspelaren online för att skapa professionella videor med Clipchamp och utforska våra tips och råd.
Så här gör du en webbkamerainspelning i Clipchamp
Steg 1. Klicka på fliken Kamera
Klicka på fliken Spela in och skapa i verktygsfältet och klicka sedan på fliken Kamera.
Steg 2. Tillåt åtkomst till din mikrofon och kamera
Ett popup-fönster visas med behörigheter. Ge Clipchamp åtkomst till din kamera och mikrofon om du inte har använt webbkamerainspelaren tidigare. Mer information om hur du aktiverar åtkomst till kameran och mikrofonen finns i den här hjälpartikeln.
Steg 3. Spela in din video
Nu kan du se din webbkamera. Innan du börjar spela in kontrollerar du mikrofon- och kamerakällan och aktiverar eller inaktiverar talcoachen. Du kan spela in med din inbyggda webbkamera eller med appar som Camo och externa plugin-program för webbkameran. Klicka på den röda inspelningsknappen när du vill börja spela in.
Obs: Alla webbkamerainspelningar är begränsade till 30 minuter. Om du vill spela in videor som är längre än 30 minuter skapar du bara flera inspelningar.
En nedräkning på tre sekunder visas på skärmen innan inspelningen börjar. Klicka på den röda stoppknappen när du vill sluta spela in.
Klicka på knappen Gör om inspelning om du vill göra om videon eller klicka på Skapa och redigera om du vill återgå till redigeringsprogrammet.
Kamerainspelningen visas automatiskt på tidslinjen och på fliken Dina media i verktygsfältet. Videoinspelningen laddas även ned till din enhet som en MP4-videofil. Om du vill spara ljudet i kamerainspelningen separat kopplar du från ljudet och laddar ned det som en MP3-fil.
Steg 4. Förhandsgranska, spara och dela din webbkameravideo
Exportera kamerainspelningen genom att klicka på exportknappen och sedan välja videoupplösningen 1080p. Om videon innehåller 4K-videomaterial kan betalande prenumeranter spara videon med en videoupplösning på 4K. Videon laddas automatiskt ned till enheten. Du kan dela din webbkamerainspelning på sociala plattformar med någon av våra delningsintegrationer.
Om du vill ha mer hjälp kan du läsa hjälpartikeln för webbkamerainspelaren.
6 anledningar till att använda den kostnadsfria kamerainspelaren
Du kan snabbt och enkelt skapa självstudievideor och förklarande videor med webbkamerainspelaren online.
Omvandla komplexa idéer och produktlanseringar till effektiva demonstrationsvideor med onlinekameran och undertextgeneratorn.
Skapa professionella videopresentationer genom att dela skärm- och webbkameravideo utan att lämna webbläsaren.
Spela in recensionsvideor som är klara för YouTube eller skapa användargenererat innehåll för sociala medier med din webbkamera och grönskärm.
Skapa lättförståeliga genomgångsvideor om komplexa ämnen och idéer genom att spela in dig själv och skärmen.
Lägg till ett leende ansikte i introduktionsvideor för att skapa en personlig touch och välkomna nyanställda med stil.
Experttips för att göra webbkamerainspelningar som ett proffs
Ändra storlek på och beskär videon för alla plattformar
Dela dina videor som du har skapat med webbkamerainspelaren på olika sociala plattformar som YouTube, Instagram och TikTok utan att du behöver spela in något på nytt. Ändra bara bredd-höjd-förhållandet på din webbkameravideo med formatet 16:9 (widescreen) med förinställningarna eller anpassa videostorleken utan begränsningar med verktyget för frihandsbeskärning.
Snygga till videor och ta bort misstag
Har du gjort misstag i videon? Du behöver inte göra om inspelningen. Klipp bort fel och obekväma pauser med några få klick med hjälp av trimningsverktyget. Du kan också trimma ljudet separat, redigera hastigheten om den är för snabb eller långsam, och öka volymen. Koppla bara bort ljudet från videon för att börja redigera.
Låt mer välformulerad och självsäker
Snygga till dina webbkamerainspelningar genom att ta bort pauser och onödiga tystnader med funktionen för borttagning av tystnad. Låt AI göra jobbet åt dig för att effektivisera videoredigeringen. Med talcoachen kan du till och med få feedback i realtid när du spelar in så att du kan utveckla dina presentationsfärdigheter, bli en säkrare presentatör och skapa engagerande videor.
Skapa varumärkesanpassat innehåll med logotypöverlägg
Skapa konsekventa och igenkännbara videor genom att lägga till varumärkesanpassade, logotyper, färger och anpassade teckensnitt. Använd din logotyp som en animering eller redigera transparensen om du vill göra den till en vattenstämpel. Lägg till logotypen i märkeskitet eller ladda upp logotypbilden till redigeringsprogrammet utan kostnad.
Så här lägger du till undertexter i webbkamerainspelningar
Gör din webbkamerainspelning mer tillgänglig och enklare att följa med i när ljudet är avstängt med hjälp av undertextgeneratorn. Vår AI-röstidentifieringsteknik genererar undertexter och skapar automatiskt en transkription. Följ stegen nedan om du vill lägga till undertexter i din webbkameravideo.
Klicka på undertextfliken på egenskapspanelen.
Klicka på knappen för att aktivera automatiska undertexter.
Välj ett språk och filtrera bort svordomar och stötande språk.
Klicka på knappen för att aktivera automatiska undertexter.
Spåra förloppet för undertexter på fliken Undertexter på egenskapspanelen.
Vanliga frågor och svar
I vilka format kan jag spara webbkameravideor?
Du kan spara din webbkamerainspelning som en MP4-fil med upplösningen 480p, 720p eller 1080p, eller som en 15 sekunder lång GIF.Om din video innehåller 4K-videofilm kan du spara den i 4K.
Kan jag dela min webbkamerainspelning direkt från redigeringsprogrammet?
Du kan skicka eller spara din video med någon av delningsintegrationerna, till exempel YouTube, Pinterest, Whatsapp eller Messenger.
Hur gör jag för att tillåta kameraåtkomst i Clipchamp?
Om du är osäker på hur du tillåter kameraåtkomst i Clipchamp är det bara att klicka på knappen Tillåt i popup-fönstret.När du använder webbkamerainspelaren för första gången måste du aktivera åtkomst till webbkameran och mikrofonen.
Kan jag spela in videor med en webbkamera i Windows?
Ja.Vår webbaserade kamerainspelare är kompatibel med Windows 10, Windows 11 och Mac-enheter.
Vill du ha tips om fler sätt att använda programvaran för webbkamerainspelning? Skapa roliga YouTube-reaktionsvideor och se hur du gör videopresentationer utan kostnad och rensar ljudet med hjälp av. ljuddämpning.
Spela in, redigera och dela dina webbkameravideor med Clipchamp utan kostnad eller ladda ned Clipchamp-appen för Windows.