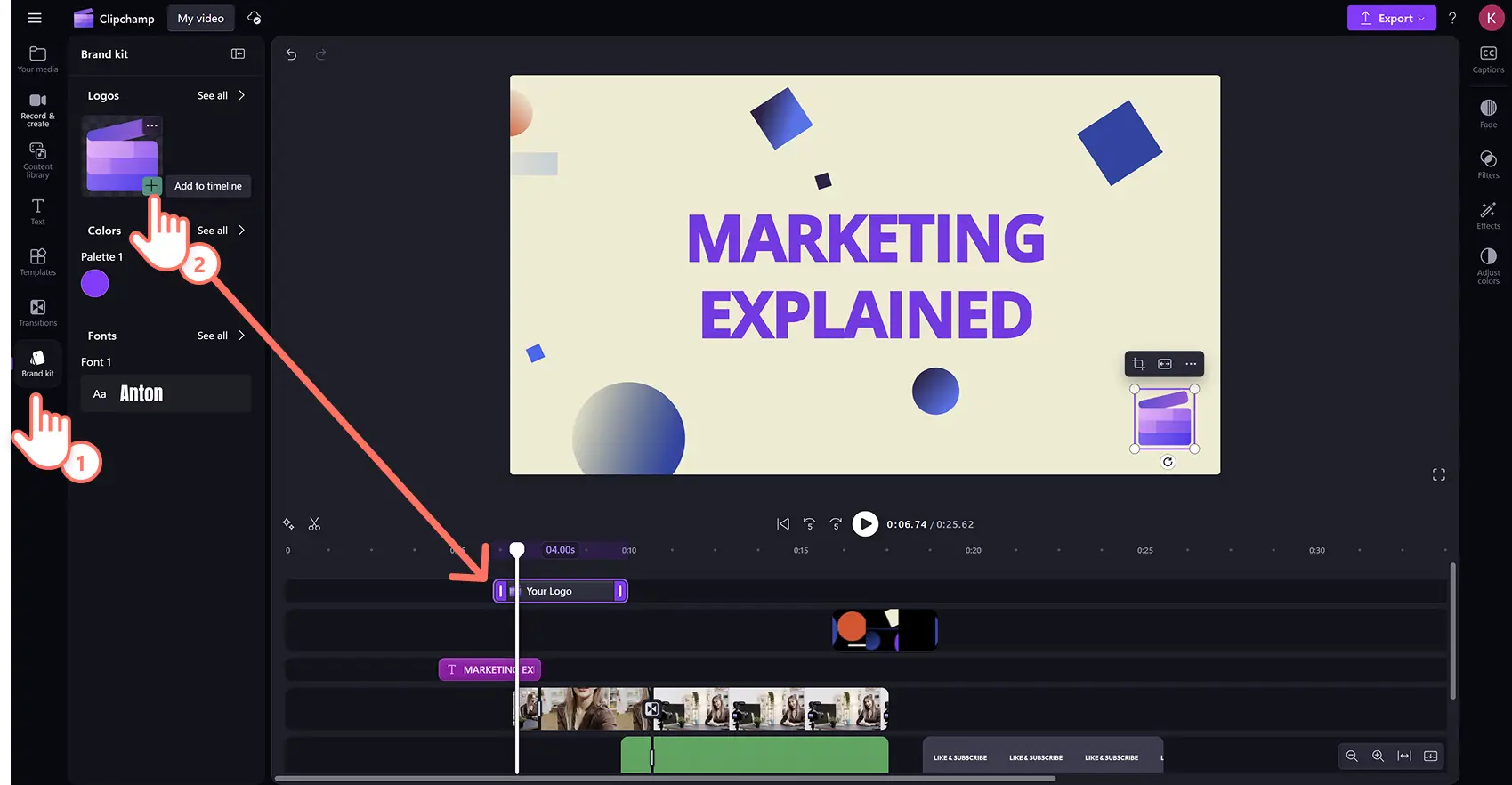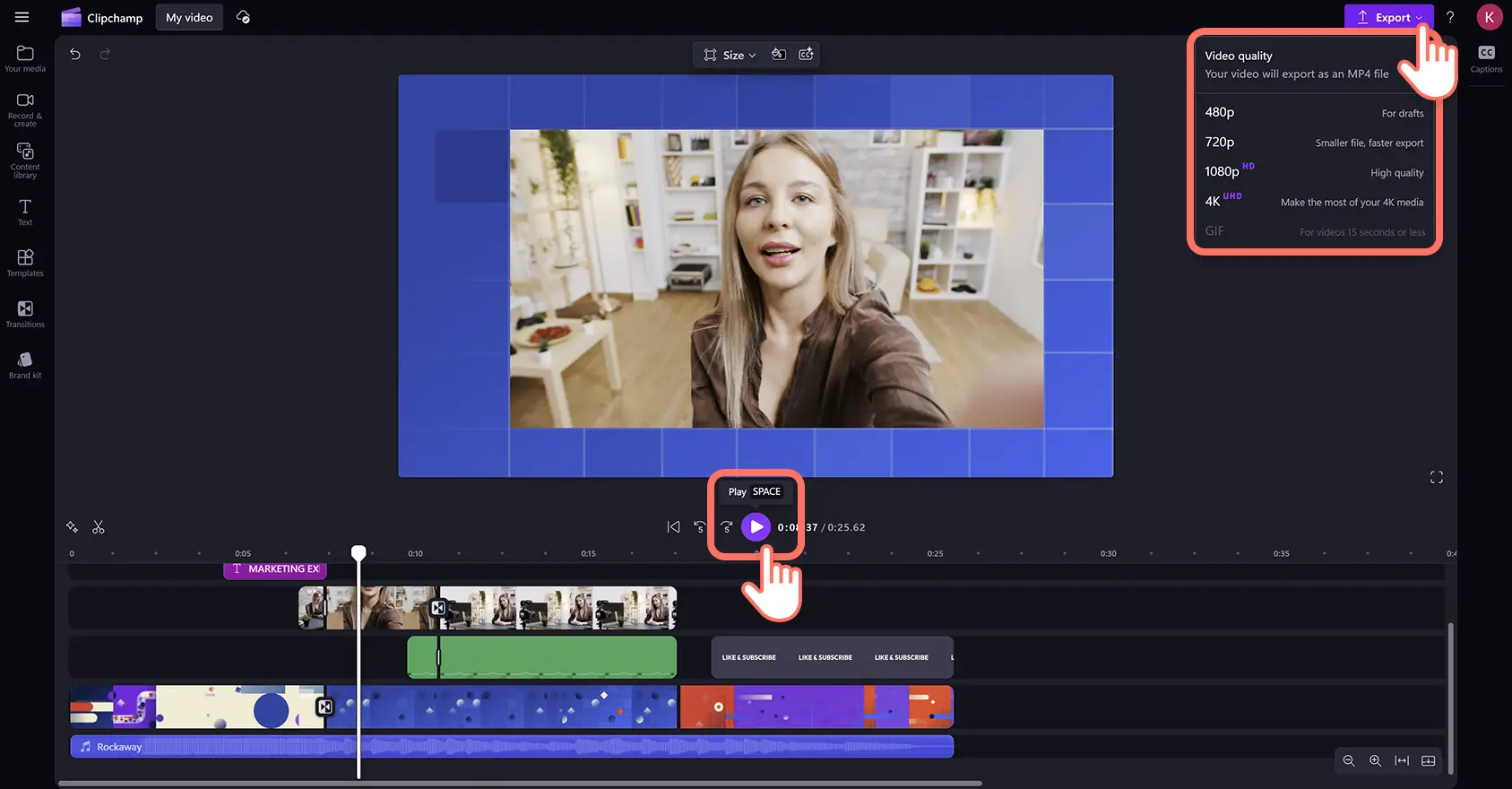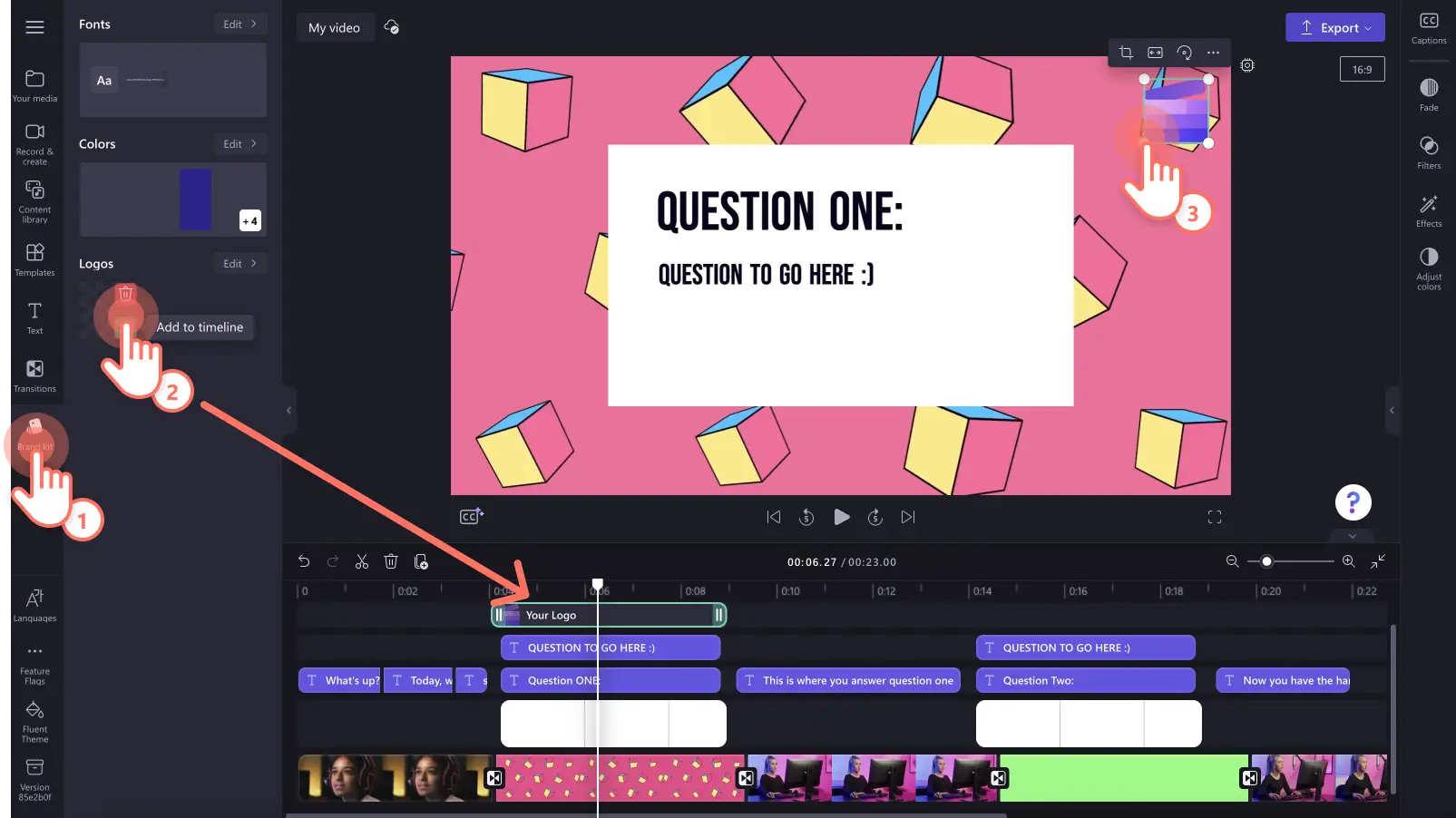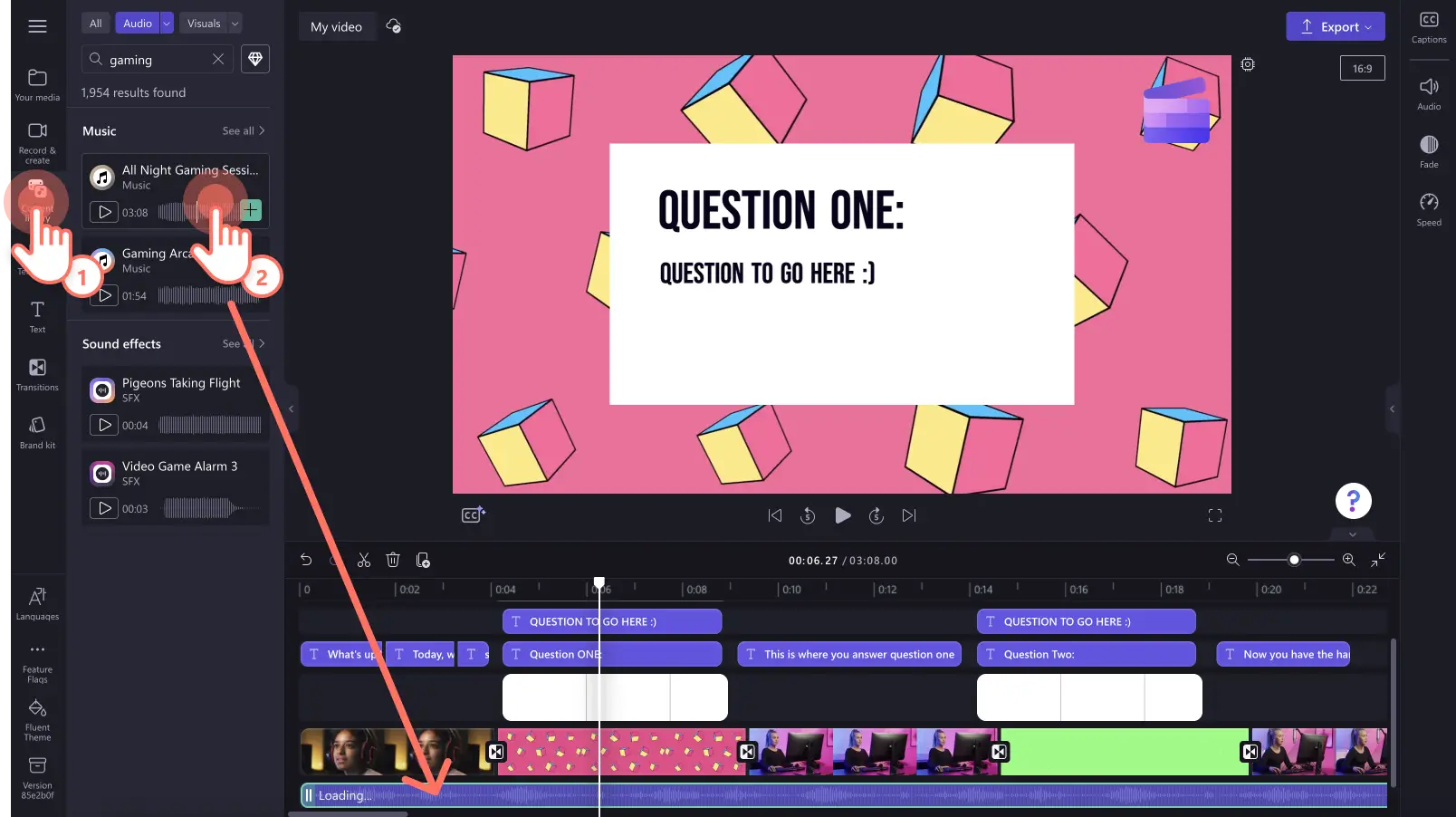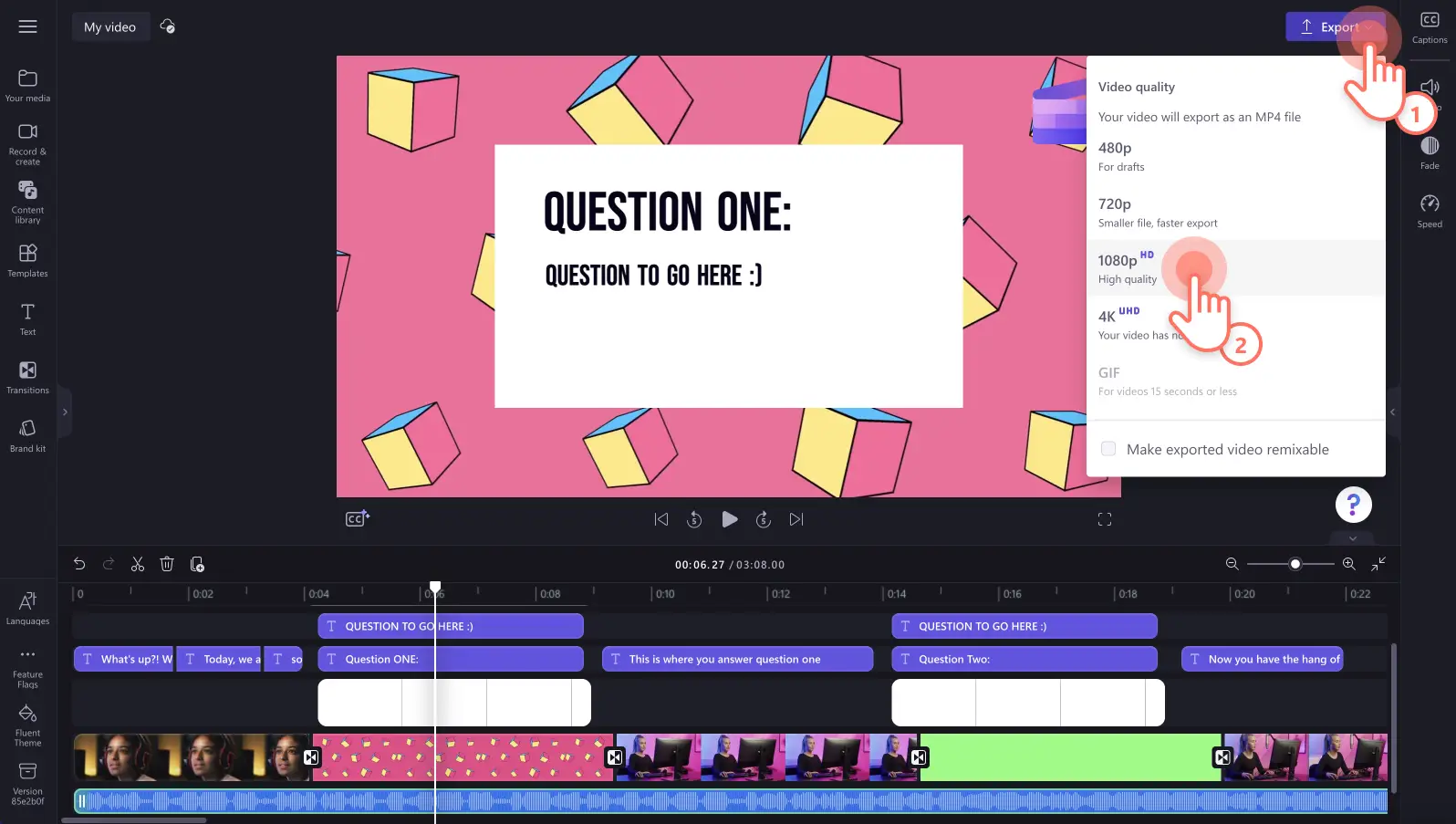โปรดทราบ! สกรีนช็อตในบทความนี้มาจาก Clipchamp สำหรับบัญชีส่วนบุคคล หลักการเดียวกันนี้ใช้ได้กับ Clipchamp สำหรับบัญชีที่ทำงานและโรงเรียน
บนหน้านี้
ใกล้จะหมดเวลา ขาดแรงบันดาลใจ หรือไม่เคยสร้างวิดีโอมาก่อนใช่ไหมด้วย เทมเพลตวิดีโอที่ออกแบบมาอย่างมืออาชีพของเรา คุณสามารถสร้างวิดีโอคุณภาพสูงเพื่อให้เหมาะกับทุกประเภทได้ภายในไม่กี่วินาที
ไม่ว่าคุณจะกำลังสร้างวิดีโอโฆษณาสำหรับโซเชียลมีเดีย วิดีโอไฮไลต์การเล่นเกม หรือแบ่งปันช่วงเวลาในชีวิตบน YouTube Shorts ไลบรารีเทมเพลตของเราก็มีสิ่งที่เหมาะกับทุกความต้องการ
อ่านต่อเพื่อสำรวจวิธีสร้างวิดีโอที่ยอดเยี่ยมโดยการปรับแต่ง เทมเพลตด้วยข้อความ แบรนด์ และการแก้ไขอัตราส่วนใน Clipchamp
วิธีสร้างวิดีโอโดยใช้เทมเพลต
ขั้นตอนที่ 1ค้นหาเทมเพลตวิดีโอที่เหมาะสม
เทมเพลตวิดีโอที่เหมาะสำหรับผู้เริ่มต้นของเราสามารถเข้าถึงได้จากสามตำแหน่งค้นหาไลบรารีเทมเพลตวิดีโอผ่าน หน้าเทมเพลตวิดีโอ ภายในโปรแกรมตัดต่อ Clipchamp หรือบนโฮมเพจการแก้ไข
ใช้เทมเพลตจากโฮมเพจ Clipchamp
คุณสามารถค้นหาเทมเพลตได้บนโฮมเพจโปรแกรมตัดต่อคลิกที่ประเภทเทมเพลตเพื่อเรียกดูตัวเลือกเพิ่มเติมหรือคลิกที่ปุ่มเทมเพลตทั้งหมดเพื่อเปิดไลบรารีเทมเพลต
หากต้องการใช้เทมเพลตวิดีโอจากโฮมเพจ ให้คลิกที่เทมเพลตวิดีโอเพื่อเปิดหน้าต่างป็อปอัพที่นี่ คุณสามารถดูเทมเพลตวิดีโอแบบเต็มหน้าจอ และดูรายละเอียดของระยะเวลาและอัตราส่วนกว้างยาวได้ถัดไป ให้คลิกที่ปุ่มใช้เทมเพลตนี้ระบบจะนำคุณไปยังโปรแกรมตัดต่อเพื่อเริ่มตัดต่อโดยอัตโนมัติ
ระบบจะนำคุณไปยังโปรแกรมตัดต่อเพื่อเริ่มตัดต่อโดยอัตโนมัติ
ใช้เทมเพลตจากภายในโปรแกรมตัดต่อ
คุณยังสามารถค้นหาเทมเพลตในแท็บเทมเพลตบนแถบเครื่องมือได้อีกด้วยคลิกที่ประเภทเทมเพลตเพื่อเรียกดูตัวเลือกเพิ่มเติมหรือคลิกที่ปุ่มเทมเพลตทั้งหมดเพื่อเปิดไลบรารีเทมเพลต
ถัดไป ให้คลิกที่ปุ่ม + เพื่อเพิ่มเทมเพลตในไทม์ไลน์ของคุณ
หากเทมเพลตวิดีโอของคุณมีอัตราส่วนกว้างยาวที่แตกต่างจากอัตราส่วนกว้างยาวอัตโนมัติ 16:9 หน้าต่างป็อปอัปจะปรากฏขึ้นมาคลิกที่เพิ่มเทมเพลตเพื่อดำเนินการต่อเทมเพลตวิดีโอจะปรับให้พอดีกับอัตราส่วนกว้างยาวที่คุณเลือกไว้แล้วโดยอัตโนมัติ
ขั้นตอนที่ 2นำเข้าสื่อส่วนบุคคล
หากต้องการนำเข้าวิดีโอของคุณเอง ให้คลิกที่ปุ่มนำเข้าสื่อในแท็บสื่อบนแถบเครื่องมือเพื่อเรียกดูไฟล์ในคอมพิวเตอร์ นำเข้าวิดีโอจากโทรศัพท์ หรือเชื่อมต่อ OneDrive ของคุณ
ขั้นตอนที่ 3ปรับแต่งเทมเพลตวิดีโอของคุณ
แทนที่คลิปวิดีโอในสต็อกด้วยฟุตเทจส่วนบุคคล
หากต้องการแทนที่ฟุตเทตในสต็อก ให้ลากแล้วปล่อยสื่อของคุณลงบนวิดีโอเทมเพลตที่มีอยู่ในไทม์ไลน์วิดีโอส่วนบุคคลของคุณจะแทนที่คลิปวิดีโอในสต็อกโดยอัตโนมัติ
แก้ไขข้อความและชื่อเรื่อง
หากต้องการกำหนด ข้อความเคลื่อนไหวลงในวิดีโอของคุณ ให้คลิกที่กล่องข้อความบนไทม์ไลน์ แล้วคลิกแท็บข้อความบนแผงคุณสมบัติที่นี่ คุณสามารถกำหนดข้อความ ฟอนต์ สี ตำแหน่ง และขนาดเองได้
เพิ่มการสร้างแบรนด์แบบเฉพาะบุคคล
หากต้องการเพิ่มโลโก้ ชุดแบรนด์ของคุณ ให้ลากแล้วปล่อยโลโก้ของคุณจากแท็บชุดแบรนด์บนแถบเครื่องมือลงบนไทม์ไลน์
ปรับเพลงประกอบ
หากต้องการแทนที่คลิปเสียงในสต็อก ให้ลากแล้วปล่อยเสียงส่วนบุคคลของคุณลงบนสต็อกบนไทม์ไลน์นอกจากนี้ คุณยังสามารถแทนที่เสียงโดยใช้คลิปเสียงในสต็อกอื่นได้อีกด้วยลากแล้วปล่อยไฟล์เสียงจากแท็บไลบรารีเนื้อหาลงบนไทม์ไลน์
ขั้นตอนที่ 4แสดงตัวอย่างและบันทึกวิดีโอของคุณ
ก่อนที่จะบันทึกวิดีโอใหม่ของคุณ อย่าลืมแสดงตัวอย่างโดยการคลิกที่ปุ่มเล่นเมื่อคุณพร้อมที่จะบันทึก ให้คลิกที่ปุ่มส่งออก และเลือกความละเอียดของวิดีโอเราขอแนะนำให้บันทึกวิดีโอทั้งหมดด้วยความละเอียดวิดีโอ 1080p เพื่อคุณภาพที่ดีที่สุด สมาชิกแบบชำระเงินสามารถบันทึกวิดีโอความละเอียด 4K ได้
ยกระดับเทมเพลตวิดีโอด้วยฟีเจอร์การตัดต่อระดับมืออาชีพ
ประหยัดเวลาด้วยการลบช่องว่างที่ทำได้ง่าย
การย้ายสื่อไปยังส่วนต่างๆ ของไทม์ไลน์สามารถทำได้ง่ายขึ้นเป็นอย่างมากหากคุณเปลี่ยนใจเกี่ยวกับบางส่วนของวิดีโอและทำให้เกิดช่องว่างขึ้นมา คุณสามารถลบออกได้ทันทีด้วย ฟีเจอร์การลบช่องว่างแทนที่จะย้ายแอสเซททีละรายการ ให้คลิกที่ไอคอนถังขยะเพื่อลบช่องว่างออกเพียงเท่านี้ก็จะไม่มีช่องว่างหลงเหลือตกค้างอยู่อีกต่อไป
ตัดต่ออย่างชาญฉลาดยิ่งขึ้นด้วยการจัดกลุ่มและการยกเลิกการจัดกลุ่ม
เราเข้าใจดีว่าเวลาของคุณมีจำกัดและมีค่า เราจึงทำให้การตัดต่อรวดเร็วยิ่งขึ้นและมีประโยชน์ยิ่งขึ้นเพียงคลิกเดียว ฟีเจอร์การจัดกลุ่มหลายรายการของเราก็จะช่วยให้คุณจัดกลุ่มและยกเลิกการจัดกลุ่มเนื้อหาบนไทม์ไลน์ได้อย่างง่ายดาย ไม่ว่าจะเป็นวิดีโอ เสียง ข้อความ สติกเกอร์ หรือเนื้อหาอื่นๆนอกจากนี้คุณยังสามารถทำการเปลี่ยนแปลงรายการต่างๆ ที่อยู่นอกกลุ่มได้อย่างมั่นใจด้วยเช่นกัน
ดูผลงานแบบใกล้ชิดยิ่งขึ้นด้วยโหมดเต็มหน้าจอ
ก่อนส่งออกวิดีโอของคุณในขั้นสุดท้าย ดูวิดีโอใน โหมดเต็มหน้าจอเพื่อเก็บตกทุกข้อผิดพลาดเพียงคลิกสองครั้ง คุณก็สามารถดูตัวอย่างวิดีโอภายในโปรแกรมตัดต่อได้แบบละเอียดยิ่งขึ้น จึงช่วยเพิ่มทั้งความแม่นยำและความสม่ำเสมอ
ใช้แป้นพิมพ์ลัดเพื่อการตัดต่อที่เร็วยิ่งขึ้น
ลดเวลาการสลับระหว่างคีบอร์ดและเมาส์ของคุณขณะตัดต่อวิดีโอโดยใช้แป้นพิมพ์ลัดสำหรับผู้ใช้ Windows และ Macดู แป้นพิมพ์ลัดทั้งหมดของเราที่นี่
เทมเพลตวิดีโอ Clipchamp ยอดนิยมที่ควรลองใช้
เราได้คัดสรรหมวดหมู่เทมเพลตวิดีโอที่แก้ไขได้ น่าจดจำ และได้รับความนิยมมากที่สุดเพื่อให้คุณเริ่มต้นใช้งานเรียกดูเทมเพลตยอดนิยมของเราซึ่งออกแบบมาเพื่อทุกคน
เทมเพลตวิดีโอยอดนิยมสำหรับครีเอเตอร์
ดึงดูดผู้ชมโดยการเพิ่ม เทมเพลตอินโทรและเอาต์โทรที่สะดุดตาลงในวิดีโอ YouTube ของคุณ
สร้างและแชร์วิดีโอการเล่นเกมสุดอลังการด้วย เทมเพลตการเล่นเกมของเรา
ไม่พลาดทุกการอัปโหลด แถมยังสร้างไวรัลได้ด้วย เทมเพลตวิดีโอ TikTok ของเราสำหรับโฆษณาและฟีด
เทมเพลตวิดีโออเนกประสงค์สำหรับธุรกิจ
เตรียมการขายของคุณให้ประสบความสำเร็จด้วยเทมเพลตการแนะนำผลิตภัณฑ์ ความคืบหน้าของข้อเสนอ และการติดต่อสื่อสารเพื่อการขาย
สร้างโฆษณาที่น่าสนใจและอยู่ในกระแสนิยมด้วย เทมเพลตโฆษณาบนโซเชียลมีเดียของเรา
คัดสรรและนำเสนอความทรงจำสุดพิเศษ รวมถึงไฮไลต์กิจกรรมส่งเสริมการขาย เช่น Black Friday ด้วย เทมเพลตเหตุการณ์สำคัญและวันหยุดของเรา
คำถามที่ถามบ่อย
เทมเพลตวิดีโอใช้งานได้ฟรีใน Clipchamp หรือไม่
ใช่ เทมเพลตวิดีโอของ Clipchamp ใช้งานได้ฟรีสำหรับครีเอเตอร์ทุกคน แต่บางเทมเพลตอาจประกอบด้วยสต็อกวิดีโอและเสียงแบบพรีเมียม หากคุณไม่มีบัญชีแบบพรีเมียม เพียงแทนที่เนื้อหาสต็อกแบบพรีเมียมด้วยเนื้อหาฟรี หรืออัปเกรดบัญชีของคุณเพื่อเข้าถึง
ฉันสามารถใช้ได้กี่เทมเพลตในหนึ่งวิดีโอ
คุณสามารถเพิ่มเทมเพลตลงในวิดีโอของคุณได้โดยไม่จำกัดจำนวน หากคุณต้องการใช้มากกว่าหนึ่งเทมเพลต เราขอแนะนำให้เพิ่มการเปลี่ยนฉากระหว่างเทมเพลตเพื่อสร้างความต่อเนื่องกันอย่างราบรื่น
เทมเพลตมีลายน้ำหรือไม่
ไม่มี เทมเพลตวิดีโอฟรีไม่มีลายน้ำใดๆ เทมเพลตแบบพรีเมียมอาจมีลายน้ำบนสต็อกแบบพรีเมียมสำหรับผู้ใช้ Clipchamp แบบฟรี หากต้องการลบลายน้ำเหล่านี้ออก เพียงแทนที่สต็อกแบบพรีเมียมด้วยสต็อกฟรี หรืออัปเกรดบัญชีของคุณเพื่อเข้าถึง
เทมเพลตวิดีโอที่เหมาะสำหรับผู้เริ่มต้นของเราช่วยให้การตัดต่อวิดีโอทำได้อย่างรวดเร็วและง่ายดายสำรวจวิธีเพิ่มเติมในการสร้างวิดีโอที่ยอดเยี่ยม เช่น วิดีโอภาพตัดต่อและ วิดีโอ “เตรียมพร้อมกับฉัน”
สำรวจ Clipchamp ฟรีหรือดาวน์โหลด แอป Clipchamp Windows
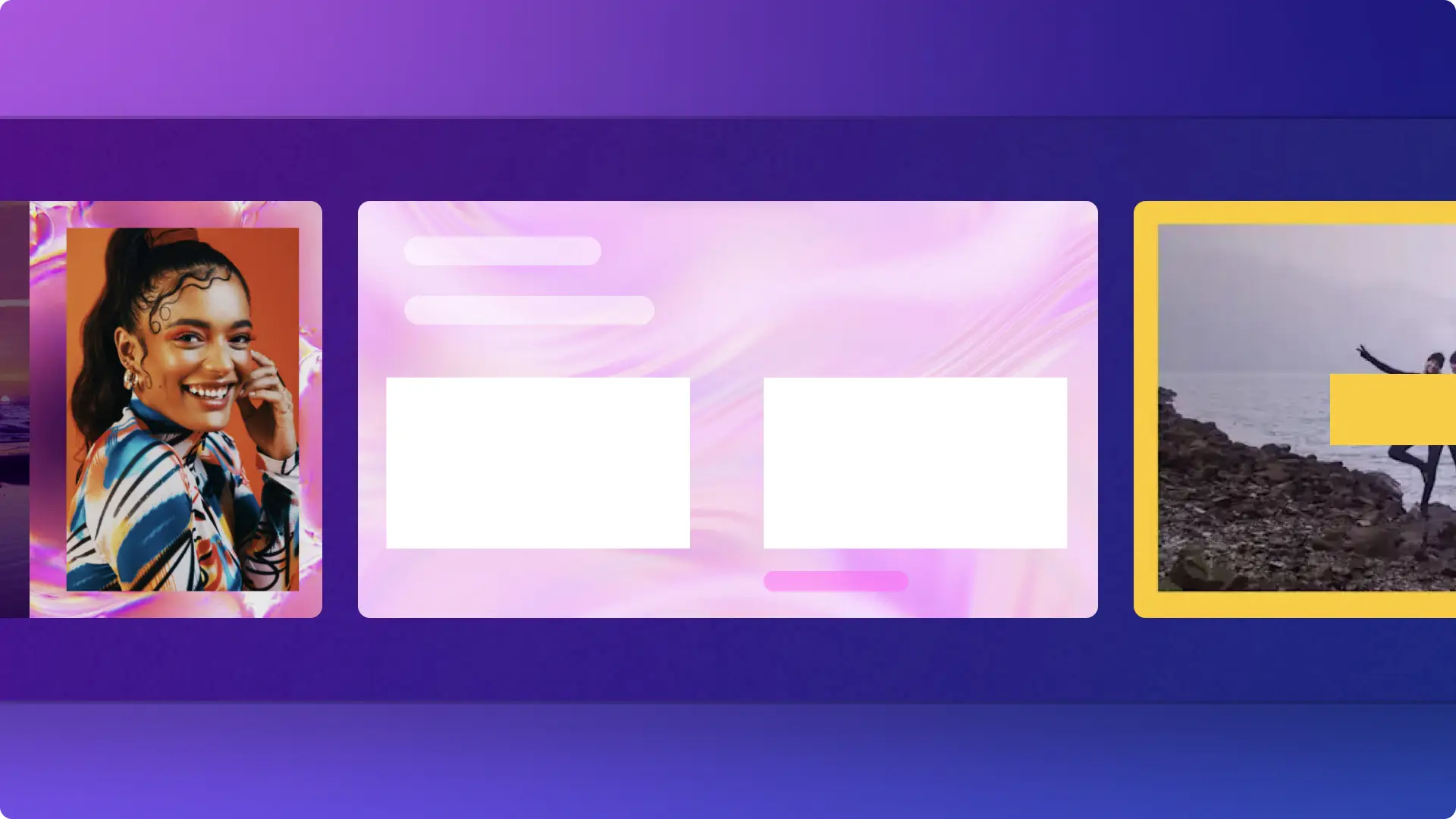
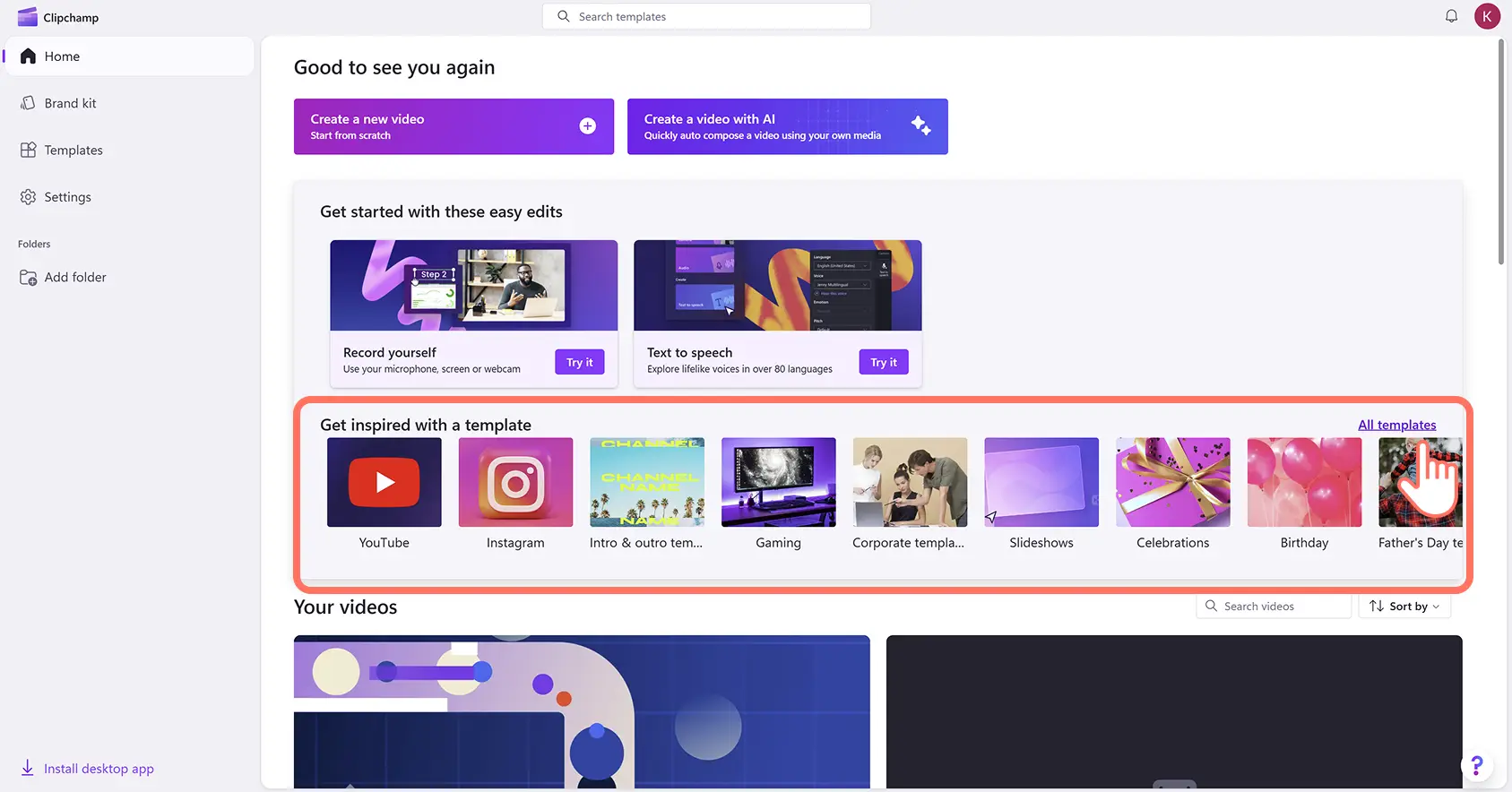
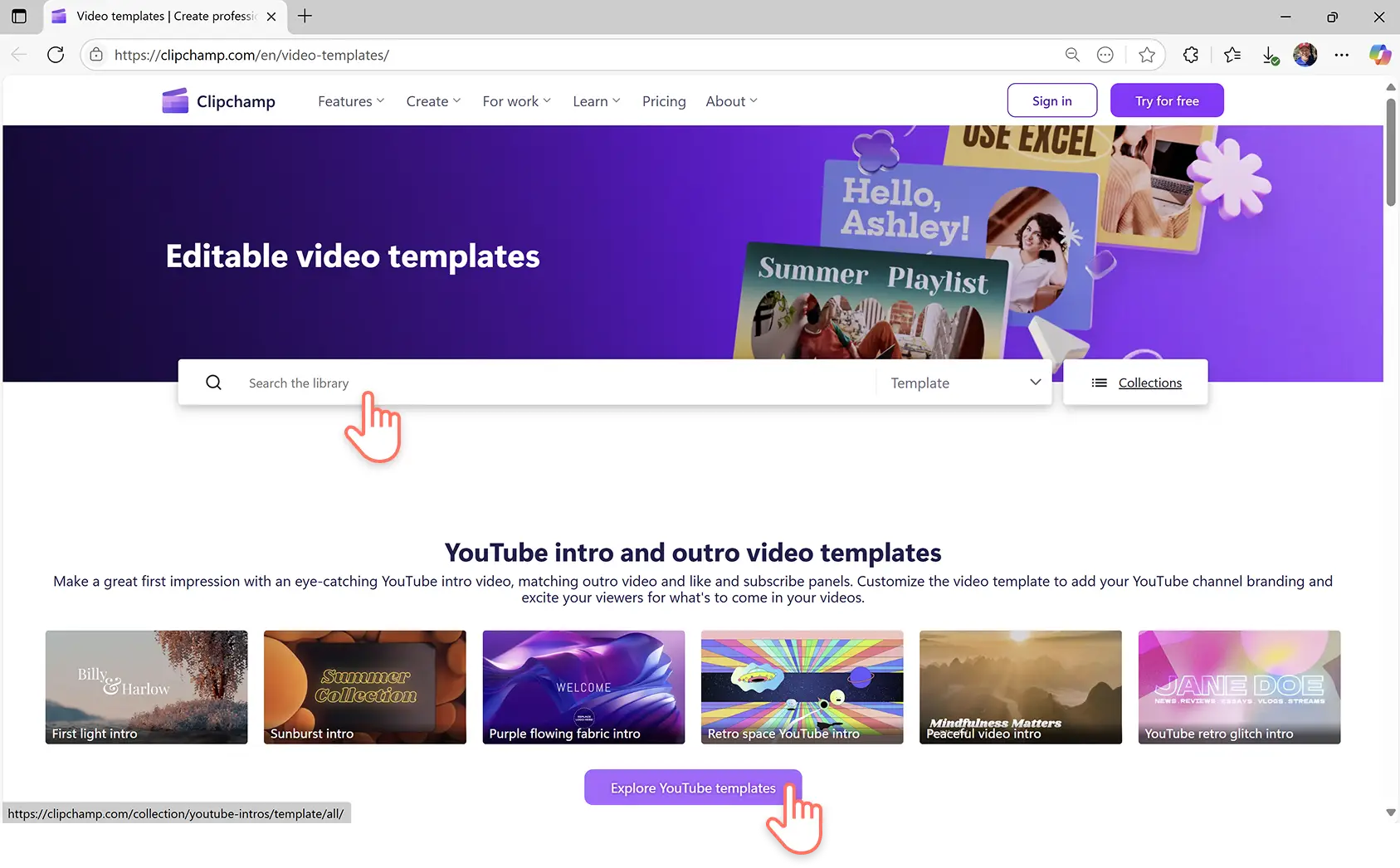
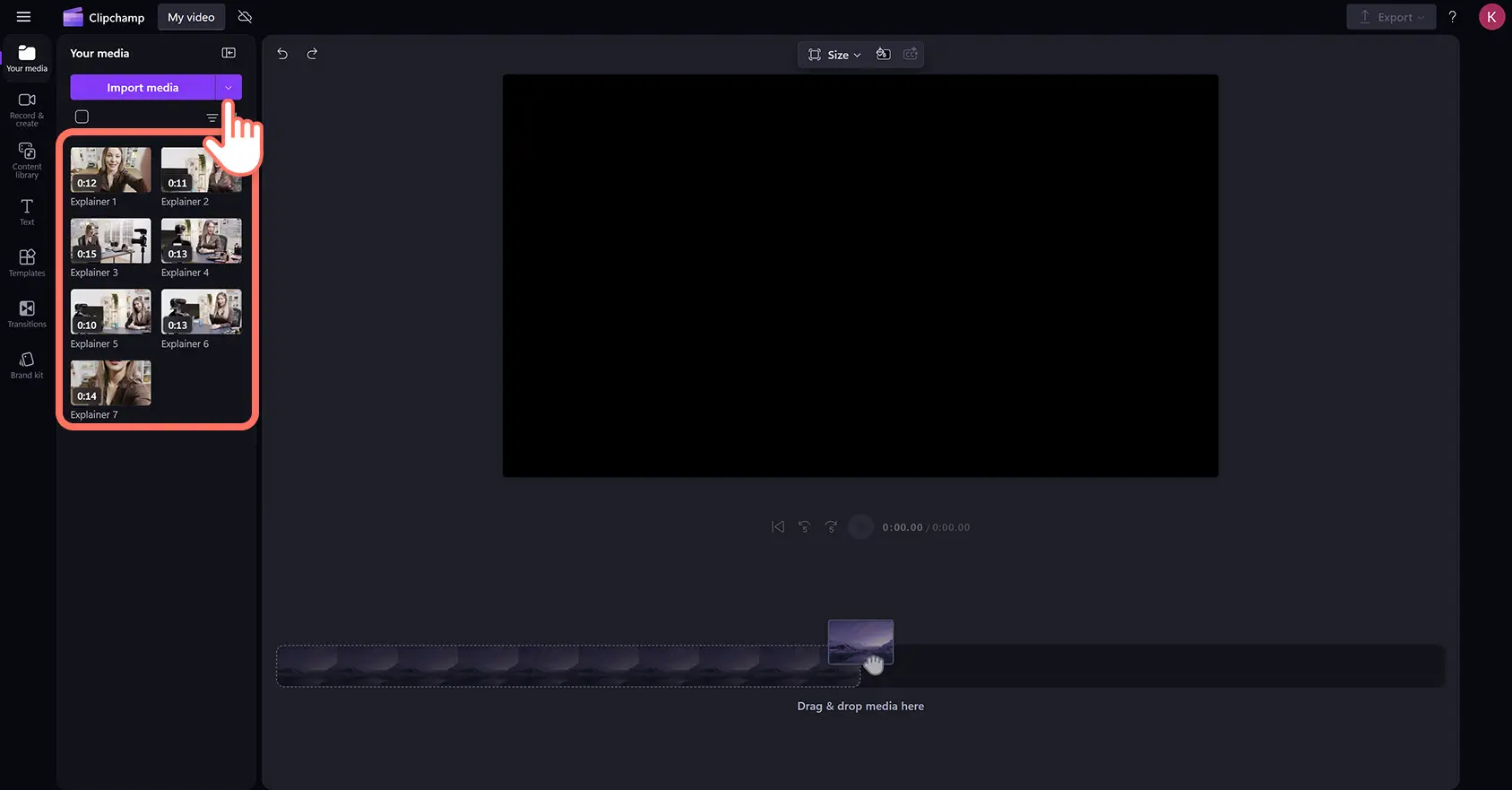
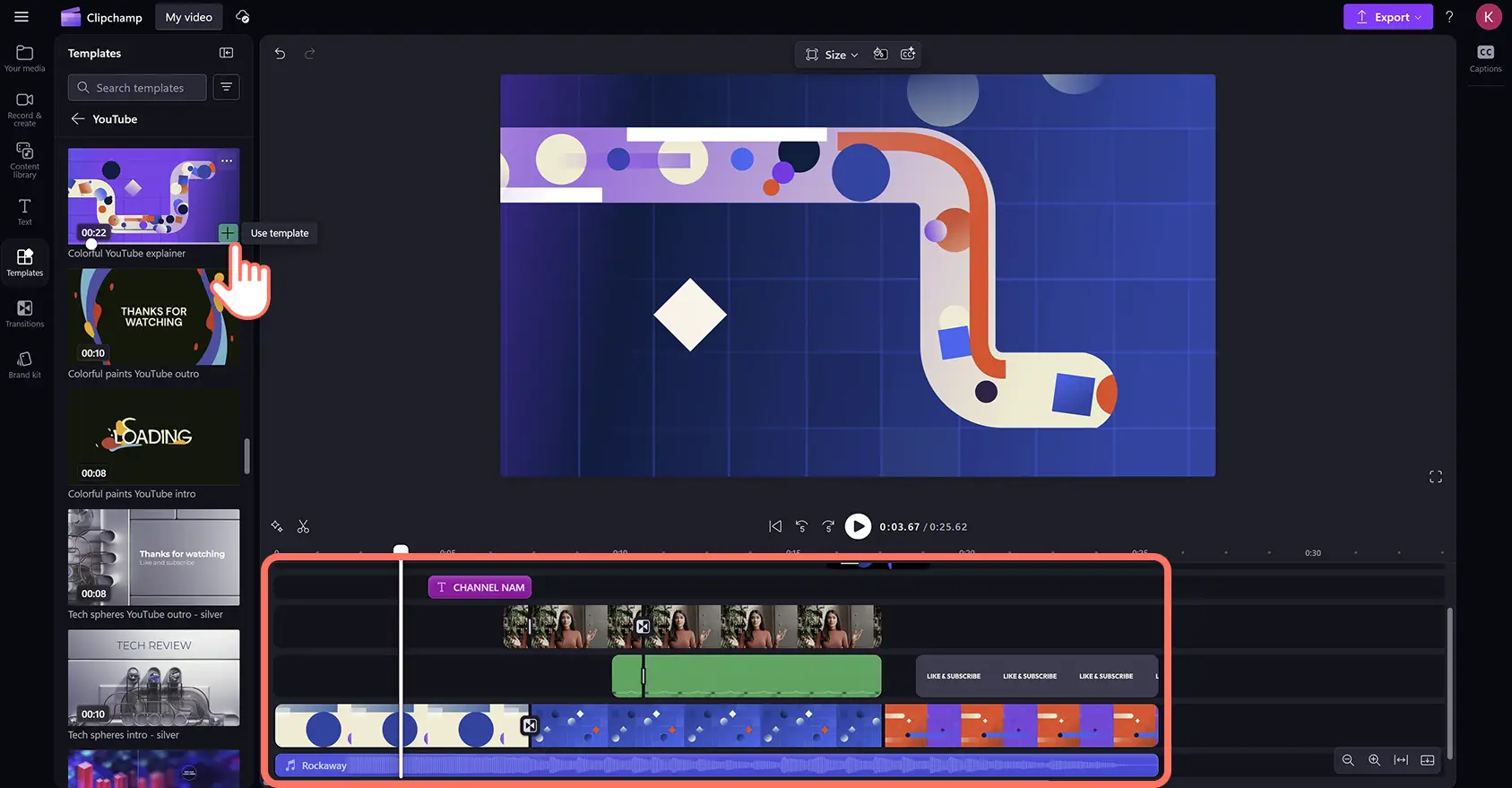
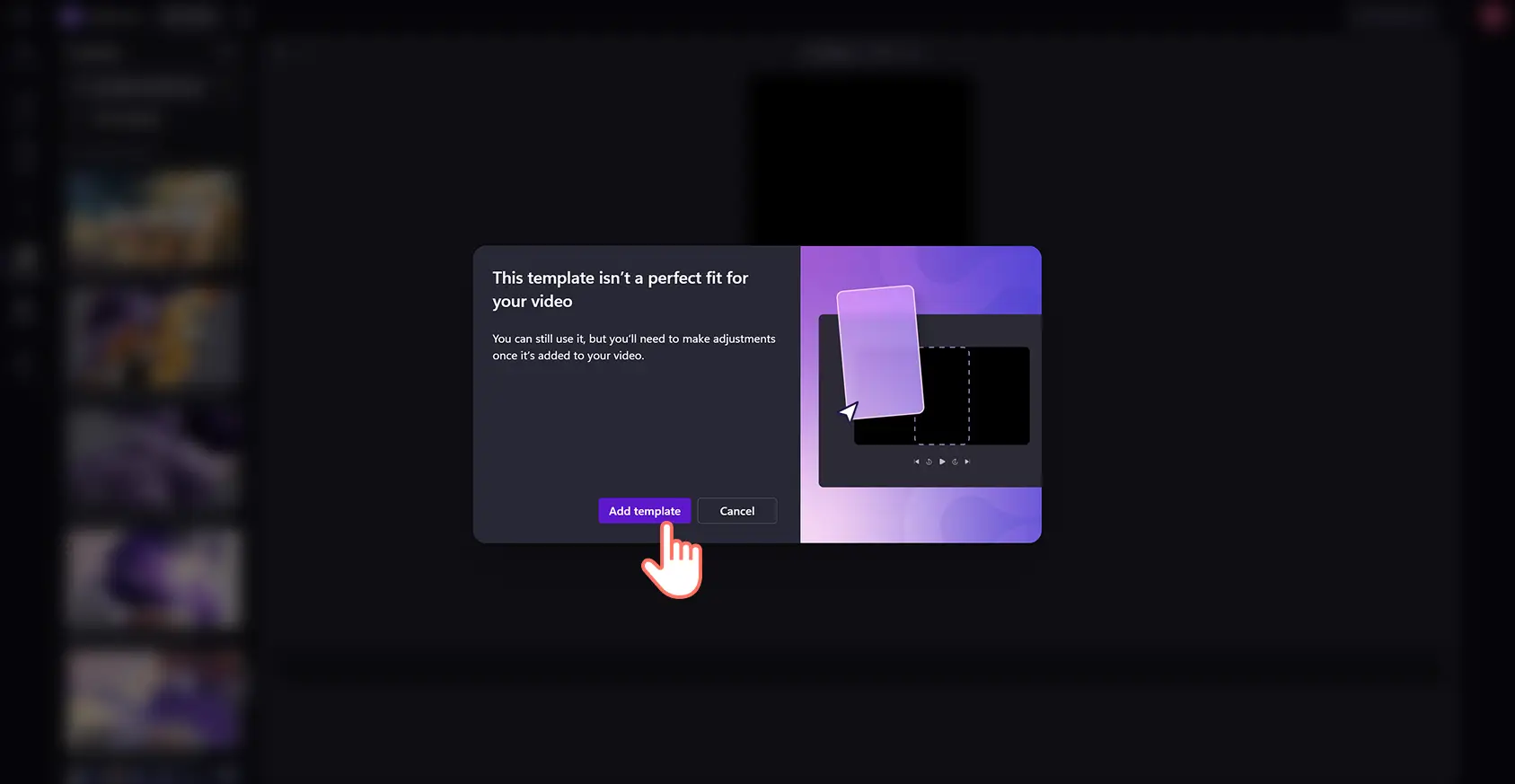
![ผู้ใช้ที่แทนที่เนื้อหาวิดีโอในเทมเพลตวิดีโอด้วยสื่อที่นำเข้าในโปรแกรมตัดต่อวิดีโอ Clipchamp]](https://media.clipchamp.com/clipchamp/2048/eNEHBl8egXf8tJRvPmIhh)