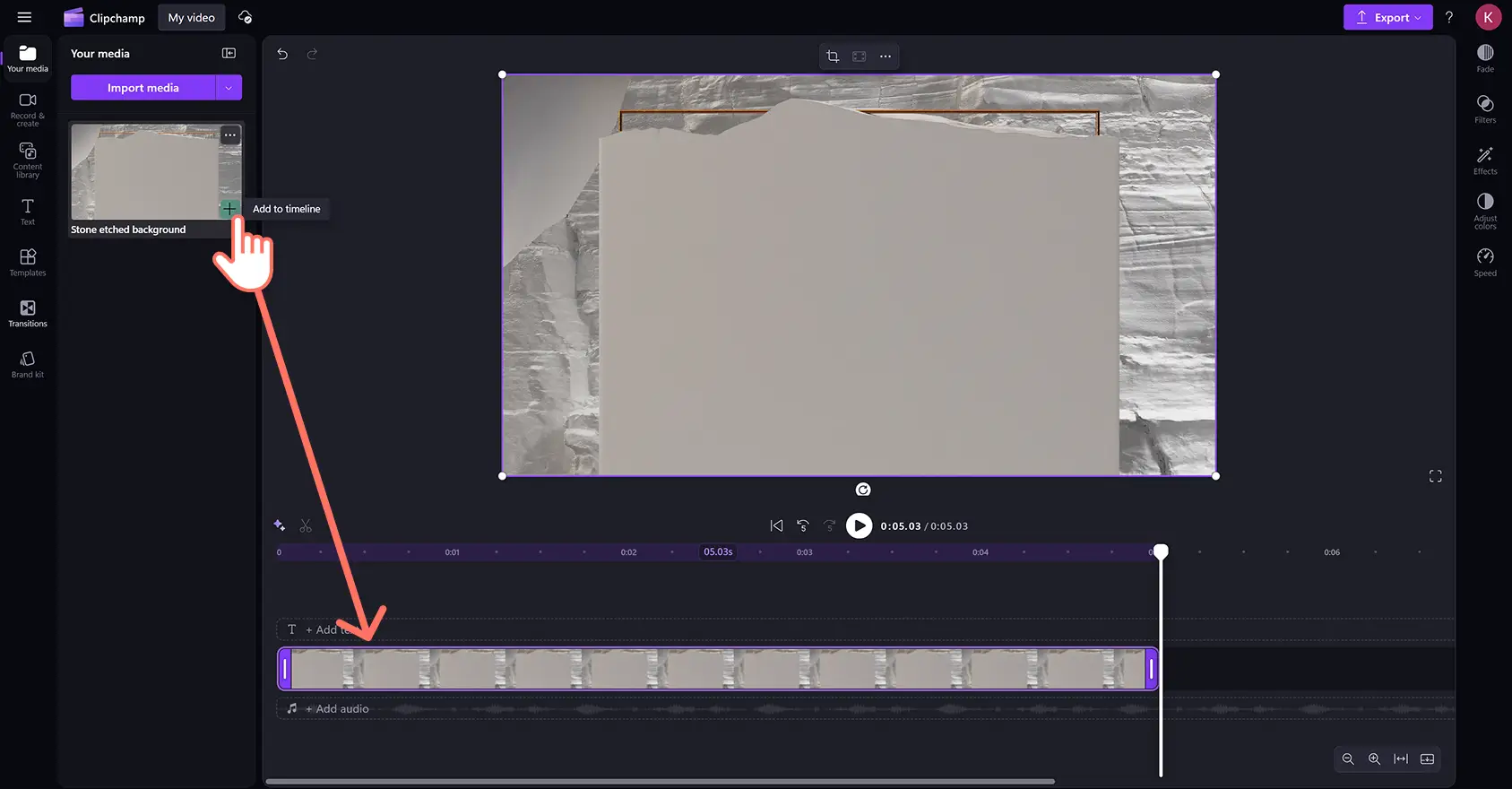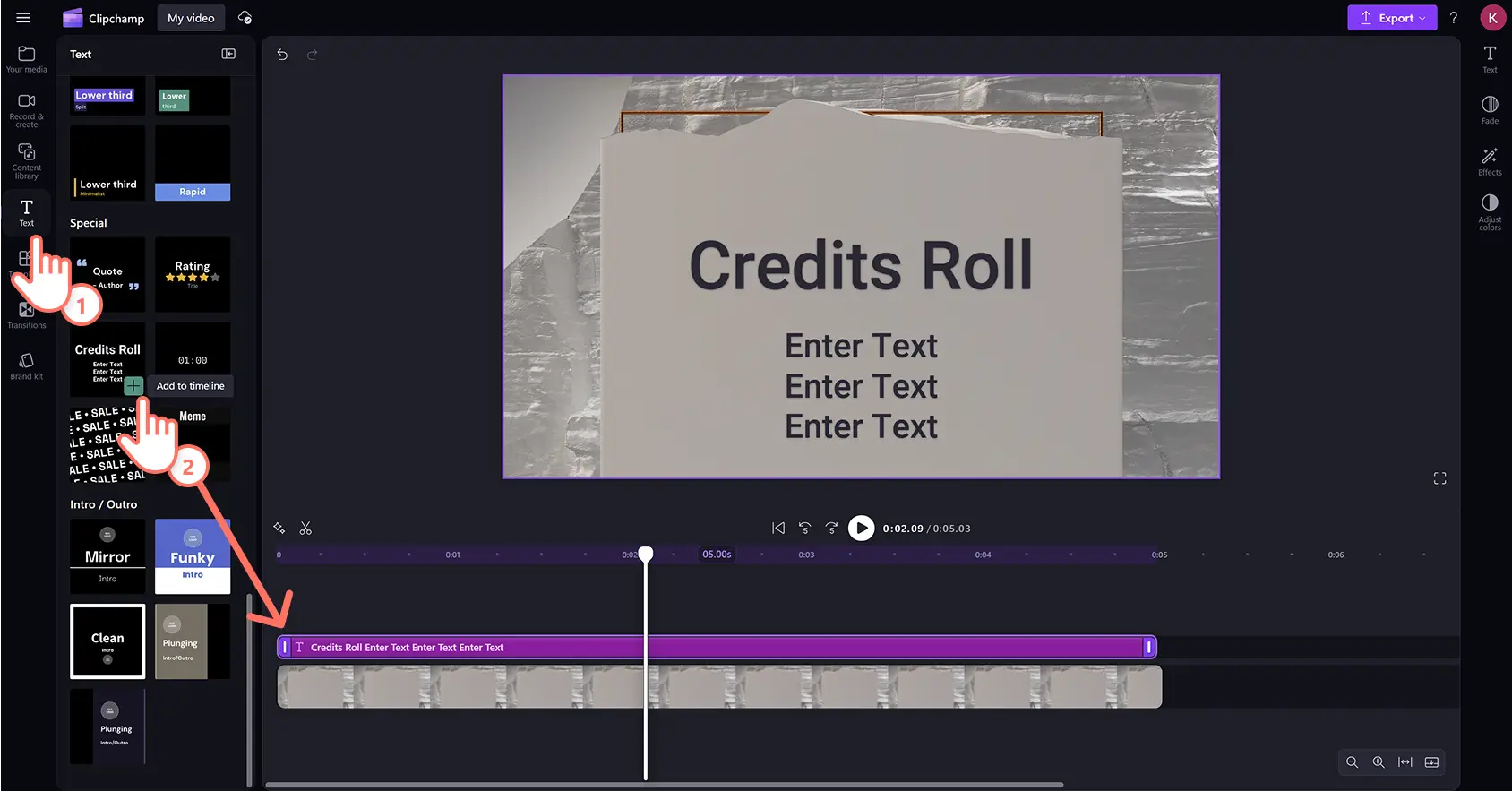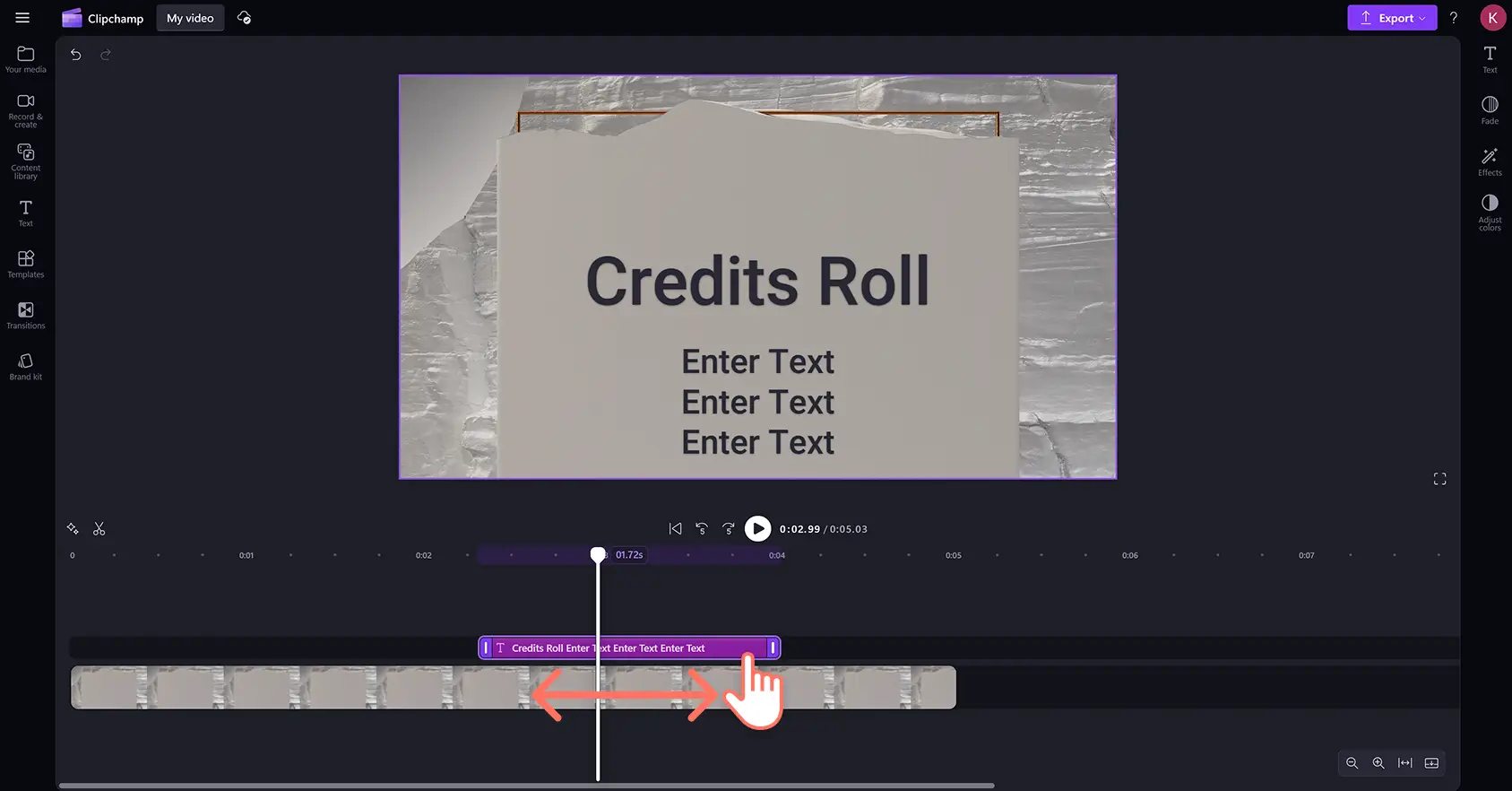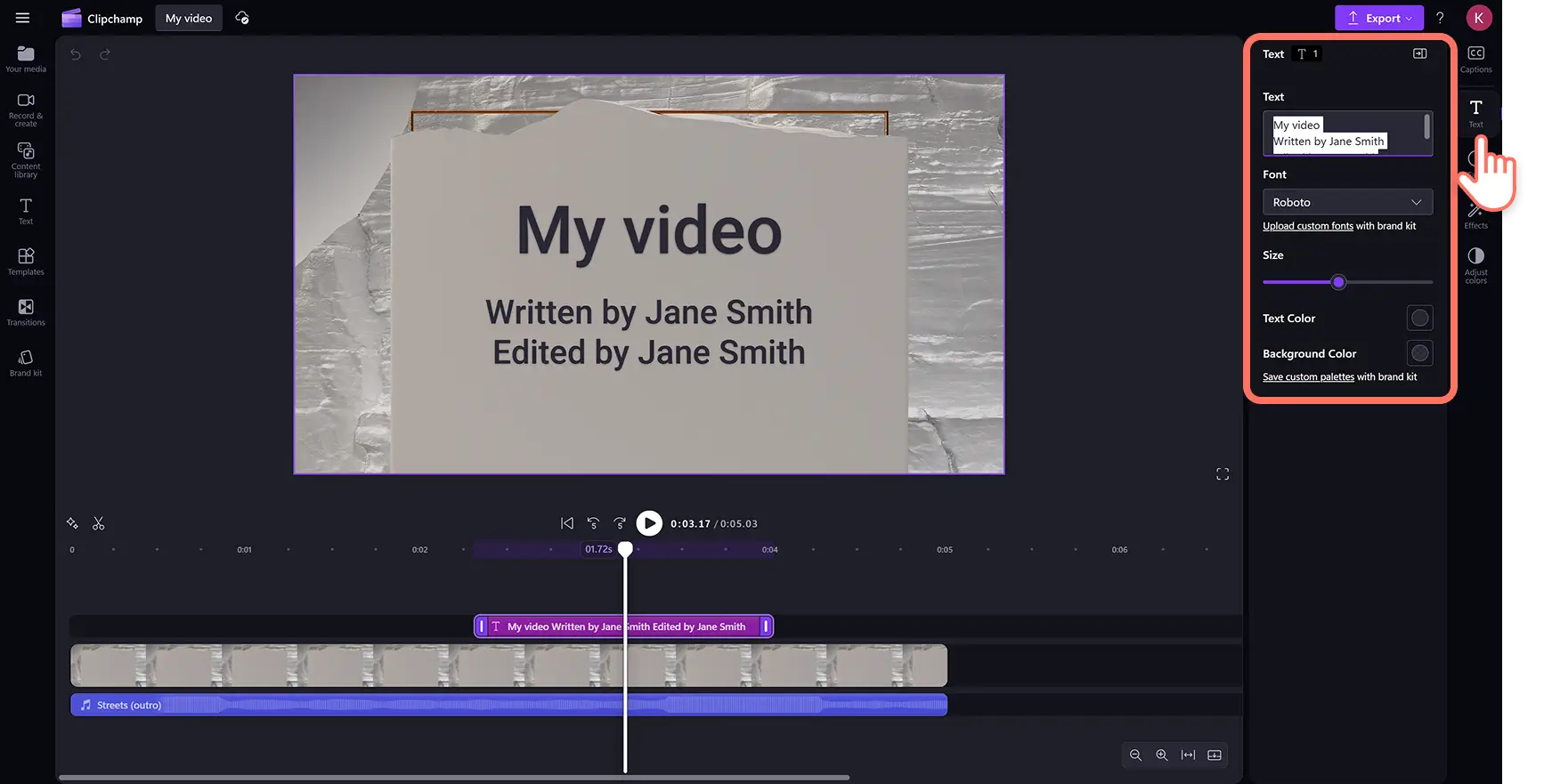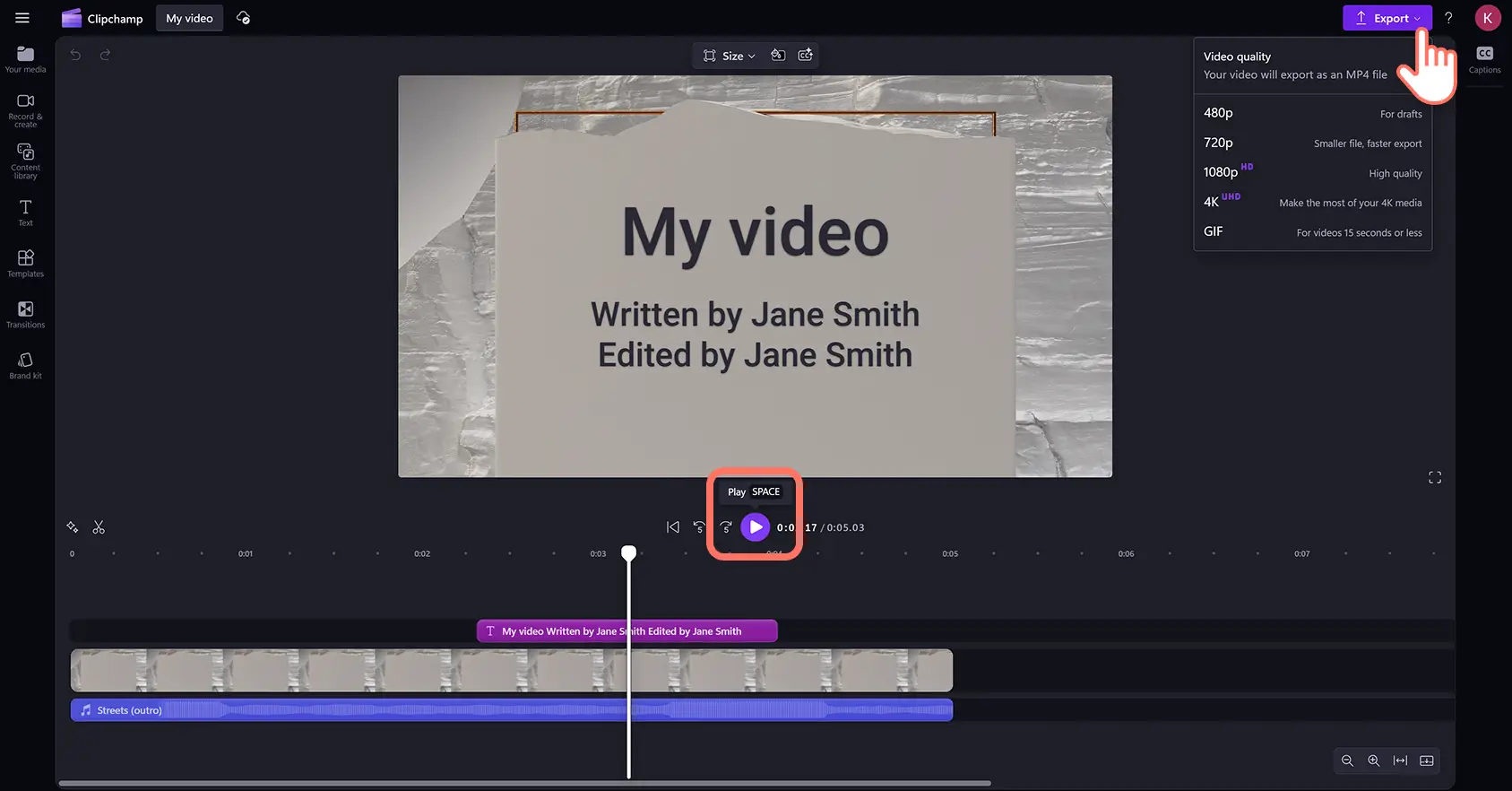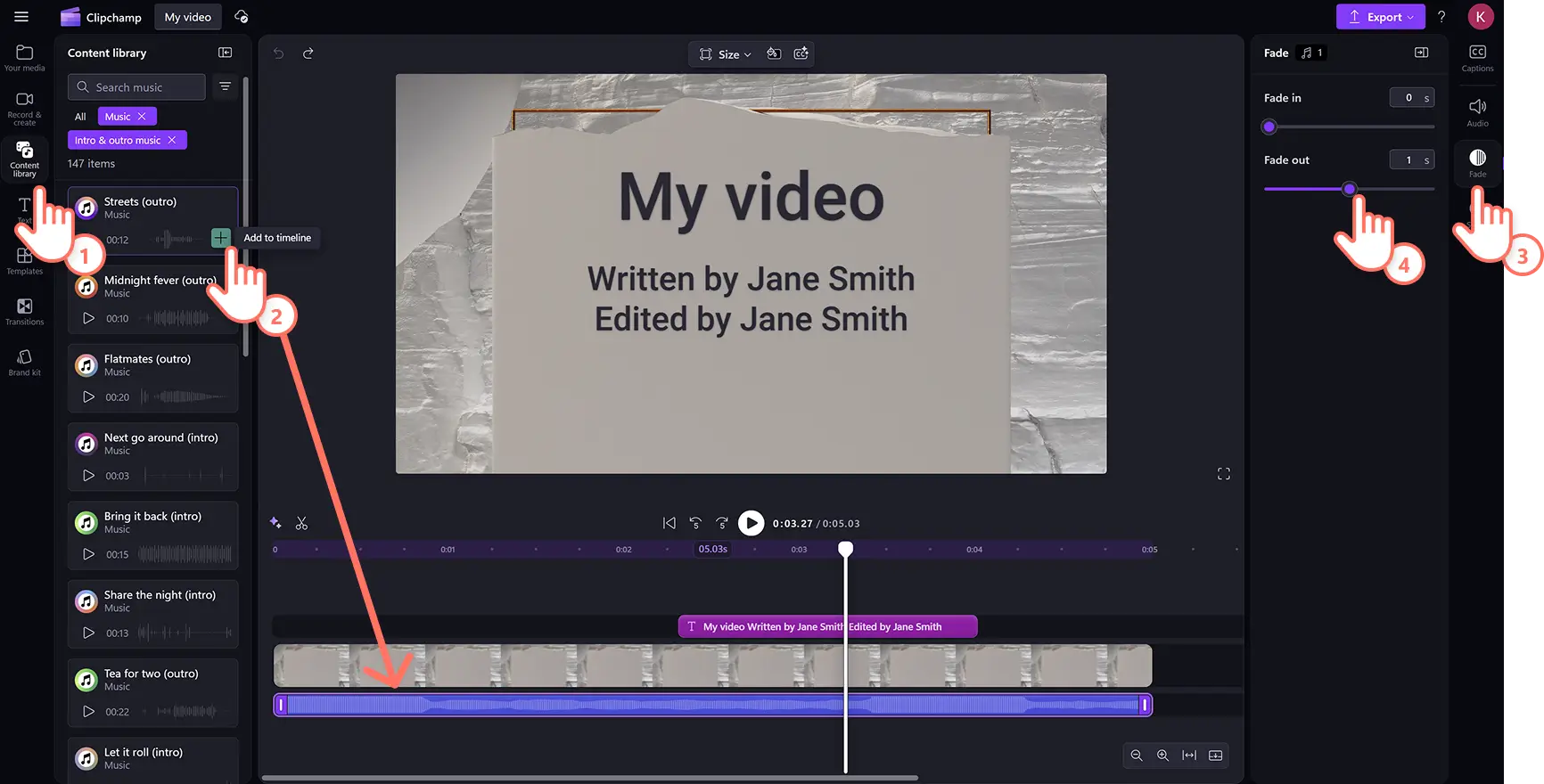โปรดทราบ! สกรีนช็อตในบทความนี้มาจาก Clipchamp สำหรับบัญชีส่วนบุคคล หลักการเดียวกันนี้ใช้ได้กับ Clipchamp สำหรับบัญชีที่ทำงานและโรงเรียน
บนหน้านี้
สร้างวิดีโอให้มีบรรยากาศเหมือนภาพยนตร์ได้อย่างง่ายดายโดยการแสดงความชื่นชมนักแสดงและทีมงาน หรือขอบคุณผู้ติดตามที่รับชมด้วยสไตล์ข้อความเครดิตภาพยนตร์แบบเคลื่อนไหว
ข้อความเครดิตที่เลื่อนสามารถทำให้วิดีโอใดๆ ดูดีขึ้นในไม่กี่วินาที ตั้งแต่ วิดีโอสำหรับ YouTube ไปจนถึงสารคดี ภาพยนตร์สั้น และวิดีโอพ็อดแคสต์ข้อความเคลื่อนไหวนี้เข้ากันได้อย่างลงตัวกับ เพลงประกอบปลอดค่าลิขสิทธิ์และการซ้อนสติกเกอร์ระดับมืออาชีพเลือกจากสไตล์แบบอักษร สี และขนาดที่หลากหลาย และยังเพิ่มเอฟเฟ็กต์พิเศษได้หลากหลายอีกด้วย
เรียนรู้วิธีการเพิ่มเครดิตภาพยนตร์ลงในวิดีโอด้วย ภาพเคลื่อนไหวข้อความ และเพลงประกอบใน โปรแกรมตัดต่อวิดีโอ Clipchamp
วิธีการเพิ่มสไตล์ข้อความเครดิตภาพยนตร์ลงในวิดีโอ
ขั้นตอนที่ 1นำเข้าสื่อของคุณหรือเพิ่มวิดีโอในสต็อก
หากคุณต้องการใช้ไฟล์สื่อของคุณเอง ให้คลิกที่ปุ่มนำเข้าสื่อภายในแท็บสื่อของคุณบนแถบเครื่องมือเรียกดูไฟล์ในคอมพิวเตอร์หรือเชื่อมต่อ OneDrive
หากคุณต้องการใช้คลิปวิดีโอในสต็อก ให้คลิกที่แท็บไลบรารีเนื้อหาบนแถบเครื่องมือเรียกดู ไลบรารีวิดีโอปลอดค่าลิขสิทธิ์เพื่อเลือกสต็อกที่เหมาะสมเรียกดูตามประเภทหรือพิมพ์คีย์เวิร์ดลงในแถบค้นหา
ลากแล้วปล่อยสื่อของคุณในไทม์ไลน์เพื่อเริ่มต้นการตัดต่อด้วยข้อความเครดิตภาพยนตร์
ขั้นตอนที่ 2เพิ่มข้อความเครดิตภาพยนตร์
คลิกที่แท็บข้อความบนแถบเครื่องมือ จากนั้นเลื่อนลงไปยังชื่อเครดิตโรลภายใต้ประเภทพิเศษดูตัวอย่างโดยการโฮเวอร์เมาส์ไปที่ชื่อลากแล้วปล่อยชื่อเครดิตโรลลงในไทม์ไลน์เหนือวิดีโอ
ขั้นตอนที่ 3ปรับแต่งชื่อเครดิตภาพยนตร์
ปรับแต่งชื่อเครดิตที่เคลื่อนไหวโดยการตัดต่อข้อความ สี แบบอักษร ระยะเวลา ตำแหน่ง และประทับเวลา
ระยะเวลาและตำแหน่งของเครดิตภาพยนตร์
หากต้องการขยายหรือลดความยาวของเครดิตภาพยนตร์ของคุณ ให้ลากจุดจับข้อความไปทางซ้ายเพื่อลด และลากไปทางขวาเพื่อขยายคุณยังสามารถย้ายข้อความไปรอบๆ ไทม์ไลน์เพื่อค้นหาประทับเวลาที่คุณต้องการได้
ปรับแต่งข้อความเครดิต แบบอักษร ขนาด และสี
คลิกที่แท็บข้อความบน แผงคุณสมบัติเพื่อเปิดตัวเลือกการตั้งค่าส่วนบุคคลคุณสามารถแก้ไขข้อความ ลักษณะแบบอักษร ขนาดข้อความ และสีได้ที่นี่ตรวจสอบให้แน่ใจว่าได้พิมพ์ส่วนหัวหลัก แล้วคลิกที่แป้น Enter (Windows) หรือ Return (Mac) เพื่อเพิ่มข้อความขนาดเล็กลงข้างใต้ส่วนหัวหลัก
ขั้นตอนที่ 4ดูตัวอย่างและบันทึกวิดีโอเครดิต
อย่าลืมดูตัวอย่างวิดีโอของคุณก่อนที่จะบันทึกโดยการคลิกที่ปุ่มเล่นเมื่อคุณพร้อมที่จะบันทึก ให้คลิกที่ปุ่มส่งออก และเลือกความละเอียดวิดีโอสำหรับความช่วยเหลือเพิ่มเติม ให้ดู การเพิ่มชื่อเรื่องและข้อความลงในวิดีโอ
วิธีการเพิ่มเพลงในเครดิตและวิดีโอตอนจบ
เพิ่ม เพลงประกอบลงในเครดิตตอนจบหรือตอนเปิดเพื่อสร้างบรรยากาศให้กับตอนต้นหรือตอนจบของวิดีโอเลือกจากเพลง ปลอดค่าลิขสิทธิ์และ เอฟเฟ็กต์เสียงจำนวนมากที่ไม่มีสิ้นสุดในไลบรารีเนื้อหาบนแถบเครื่องมือ
คลิกที่แท็บไลบรารีเนื้อหาบนแถบเครื่องมือ > ลูกศรแบบหล่นลงของเสียง > เอฟเฟ็กต์เพลงหรือเสียง
เรียกดูไลบรารี แล้วลากแล้วปล่อยไฟล์เสียงลงในไทม์ไลน์ใต้เนื้อหาวิดีโอ
ตัดต่อความยาวโดยใช้จุดจับตัดแต่งและเลื่อนไปยังตำแหน่งที่ต้องการในไทม์ไลน์
ใช้แท็บเสียงเพื่อปรับระดับเสียงโดยใช้ตัวเพิ่มเสียง
ใช้แท็บจางหายเพื่อเพิ่มจางเข้าหรือจางออกให้กับเสียง
ใช้แท็บความเร็วเพื่อตัดต่อความเร็วของไฟล์เสียงในไทม์ไลน์
เจ็ดไอเดียสำหรับการใส่เครดิตลงในวิดีโอ
หากคุณไม่แน่ใจว่าจะใช้ชื่อเครดิตโรลเพื่ออะไร ลองดูไอเดียวิดีโอที่เป็นประโยชน์นี้
ระบุสถานที่ นักเดินทางที่ร่วมเดินทาง และช่างภาพที่เชื่อถือได้ใน วิดีโอไฮไลต์การเดินทาง
ยกย่องผู้ให้สัมภาษณ์และเพื่อนผู้สร้างใน พ็อดแคสต์วิดีโอ
ขอบคุณผู้ติดตาม ผู้สนับสนุน และชุมชนออนไลน์ใน วิดีโอจบของ YouTube
แสดงความขอบคุณใน วิดีโอองค์กร เพื่อให้เกียรติผู้ร่วมงานและผู้ฝึกงาน
ให้เครดิตผู้เขียน ครู และนักเรียนใน วิดีโอการเรียนรู้ออนไลน์
ยกย่องผู้สร้างต้นฉบับด้วยเครดิตตอนจบใน วิดีโอรีแอ็กชัน
แจ้งให้ลูกค้าทราบเกี่ยวกับซัพพลายเออร์และผู้ค้าปลีกใน วิดีโอการสาธิตผลิตภัณฑ์
สำรวจเทคนิคการตัดต่อวิดีโอเพิ่มเติมโดยการเรียนรู้วิธีการรวมคลิปวิดีโอหลายคลิป และจากนั้นปรับแต่งเนื้อหาในระหว่างหลังการผลิตด้วยเอฟเฟ็กต์การปรับแต่งวิดีโอ
เพิ่มเครดิตลงในวิดีโอออนไลน์ฟรีด้วย Clipchamp หรือดาวน์โหลด แอป Microsoft Clipchamp สำหรับ Windows