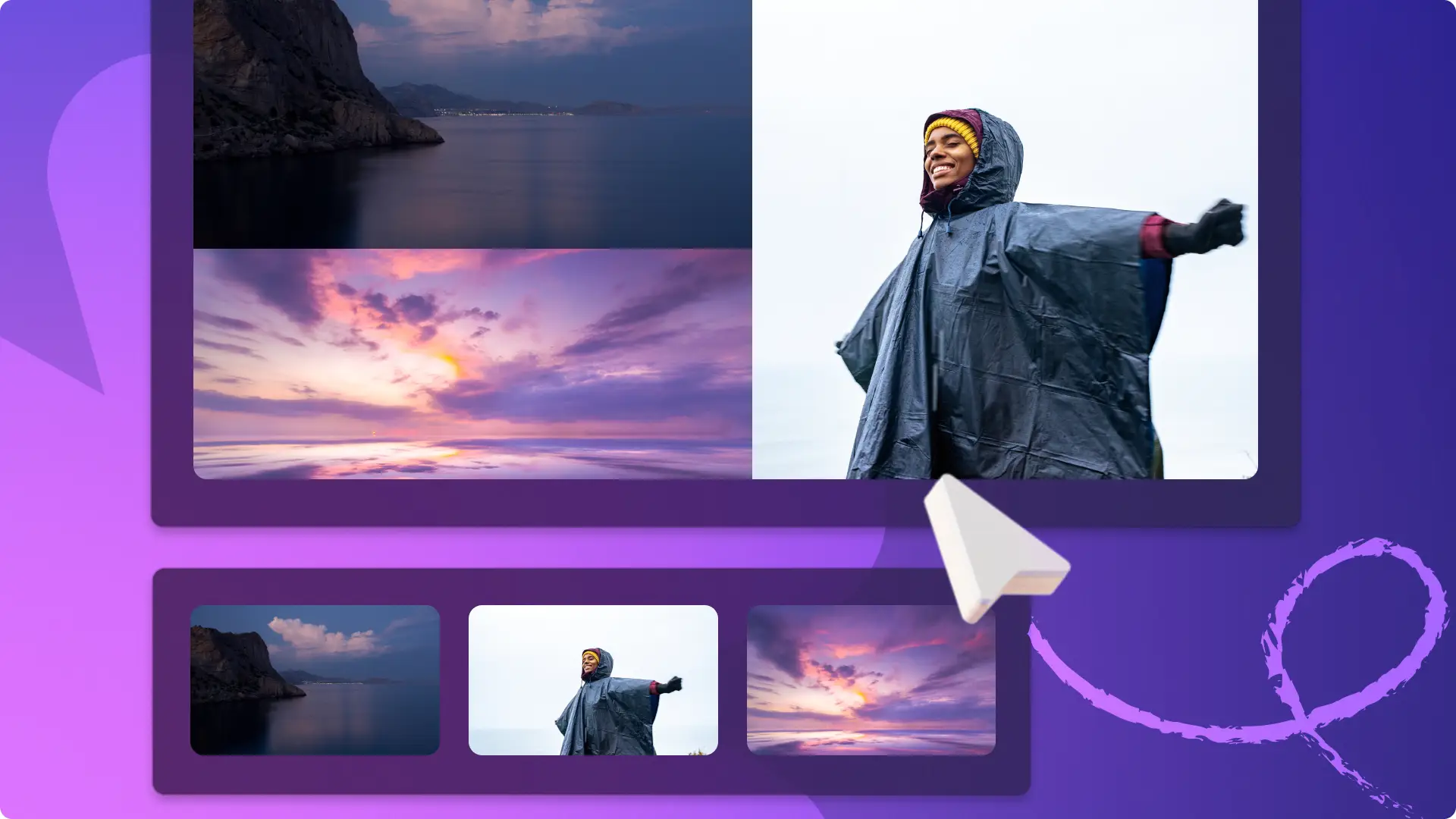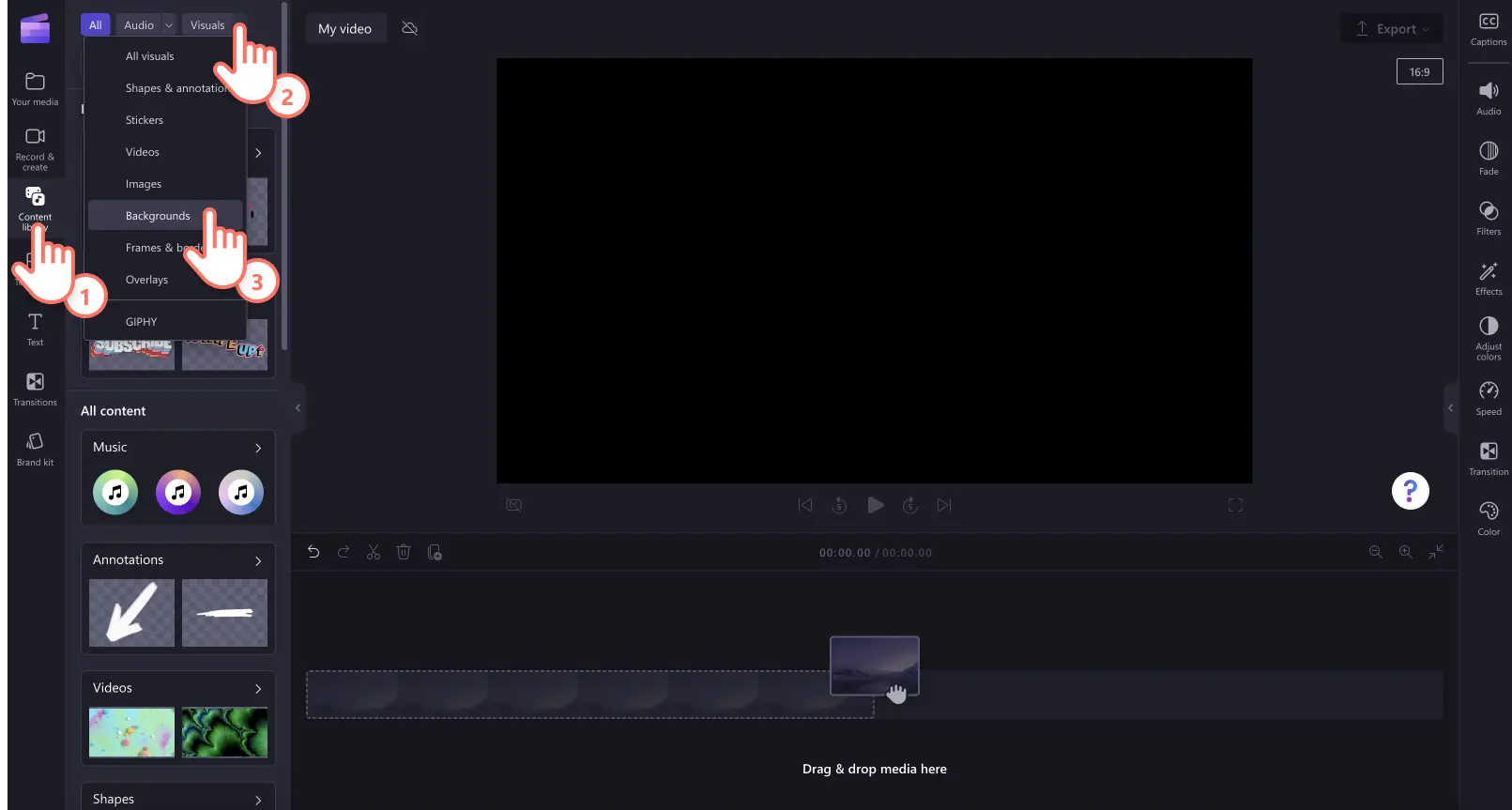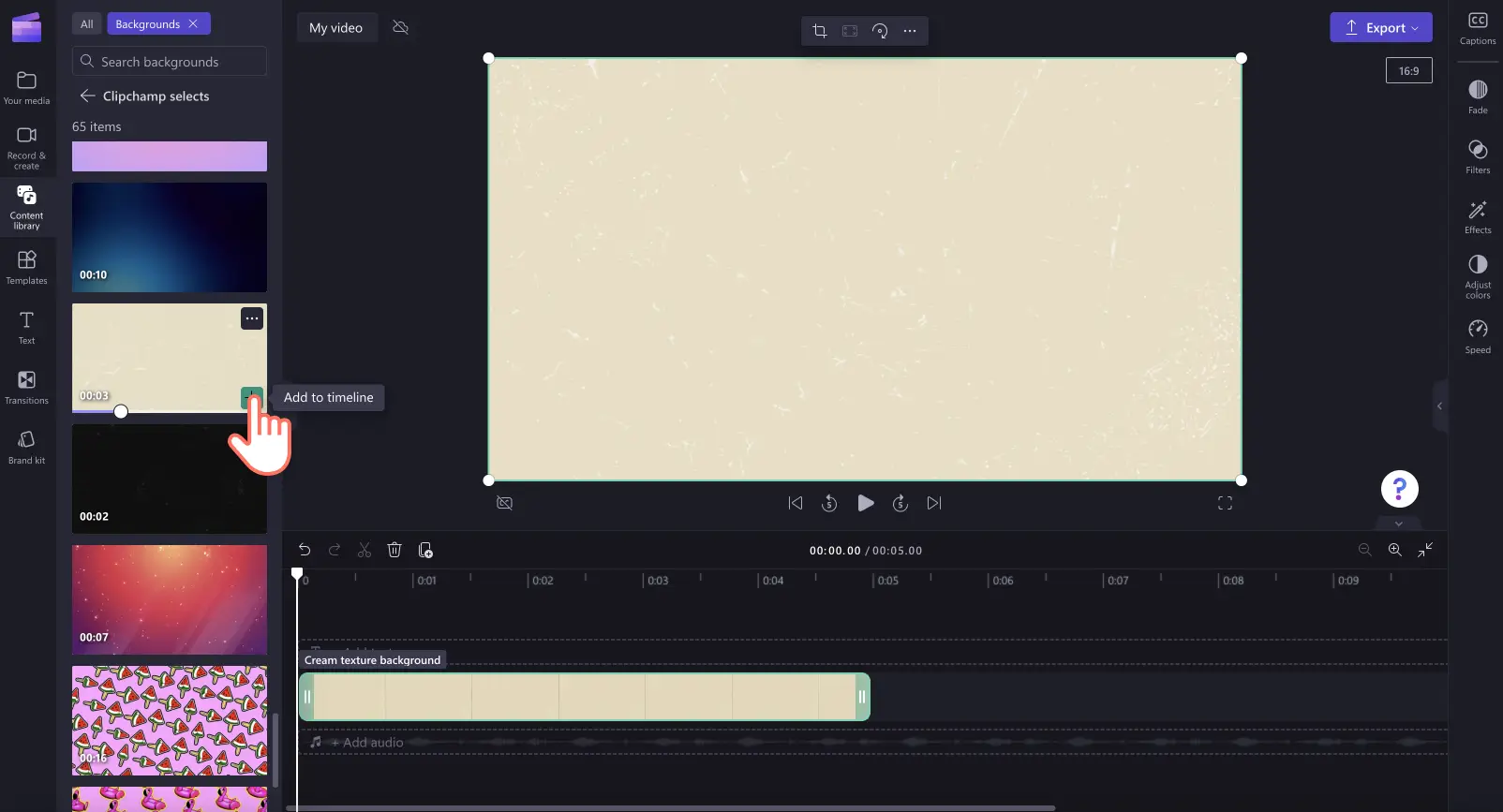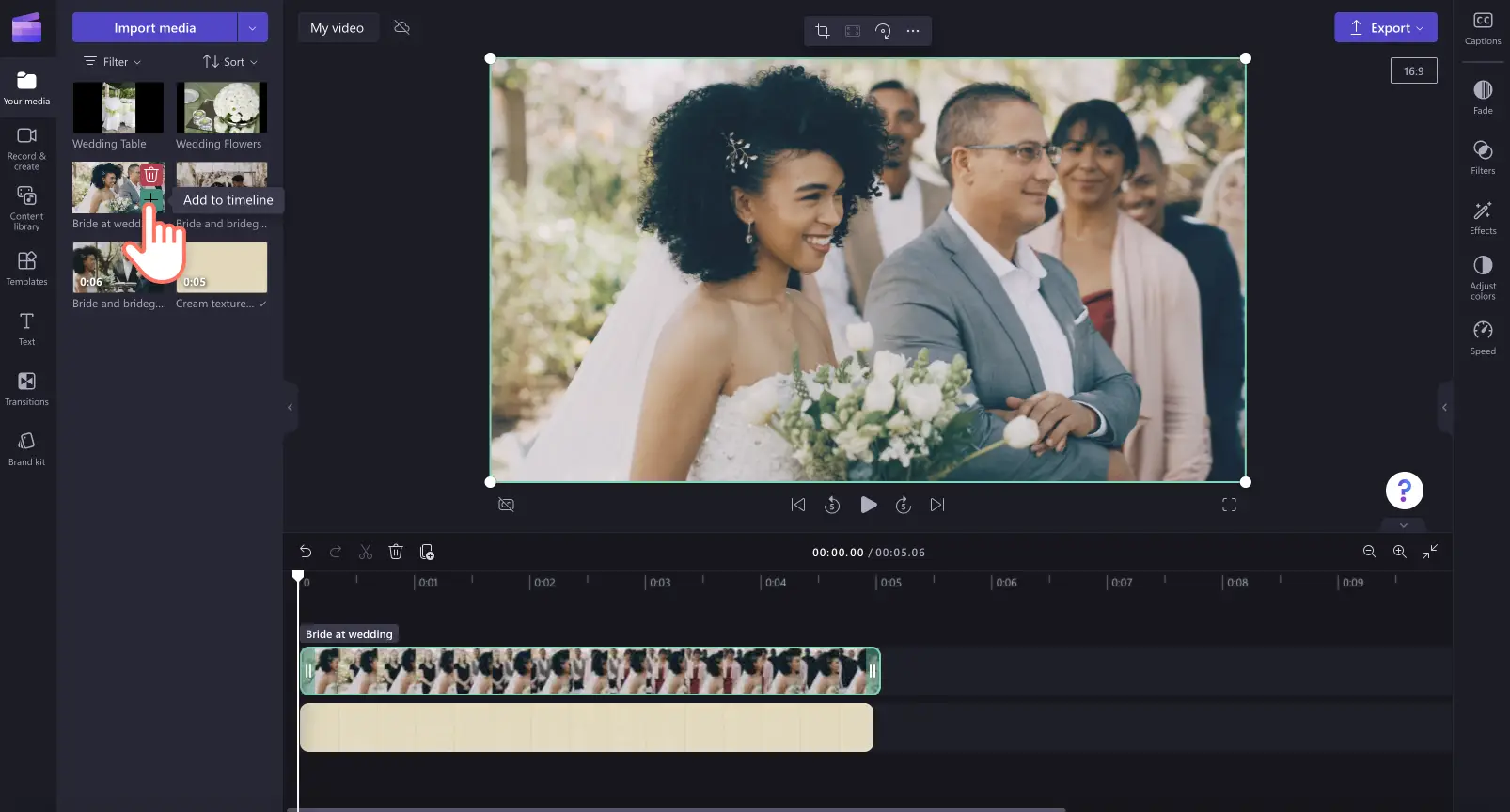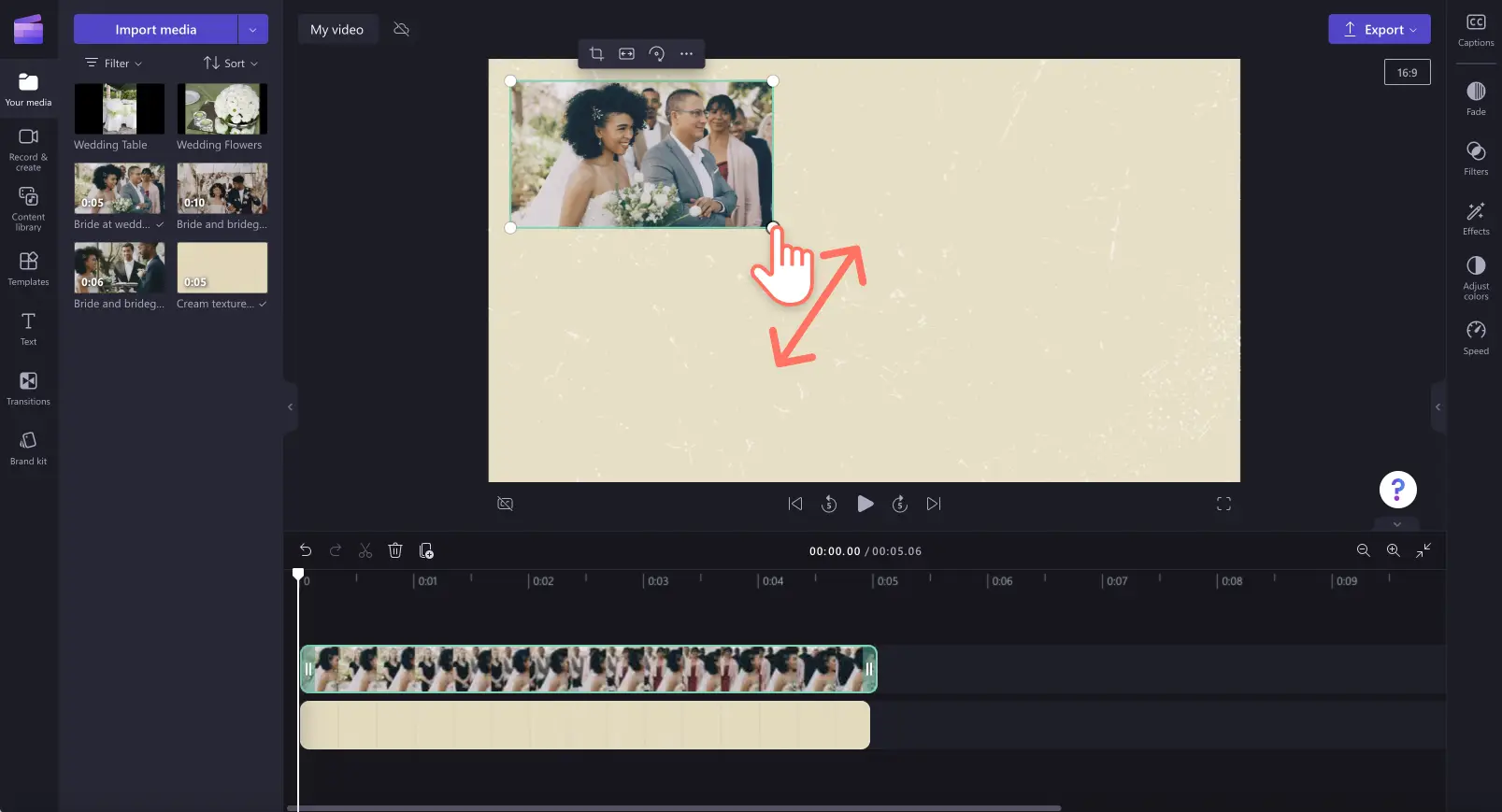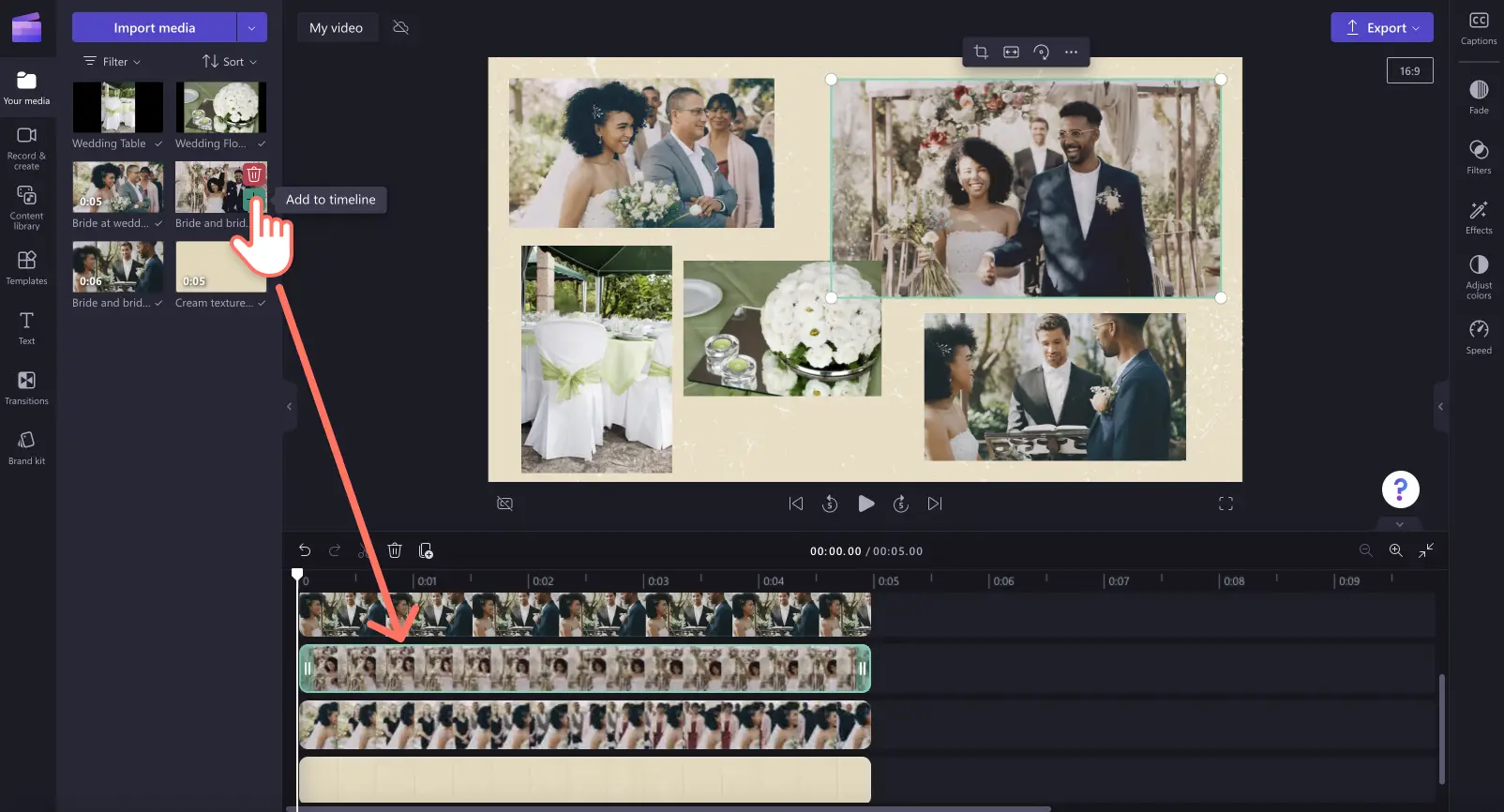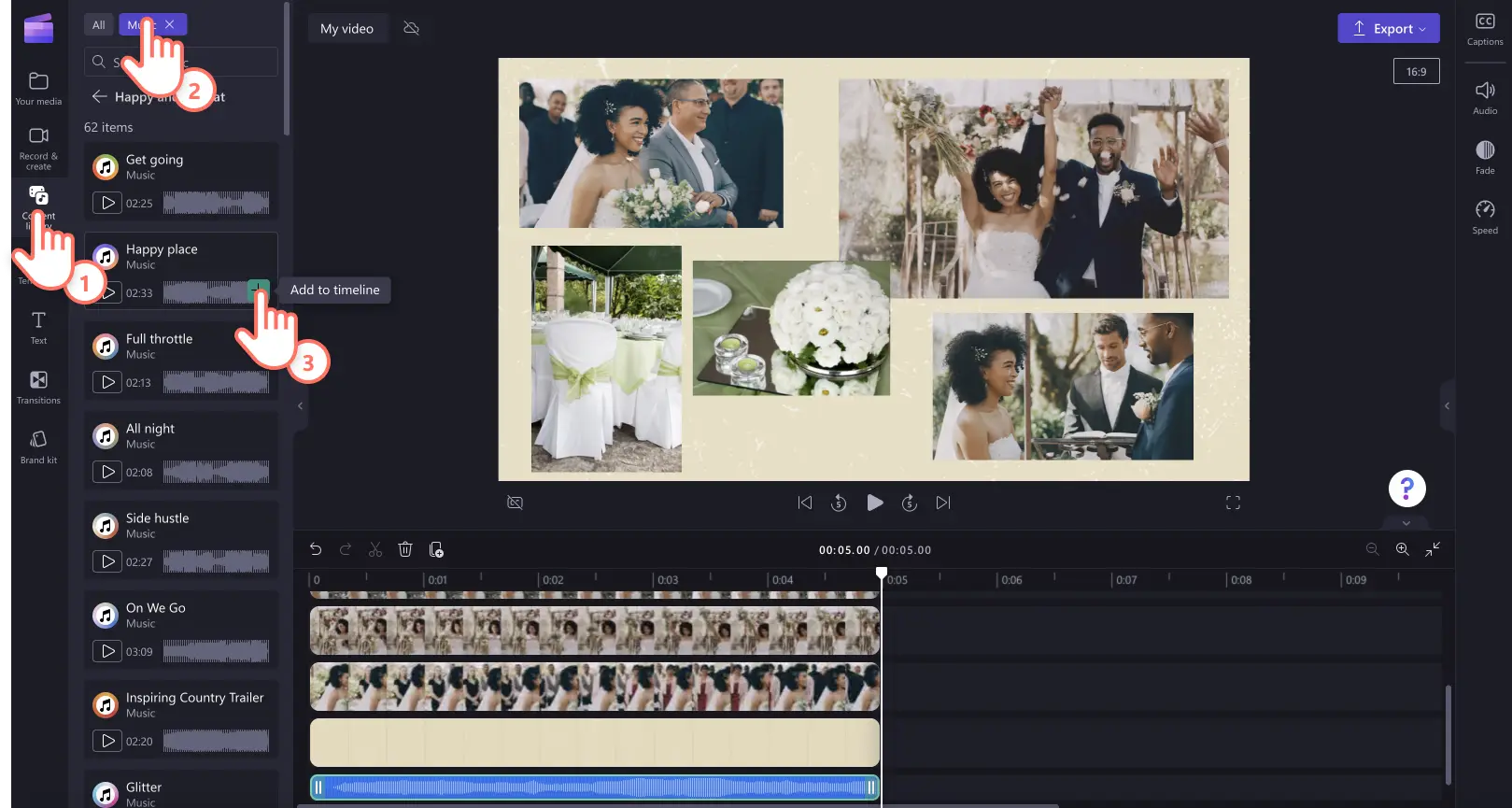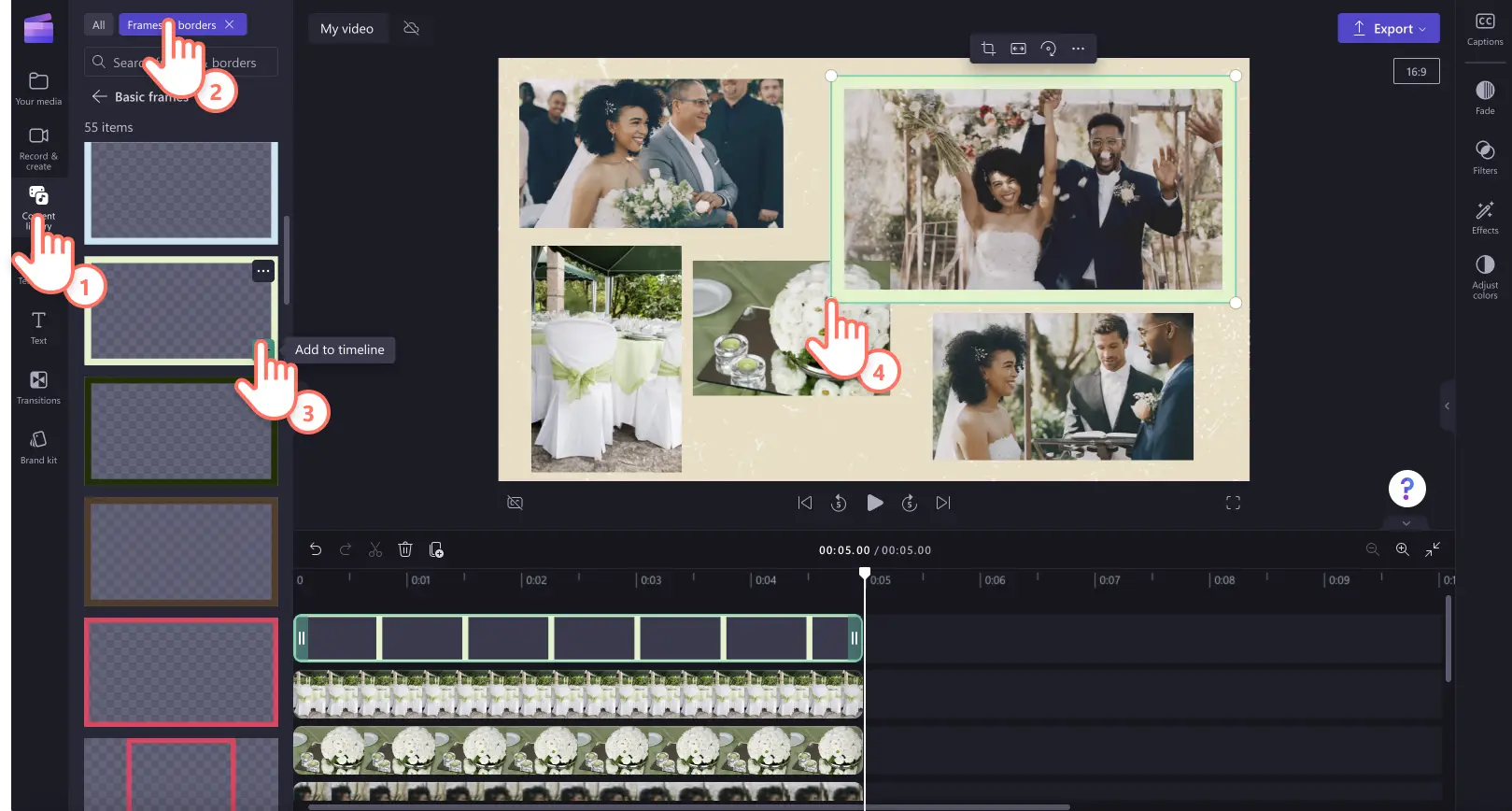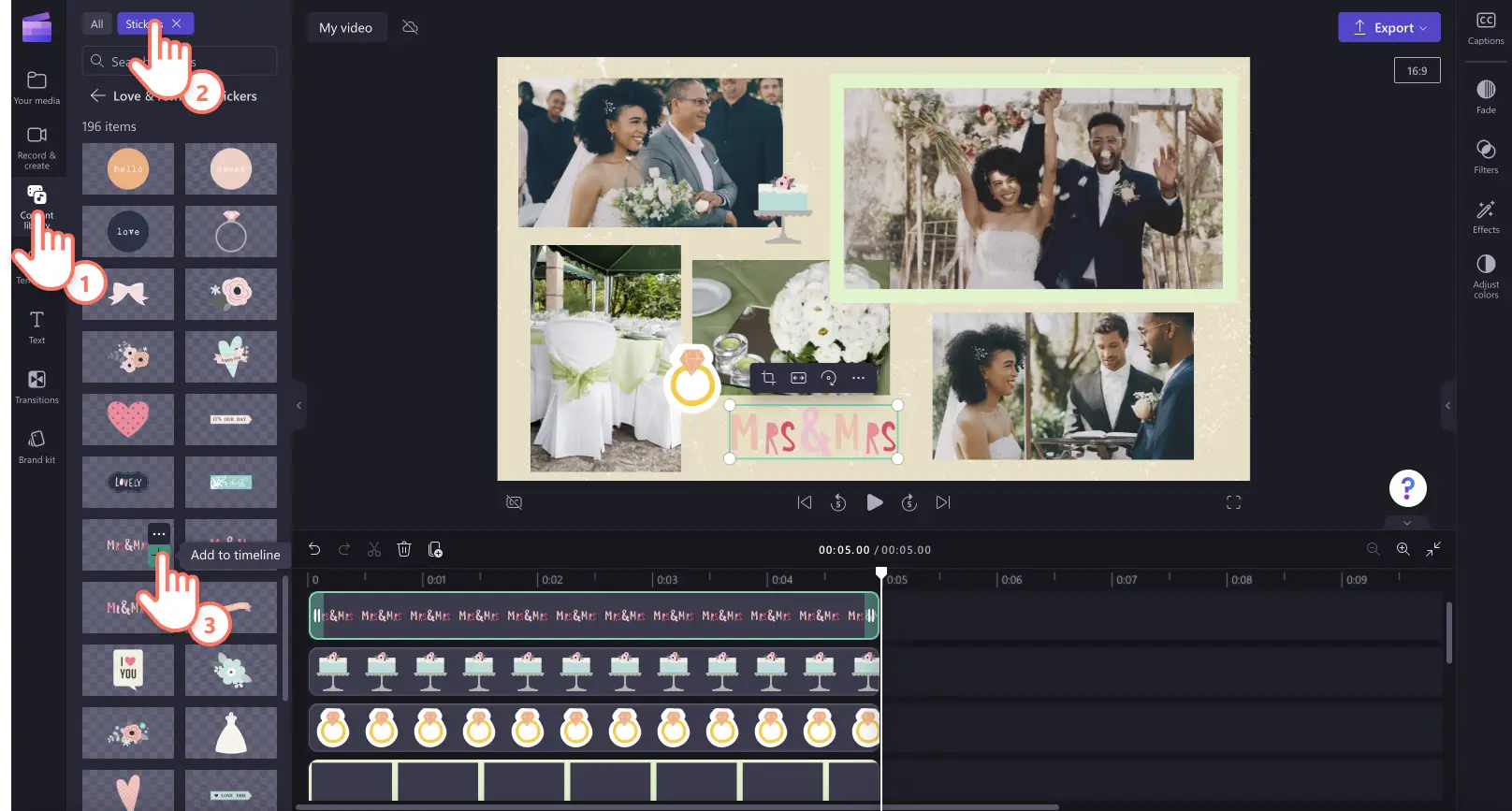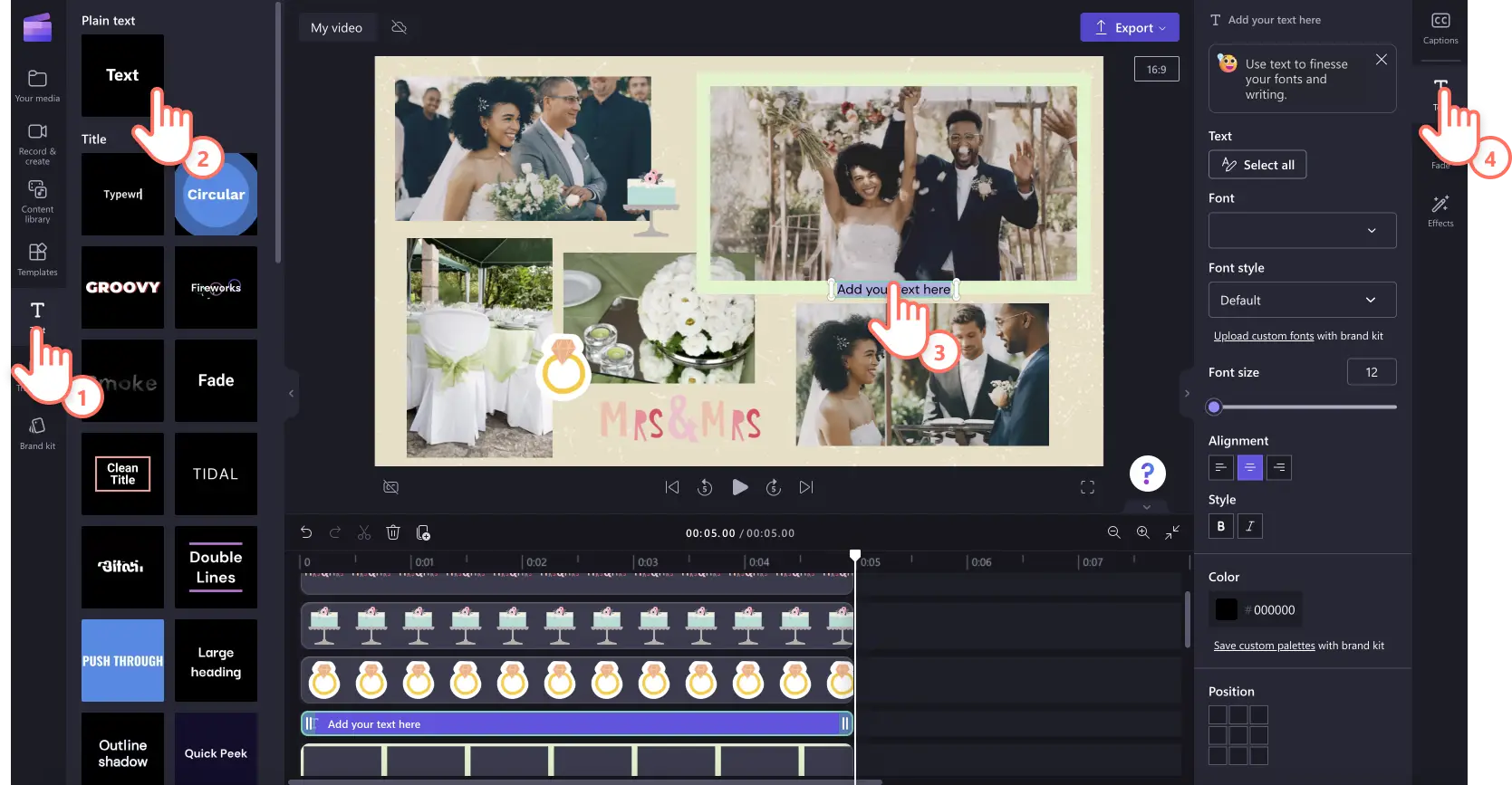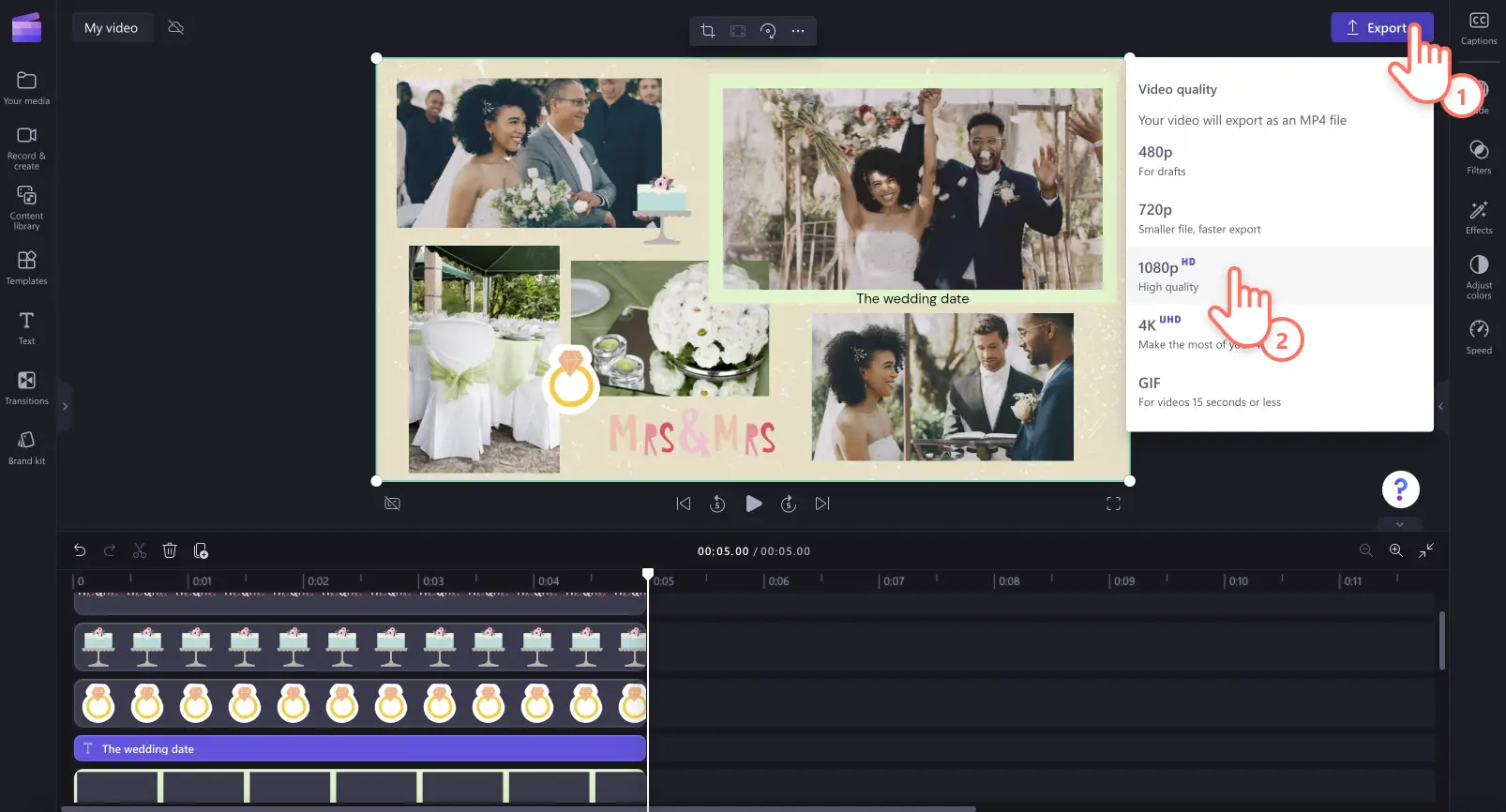โปรดทราบ! สกรีนช็อตในบทความนี้มาจาก Clipchamp สำหรับบัญชีส่วนบุคคล หลักการเดียวกันนี้ใช้ได้กับ Clipchamp สำหรับบัญชีที่ทำงานและโรงเรียน
ตั้งแต่ ไฮไลต์การเดินทางไปจนถึงสรุปประจำปี รวมวิดีโอ รูปภาพ และโอเวอร์เลย์เข้าด้วยกันเพื่อแบ่งปันเรื่องราวของคุณในรูปแบบวิดีโอคอลลาจที่น่าสนใจ
จับคู่สื่อของคุณกับ เพลงประกอบรอบข้างเพื่อกำหนดอารมณ์และปรับแต่งพื้นหลังคอลลาจของคุณด้วยคลิปวิดีโอในสต็อกตามธีม หากคุณขาดแรงบันดาลใจหรือมีเวลาไม่มาก ให้เริ่มด้วย เทมเพลตวิดีโอคอลลาจระดับมืออาชีพ เพียงเพิ่มสื่อของคุณเอง ปรับแต่งข้อความ สี และแบรนด์ แล้วแชร์ไปยังโซเชียลมีเดียจากหน้าการส่งออกโดยตรง
สำรวจวิธีสร้างวิดีโอคอลลาจที่พร้อมสำหรับ Instagram Reels โดยใช้โปรแกรมสร้างวิดีโอตัดต่อใน Clipchamp
องค์ประกอบของวิดีโอคอลลาจที่ยอดเยี่ยม
รวมรูปภาพและวิดีโอ
วิดีโอคอลลาจที่ดีที่สุดมักจะเป็นการผสมผสานระหว่างวิดีโอและรูปถ่าย สิ่งที่คุณต้องทำคือวางสื่อของคุณเป็นเลเยอร์บนไทม์ไลน์ โดยใช้เอฟเฟ็กต์ โอเวอร์เลย์กับสื่อและพื้นหลัง ปรับขนาดให้พอดีกับเนื้อหาหลายรายการในฉากเดียว จากนั้นแชร์ไปยังโซเชียลมีเดียในอัตราส่วนกว้างยาว 9:16 ได้อย่างง่ายดาย
สร้างเค้าโครงวิดีโอที่ไม่ซ้ำใคร
ตั้งแต่รูปแบบสี่เหลี่ยมจัตุรัสไปจนถึงเค้าโครง หน้าจอแยก ให้เพิ่มรูปภาพและวิดีโอของคุณในรูปแบบที่ไม่ซ้ำใครเพื่อสร้างวิดีโอคอลลาจ คุณสามารถครอบตัดแอสเซทวิดีโอของคุณได้อย่างง่ายดายโดย ใช้เครื่องมือครอบตัดเพื่อให้แน่ใจว่าแอสเซทเข้ากันได้อย่างลงตัวในฉากเดียวกัน
เพิ่มอารมณ์ด้วยเพลงประกอบ
ช่วยเหลือการเล่าเรื่องของคุณด้วย แทร็กมากมายไม่สิ้นสุดเพื่อแสดงอารมณ์ เลือกตั้งแต่เพลงจิงเกิลที่มีจังหวะสนุกสนานไปจนถึงทำนองเพลงช้านุ่มนวล ปลอดค่าลิขสิทธิ์ ดังนั้นคุณจึงไม่ต้องกังวลกับการประท้วงเรื่องลิขสิทธิ์บนโซเชียลมีเดีย
จับคู่จังหวะกับการเปลี่ยนภาพวิดีโอ
ทำให้วิดีโอคอลลาจมีเอกลักษณ์เฉพาะตัวด้วยการเพิ่ม การเปลี่ยนฉากระหว่างคลิป เลือกจากการเปลี่ยนภาพที่ไม่เหมือนใคร เช่น หยดของเหลว จางหาย ไฟ ความบกพร่อง หัวใจ และอื่นๆ เพียงลากแล้วปล่อยการเปลี่ยนภาพ ระหว่างสองคลิปเพื่อสแนปให้เข้าที่บนไทม์ไลน์โดยอัตโนมัติ
เพิ่มการเน้นหรือคำอธิบายด้วยชื่อเรื่อง
ไม่ว่าวิดีโอคอลลาจของคุณจะมีหัวข้ออะไร เพิ่มคำอธิบายภาพเพื่อช่วยให้ผู้ชมเข้าใจประเด็นและบริบทในการพูดคุย ข้อความตัวออกแบบและสติกเกอร์กราฟิกของเราช่วยให้คุณกำหนดวิดีโอคอลลาจของคุณเองได้ในพริบตา ปรับแต่งชื่อเรื่องด้วยข้อความ แบบอักษร สี ขนาด ตำแหน่ง และอื่นๆ อีกมากมายในแผงคุณสมบัติ
วิธีสร้างวิดีโอคอลลาจ
ขั้นตอนที่ 1 นำเข้าวิดีโอหรือเลือกฟุตเทจในสต็อก
หากต้องการนำเข้าวิดีโอ รูปถ่าย และเสียงของคุณเอง ให้คลิกที่ปุ่มนำเข้าสื่อในแท็บสื่อของคุณบนแถบเครื่องมือเพื่อเรียกดูไฟล์ในคอมพิวเตอร์ หรือเชื่อมต่อ OneDrive ของคุณ
คุณยังสามารถใช้ มีเดียในสต็อกฟรี เช่น คลิปวิดีโอ พื้นหลังสำหรับวิดีโอ และเพลงในสต็อกได้อีกด้วย คลิกที่แท็บไลบรารีเนื้อหาบนแถบเครื่องมือ และคลิกที่ลูกศรดรอปดาวน์ของภาพ แล้วเลือกวิดีโอ ค้นหาตามหมวดหมู่ต่างๆ ในสต็อกโดยใช้แถบค้นหาเช่นกัน
ขั้นตอนที่ 2 วางวิดีโอหรือพื้นหลังสีบนไทม์ไลน์
ก่อนที่จะเพิ่มสื่อของคุณลงในไทม์ไลน์ ให้เลือกวิดีโอพื้นหลัง คลิกที่แท็บไลบรารีเนื้อหา และคลิกที่ลูกศรดรอปดาวน์ของภาพ จากนั้นเลือกพื้นหลัง
เลือกจากพื้นหลังที่หลากหลายสำหรับวิดีโอคอลลาจของคุณ เช่น การไล่ระดับสี 3 มิติ ธรรมชาติ พื้นผิว และอื่นๆ ลากแล้วปล่อยพื้นหลังลงบนไทม์ไลน์
ขั้นตอนที่ 3 เพิ่มสื่อของคุณลงในไทม์ไลน์
ถัดไป ลากแล้วปล่อยแอสเซทสื่อแรกของคุณลงบนไทม์ไลน์
ปรับขนาดสื่อของคุณโดยใช้มุมบนตัวอย่างวิดีโอ
หากคุณต้องการแสดงวิดีโอหรือแอสเซทตั้งแต่สองรายการขึ้นไปพร้อมกัน เพียงลากแอสเซทอื่นๆ ลงบนไทม์ไลน์ โดยวางไว้เหนือวิดีโอที่มีอยู่ การดำเนินการนี้จะทำให้แอสเซทของคุณเล่นไปพร้อมๆ กัน ทำซ้ำขั้นตอนนี้ได้หลายครั้งตามที่คุณต้องการ
ขั้นตอนที่ 4 ปรับแต่งวิดีโอคอลลาจของคุณด้วยเพลง โอเวอร์เลย์ และข้อความ
เมื่อต้องการเพิ่ม เพลงประกอบ ให้คลิกที่แท็บไลบรารีเนื้อหาบนแถบเครื่องมือ แล้วคลิกที่หมวดหมู่เสียง ลากแล้วปล่อยไฟล์เสียงลงบนไทม์ไลน์ใต้วิดีโอของคุณ
เมื่อต้องการเพิ่ม เฟรมและเส้นขอบลงในวิดีโอคอลลาจของคุณ ให้คลิกที่หมวดหมู่เฟรมและเส้นขอบภายในแท็บไลบรารีเนื้อหา ลากแล้วปล่อยเฟรมบนไทม์ไลน์เหนือคลิปวิดีโอ ปรับขนาดและตำแหน่งของเฟรมได้อย่างอิสระในหน้าต่างตัวอย่างวิดีโอ
เมื่อต้องการเพิ่มสติกเกอร์และกราฟิก ให้คลิกที่หมวดหมู่สติกเกอร์ภายในแท็บไลบรารีเนื้อหา ลากแล้วปล่อยสติกเกอร์ลงบนไทม์ไลน์เหนือคลิปวิดีโอของคุณ ย้ายและปรับขนาดและตำแหน่งของสติกเกอร์โดยใช้ตัวเลือกในหน้าต่างตัวอย่างวิดีโอ
เมื่อต้องการเพิ่มข้อความเคลื่อนไหว ให้คลิกที่แท็บข้อความบนแผงคุณสมบัติ เลือกชื่อเรื่อง จากนั้นลากแล้วปล่อยลงบนไทม์ไลน์เหนือแอสเซทาของคุณ ปรับชื่อเรื่องของคุณโดยใช้แท็บข้อความบนแถบเครื่องมือ
ขั้นตอนที่ 5 แสดงตัวอย่างและบันทึกวิดีโอคอลลาจของคุณเป็น HD
ก่อนที่จะบันทึกวิดีโอคอลลาจ อย่าลืมแสดงตัวอย่างโดยการคลิกที่ปุ่มเล่น เมื่อคุณพร้อมที่จะบันทึก ให้คลิกที่ปุ่มส่งออก และเลือกความละเอียดของวิดีโอ เราขอแนะนำให้บันทึกวิดีโอทั้งหมดด้วยความละเอียดวิดีโอ 1080p เพื่อคุณภาพที่ดีที่สุดหรือบันทึกเป็น GIF เพื่อแชร์ในโซเชียลมีเดีย สมาชิกแบบชำระเงินสามารถบันทึกวิดีโอความละเอียด 4K ได้
3 ไอเดียวิดีโอคอลลาจยอดนิยม
1. วิดีโอคอลลาจวันเกิด
ฉลองให้คนพิเศษด้วยวิดีโอคอลลาจวันเกิด รำลึกถึงวันเกิดในอดีตหรือเฉลิมฉลองปัจจุบันโดยการเพิ่มรูปถ่ายและวิดีโอโดยใช้สติกเกอร์วันเกิดตามธีมและ เพลงประกอบที่มีจังหวะสนุกสนาน เพิ่ม การเปลี่ยนภาพที่ราบรื่นระหว่างฉากและคำอธิบายภาพสถานที่เพื่อแสดงเหตุการณ์สำคัญ คุณยังสามารถเพิ่ม ข้อความและคำคมที่จริงใจได้ตลอดเพื่อแสดงคำอวยพรวันเกิดของคุณ
2. คอลลาจไฮไลต์การเดินทางและวันหยุด
รวมคลิปวิดีโอและรูปถ่ายการเดินทางในอดีตหรือการผจญภัยครั้งล่าสุดของคุณเพื่อสร้าง วิดีโอคอลลาจการเดินทางที่ดูเป็นมืออาชีพ พาผู้ติดตามของคุณไปสู่การเดินทางที่น่าตื่นเต้นด้วยการแบ่งปันกิจกรรมในต่างประเทศ เว็บไซต์โปรดของคุณ และร้านอาหารที่ดีที่สุด ใช้ชื่อเรื่องเพื่อแชร์สถานที่ เพิ่มอารมณ์ด้วย เอฟเฟ็กต์เสียง และเพิ่มคำบรรยายโดยใช้ การพากย์เสียงด้วย AI
3. วิดีโอคอลลาจโอกาสพิเศษ
ไม่ว่าคุณจะเฉลิมฉลองงานแต่งงาน การสำเร็จการศึกษา หรือเหตุการณ์สำคัญ สร้าง วิดีโอคอลลาจที่น่าจดจำเพื่อแบ่งปันความตื่นเต้นกับเพื่อนและครอบครัวของคุณ โอเวอร์เลย์สติกเกอร์กิจกรรมที่มีธีมเพื่อเน้นอารมณ์ ใช้ ข้อความเคลื่อนไหวเพื่อแบ่งปันรายละเอียดกิจกรรม และยกระดับคอลลาจของคุณด้วยเอฟเฟ็กต์พิเศษ เช่น ฟิลเตอร์
หากต้องการความช่วยเหลือเพิ่มเติมในการสร้างวิดีโอที่พร้อมสะกดทุกสายตา โปรดดู คู่มือฉบับเต็มสำหรับวิดีโอ Instagram หรือเรียกดู บทช่วยสอนวิดีโอการนำเสนอสไลด์
เริ่มการตัดต่อวิดีโอวันนี้ด้วย Clipchamp หรือดาวน์โหลด แอป Clipchamp สำหรับ Windows