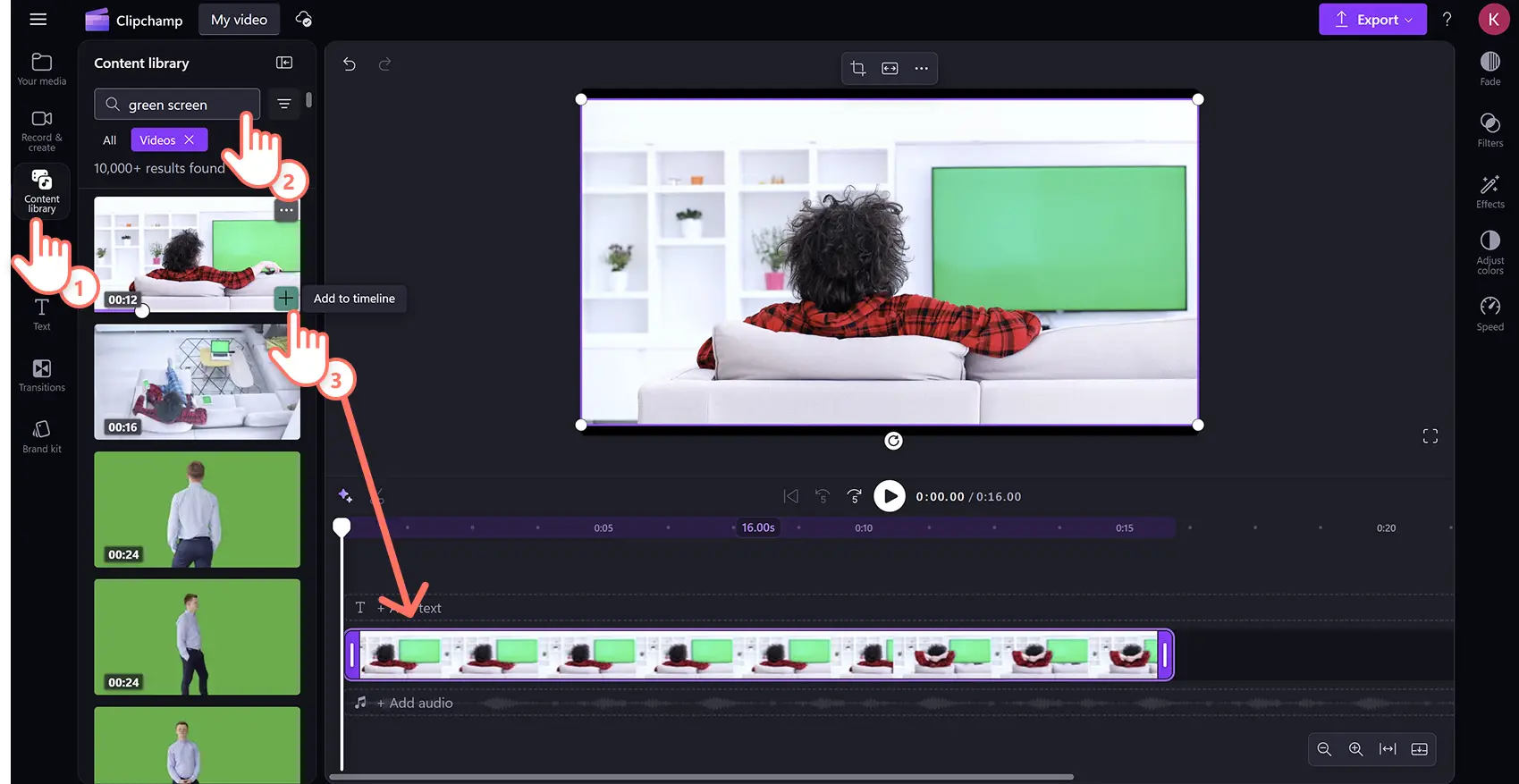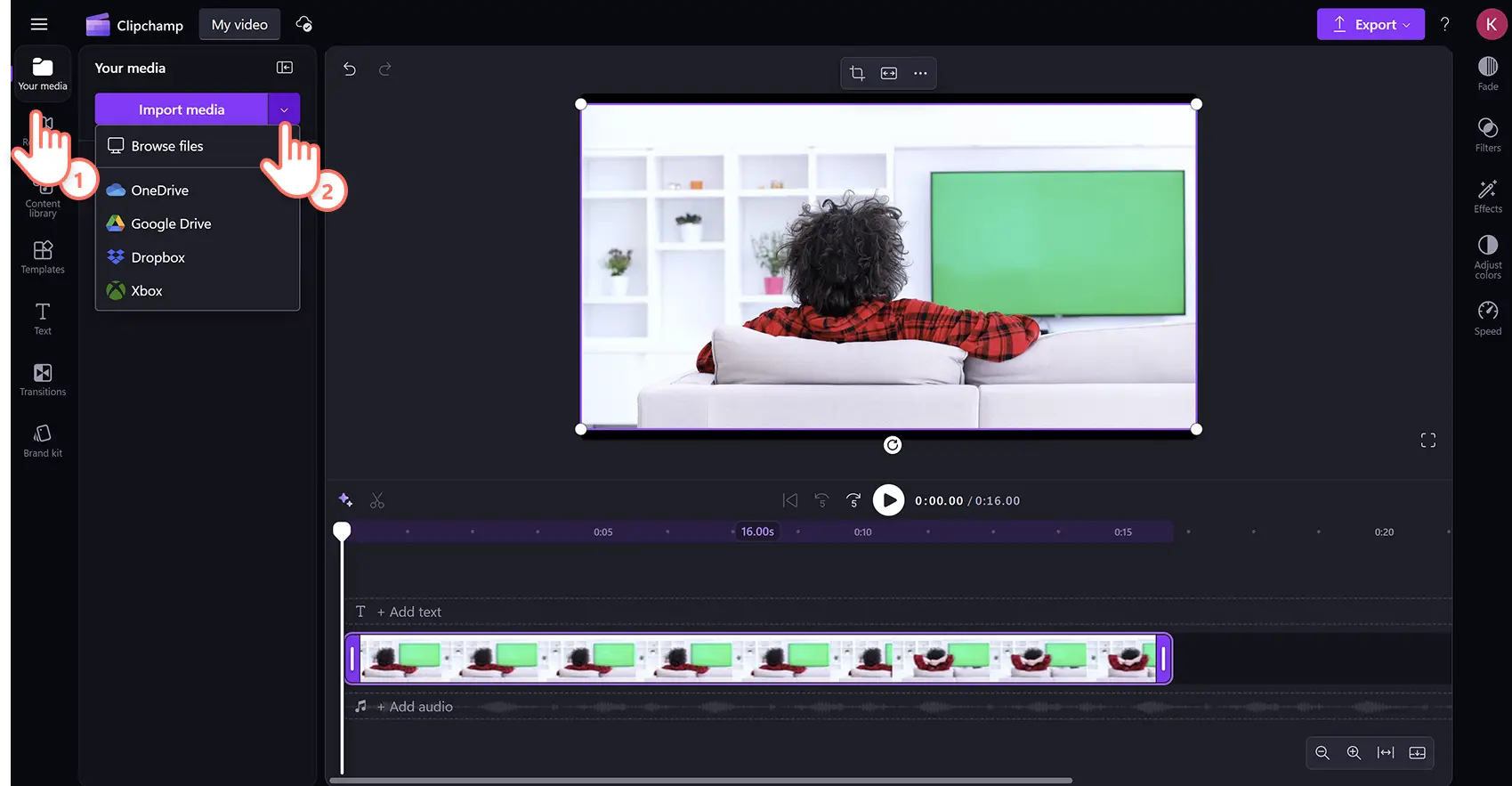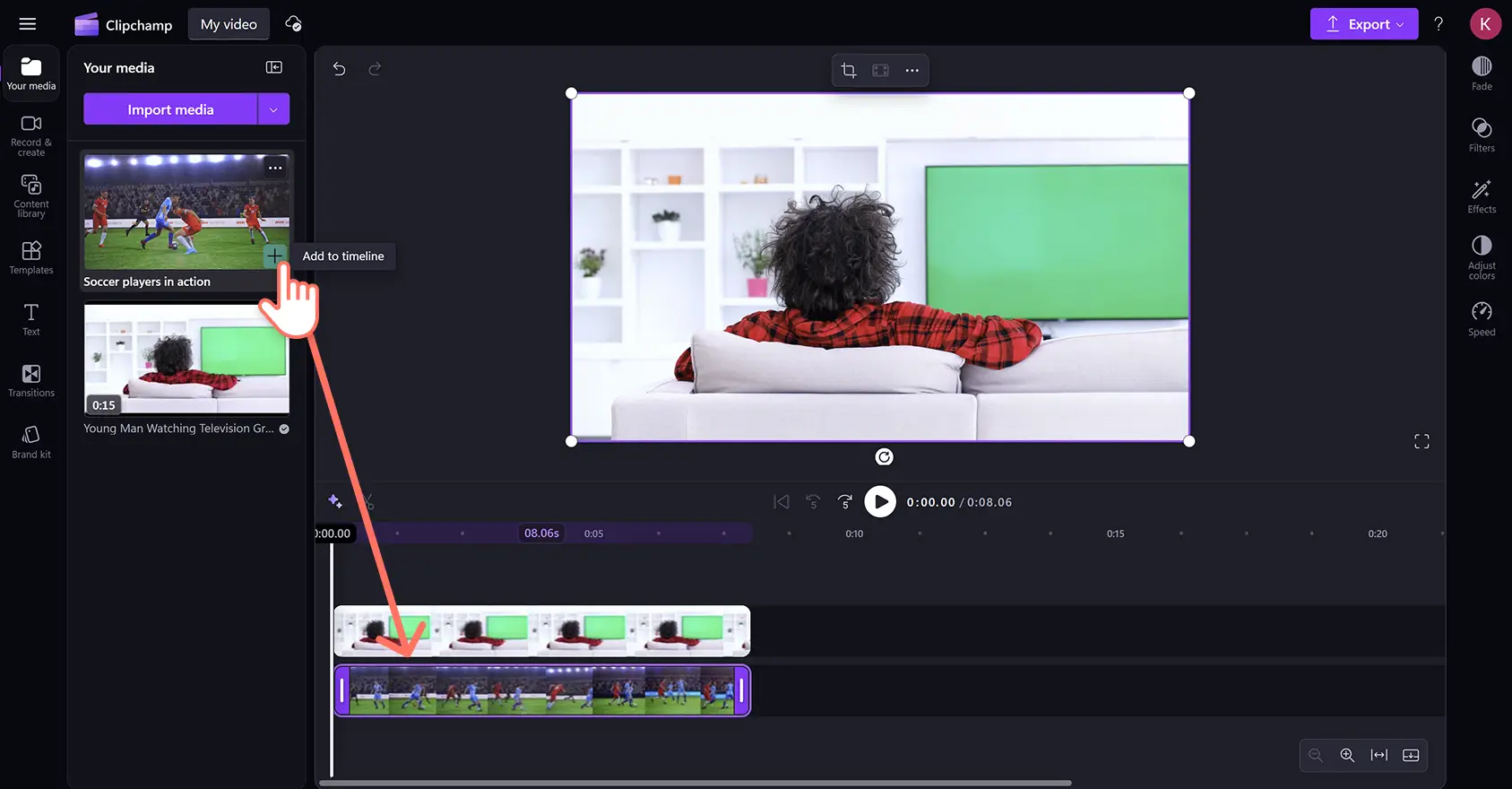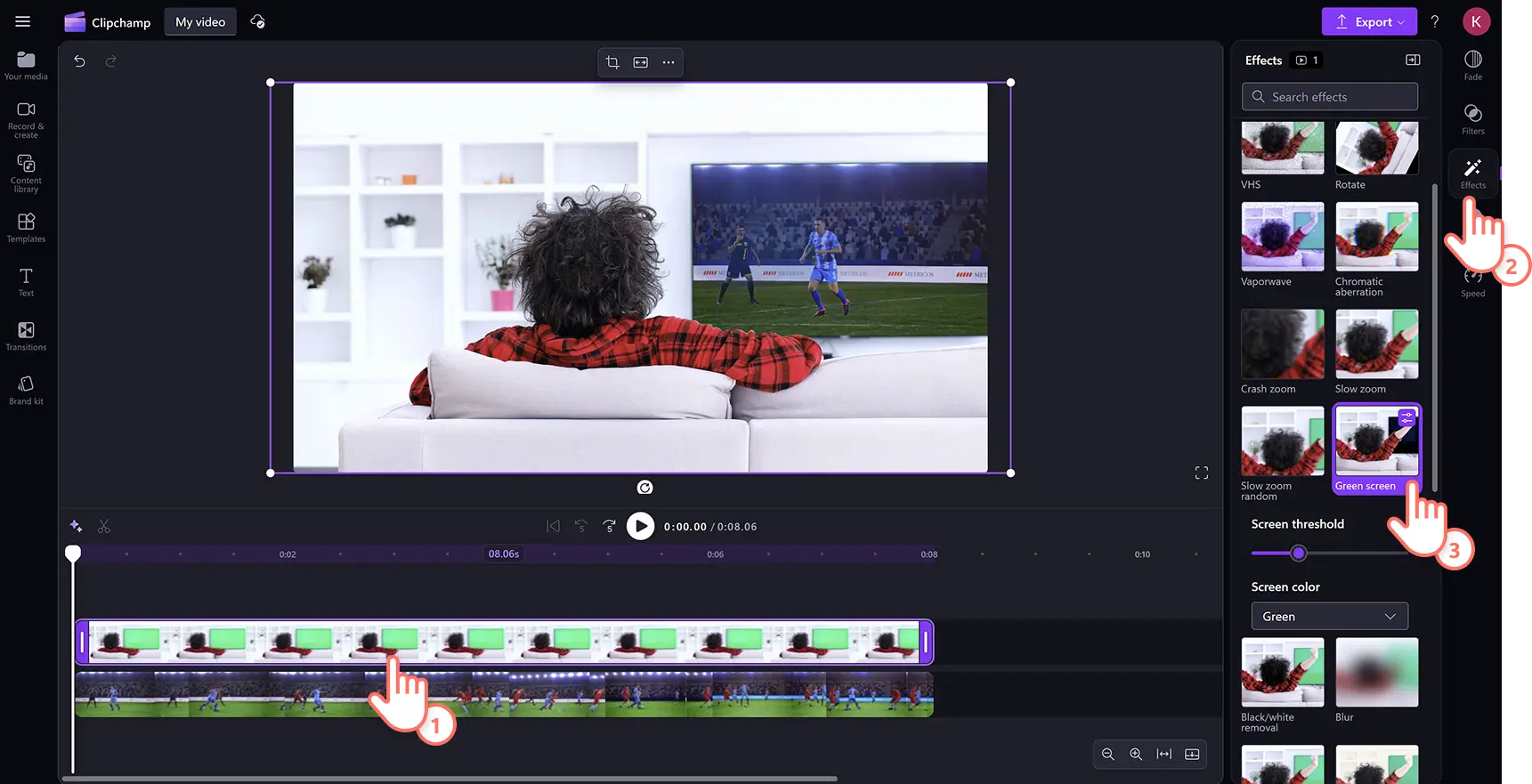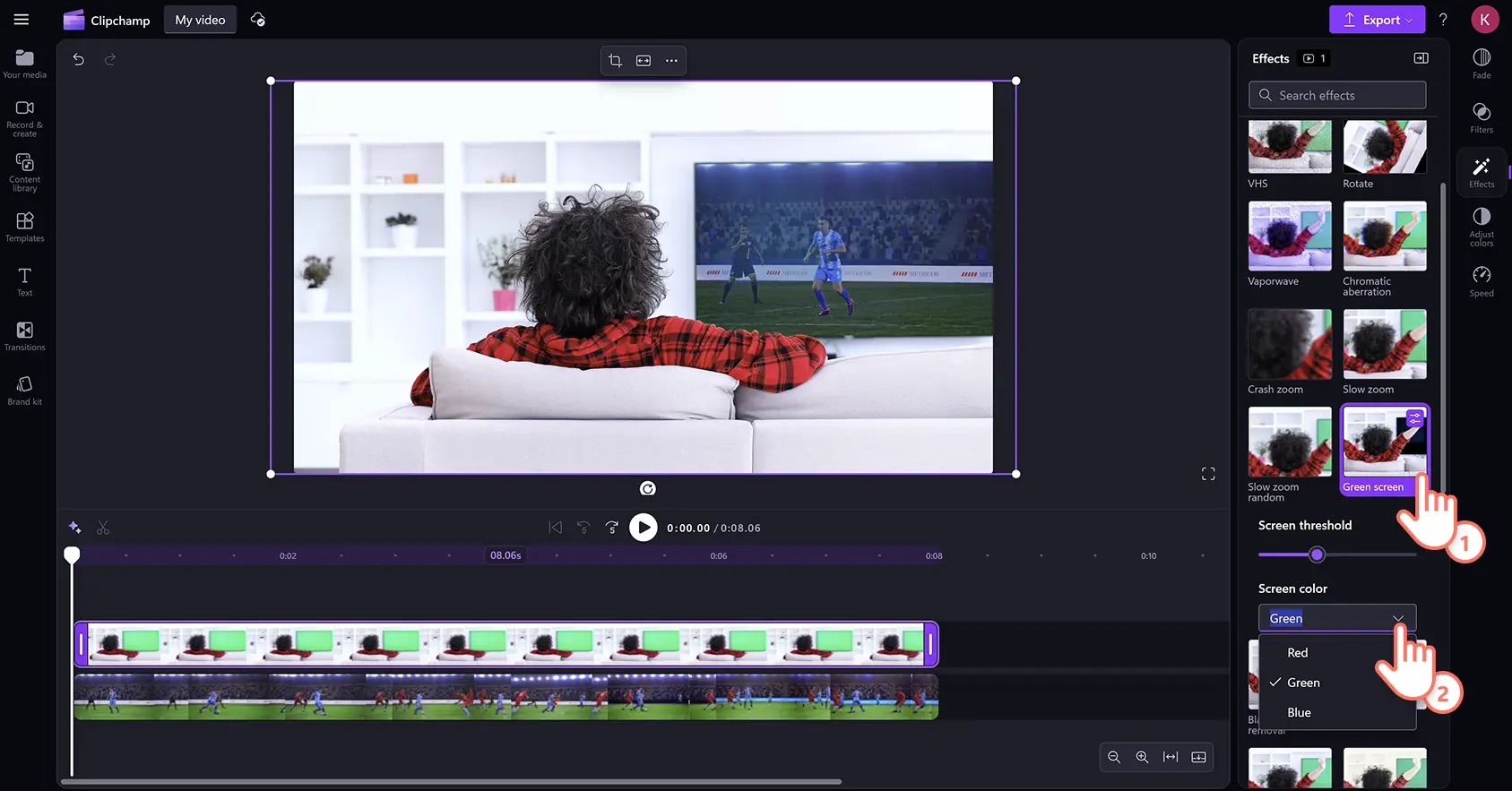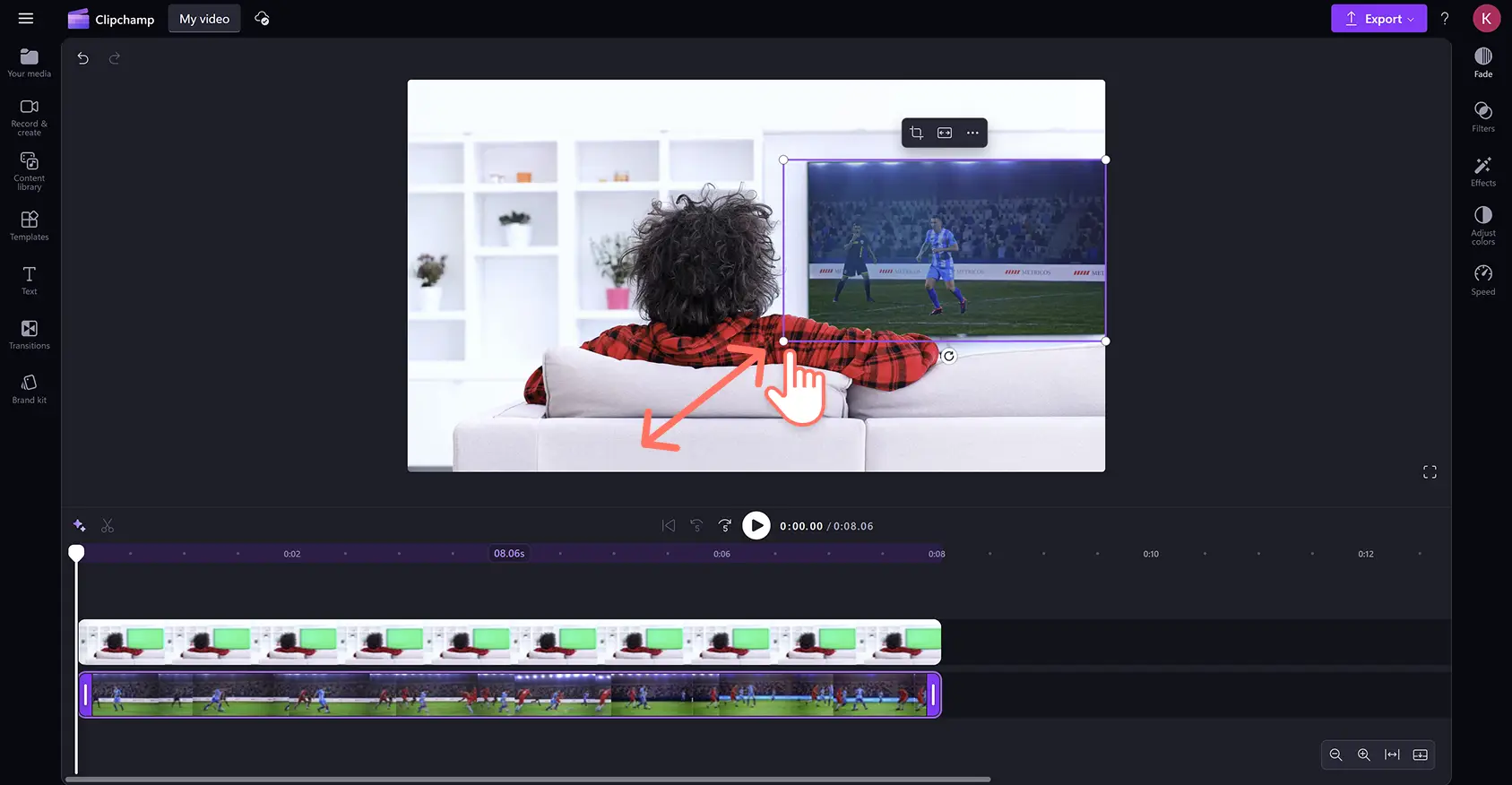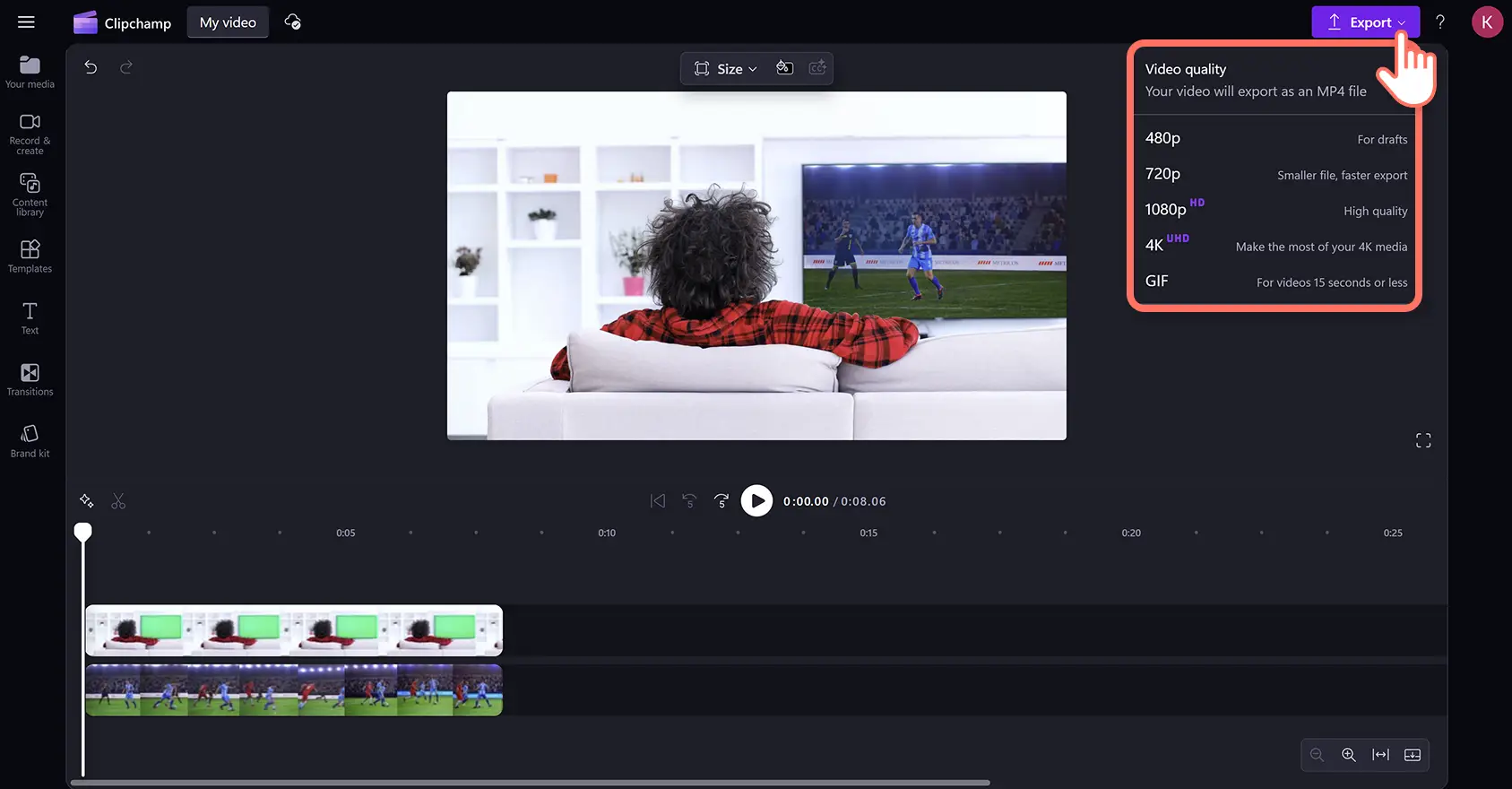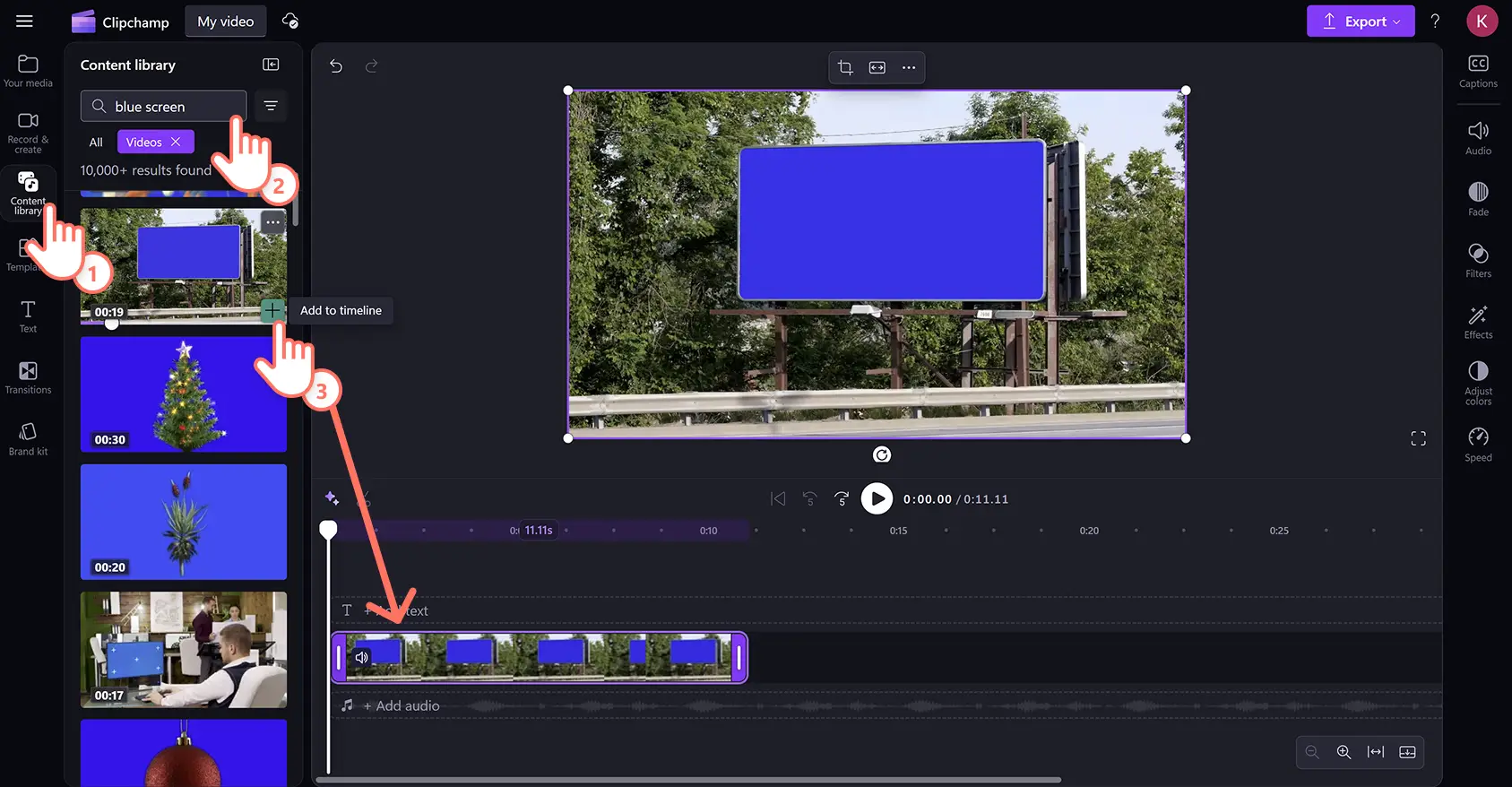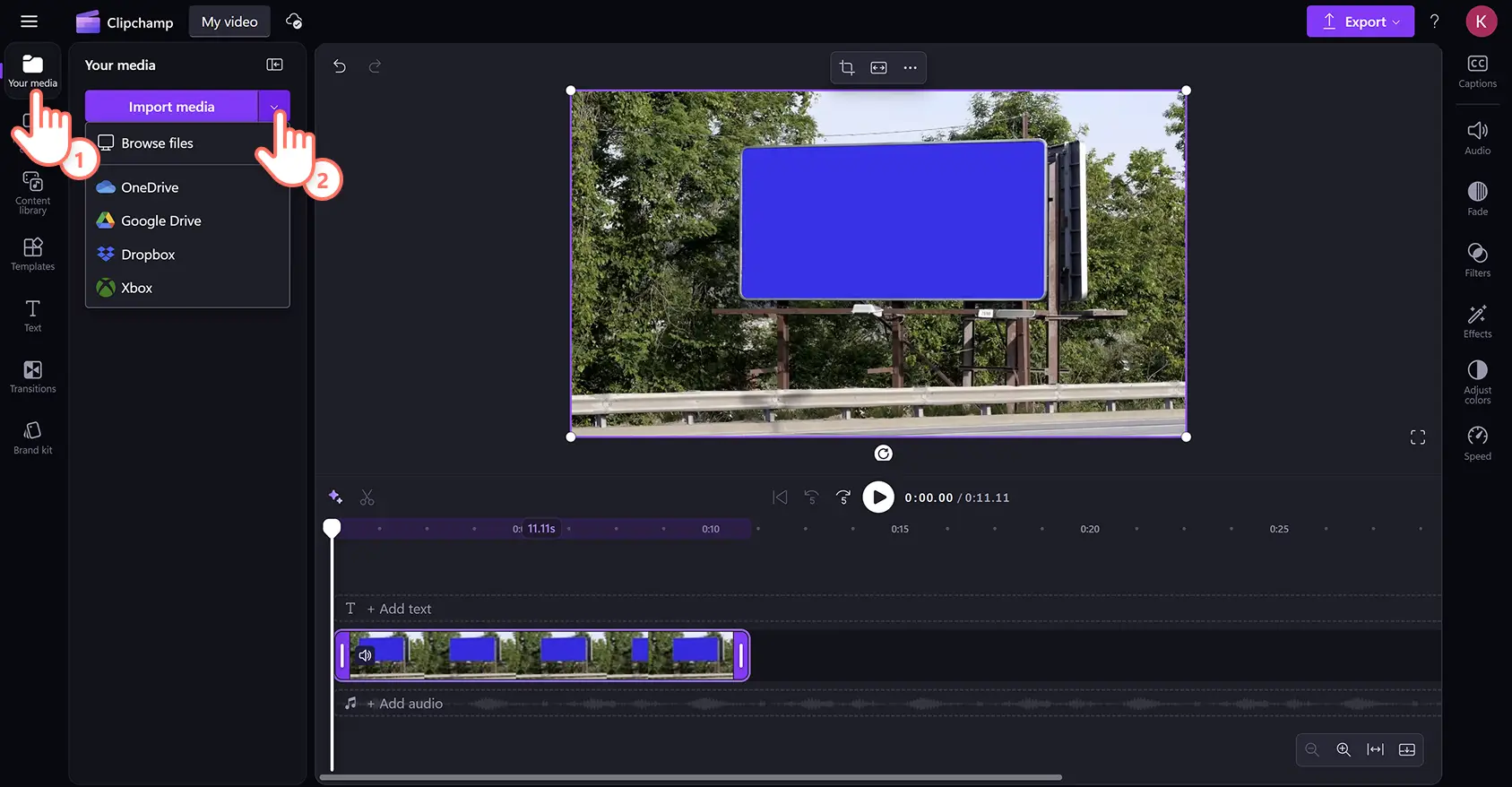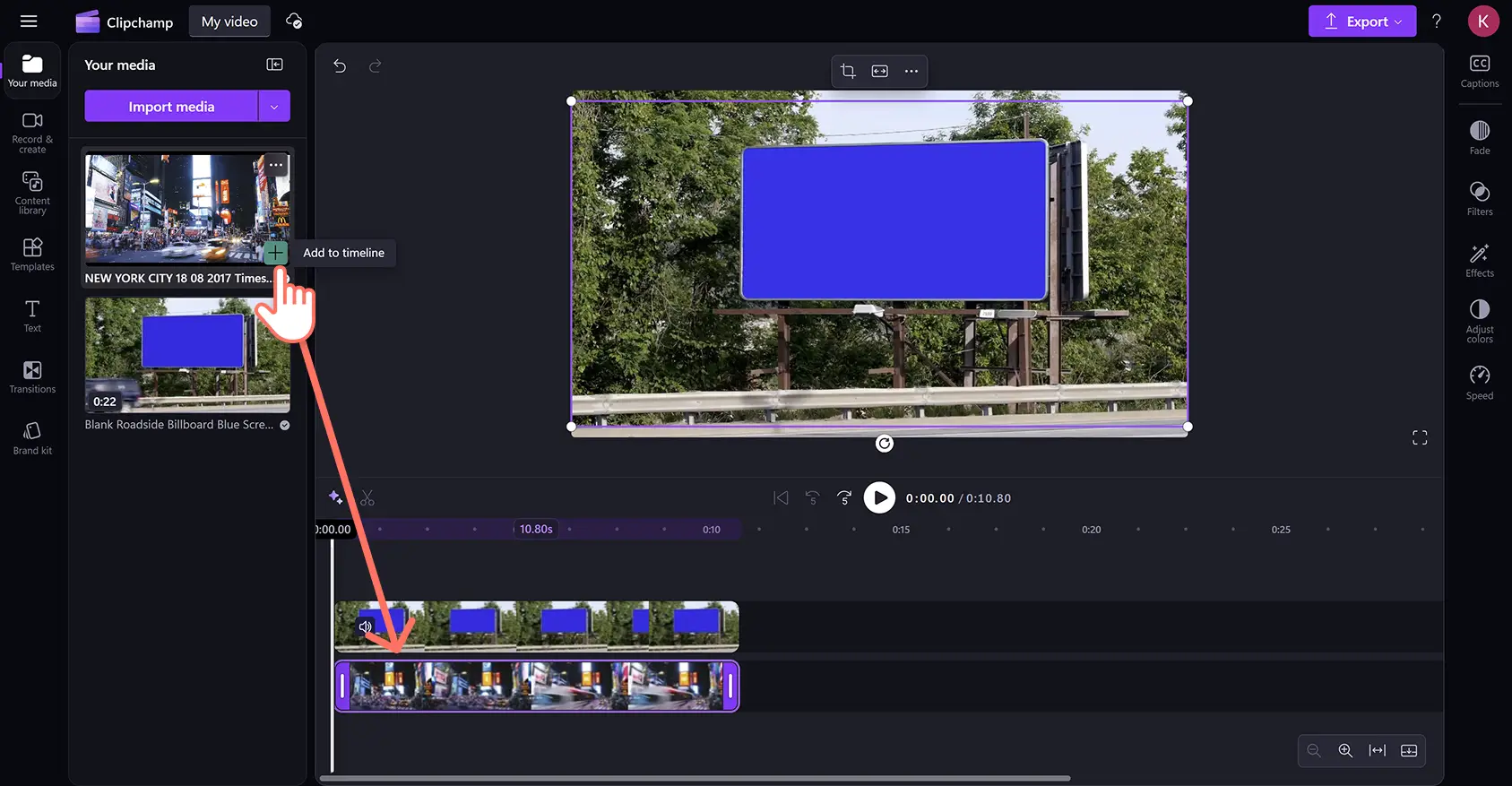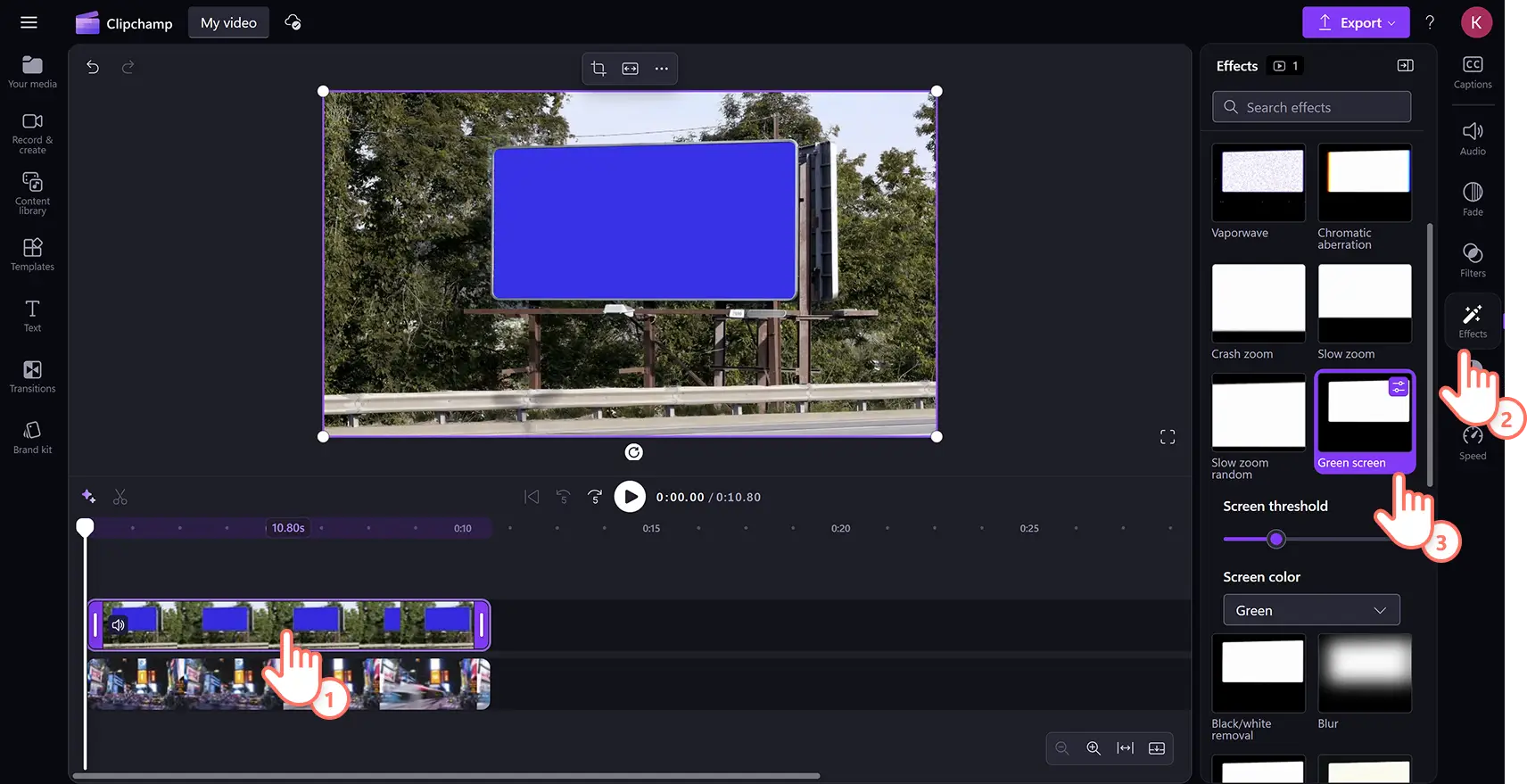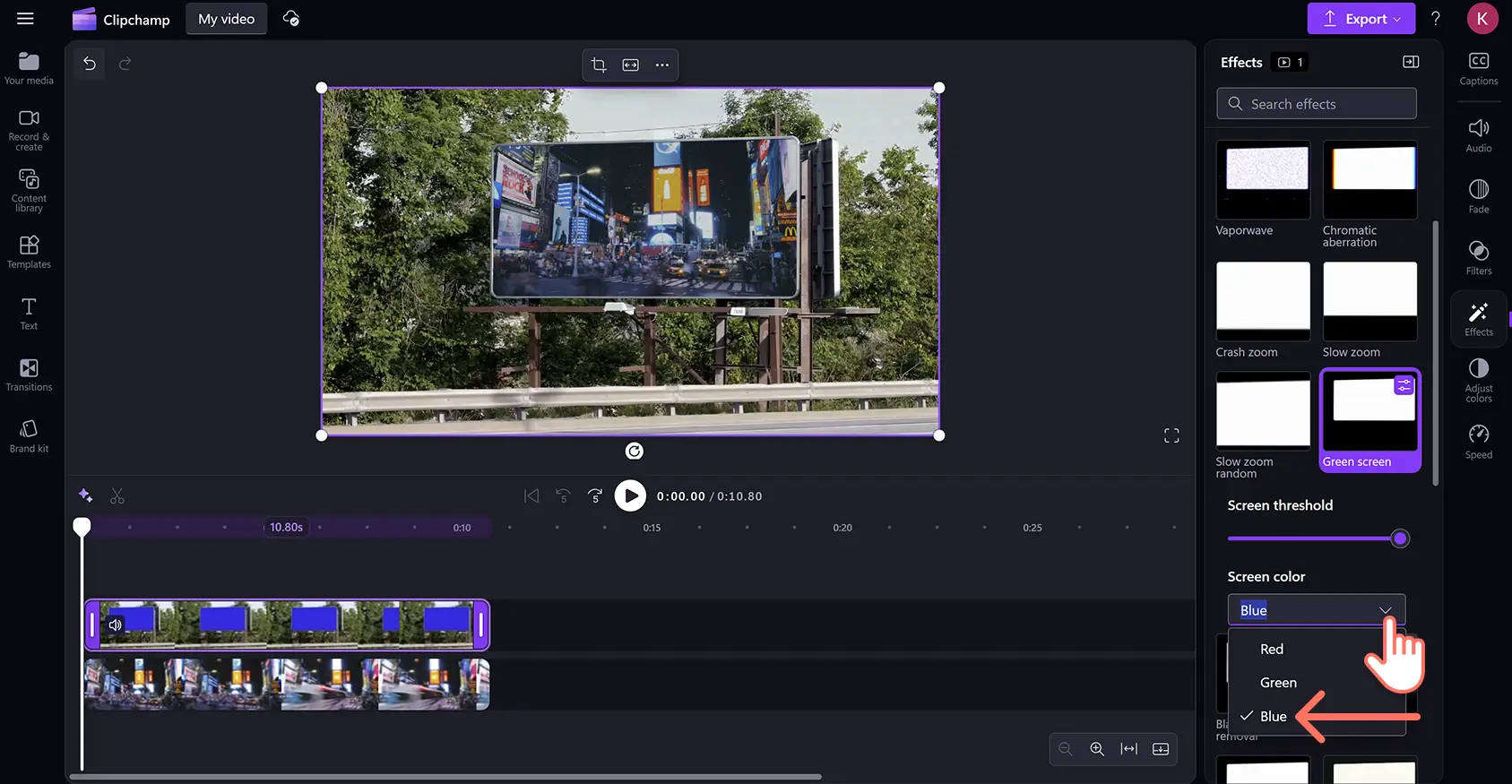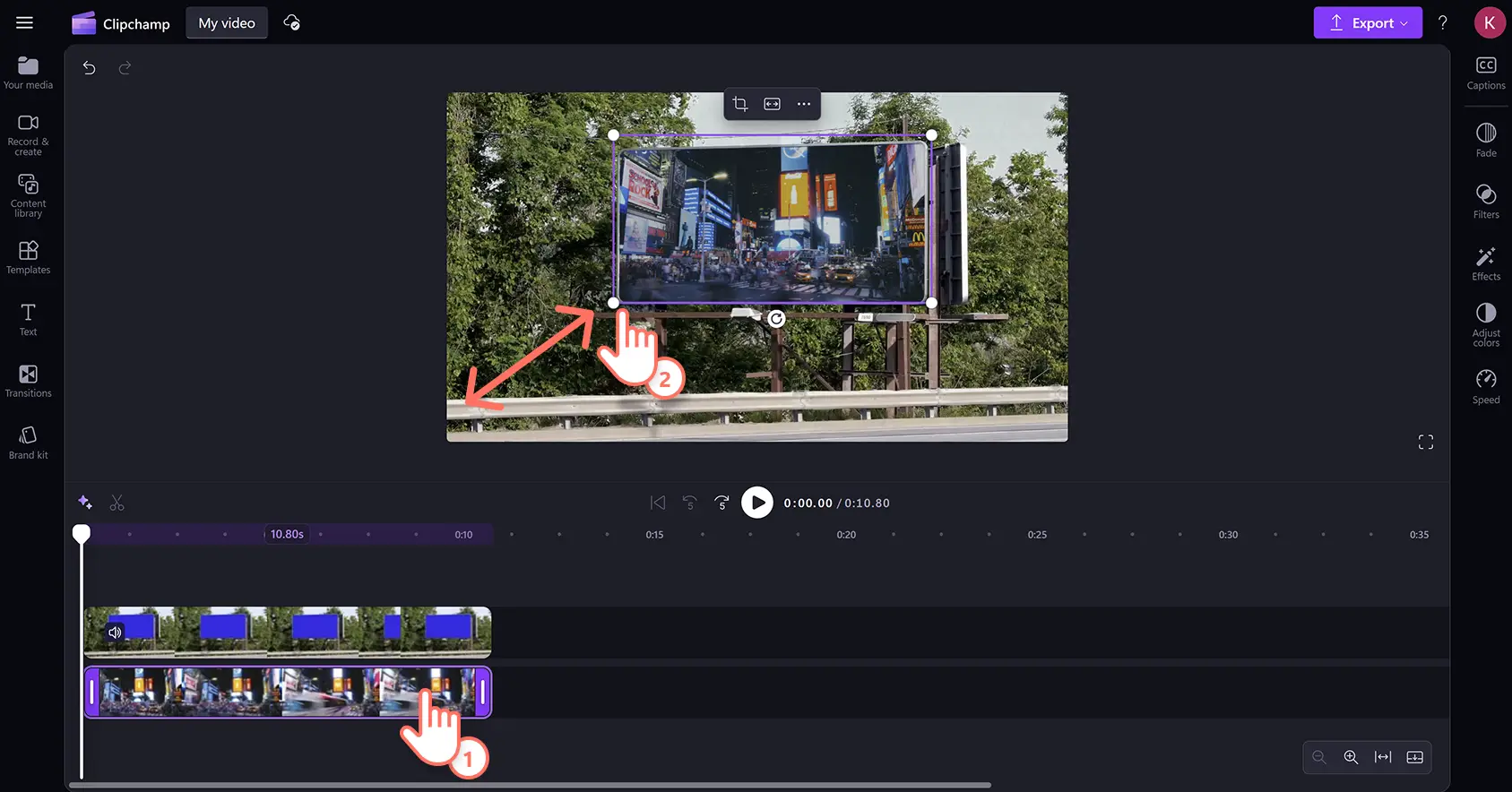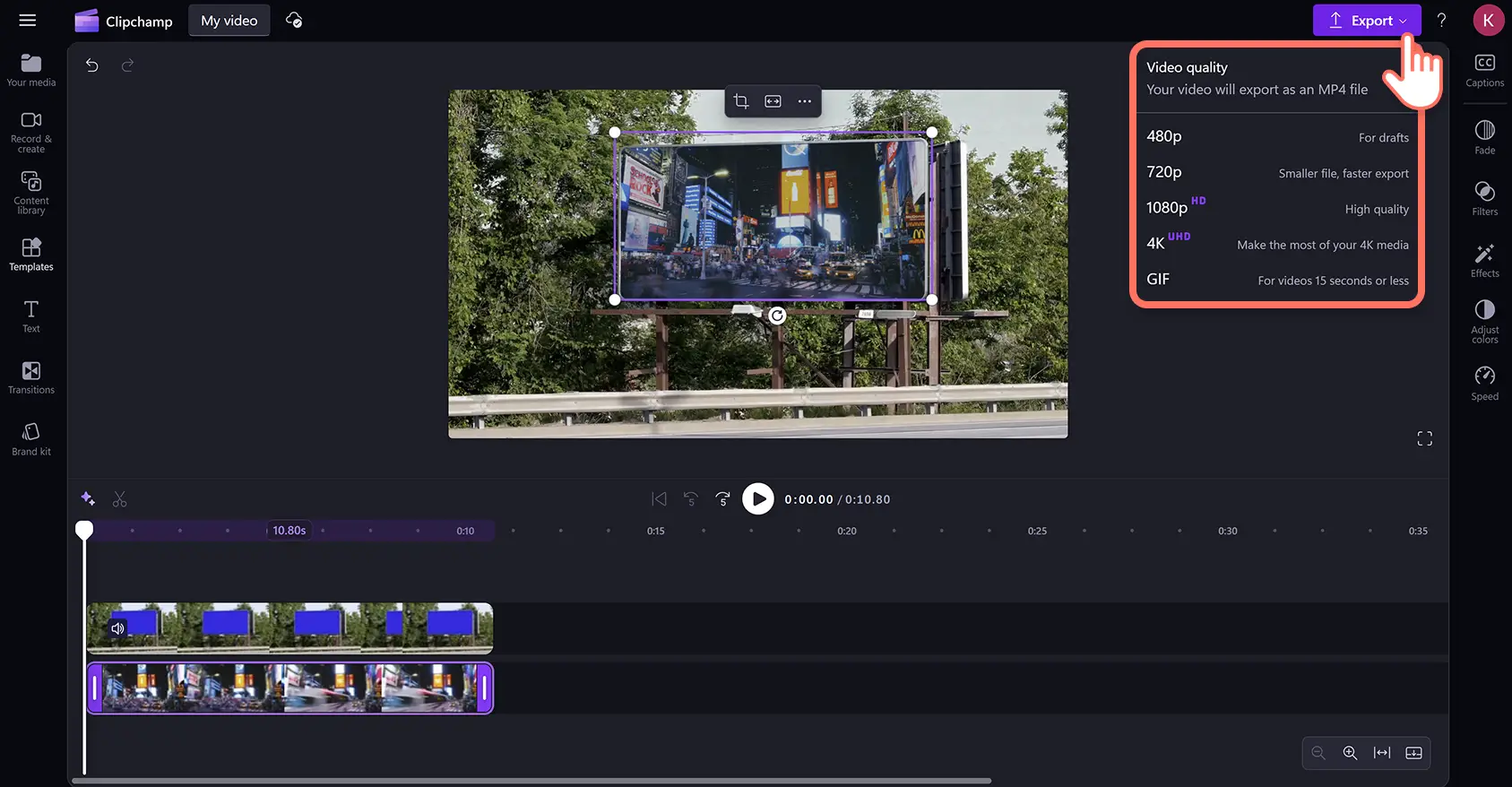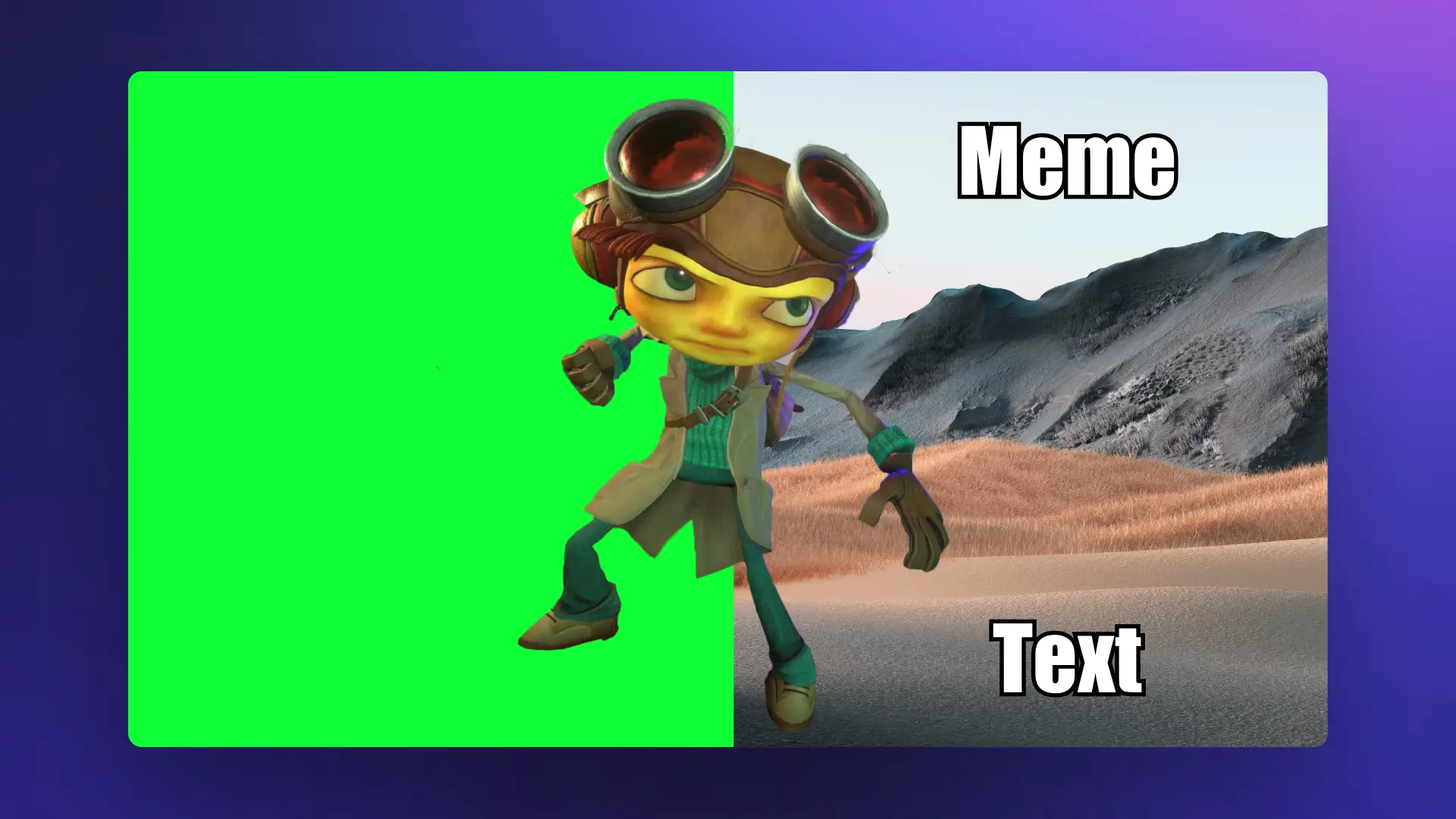โปรดทราบ! สกรีนช็อตในบทความนี้มาจาก Clipchamp สำหรับบัญชีส่วนบุคคล หลักการเดียวกันนี้ใช้ได้กับ Clipchamp สำหรับบัญชีที่ทำงานและโรงเรียน
บนหน้านี้
สร้างเอฟเฟ็กต์ลบจอเขียวระดับมืออาชีพโดยไม่ต้องใช้ซอฟต์แวร์ราคาแพง เพิ่มภาพที่น่าประทับใจลงในวิดีโอเกมโฆษณา Instagram หรือวิดีโอขององค์กรได้อย่างง่ายดายด้วยออนไลน์ฟรี ตัวแก้ไขวิดีโอหน้าจอสีเขียวหรือที่เรียกว่าแป้นโครมา เอฟเฟ็กต์พิเศษนี้ช่วยให้คุณสามารถแทนที่พื้นหลังสีเขียว สีน้ําเงิน หรือสีแดงในวิดีโอที่มีพื้นหลังวิดีโอหรือรูปภาพที่แตกต่างกันได้
เปลี่ยนพื้นหลังวิดีโอและเพิ่มเอฟเฟ็กต์พิเศษได้ฟรีด้วยเครื่องมือลบจอเขียวใน โปรแกรมตัดต่อวิดีโอ Clipchamp
วิธีตัดต่อวิดีโอลบจอเขียวฟรี
ขั้นตอนที่ 1 เพิ่มคลิปวิดีโอในสต็อกลบจอเขียวลงบนไทม์ไลน์
คลิกที่แท็บไลบรารีเนื้อหาบนแถบเครื่องมือ จากนั้นเลือกวิดีโอจากลูกศรแบบหล่นลงของภาพ พิมพ์ "ลบจอเขียว" ลงในแถบค้นหาคำสำคัญเพื่อเรียกดูฟุตเทจลบจอเขียวปลอดค่าลิขสิทธิ์ต่างๆ
ไลบรารีเนื้อหามีสต๊อกหน้าจอสีเขียวที่หลากหลายรวมถึงเฟรมมือถือและทีวีนักแสดงการ์ตูนและกราฟิกเมื่อเลือกแล้ว ให้ลากแล้วปล่อยวิดีโอลงในไทม์ไลน์
เมื่อต้องการนําเข้าวิดีโอ ให้คลิกที่ปุ่มนําเข้าสื่อในแท็บสื่อของคุณบนแถบเครื่องมืออัปโหลดสื่อจากอุปกรณ์ของคุณหรือเชื่อมต่อ บัญชี OneDrive
ขั้นตอนที่ 2.เพิ่มคลิปวิดีโอด้านล่างวิดีโอลบจอเขียว
ลากและวางวิดีโอด้านล่างวิดีโอหน้าจอสีเขียวบนไทม์ไลน์การแก้ไขวิดีโอหน้าจอสีเขียวควรอยู่ด้านบนขององค์ประกอบวิดีโออื่นๆ ทั้งหมดเสมอ
ขั้นตอนที่ 3ใช้ฟิลเตอร์ลบจอเขียว
คลิกที่วิดีโอหน้าจอสีเขียวบนไทม์ไลน์ จากนั้นคลิกที่แท็บเอฟเฟ็กต์บนแผงคุณสมบัติและเลื่อนลงเพื่อเลือกตัวเลือกหน้าจอสีเขียว
เมื่อเลือกเอฟเฟ็กต์หน้าจอสีเขียวค่าเกณฑ์หน้าจอจะปรากฏขึ้นลากแถบเลื่อนไปทางซ้ายหรือขวาเพื่อเพิ่มหรือลดความเข้มของฟิลเตอร์ คุณสามารถสลับเป็นตัวเลือกลบจอแดงหรือน้ำเงินได้ที่นี่
วิดีโอที่สองอาจมีขนาดต่างกันกับเลเยอร์หน้าจอสีเขียวเปลี่ยนขนาดและตําแหน่งของวิดีโอได้อย่างง่ายดายด้วย เครื่องมือครอบตัด เพื่อสร้างการซ้อนทับวิดีโอ
ขั้นตอนที่ 4 ดูตัวอย่างและบันทึกวิดีโอ
ตรวจสอบให้แน่ใจว่าวิดีโอพร้อมที่จะบันทึกโดยคลิกที่ปุ่มเล่นเพื่อแสดงตัวอย่างจากนั้นคลิกที่ปุ่มส่งออกและเลือกความละเอียดของวิดีโอ
วิธีตัดต่อวิดีโอลบจอแดงหรือน้ำเงิน
ขั้นตอนที่ 1ลากและปล่อยคลิปวิดีโอในสต็อกหน้าจอสีแดงหรือสีน้ำเงินลงในไทม์ไลน์
เครื่องมือตัดต่อลบจอเขียวเข้ากันได้กับฟุตเทจคลิปวิดีโอในสต็อกสีแดงและสีน้ำเงิน คลิกที่แท็บไลบรารีเนื้อหาบนแถบเครื่องมือและเลือกวิดีโอจากลูกศรดรอปดาวน์ของภาพ และเรียกดูคลิปวิดีโอในสต็อกลบจอแดงหรือจอน้ำเงินโดยใช้แถบค้นหาคำสำคัญ
ขั้นตอนที่ 2.เพิ่มคลิปวิดีโอด้านล่างวิดีโอลบจอแดงหรือน้ำเงิน
เพิ่มแอสเซทของสื่อที่สองลงในไทม์ไลน์เหมือนกับวิดีโอหน้าจอสีเขียวเมื่อต้องการนําเข้าภาพวิดีโอ ให้คลิกที่ปุ่มนําเข้าสื่อในแท็บสื่อของคุณบนแถบเครื่องมืออัปโหลดไฟล์จากอุปกรณ์ เชื่อมต่อ OneDrive หรือใช้วิดีโอสต็อกจากไลบรารีเนื้อหา
ลากและวางวิดีโอลงในไทม์ไลน์ใต้คลิปหน้าจอสีน้ําเงินสต็อกลบจอน้ำเงิน ลบจอแดง หรือลบจอเขียวต้องอยู่เหนือองค์ประกอบวิดีโออื่นๆ ทั้งหมดบนไทม์ไลน์เพื่อให้เอฟเฟ็กต์ทำงานได้
ขั้นตอนที่ 3ใช้ฟิลเตอร์ลบจอเขียว
คลิกที่คลิปวิดีโอด้านบนสุดบนไทม์ไลน์ จากนั้นคลิกที่แท็บเอฟเฟ็กต์บนแผงคุณสมบัติเลือกตัวเลือกหน้าจอสีเขียว
คลิกที่ดรอปดาวน์สีของหน้าจอ จากนั้นเลือกสีน้ําเงินเอฟเฟ็กต์แป้นโครมาจะใช้เมื่อเลือกสีหน้าจอที่ถูกต้อง
ขั้นตอนที่ 4 แก้ไขขนาดและตำแหน่งของวิดีโอ
หากวิดีโอที่สองมีขนาดใหญ่ขึ้นหรือเล็กลงกว่าส่วนหน้าจอสีน้ําเงินหรือสีแดง เพียงแค่ปรับขนาดและตําแหน่งคลิกวิดีโอบนไทม์ไลน์ จากนั้นคลิกที่คลิปภายในการแสดงตัวอย่างวิดีโอใช้เครื่องมือฟรีแฮนด์เพื่อลากมุมวิดีโอเข้าและออกเพื่อเปลี่ยนขนาด คุณยังสามารถจัดตําแหน่งเนื้อหาใหม่ได้โดยการคลิกและย้ายวิดีโอไปรอบๆ ตัวอย่างวิดีโอด้วยเคอร์เซอร์ของคุณ
ขั้นตอนที่ 5แสดงตัวอย่างและบันทึกวิดีโอของคุณ
ตรวจสอบให้แน่ใจว่าวิดีโอพร้อมที่จะบันทึกโดยคลิกที่ปุ่มเล่นเพื่อแสดงตัวอย่าง จากนั้นคลิกที่ปุ่มส่งออก
ดูบทช่วยสอนวิธีสร้างวิดีโอลบจอเขียว
ดูวิดีโอบทช่วยสอนทีละขั้นตอนเพื่อดูวิธีการนําเอฟเฟ็กต์หน้าจอสีเขียวไปใช้กับวิดีโอ
วิธีสร้างวิดีโอลบจอเขียวสำหรับ Instagram และ TikTok
สร้างวิดีโอหน้าจอสีเขียวเพื่อให้เหมาะกับอัตราส่วนกว้างยาวโซเชียลมีเดียด้วยฟรี ตัวปรับขนาดวิดีโอทำตามขั้นตอนด้านล่างเพื่อเรียนรู้วิธีการ
ลากและวางภาพหน้าจอสีเขียวลงบนเลเยอร์บนสุดของไทม์ไลน์และวางวิดีโอใต้เลเยอร์ด้านล่าง
คลิกที่เลเยอร์ด้านบนจากนั้นคลิกที่แท็บเอฟเฟ็กต์บนแถบเครื่องมือเลือกตัวเลือกหน้าจอสีเขียวจากนั้นคลิกที่สีที่ถูกต้องและปรับค่าเกณฑ์หน้าจอ
เมื่อไม่ได้เลือกแอสเซทใดๆ บนไทม์ไลน์ ให้คลิกที่ปุ่มขนาดบน แถบเครื่องมือแบบลอยตัวและเลือกอัตราส่วน 9:16 แนวตั้งสำหรับ Instagram และ TikTok
คลิปวิดีโอจะปรากฏที่ตรงกลางของกรอบโดยมีแถบสีดำอยู่ด้านบนและด้านล่าง หากต้องการลบเอฟเฟ็กต์ตู้ไปรษณีย์นี้ออก ให้คลิกที่เลเยอร์ลบจอเขียวบนสุด แล้วคลิกที่ปุ่มเติมบนแถบเครื่องมือแบบลอยตัว จากนั้น ให้ทำเช่นเดียวกันสำหรับเลเยอร์ด้านล่าง
ทั้งสองคลิปจะเติมจนเต็มหน้าจอ และลบเส้นขอบสีดำออก เมื่อต้องการใส่กรอบคลิปใหม่ ให้คลิกที่คลิปแต่ละอัน แล้วใช้เครื่องมืออิสระเพื่อจัดตําแหน่งใหม่ภายในเฟรม
ไม่บังคับ: เก็บวิดีโอในสัดส่วนเดิมและเส้นขอบสีดํา ตรวจสอบให้แน่ใจว่าวิดีโอวางซ้อนด้านล่างอยู่ในตําแหน่งที่ถูกต้องเพิ่มพื้นหลังสีโดยคลิกที่ตัวเลือกสีพื้นหลังบนแถบเครื่องมือลอย
ปรับปรุงวิดีโอหน้าจอสีเขียวด้วยเครื่องมือและเอฟเฟ็กต์การแก้ไขวิดีโอ AI
ล้างวิดีโอวิดีโอด้วยการตัดแต่งและครอบตัด
ใช้ เครื่องมือตัดแต่ง เพื่อลบการหยุดชั่วคราวที่น่าอึดอัด คําเติม หรือวิดีโอส่วนเกินที่จุดเริ่มต้นหรือจุดสิ้นสุดของวิดีโอปรับแต่งตัวแบบได้อย่างง่ายดายด้วย เครื่องมือครอบตัดอิสระ เพื่อปรับกรอบหรือเอาสิ่งรบกวนใด ๆ ที่ขอบ
สํารวจพื้นหลังวิดีโอแบบต่างๆ
ไม่ว่าคุณจะเปลี่ยนหน้าจอสีเขียวหรือเริ่มใหม่ ให้เพิ่ม พื้นหลังสี เพื่อให้วิดีโอมีลักษณะเป็นตัวหนาหรือมีตราสินค้าอัปโหลดรูปภาพหรือพื้นหลังวิดีโอส่วนบุคคลสําหรับการตั้งค่าส่วนบุคคลเพิ่มเติม หรือเลือกจากไลบรารีเนื้อหาปลอดค่าลิขสิทธิ์
ปรับแต่งวิดีโอด้วยเสียงพูดและคําบรรยายของ AI
ปรับปรุงการช่วยสําหรับการเข้าถึงวิดีโอเพิ่มเติมและช่วยเพิ่มการเก็บข้อมูลผู้ชมเมื่อดูเมื่อปิดเสียงโดยการจับคู่ คําบรรยาย AIกับ เสียงพูดจาก AIสร้าง Voiceover ของ AI ที่สมจริงด้วยคําบรรยายทดแทนการได้ยินในหลายภาษา
เพิ่มการซ้อนทับข้อความแบบเคลื่อนไหวลงในวิดีโอ
ชั้น การซ้อนทับข้อความและชื่อเรื่องแบบเคลื่อนไหว กับวิดีโอเพื่อแนะนําผู้บรรยายหรือหัวข้อและส่วนต่างๆ ได้อย่างราบรื่นใช้ ส่วนที่สามที่ต่ํากว่าเพื่อให้บริบทที่เป็นประโยชน์ เช่น ตําแหน่งงาน คําบรรยายภาพ หรือข้อคิดเห็นการสนับสนุน
เคล็ดลับ: ใช้การเพิ่มประสิทธิภาพหลายรายการในฉากเดียว เช่น การรวมชื่อเรื่องแบบเคลื่อนไหว พื้นหลังแบบกําหนดเอง และคําบรรยาย เพื่อให้วิดีโอมีไดนามิกมากขึ้น ให้ความรู้สึกแบบเลื่อนหยุด
เพิ่มการปรับแต่งขั้นสุดท้ายให้กับวิดีโอโครมาคีย์ด้วย เครื่องมือปรับปรุงวิดีโอออนไลน์และเพิ่ม การเปลี่ยนฉากระหว่างคลิป
สร้างวิดีโอหน้าจอสีเขียวออนไลน์ฟรีใน Clipchamp ตัวแก้ไขวิดีโอหรือดาวน์โหลด Microsoft Clipchamp แอปสําหรับ Windows
คำถามที่ถามบ่อย
ฉันสามารถใช้เอฟเฟ็กต์ลบจอเขียวเพื่อสร้างวิดีโอประเภทใดได้บ้าง
ครีเอเตอร์สามารถสร้างทุกสิ่งได้อย่างง่ายดาย ตั้งแต่วิดีโอ YouTube, การเล่นเกม, บทช่วยสอน และวิดีโอสำหรับองค์กร ไปจนถึง มีมแบบลบจอเขียว, GIF, วิดีโอบนโซเชียลมีเดีย และวิดีโออสังหาริมทรัพย์
ฉันต้องมีกรีนสกรีนเพื่อแทรกพื้นหลังลงในวิดีโอหรือไม่
ใช่ หากคุณกำลังบันทึกฟุตเทจแบบลบจอเขียวของคุณเอง โปรดตรวจสอบให้แน่ใจว่าพื้นหลังของคุณเป็นสีแดง น้ำเงิน หรือเขียว มิฉะนั้นฟีเจอร์การลบพื้นหลังแบบวิดีโอจะไม่ทำงาน
โปรแกรมตัดต่อวิดีโอลบจอเขียวของ Clipchamp ใช้งานฟรีหรือไม่
ใช่ผู้ใช้ฟรีทุกคนสามารถเข้าถึงฟุตเทจในสต็อกและเทมเพลตลบจอเขียวที่มีให้เลือกอย่างจำกัด แต่ผู้ใช้ทุกคนสามารถบันทึกวิดีโอได้ในระดับความละเอียด 1080p เข้าถึงสต็อกและเทมเพลตลบจอเขียวทั้งหมดโดย การอัปเกรดบัญชีของคุณ