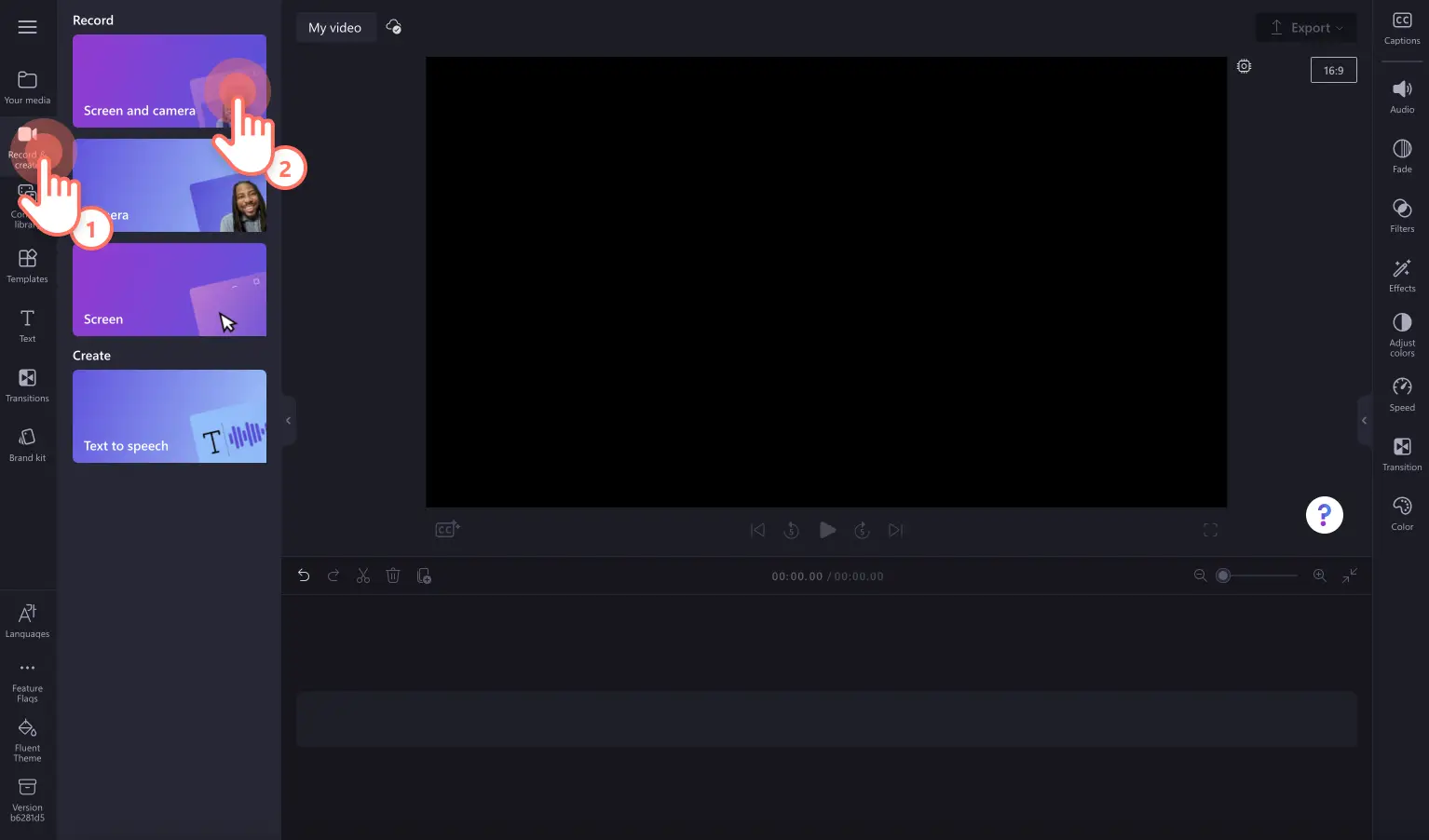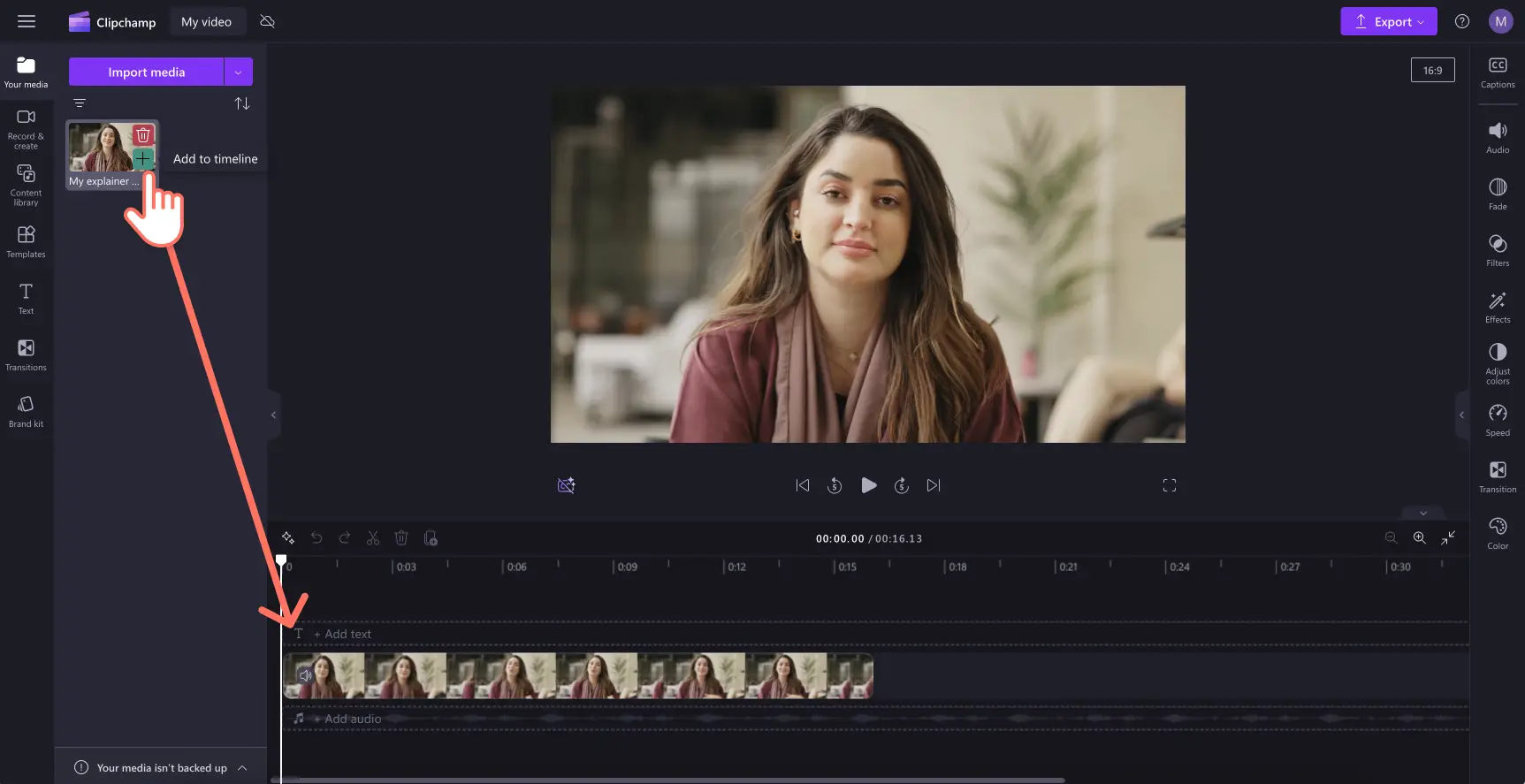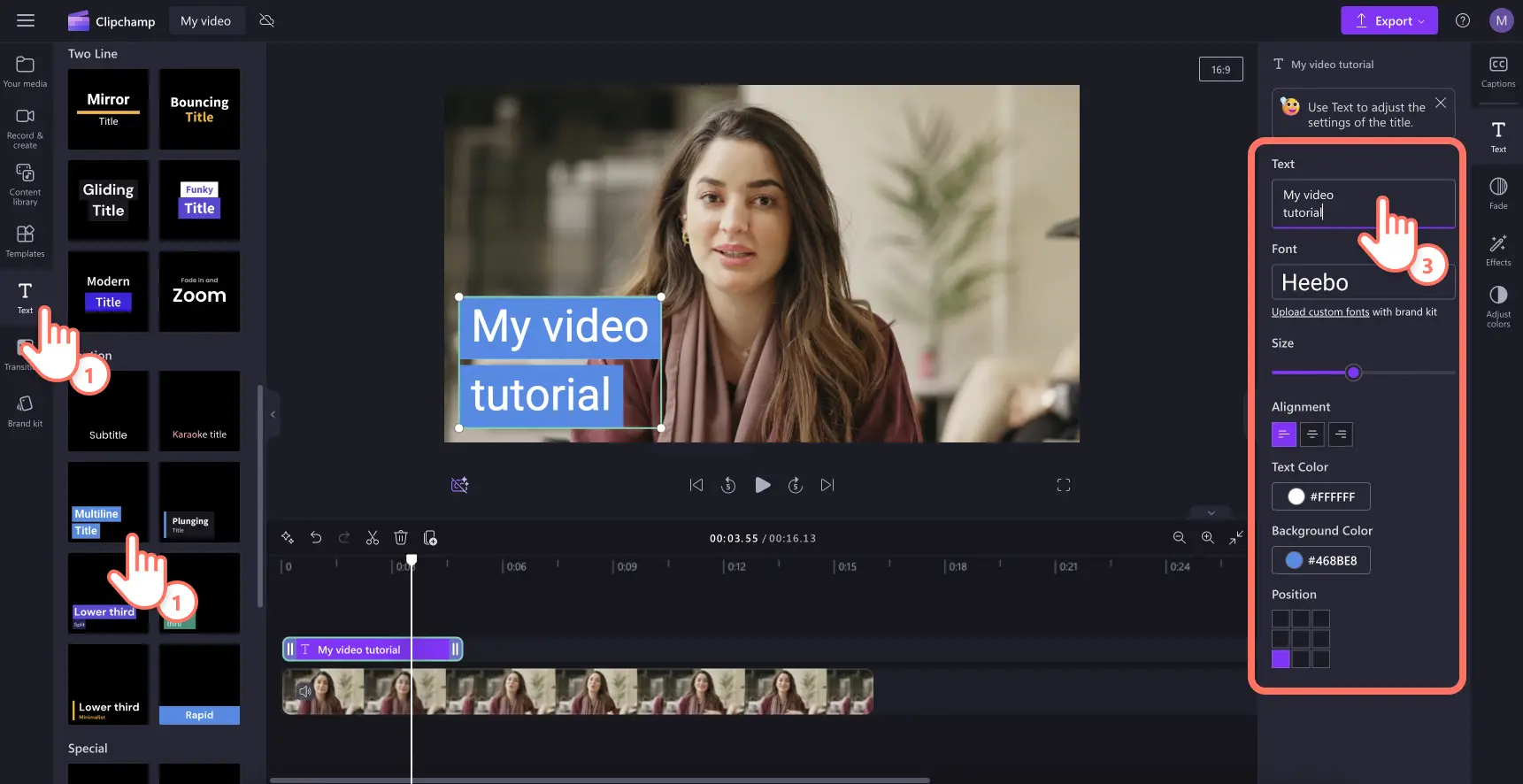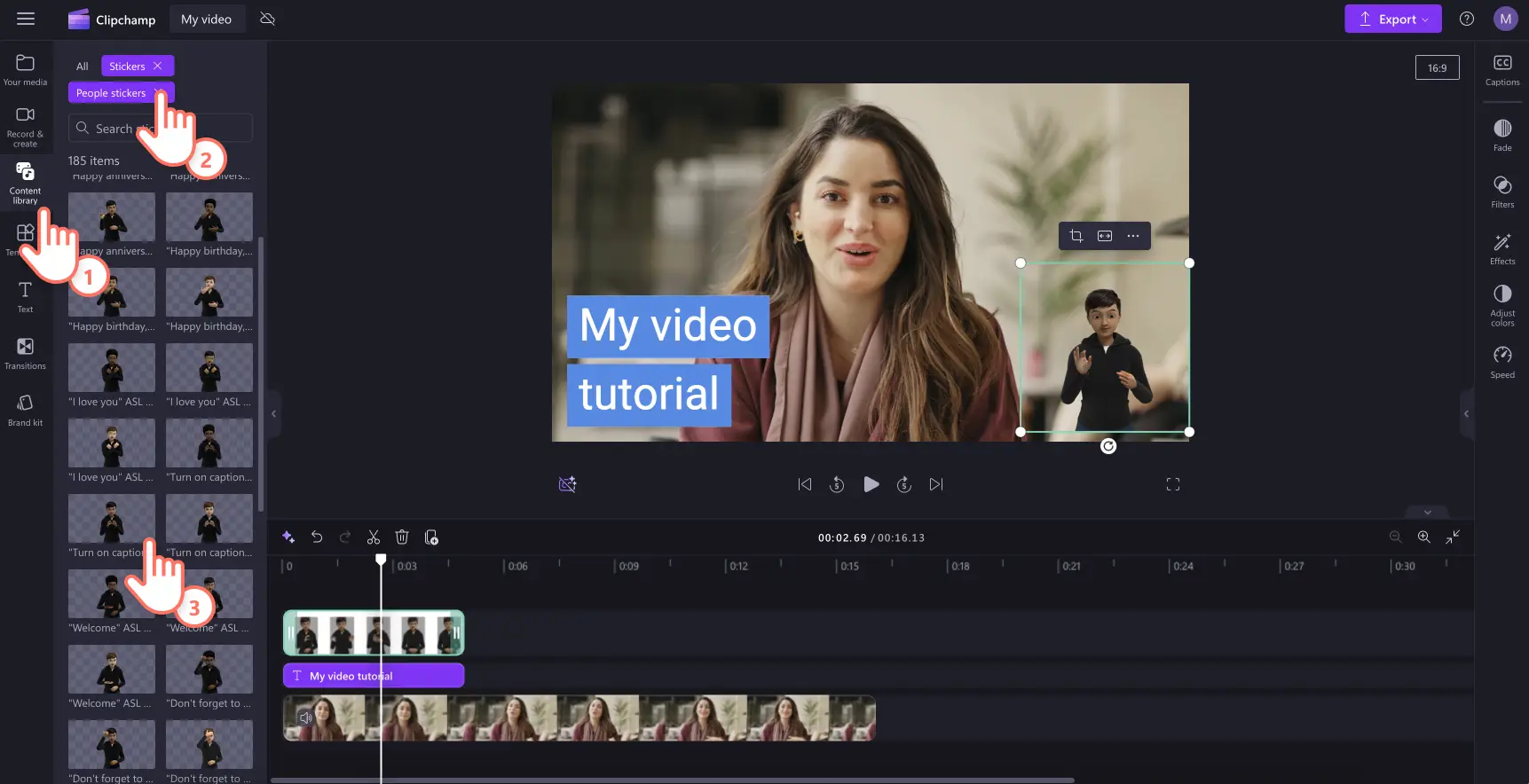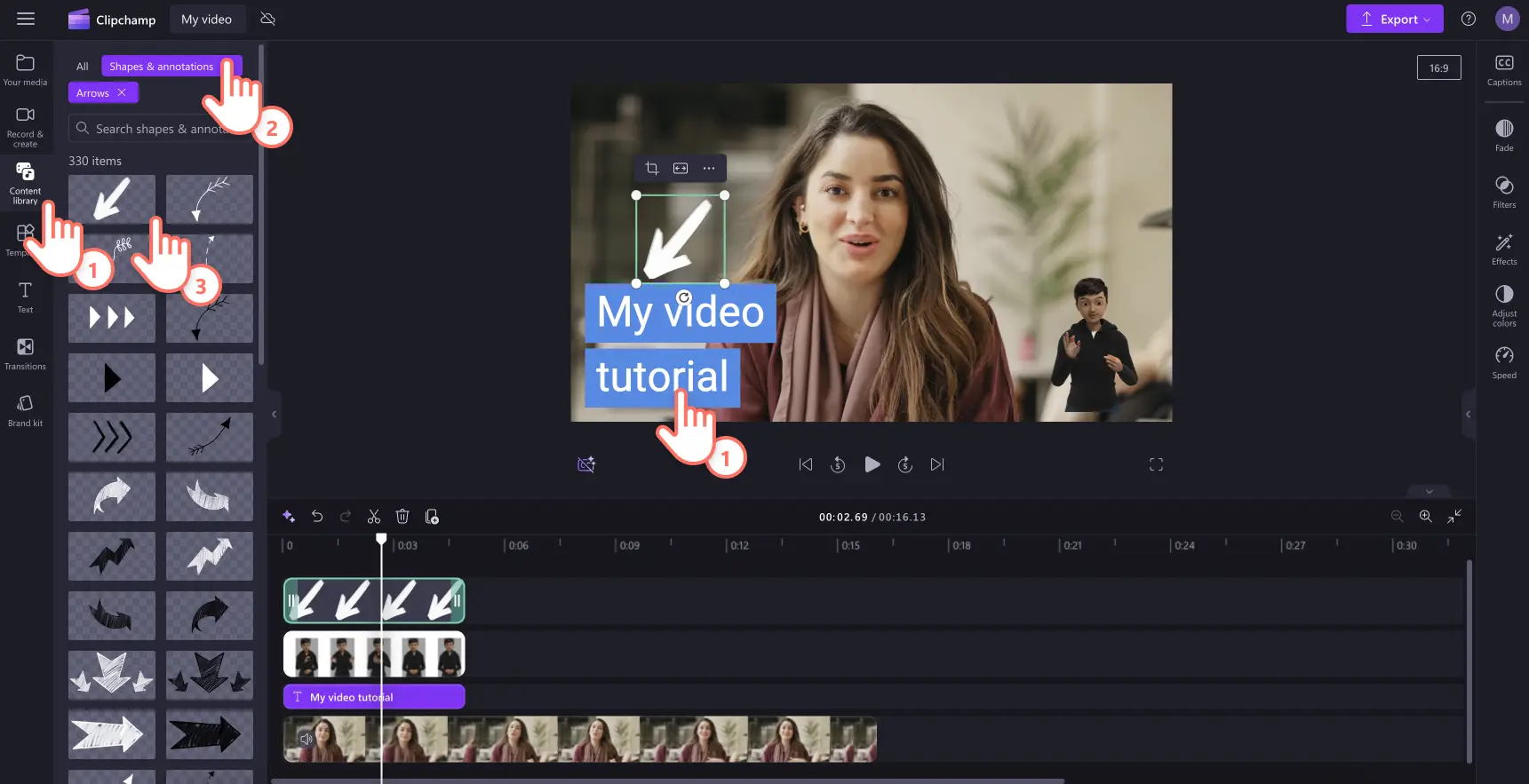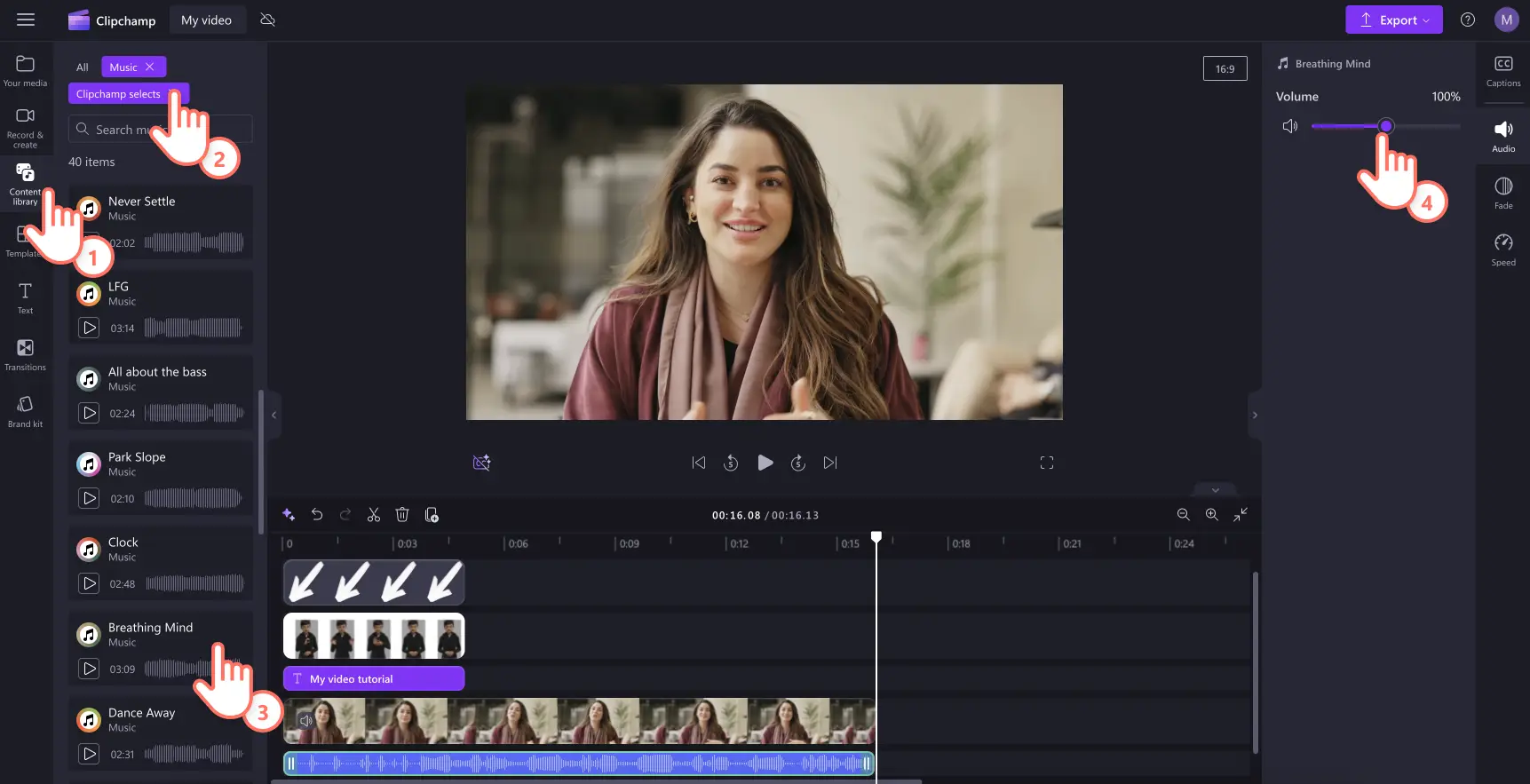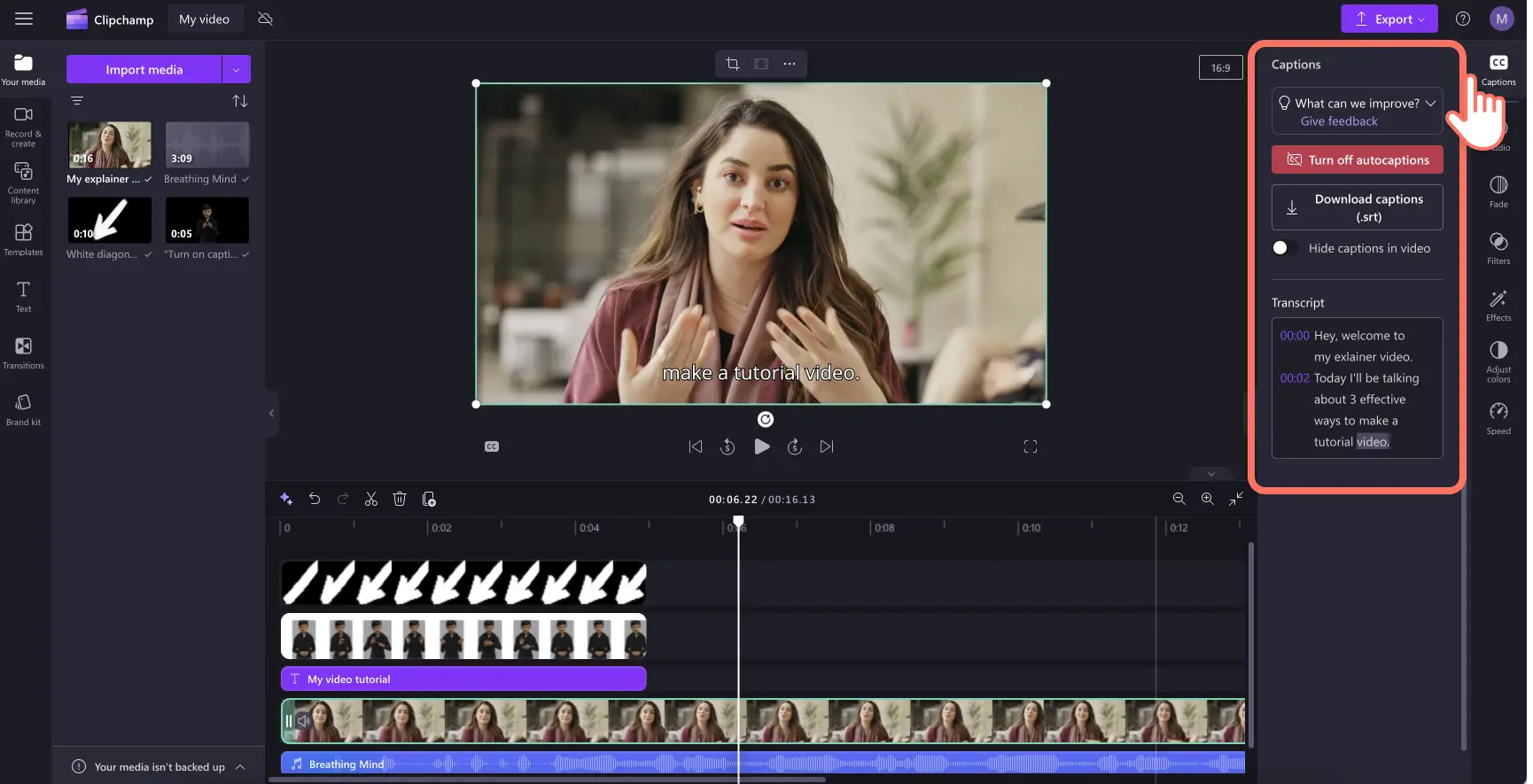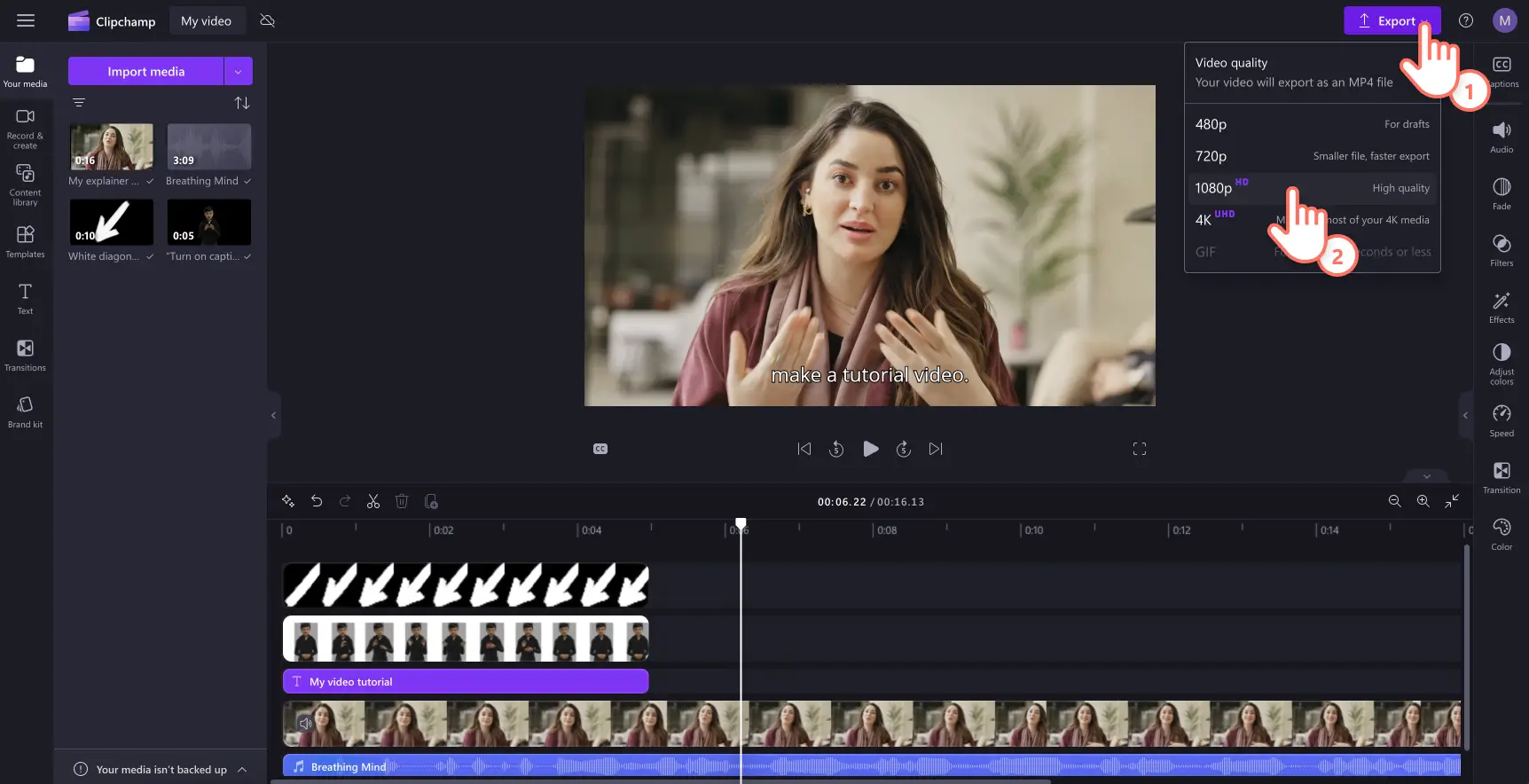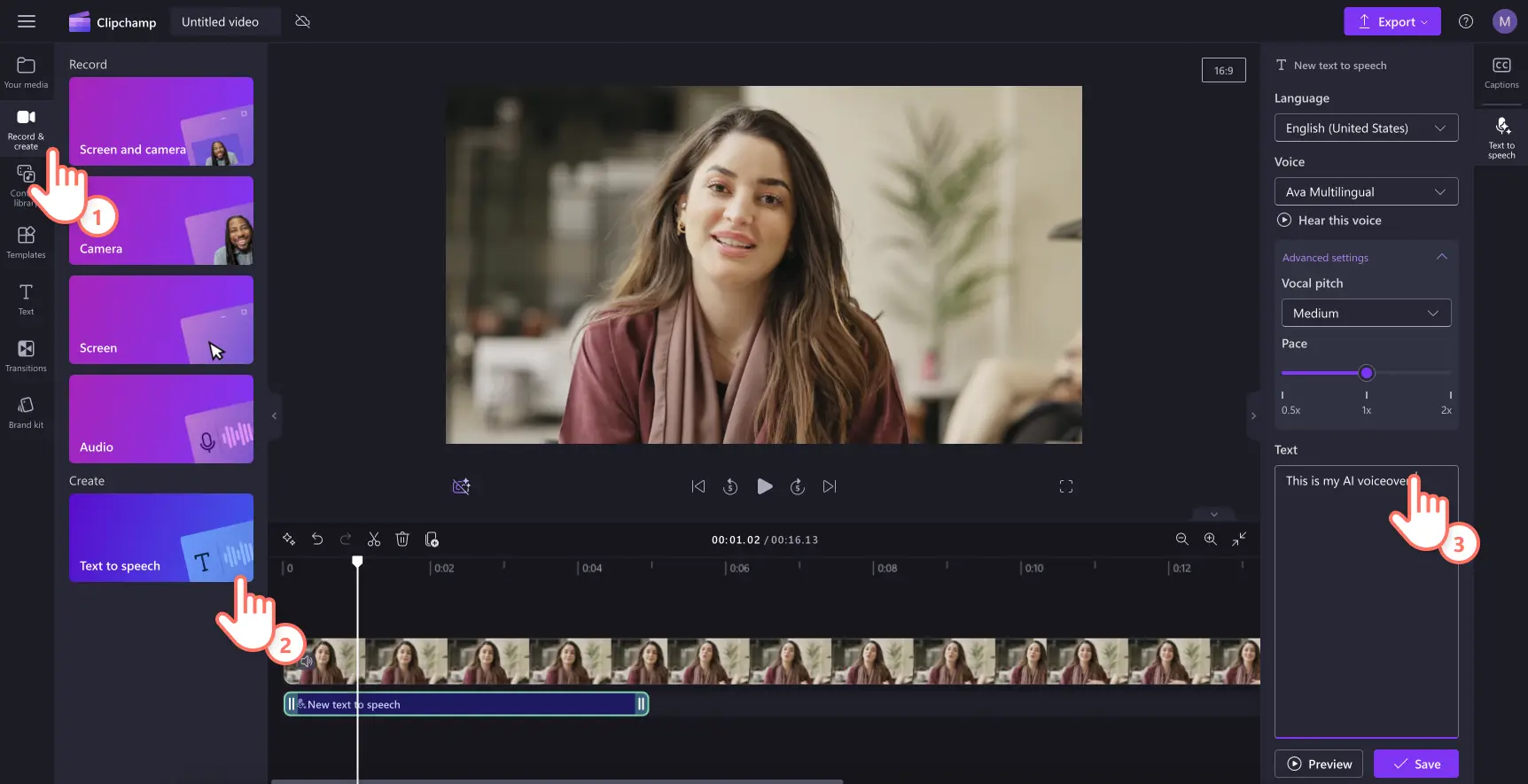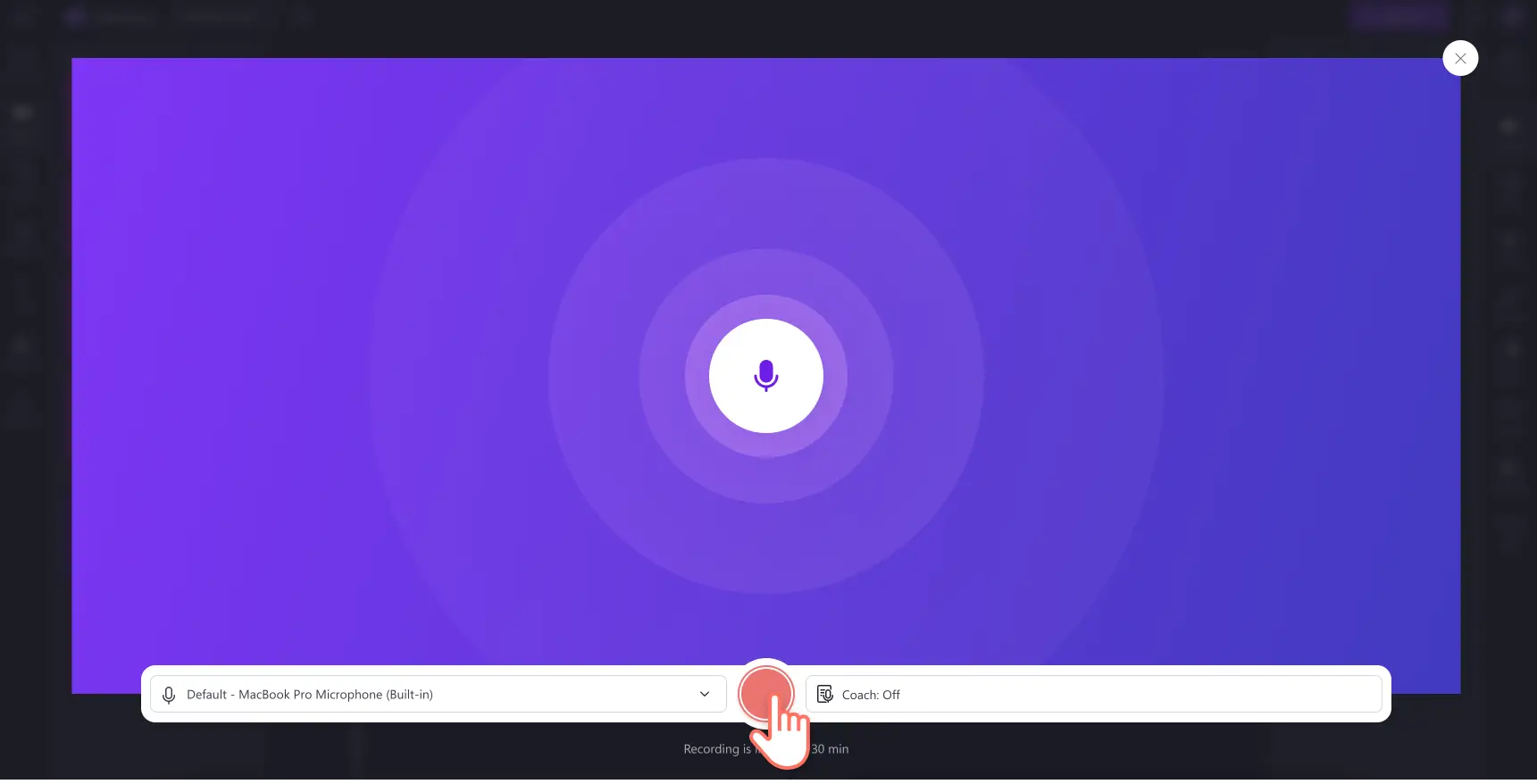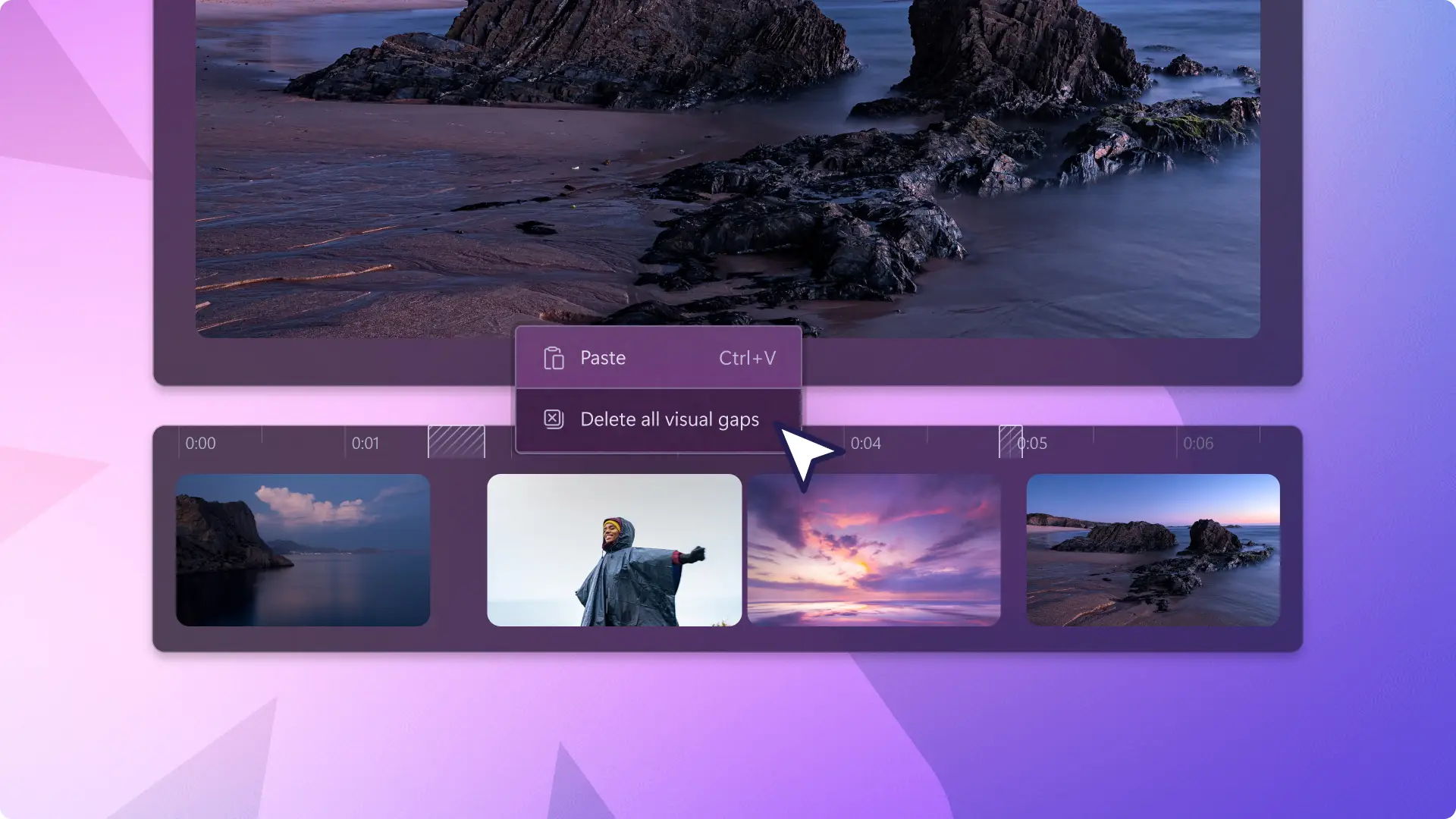โปรดทราบ! สกรีนช็อตในบทความนี้มาจาก Clipchamp สำหรับบัญชีส่วนบุคคล หลักการเดียวกันนี้ใช้ได้กับ Clipchamp สำหรับบัญชีที่ทำงานและโรงเรียน
บนหน้านี้
ต้องการสร้างวิดีโอบทช่วยสอนที่น่าสนใจและให้การศึกษาแก่ผู้ชมใช่ไหมด้วยการผสมผสานที่ถูกต้องของการวางแผนการบันทึกวิดีโอและการแก้ไขวิดีโอแบ่งปันบทช่วยสอนที่เป็นประโยชน์ไม่ว่าคุณจะเป็นผู้สร้างเนื้อหาหรือธุรกิจ
ผู้บริโภคพึ่งพาวิดีโอโซเชียลมีเดียเพื่อเรียนรู้ดูการสาธิตผลิตภัณฑ์คําถามที่ถามบ่อยและแม้แต่ตรวจสอบวิดีโอมีมากกว่า 66% ของผู้บริโภค ที่รับชมเนื้อหาวิดีโอก่อนที่จะซื้อก็ไม่แปลกใจวิดีโอยังคงเป็นหนึ่งในวิธีที่นิยมมากที่สุดในการเรียนรู้เกี่ยวกับผลิตภัณฑ์
สำรวจทุกสิ่งที่คุณจำเป็นต้องรู้เกี่ยวกับการสร้างวิดีโอบทช่วยสอนที่มีประสิทธิภาพ และเรียนรู้วิธีการสร้างวิดีโอบทช่วยสอนโดยใช้ การพากย์เสียง AI และเครื่องบันทึกเว็บแคมใน โปรแกรมตัดต่อวิดีโอ Clipchamp
สามรูปแบบวิดีโอบทช่วยสอนที่มีประสิทธิภาพ
การสร้างวิดีโอบทช่วยสอนสามารถทําได้หลายวิธี แต่การเลือกรูปแบบที่เหมาะสมจะขึ้นอยู่กับเนื้อหาผู้ชมและเป้าหมายต่อไปนี้เป็นรูปแบบยอดนิยมสามแบบที่ควรพิจารณา โดยแต่ละรูปแบบนั้นมีข้อดีและสถานการณ์ที่ควรนำไปใช้แตกต่างกันไป
1.บทช่วยสอนแบบการบันทึกหน้าจอ
บทช่วยสอนการบันทึกหน้าจอใช้ได้ดีกับวิดีโอวิธีใช้ที่สาธิตซอฟต์แวร์ เว็บไซต์ หรืองานบนหน้าจออื่นๆรูปแบบนี้จะจับภาพหน้าจอในระหว่างกระบวนการ ทําให้ผู้ชมติดตามได้ง่ายขึ้น
ข้อดี
ผู้ชมสามารถดูแต่ละขั้นตอนได้อย่างชัดเจน ทําให้เข้าใจกระบวนการที่ซับซ้อนได้ง่ายขึ้น
บทช่วยสอนสามารถสร้างขึ้นโดยการบันทึกแบบเรียลไทม์ ซึ่งช่วยประหยัดเวลาและรับรองความถูกต้อง
โฟกัสจะทํางานต่อไปโดยมีสิ่งรบกวนน้อยที่สุดการเพิ่มเครื่องมือช่วยเหลือแบบเป็นภาพ เช่น การเน้นลูกศรและเคอร์เซอร์ แบบเคลื่อนไหว สามารถช่วยให้ผู้ชมเข้าใจได้ดีขึ้น
แนวคิดวิดีโอการบันทึกหน้าจอ
คําอธิบายเกี่ยวกับซอฟต์แวร์
การนําทางเว็บไซต์
บทเรียนระดับมัธยมปลาย
เคล็ดลับสําหรับการจัดส่งที่น่าสนใจ: ทําให้การเคลื่อนไหวของหัวแกงช้าและง่ายต่อการติดตามตรวจสอบให้แน่ใจว่าการบันทึกเว็บแคมมีความชัดเจนและบันทึกโดยไม่มีการรบกวนพื้นหลังใช้ การลด เสียงรบกวน AI เพื่อลบเสียงรบกวนจากภายนอกที่ไม่ต้องการออก
2.บทช่วยสอนวิดีโอหัวพูด
วิดีโอการพูดหน้ากล้องจะนำเสนอผู้บรรยายที่กำลังพูดกับกล้องโดยตรงผ่าน การบันทึกเว็บแคมหรือ การซ้อนวิดีโอรูปแบบนี้มีประสิทธิภาพในการอธิบายแนวคิดและการสร้างการเชื่อมต่อส่วนบุคคล
ข้อดี
การเห็นบุคคลจริงเพิ่มการมีส่วนร่วมและช่วยทําให้เนื้อหาเป็นมนุษยธรรม
เครื่องมือช่วยเหลือแบบเป็นภาพ เช่น บนหน้าจอ กราฟิก สามารถสนับสนุนจุดสําคัญและรักษาความสนใจ
จัดตั้งอํานาจและความน่าเชื่อถือผู้พูดที่มีความมั่นใจสร้างความไว้วางใจกับผู้ชม
ถ่ายไอเดียวิดีโอ
เนื้อหาเกี่ยวกับการศึกษา
การสัมภาษณ์ผู้เชี่ยวชาญ
ส่วนตัว พ็อดแคสต์วิดีโอ
เคล็ดลับสําหรับการมีส่วนร่วมในการจัดส่ง: มองไปที่กล้องโดยตรงเพื่อสร้างการเชื่อมต่อใช้ท่าทางมือที่เป็นธรรมชาติและการแสดงออกทางสีหน้าเพื่อให้พลังงานเพิ่มขึ้น และฝึกฝนล่วงหน้าเพื่อให้ได้ความคล่องแคล่วและหลีกเลี่ยงการอ่านสคริปต์
3.บทช่วยสอนแบบการนำเสนอภาพนิ่งเชิงโต้ตอบ
บทช่วยสอนแบบโต้ตอบสนับสนุนการมีส่วนร่วมที่ใช้งานอยู่ผ่านองค์ประกอบต่างๆ เช่น ปุ่มที่สามารถคลิกได้ แบบทดสอบ หรือการนําทางตามการตัดสินใจรูปแบบนี้ปรับปรุงการมีส่วนร่วมและการเก็บรักษาข้อมูล
ข้อดี
ทําให้ผู้ชมมีส่วนร่วม ซึ่งช่วยปรับปรุงผลลัพธ์การเรียนรู้
อนุญาตสําหรับเนื้อหาส่วนบุคคลที่ปรับให้เหมาะกับความต้องการการเรียนรู้ที่แตกต่างกัน
เสนอคําติชมแบบเรียลไทม์ด้วยแบบทดสอบหรือสไลด์วิดีโอแบบโต้ตอบ
เพิ่ม วิดีโอ YouTube ในงานนําเสนอใน Google Slides เพื่อให้คุณสามารถรวมเนื้อหาที่น่าสนใจได้โดยไม่ต้องออกจากเบราว์เซอร์ที่คุณกําลังนําเสนอ
แนวคิดวิดีโอการนําเสนอสไลด์แบบโต้ตอบ
มอดูลการเรียนรู้ออนไลน์
เสมือน วิดีโอการฝึกอบรม
การสาธิตผลิตภัณฑ์ด้วยองค์ประกอบแบบโต้ตอบ
เคล็ดลับสําหรับการมีส่วนร่วมในการจัดส่ง: ตรวจสอบให้แน่ใจว่าเสียงและวิดีโอชัดเจน คมชัด และติดตามได้ง่ายเพิ่ม คําบรรยาย AI เพื่อเพิ่มการช่วยสําหรับการเข้าถึงและตรวจสอบให้แน่ใจว่าผู้ชมสามารถดูบนการปิดเสียงได้
วิธีการวางแผนวิดีโอบทช่วยสอน
การวางแผนเป็นรากฐานของวิดีโอบทช่วยสอนและวิดีโอการสอนที่ประสบความสำเร็จแผนที่มีการจัดการอย่างดีช่วยให้มั่นใจว่าเนื้อหามีความชัดเจน กระชับ และน่าสนใจใช้คําแนะนําทีละขั้นตอนนี้เพื่อปรับปรุงกระบวนการวางแผนวิดีโอบทช่วยสอน
ขั้นตอนที่ 1 กําหนดวัตถุประสงค์ของวิดีโอ
เริ่มต้นด้วยการตั้งค่าเป้าหมายวิดีโอที่ชัดเจนและรู้ว่าสิ่งที่คุณต้องการทําให้สําเร็จจะเป็นรูปร่างทุกส่วนของบทช่วยสอน
ระบุเป้าหมายหลักของบทช่วยสอน: พิจารณาว่าคุณกําลังสอนทักษะเฉพาะ อธิบายแนวคิด หรือสาธิตกระบวนการการมีเป้าหมายที่ชัดเจนจะช่วยให้วิดีโอบทช่วยสอนมีสมาธิและเขียนได้ดี
ระบุประเด็นสําคัญสําหรับผู้ชมของคุณ: ผู้ชมควรทราบสิ่งที่ต้องทําหรือทําความเข้าใจหลังจากดูผลลัพธ์ที่ชัดเจนจะช่วยป้องกันการกีดขวางและช่วยรักษาโฟกัส
ขั้นตอนที่ 2.รู้จักกลุ่มเป้าหมายของคุณ
การทําความเข้าใจว่าคุณกําลังสร้างให้ใครคือสิ่งสําคัญในการสร้างเนื้อหาที่สะท้อน
ทําการค้นคว้าเกี่ยวกับผู้ชม: เรียนรู้ว่าผู้ชมของคุณคือใคร ความสนใจของพวกเขา และระดับทักษะของพวกเขาข้อมูลนี้จะช่วยให้คุณสร้างเนื้อหาวิดีโอที่สะท้อนกับผู้ชมได้
พิจารณามุมมองของผู้ชม: พยายามทําความเข้าใจความท้าทายและโซลูชันที่พวกเขาต้องการการระบุจุดเหล่านี้ทําให้วิดีโอบทช่วยสอนมีคุณค่าและน่าสนใจมากขึ้นจำไว้ว่าคุณคือแบบอย่างของพวกเขาในการแสวงหาความรู้
ขั้นตอนที่ 3 สร้างเค้าร่างวิดีโอบทช่วยสอน
เค้าร่างทําหน้าที่เป็นแนวทาง ช่วยให้คุณจัดระเบียบข้อความของคุณและนําส่งข้อความในลําดับเชิงตรรกะ
แบ่งเนื้อหาออกเป็นส่วนที่สามารถจัดการได้: แบ่งบทช่วยสอนออกเป็นขั้นตอนหรือส่วนที่ชัดเจนเชิงตรรกะวิธีนี้ช่วยให้สามารถติดตามและจำแนกข้อมูลได้ง่ายยิ่งขึ้น
ใส่ประเด็นสําคัญและประเด็นย่อย: สรุปหัวข้อหลักและรายละเอียดการสนับสนุนใดๆ ที่คุณต้องการครอบคลุมโครงสร้างนี้ช่วยให้เนื้อหาวิดีโอเป็นระเบียบและครอบคลุม
ขั้นตอนที่ 4 รวบรวมทรัพยากรวิดีโอ
การเตรียมการสําหรับการสอนวิดีโอล่วงหน้ากําหนดขั้นตอนสําหรับการผลิตและการเผยแพร่ที่ราบรื่น
ระดมความคิดสคริปต์วิดีโอและองค์ประกอบ: แสดงรายการเนื้อหาที่จําเป็นทั้งหมด รวมถึงซอฟต์แวร์ เช่น โปรแกรมแก้ไขวิดีโอ Clipchamp เครื่องมือสคริปต์ เช่น Microsoft Copilot และเครื่องมืออื่นๆ ที่คุณต้องการ
เตรียมเครื่องมือช่วยเหลือแบบเป็นภาพและตัวอย่าง: รวบรวมรูปภาพ สกรีนช็อต หรือวิดีโอที่คุณจะใช้ แสดงจุดบทช่วยสอน
ขั้นตอนที่ 5ตรวจสอบเพื่อหลีกเลี่ยงข้อผิดพลาดในการวางแผนวิดีโอ
การใช้ข้อมูลมากเกินไป: ทําให้เนื้อหาของคุณมีสมาธิและรัดกุมข้อมูลที่มากเกินไปอาจทำให้ผู้ชมรู้สึกท่วมท้นและเข้าใจประเด็นสำคัญผิดไปได้
การข้ามเค้าร่าง: เค้าร่างช่วยรักษาโครงสร้างที่ชัดเจนและครอบคลุมจุดสําคัญทั้งหมดหากไม่มีบทช่วยสอนสามารถดูสับสนตั้งแต่เริ่มต้นอย่าให้ความประทับใจว่าวิดีโอบทช่วยสอนของคุณสามารถทําได้ด้วยบทช่วยสอนของตัวเองเช็คเอาท์ วิธีการเขียนสคริปต์วิดีโอ สําหรับการระดมความคิดและโครงสร้างบทช่วยสอน
องค์ประกอบของวิดีโอบทช่วยสอนที่ยอดเยี่ยม
การไหลของวิดีโอและโครงสร้าง
บทช่วยสอนที่จัดระเบียบอย่างดีจะช่วยให้ผู้ชมติดตามได้อย่างราบรื่น
สร้างลําดับตรรกะ: นําเสนอวิดีโอบทช่วยสอนตามลําดับที่ชัดเจนเพื่อให้แต่ละขั้นตอนนําไปสู่บทช่วยสอนถัดไปอย่างเป็นธรรมชาติ
ใช้ เทคนิค การเล่าเรื่อง : แนะนําสถานการณ์สมมติหรือตัวอย่างที่เกี่ยวข้องเพื่อให้ข้อมูลน่าจดจํามากขึ้น
การนําส่งเนื้อหาของคุณแตกต่างกันไป: ผสมผสานภาพ เสียง และองค์ประกอบแบบโต้ตอบเพื่อดึงดูดความสนใจของสไตล์การเรียนรู้ที่แตกต่างกันและรักษาความรวดเร็วแบบไดนามิก
วิดีโอวิดีโอและภาพคุณภาพสูง
คุณภาพภาพและเสียงสามารถสร้างหรือทําลายประสบการณ์การใช้งานของผู้ชมได้
ลงทุนในอุปกรณ์ที่ดี: ใช้กล้องและไมโครโฟน HD เพื่อให้แน่ใจว่าภาพและเสียงที่ชัดเจนการผลิตที่มีคุณภาพสูงทําให้บทช่วยสอนดูเป็นมืออาชีพและน่าเชื่อถือ
รวมภาพ: เลือกการผสมของ วิดีโอ รูปภาพ และ GIF เพื่อสื่อถึงข้อความบทช่วยสอนและสนับสนุนภาพวิดีโอหลัก
แก้ไขเพื่อความชัดเจน: ใช้ โปรแกรมตัดต่อวิดีโอออนไลน์ เพื่อลบส่วนที่ไม่จําเป็นและเพื่อให้การเล่าเรื่องและการไหลของข้อมูลแน่นวิดีโอที่สะอาดและแก้ไขอย่างดีง่ายต่อการติดตามและดูสนุกยิ่งขึ้น
เพิ่มการซ้อนทับวิดีโอ: ใช้ เอฟเฟ็กต์รูปภาพในรูปภาพ เพื่อวางซ้อนรูปภาพและวิดีโอลงบนบทช่วยสอนของคุณเพื่อช่วยสอนบทเรียนของคุณ
เพิ่มการเปลี่ยนวิดีโอ: ราบรื่น การเปลี่ยนฉาก ระหว่างส่วนช่วยรักษาโฟลว์และทําให้ผู้ชมมีส่วนร่วมให้คิดว่าการเปลี่ยนภาพเป็นกาวที่ยึดเนื้อหาไว้ด้วยกัน
การเล่นคุณภาพสูง: บันทึกวิดีโอบทช่วยสอนด้วยความละเอียดสูง 1080p วิดีโอเพื่อคุณภาพที่ดีที่สุด
เสียงวิดีโอและเพลงพื้นหลัง
ในขณะที่ภาพเป็นสิ่งสําคัญที่สุด อย่ามองข้ามผลกระทบของเสียงที่ยอดเยี่ยม เสียงพื้นหลังสามารถช่วยปรับปรุงประสบการณ์การเรียนรู้ได้
เลือกแทร็กเพลง: เพิ่มเพลงปลอดค่าลิขสิทธิ์ เพลงพื้นหลัง เพื่อดึงดูดผู้ชมโดยไม่รบกวนเนื้อหาบทช่วยสอน
เพิ่ม Voiceover เพื่อความชัดเจน: สร้างของแท้และชัดเจน ข้อความเสียง AI เพื่อดึงดูดความสนใจบนโซเชียลมีเดียและทําให้วิดีโอบทช่วยสอนของคุณติดตามได้ง่ายขึ้น
เพิ่มเอฟเฟ็กต์เสียง SFX: เพิ่มลักษณะพิเศษแบบเฉพาะตัว เอฟเฟ็กต์เสียง ไปยังส่วนที่ระบุภายในวิดีโอบทช่วยสอนเพื่อเน้นข้อความหรือคําสําคัญ
การช่วยสำหรับการเข้าถึงวิดีโอ
ตรวจสอบให้แน่ใจว่าวิดีโอรวมอยู่ด้วยและสามารถเข้าถึงได้สําหรับผู้ชมทั้งหมดวิดีโอบทช่วยสอนควรมีข้อมูลและ สามารถเข้าถึงได้บนเว็บ ด้วยเสียงเหมือนไม่มี
เพิ่มคําอธิบายภาพ AI: ปรับปรุงวิธีการวิดีโอที่มีคําบรรยายเพื่อช่วยให้ผู้ชมเข้าใจเนื้อหาของคุณเมื่อปิดเสียงด้วย คําอธิบายภาพ AI
เลเยอร์ภาพเคลื่อนไหวข้อความ: เพิ่มชื่อที่สามที่อยู่ด้านล่างของหน้าจอ และ ตัวเลือกข้อความ เพื่อกําหนดขั้นตอนการสอนและแนะนําหัวข้อหรือครู
เพิ่มสติกเกอร์ภาษามืออเมริกา: สถานที่ สติกเกอร์วิดีโอ ASL เคียงข้างกันกับเนื้อหาวิดีโอของคุณหรือเป็นคลิปวิดีโอแบบสแตนด์อโลนเพื่อสื่อความหมายให้กับคนหูหนวกและผู้มีปัญหาด้านการได้ยิน
วิธีแก้ไขวิดีโอบทช่วยสอนในตัวแก้ไขวิดีโอ Clipchamp
ขั้นตอนที่ 1 นำเข้าวิดีโอ เลือกฟุตเทจในสต็อก หรือบันทึกวิดีโอ
เมื่อต้องการนําเข้าวิดีโอที่บันทึกไว้ล่วงหน้า ให้คลิกปุ่มนําเข้าสื่อในแท็บสื่อของคุณบนแถบเครื่องมือเพื่อเรียกดูไฟล์คอมพิวเตอร์หรือเชื่อมต่อบัญชี OneDrive
คุณยังสามารถใช้ มีเดียในสต็อกที่ปลอดค่าลิขสิทธิ์ได้อีกด้วย คลิกที่แท็บไลบรารีเนื้อหาบนแถบเครื่องมือ และคลิกที่ลูกศรแบบหล่นลงของภาพ จากนั้นเลือกวิดีโอหรือพื้นหลัง ค้นหาตามหมวดหมู่ในสต็อกต่างๆ โดยใช้แถบค้นหาได้เช่นกัน
ถ้าคุณต้องการสร้างวิดีโอบทช่วยสอนโดยใช้หน้าจอและ กล้องบันทึกคลิกที่บันทึกและสร้างแท็บจากนั้นคลิกที่หน้าจอและตัวเลือกกล้องบันทึกหน้าจอและเว็บแคมของคุณโดยใช้พร้อมท์บนหน้าจอ เมื่อเสร็จแล้ว การบันทึกจะถูกเพิ่มลงในไทม์ไลน์โดยอัตโนมัติหากต้องการความช่วยเหลือเพิ่มเติม ให้ดู บล็อกการบันทึกหน้าจอและกล้อง
บทช่วยสอนนี้จะใช้ฟุตเทจจากการบันทึกเว็บแคมพร้อมเสียง
ขั้นตอนที่ 2.เพิ่มองค์ประกอบภาพ เช่น ข้อความ สติกเกอร์ และคำอธิบายประกอบ
ถึง เพิ่มข้อความ ลงในวิดีโอแนะนําวิธีใช้ คลิกที่แท็บข้อความบนแถบเครื่องมือ จากนั้นเลือกชื่อที่เหมาะสมกับวิดีโอบทช่วยสอนเราขอแนะนำให้ใช้ ชื่อที่ตอนล่างหนึ่งในสามหรือชื่อหลายบรรทัดลากแล้วปล่อยชื่อลงในไทม์ไลน์ จากนั้นแก้ไขข้อความของคุณในแท็บข้อความบนแผงคุณสมบัติ
หากต้องการเพิ่มอีโมจิหรือ สติกเกอร์ภาษามือ ให้คลิกที่แท็บไลบรารีเนื้อหาบนแถบเครื่องมือ จากนั้นค้นหาคอลเลกชันสติ๊กเกอร์รูปบุคคล ลากและวางสติกเกอร์ลงบนไทม์ไลน์
หากต้องการเพิ่มคำอธิบายประกอบ เช่น วงกลม ลูกศร และขีดล่าง ให้คลิกที่แท็บไลบรารีเนื้อหาบนแถบเครื่องมือ จากนั้นคลิกแท็บรูปร่างและคำอธิบายประกอบในเมนูแบบหล่นลงลากและวางลูกศรลงในไทม์ไลน์
ขั้นตอนที่ 3 เพิ่มเพลงประกอบในวิดีโอบทช่วยสอนของคุณ
คลิกที่แท็บไลบรารีเนื้อหาบนแถบเครื่องมือ จากนั้นคลิกที่เมนูแบบหล่นลงของเสียง แล้วเลือกเพลง ค้นหาโดยใช้คำสำคัญหรือเลื่อนดูหมวดหมู่ที่รวบรวมไว้ ลากแล้วปล่อยคลิปเสียงในสต็อกของคุณลงบนไทม์ไลน์ ตรวจสอบให้แน่ใจว่าได้ลดระดับเสียงของแทร็กเสียงของคุณโดยใช้แถบเลื่อนระดับเสียงในแท็บระดับเสียงบนแผงคุณสมบัติ
ขั้นตอนที่ 4 เพิ่มคําบรรยาย AI ลงในวิดีโอบทช่วยสอน
เมื่อต้องการเพิ่มคําบรรยาย AI ลงในวิดีโอ ให้คลิกที่แท็บคําอธิบายภาพบนแท็บ แผงคุณสมบัติหน้าต่างป็อปอัพจะปรากฏขึ้นมาพร้อมตัวเลือกการถอดเสียงด้วย AI เลือกภาษาที่คุณต้องการใช้และเลือกว่าต้องการกรองคำหยาบคายหรือไม่เมื่อคุณพร้อมที่จะสร้างคําบรรยาย AI ให้คลิกที่ปุ่มสื่อถอดเสียง
คุณจะกลับไปที่ตัวแก้ไขโดยอัตโนมัติและดูข้อความคําบรรยายที่สร้างขึ้นในแท็บคําอธิบายภาพบนแผงคุณสมบัติสร้างคำบรรยายที่ถูกต้องในภาษาต่างๆ ทั่วโลกคุณยังสามารถแก้ไขฟอนต์ ขนาด การจัดแนว สี และตำแหน่งได้เช่นกันในแท็บข้อความ
ขั้นตอนที่ 5แสดงตัวอย่างและบันทึกวิดีโอบทช่วยสอน
ก่อนที่จะบันทึกวิดีโอแนะนําใหม่ อย่าลืมดูตัวอย่างโดยคลิกที่ปุ่มเล่นเมื่อคุณพร้อมที่จะบันทึก ให้คลิกที่ปุ่มส่งออก และเลือกความละเอียดของวิดีโอ
วิธีสร้างการพากย์เสียงของบทช่วยสอนด้วย AI
หากคุณต้องการเพิ่ม เสียงพากย์ AI ลงในวิดีโอของคุณ ให้ปฏิบัติตามขั้นตอนต่อไปนี้
คลิกที่เรกคอร์ดและสร้างแท็บบนแถบเครื่องมือ
ในแผงคุณสมบัติ ให้เลือกภาษาและเสียง AI
ปรับแต่งการตั้งค่าขั้นสูง เช่น ระดับเสียงและจังหวะการพูด
พิมพ์ข้อความหรือสคริปต์เพื่อสร้างเสียงพูดจาก AI
แสดงตัวอย่าง Voiceover ด้วยวิดีโอโดยใช้ปุ่มเล่น
บันทึกเสียงพากย์ของคุณเพื่อเพิ่มลงในไทม์ไลน์การตัดต่อวิดีโอ
วิธีบันทึกเสียงของคุณสำหรับบทช่วยสอน
หากคุณต้องการบันทึกเสียงบรรยายใหม่สำหรับวิดีโอของคุณ ให้ทำตามขั้นตอนต่อไปนี้อ่านบล็อกนี้เพื่อดูคําแนะนําเพิ่มเติมเกี่ยวกับ วิธีการบันทึกเสียงด้วยไมโครโฟน
คลิกที่เรกคอร์ดและสร้างแท็บบนแถบเครื่องมือ
เลือกเสียงเพื่อเปิด โปรแกรมบันทึกเสียง
ให้สิทธิ์ไมโครโฟนในหน้าต่างป็อปอัพ
คลิกปุ่มสีแดงเพื่อบันทึก
แสดงตัวอย่างและบันทึกการบันทึกเสียงของคุณลงในไทม์ไลน์
เรียนรู้วิธีอื่นๆ ในการสร้างเนื้อหาด้านการศึกษา เช่น วิดีโอการฝึกอบรม หรือสำรวจเคล็ดลับการตัดต่อวิดีโอ เช่น วิธีวางวิดีโอสองรายการไว้เคียงข้างกัน
เริ่มแก้ไขวันนี้ด้วย Clipchamp ตัวแก้ไขวิดีโอหรือดาวน์โหลด Microsoft Clipchamp แอปสําหรับ Windows