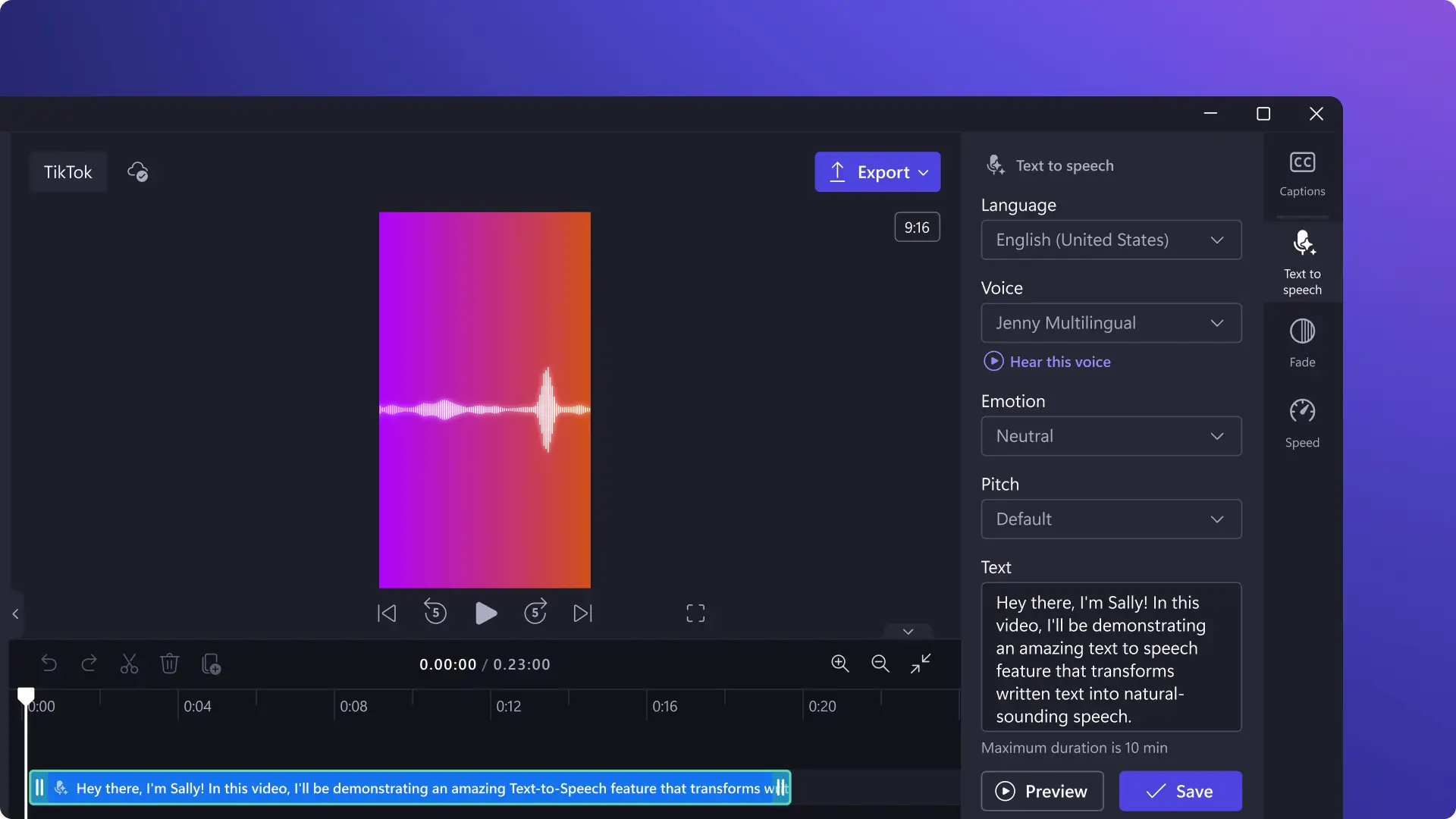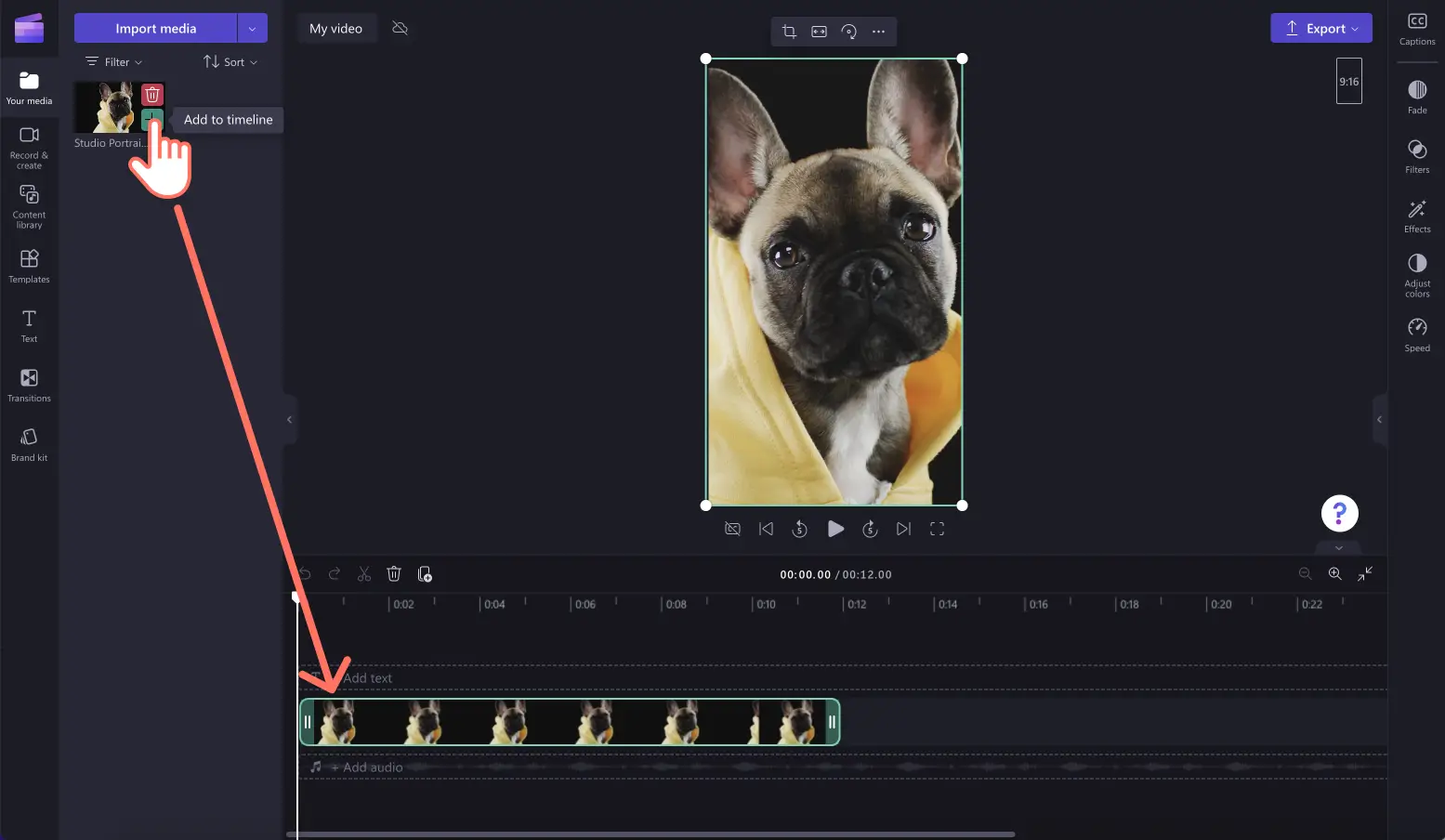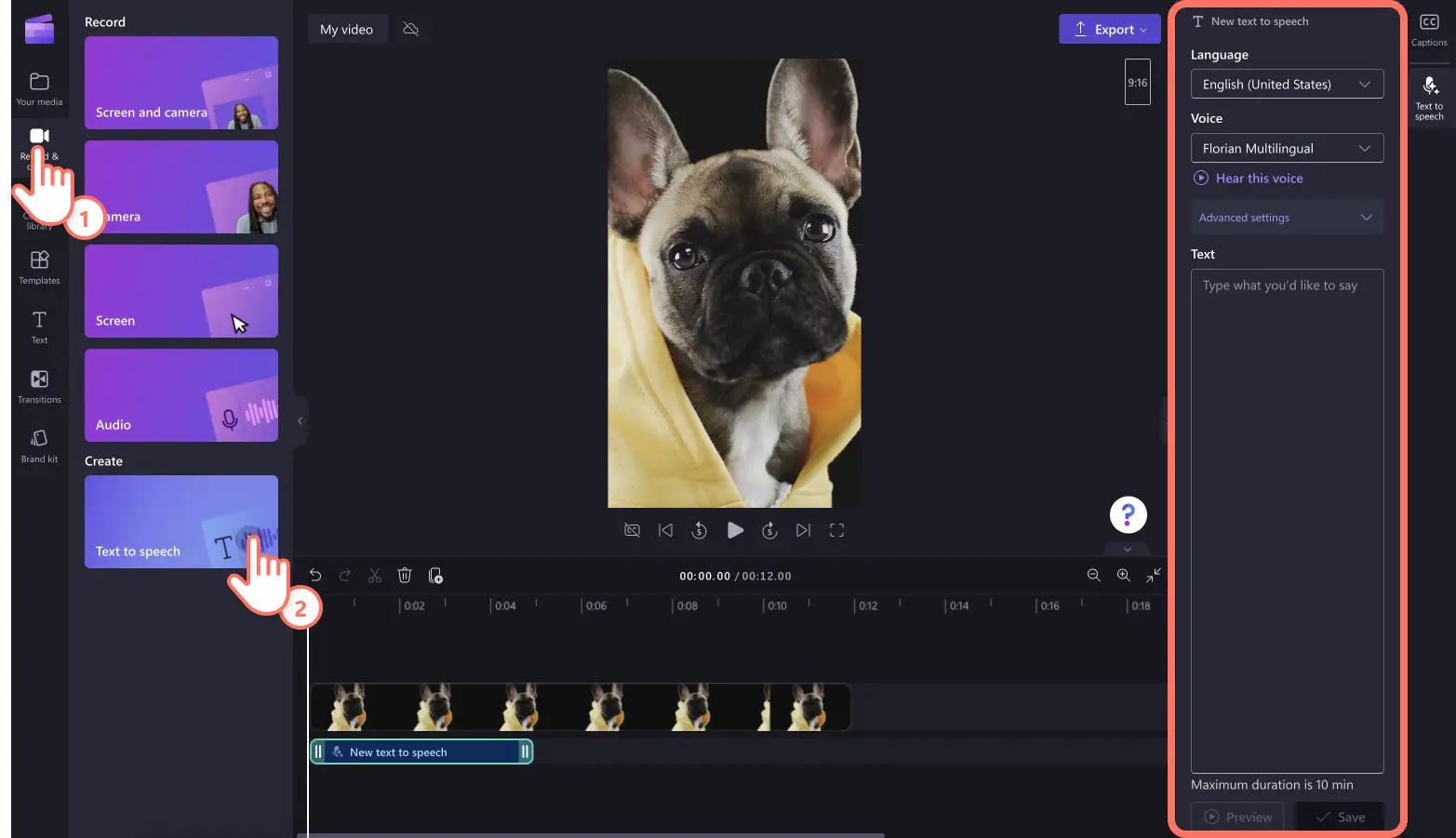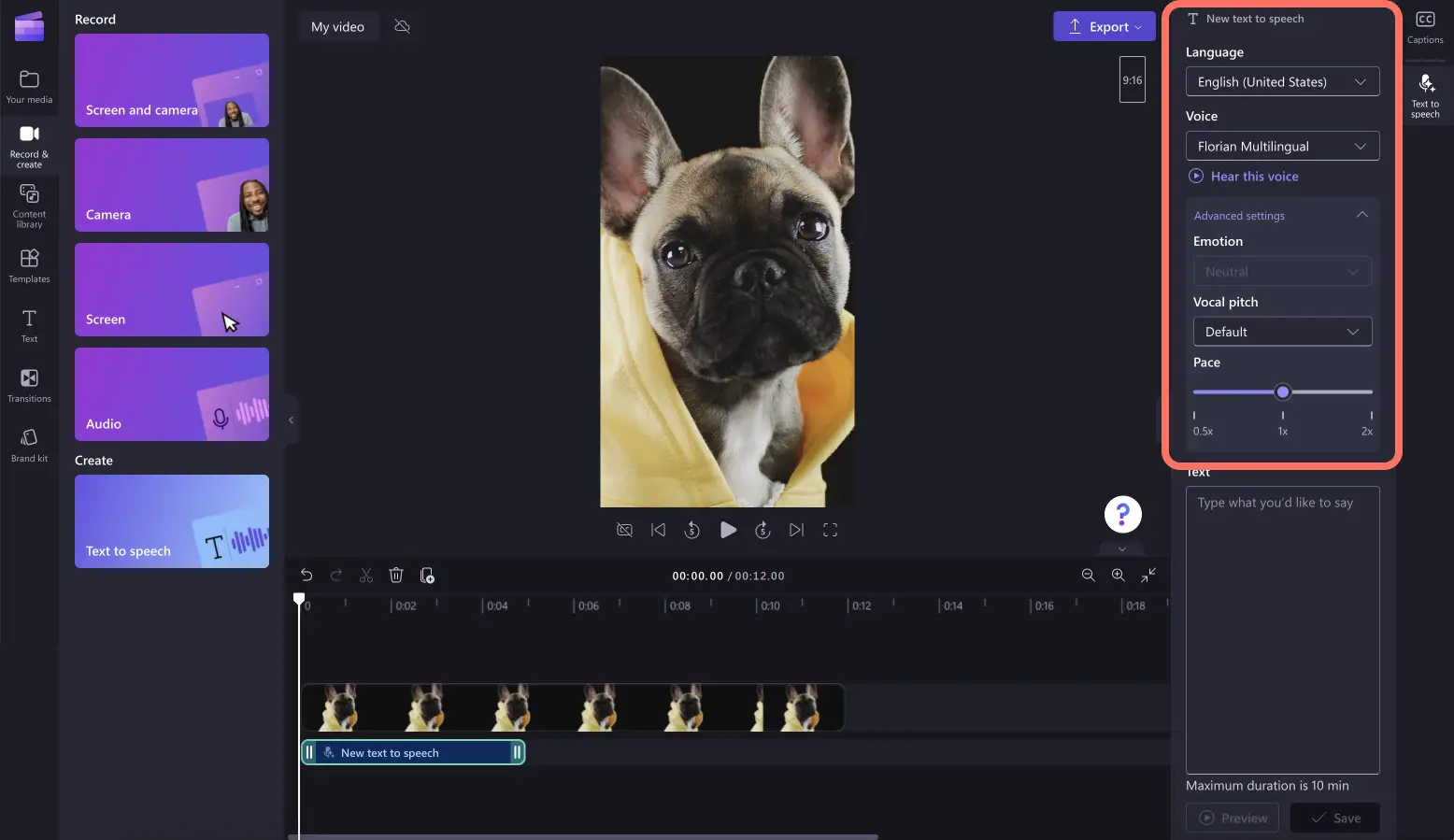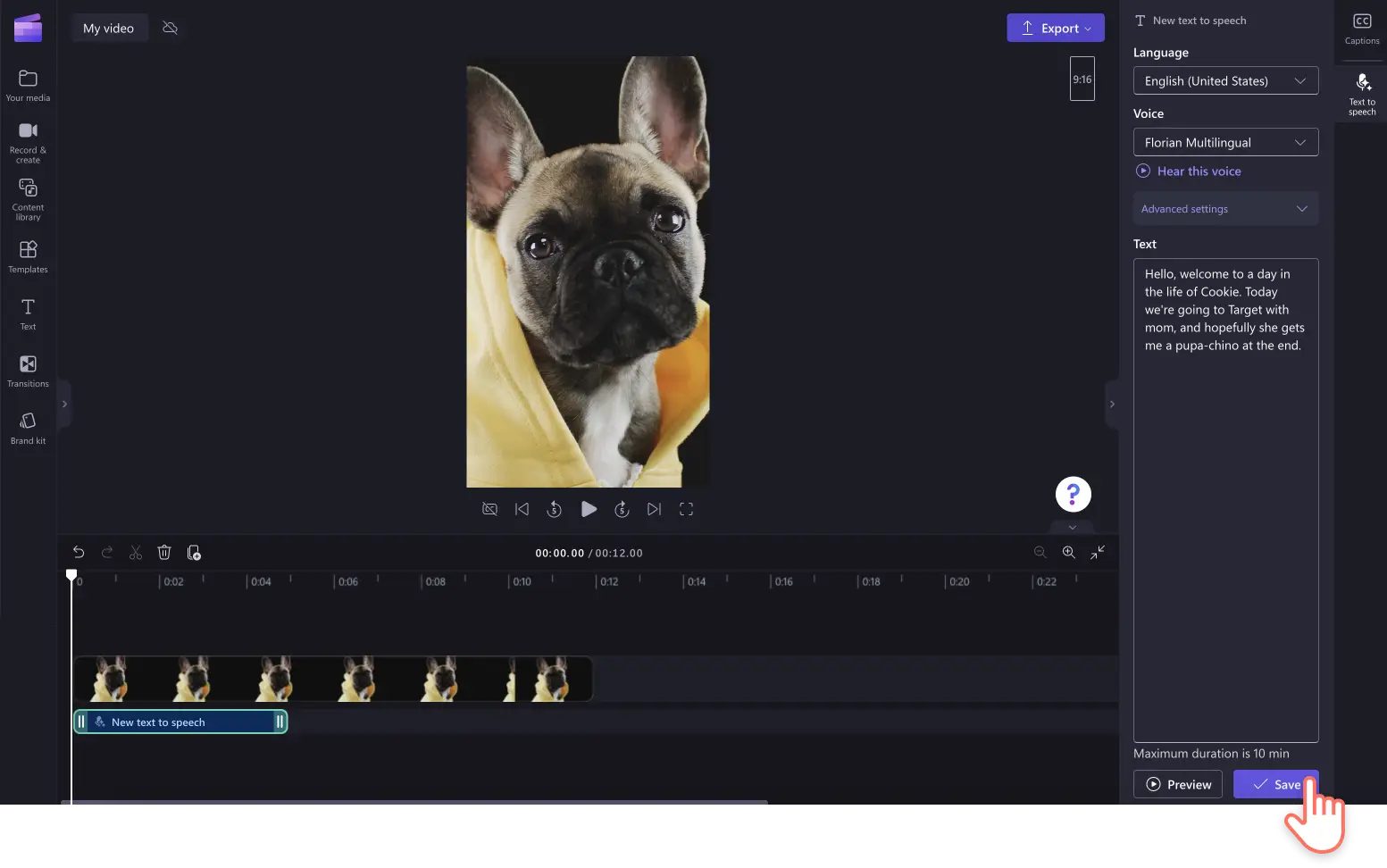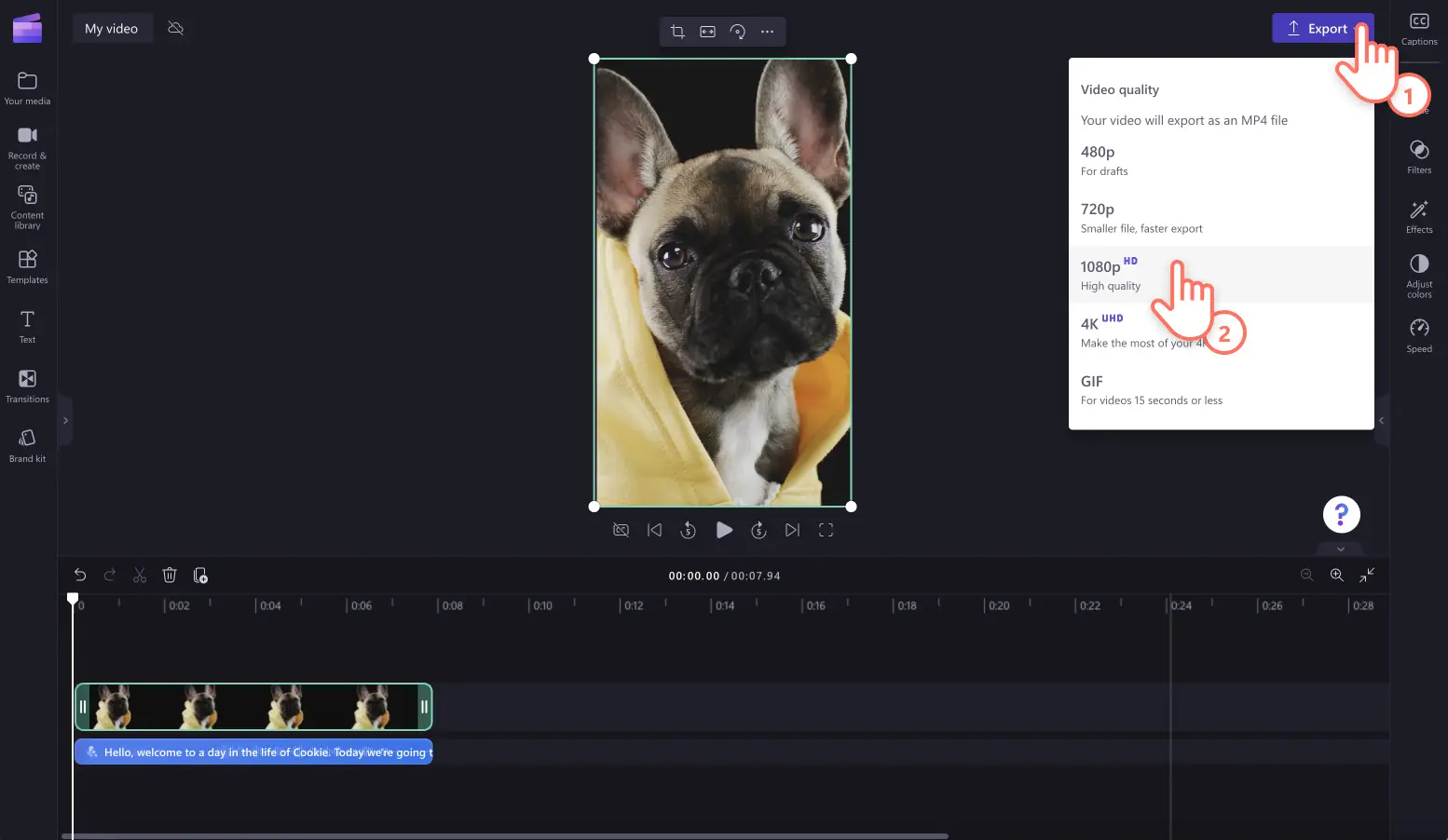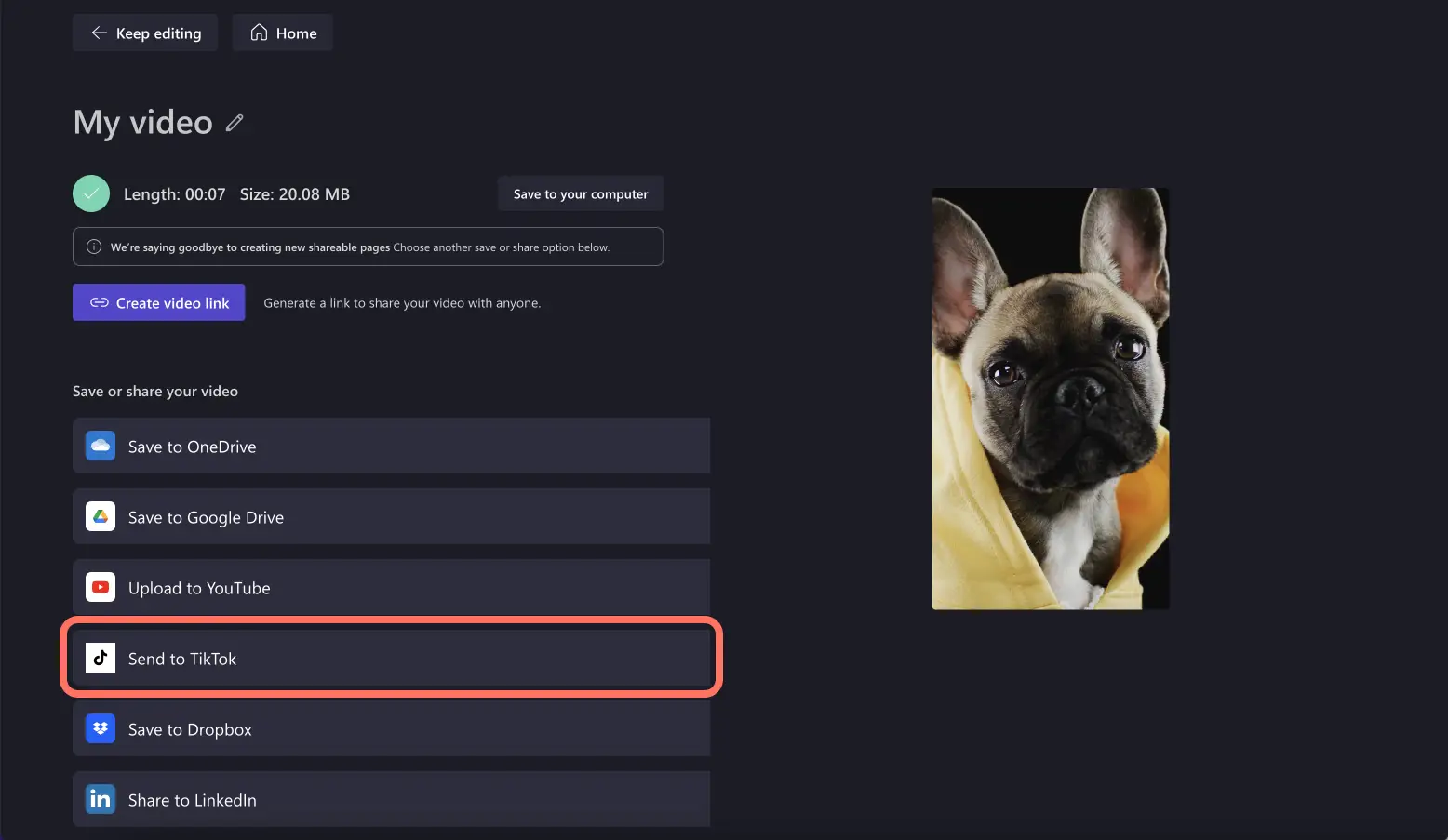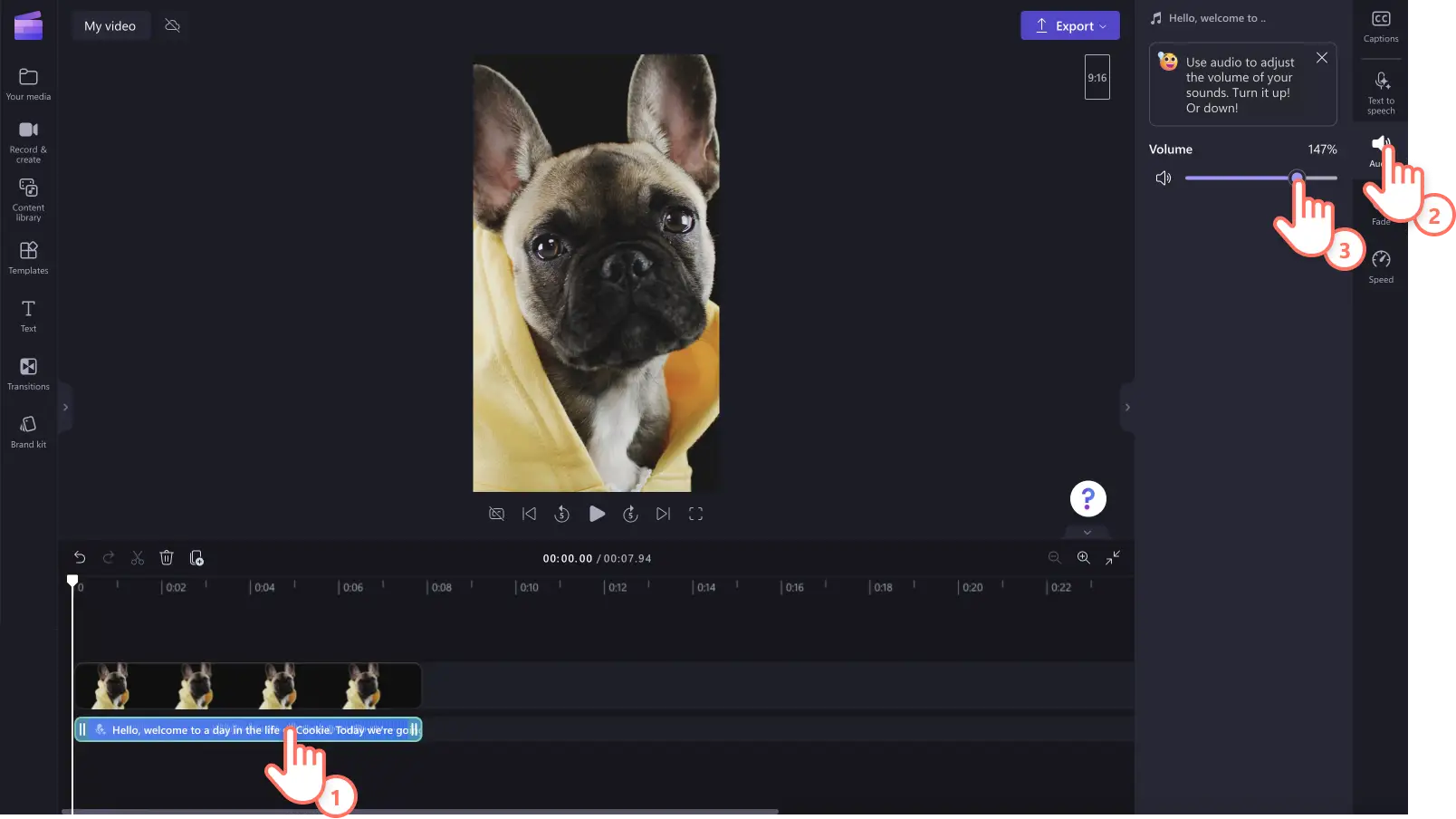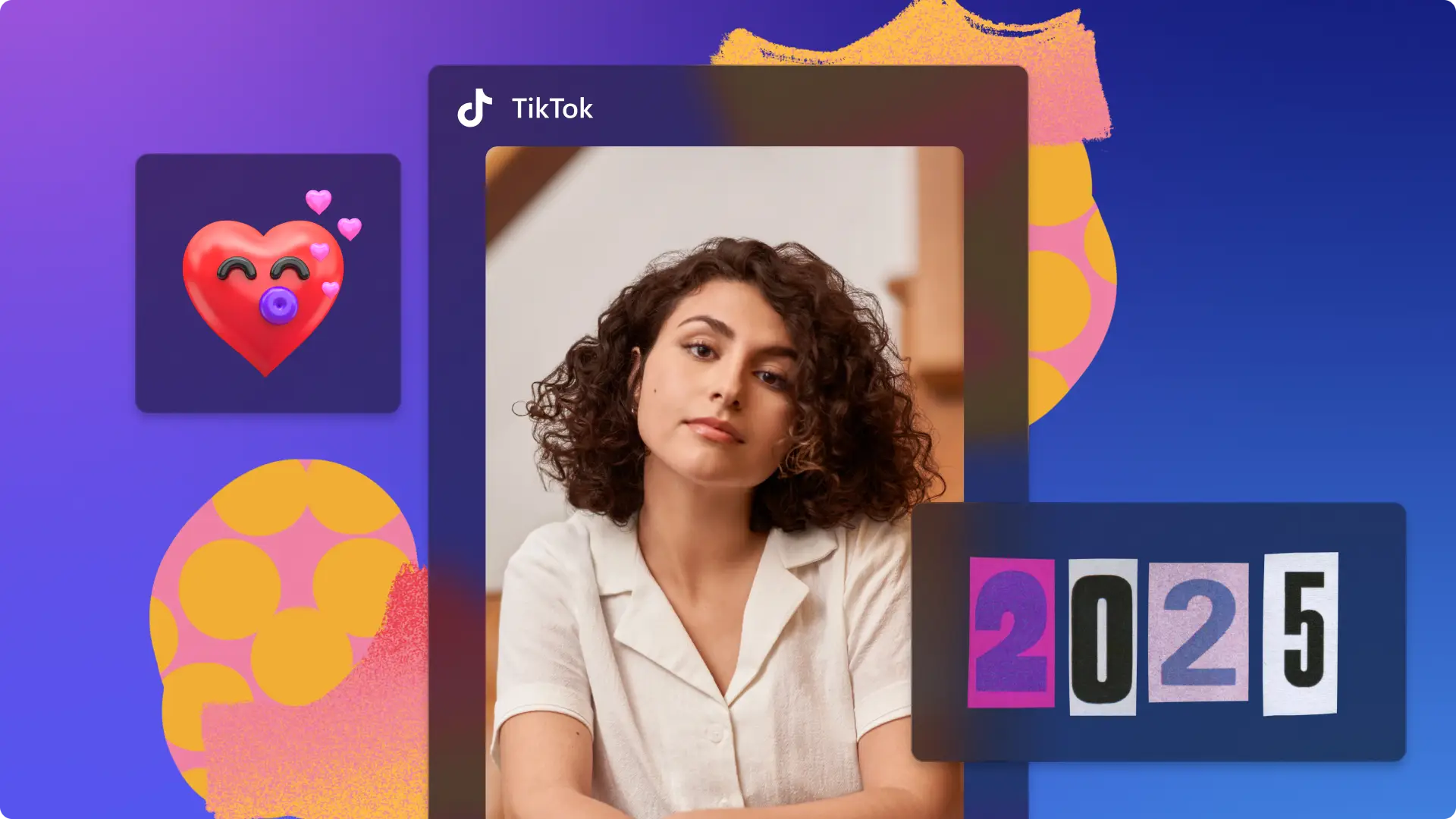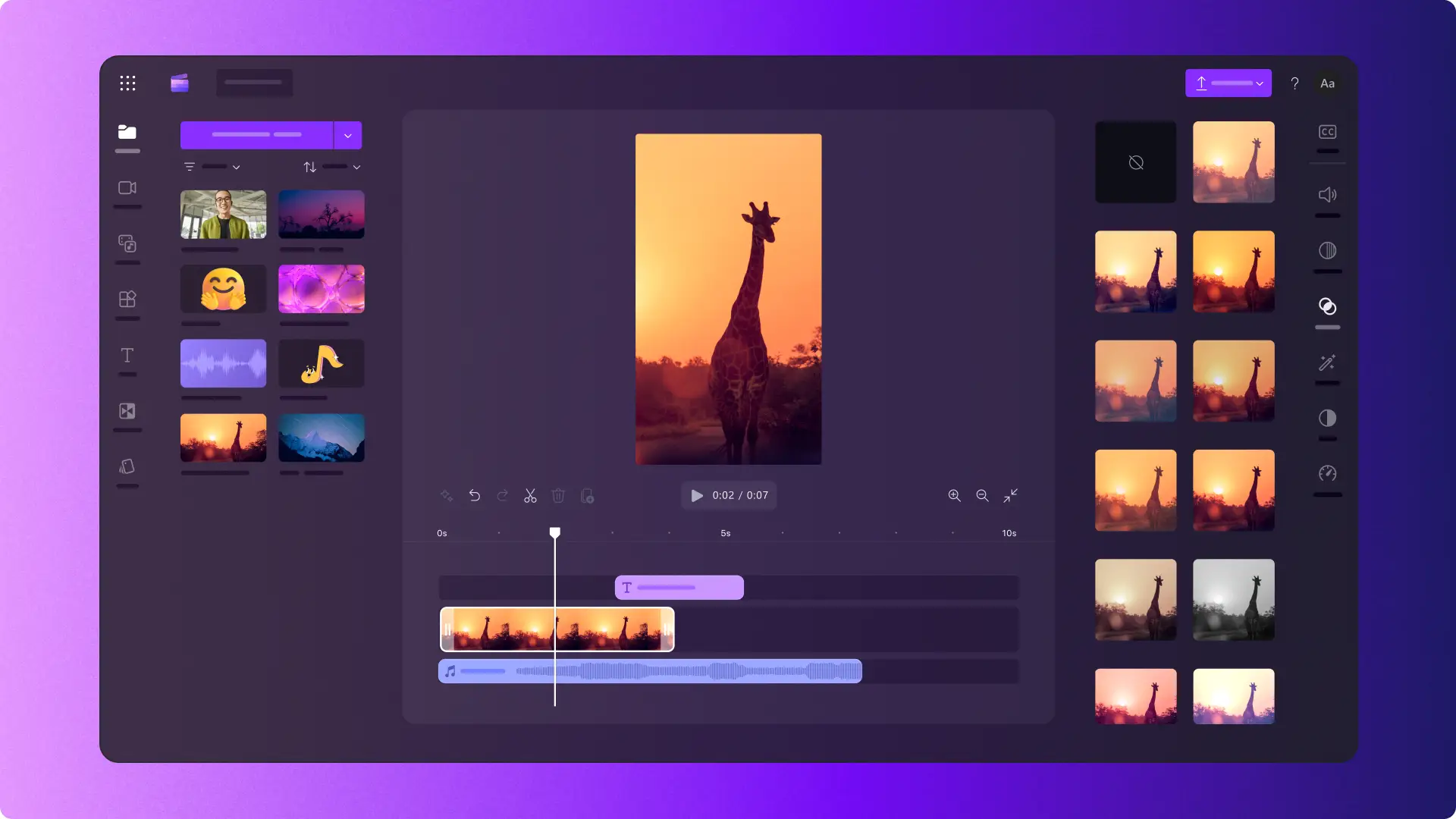Lưu ý! Các ảnh chụp màn hình trong bài viết này được lấy từ Clipchamp cho tài khoản cá nhân. Các nguyên tắc tương tự cũng áp dụng cho Clipchamp cho tài khoản cơ quan và trường học.
Trên trang này
- Cách lồng tiếng cho TikTok bằng tính năng chuyển văn bản thành giọng nói AI
- Cách ghi âm giọng nói của chính bạn bằng trình ghi âm
- Cách điều chỉnh âm lượng cho bản lồng tiếng trên TikTok
- Mẹo viết phần lồng tiếng AI cho TikTok
- Cách tìm âm thanh đang thịnh hành trên TikTok
- Cách tạo hiệu ứng cho giọng nói trên ứng dụng TikTok
Bạn muốn cá nhân hóa video TikTok tiếp theo của mình với phần tường thuật hoặc bình luận hài hước? Dễ dàng cải thiện cách kể chuyện và thêm chút hài hước vào video thông qua giọng lồng tiếng.
Tiết kiệm thời gian bằng cách thêm kịch bản vào trình chuyển văn bản thành giọng nói và AI sẽ tạo giọng lồng tiếng cho bạn. Để in đậm hơn dấu ấn cá nhân, hãy ghi âm giọng nói của chính bạn bằng trình ghi âm miễn phí. Cho dù bạn chọn giọng lồng tiếng nào, hãy trau chuốt video TikTok và tăng tính giải trí cho video này ngay tức thì.
Cùng khám phá cách tạo và thêm phần lồng tiếng vào video TikTok với Clipchamp nhé.
Cách lồng tiếng cho TikTok bằng tính năng chuyển văn bản thành giọng nói AI
Bước 1: Nhập video TikTok hoặc chọn nội dung đa phương tiện chuyên nghiệp
Để nhập video, ảnh và âm thanh của riêng bạn, trong tab nội dung đa phương tiện trên thanh công cụ, hãy bấm vào nút nhập nội dung đa phương tiện để duyệt tìm tệp trên máy tính hoặc kết nối với OneDrive.
Bạn cũng có thể sử dụng nội dung đa phương tiện chuyên nghiệp như video clip, nền video và nhạc chuyên nghiệp. Trên thanh công cụ, bấm vào tab thư viện nội dung, rồi bấm vào mũi tên thả xuống hình ảnh, sau đó chọn video. Tiếp tục tìm kiếm từ các danh mục chuyên nghiệp khác nhau qua thanh tìm kiếm.
Kéo và thả video của bạn vào dòng thời gian.
Bước 2: Sử dụng trình chuyển văn bản thành giọng nói AI
Bấm vào tab ghi và tạo, rồi bấm vào tùy chọn chuyển văn bản thành giọng nói. Tab chuyển văn bản thành giọng nói sẽ xuất hiện trên bảng thuộc tính.
Tiếp theo, chọn ngôn ngữ và giọng nói, sau đó chỉnh sửa tốc độ và cao độ trong phần cài đặt nâng cao.
Sau khi đã chọn giọng nói cho mình, bạn hãy thêm văn bản vào hộp văn bản. Nhập nội dung bạn muốn thể hiện trong phần lồng tiếng vào hộp văn bản trên bảng thuộc tính. Sau khi thêm văn bản, bạn hãy bấm vào nút nghe trước để nghe giọng lồng tiếng. Bấm vào nút lưu để thêm phần lồng tiếng vào video.
Mẹo từ chuyên gia: Xin nhớ rằng, thời lượng tối đa là 10 phút cho mỗi bản lồng tiếng. Nếu muốn có phần lồng tiếng dài hơn 10 phút, bạn chỉ cần tạo nhiều đoạn lồng tiếng và thêm vào dòng thời gian.
Bước 3: Xem trước và lưu video TikTok
Trước khi lưu video TikTok, bạn nhớ xem trước bằng cách bấm vào nút phát. Khi bạn đã sẵn sàng lưu, bấm vào nút xuất và chọn độ phân giải video. Bạn nên lưu tất cả video ở độ phân giải video 1080p để có chất lượng tối ưu. Người đăng ký trả phí có thể lưu video ở độ phân giải video 4K.
Tải video trực tiếp lên tài khoản TikTok của bạn bằng tiện ích tích hợp trên TikTok.
Cách ghi âm giọng nói của chính bạn bằng trình ghi âm
Nếu muốn sử dụng giọng nói của chính mình trong video TikTok, bạn chỉ cần ghi âm giọng nói bằng trình ghi âm trực tuyến. Thực hiện theo các bước dưới đây để tìm hiểu cách thực hiện.
Để tìm trình ghi âm, hãy bấm vào tab ghi và tạo trên thanh công cụ, rồi bấm vào tùy chọn âm thanh.
Một cửa sổ bật lên sẽ xuất hiện cùng các tùy chọn truy nhập. Bấm vào nút cho phép trên hộp thoại bật lên. Thao tác này sẽ cho phép Clipchamp dùng micrô trên thiết bị của bạn.
Bấm vào nút micrô màu đỏ để bắt đầu ghi âm bản lồng tiếng. Dưới đây là cách bạn có thể xem và thay đổi nguồn micrô, đồng thời bật hoặc tắt tính năng huấn luyện viên diễn thuyết.
Bộ hẹn giờ 3 giây sẽ đếm ngược trước khi quá trình ghi âm bắt đầu. Bạn có thể tạo bản ghi âm dài tối đa 30 phút. Khi bạn muốn dừng bản ghi âm, hãy bấm vào nút dừng.
Nghe trước bản lồng tiếng bằng nút phát. Bạn có thể ghi lại bản lồng tiếng bằng cách bấm vào nút ghi âm lại. Nếu đã hài lòng với bản lồng tiếng, bạn hãy bấm vào nút lưu và chỉnh sửa để lưu rồi quay lại trình biên tập. Bản lồng tiếng sẽ tự động được thêm vào dòng thời gian của bạn.
Cách điều chỉnh âm lượng cho bản lồng tiếng trên TikTok
Nếu trong video của bạn có các âm thanh khác như nhạc nền hay hiệu ứng âm thanh, hãy đảm bảo là bạn sẽ điều chỉnh âm lượng cho phần lồng tiếng để người xem có thể nghe rõ bạn. Làm theo các bước bên dưới để dễ dàng tăng hoặc giảm âm lượng cho bản ghi âm hoặc phần lồng tiếng AI.
Bấm vào tệp âm thanh trên dòng thời gian.
Bấm vào tab âm thanh trên bảng thuộc tính.
Sử dụng thanh trượt âm lượng để điều chỉnh âm lượng cho phần lồng tiếng. Trượt sang trái để giảm âm lượng hoặc trượt sang phải để tăng âm lượng. Bạn cũng sẽ thấy con số tỷ lệ phần trăm trở nên thấp hơn hoặc cao hơn.
Mẹo viết phần lồng tiếng AI cho TikTok
Hãy xem một số mẹo và thủ thuật khi chuyển văn bản thành giọng nói bằng AI của chúng tôi để giúp bạn tạo ra phần lồng tiếng hoàn hảo cho TikTok.
Dấu chấm thêm một khoảng dừng vừa phải vào phần chuyển văn bản thành giọng nói.
Dấu phẩy thêm một khoảng dừng ngắn vào phần chuyển văn bản thành giọng nói AI.
Dấu ba chấm (“…”) thêm một khoảng dừng dài cho bản lồng tiếng AI.
Dấu chấm hỏi thay đổi ngữ điệu của giọng lồng tiếng.
Dấu chấm than và nhập tất cả nội dung bằng chữ in hoa không làm thay đổi kết quả của phần chuyển văn bản thành giọng nói AI.
Có thể sửa lỗi phát âm của những từ sai chính tả có chủ ý (đánh vần một từ như cách phát âm từ đó). Đối với các con số, hãy thử viết chúng ra đầy đủ. Ví dụ: 1998 trở thành “một ngàn chín trăm chín mươi tám”.
Cách tìm âm thanh đang thịnh hành trên TikTok
Tìm kiếm xu hướng và âm thanh trên TikTok thông qua trung tâm sáng tạo của TikTok có thể mang lại cho bạn nhiều người xem hơn. Được truyền cảm hứng từ các bài hát, hashtag, nhà sáng tạo và ví dụ video theo xu hướng mới nhất. Bạn cũng có thể lọc và khám phá những thông tin chuyên sâu phù hợp với vị trí của bạn. Bạn cũng có thể khám phá Trang Dành cho bạn (FYP) của mình để xem nội dung nào đang thịnh hành và tìm đọc hướng dẫn về xu hướng TikTok của chúng tôi.
Cách tạo hiệu ứng cho giọng nói trên ứng dụng TikTok
Hiệu ứng giọng nói có thể dễ dàng đưa video của bạn từ nhàm chán trở thành xu hướng. Nếu muốn tạo hiệu ứng cho giọng nói trực tiếp trong TikTok, bạn hãy làm theo các bước bên dưới.
Quay video hoặc tải lên clip.
Chọn tùy chọn về hiệu ứng giọng nói ở bên phải màn hình.
Chọn một trong nhiều tùy chọn hiệu ứng giọng nói nhất định.
Áp dụng hiệu ứng giọng nói rồi bấm vào tiếp theo.
Đăng video lên TikTok.
Lưu ý: Tính năng hiệu ứng giọng nói của TikTok sẽ chỉ hoạt động trên các video được quay trong TikTok, nhưng nếu bạn tạo hiệu ứng giọng nói bằng Clipchamp, bạn có thể tải lên và chỉnh sửa bất kỳ video nào mình thích.
Câu hỏi thường gặp
Thông số kỹ thuật của video TikTok là gì?
Bạn nên tạo tất cả video TikTok ở tỷ lệ khung hình 9:16, lưu ở độ phân giải video 1080p để có chất lượng đăng mạng xã hội tốt nhất và giới hạn độ dài từ 5 giây đến 60 giây. Tất cả video tải lên TikTok phải là tệp MP4 và MOV. Nếu bạn đang tạo quảng cáo TikTok thì TikTok cũng hỗ trợ tệp AVI và GIF.
Tại sao hiệu ứng giọng nói của tôi không thể hiện trong ứng dụng TikTok?
TikTok không cho phép bạn thêm hiệu ứng giọng nói của họ vào những video không được quay trong ứng dụng.Nếu bạn đang thử thêm giọng lồng tiếng TikTok vào video bên trong ứng dụng mà không được, hãy đảm bảo rằng bạn đang trực tiếp quay video trong ứng dụng.Bạn nên tạo video kèm giọng lồng tiếng trong Clipchamp để tránh lỗi này.
Tại sao mọi người sử dụng hiệu ứng giọng nói của TikTok?
Hiệu ứng giọng nói của TikTok cho phép nhà sáng tạo thay đổi giọng nói hiện tại của họ thành âm thanh giống hoàn toàn bất cứ thứ gì. Từ giọng sóc chuột cho đến giọng robot và giọng nam trung trầm hơn - bạn có vô số các lựa chọn. Vì vậy, việc thêm hiệu ứng giọng nói vào bất kỳ video nào là một trong những cách đơn giản nhất để bắt kịp xu hướng, nâng cấp video TikTok của bạn, không bỏ lỡ cơ hội viral và tăng tính giải trí cho người xem.
Tôi có thể xem video TikTok mà không bật âm thanh không?
Có.Người xem có thể xem bất kỳ video TikTok nào mà không bật âm thanh trên ứng dụng TikTok, vì vậy, nhà sáng tạo nên thêm phụ đề tự động vào video để giúp video trở nên dễ tiếp cận hơn.
Tôi có thể tải xuống âm thanh TikTok bằng Clipchamp không?
Không.Clipchamp không cho phép bạn tải xuống tệp MP3. Tuy nhiên, bạn có thể xuất tệp SRT của video bằng tính năng phụ đề tự động của chúng tôi và tải xuống bản chép lời video.
Nếu bạn cần tìm nguồn cảm hứng để bắt đầu, hãy xem các mẫu TikTok được thiết kế chuyên nghiệp của chúng tôi hoặc khám phá hướng dẫn video TikTok cơ bản.
Thêm bản lồng tiếng AI vào video TikTok ngay hôm nay với Clipchamp miễn phí hoặc tải xuống ứng dụng Clipchamp dành cho Windows.