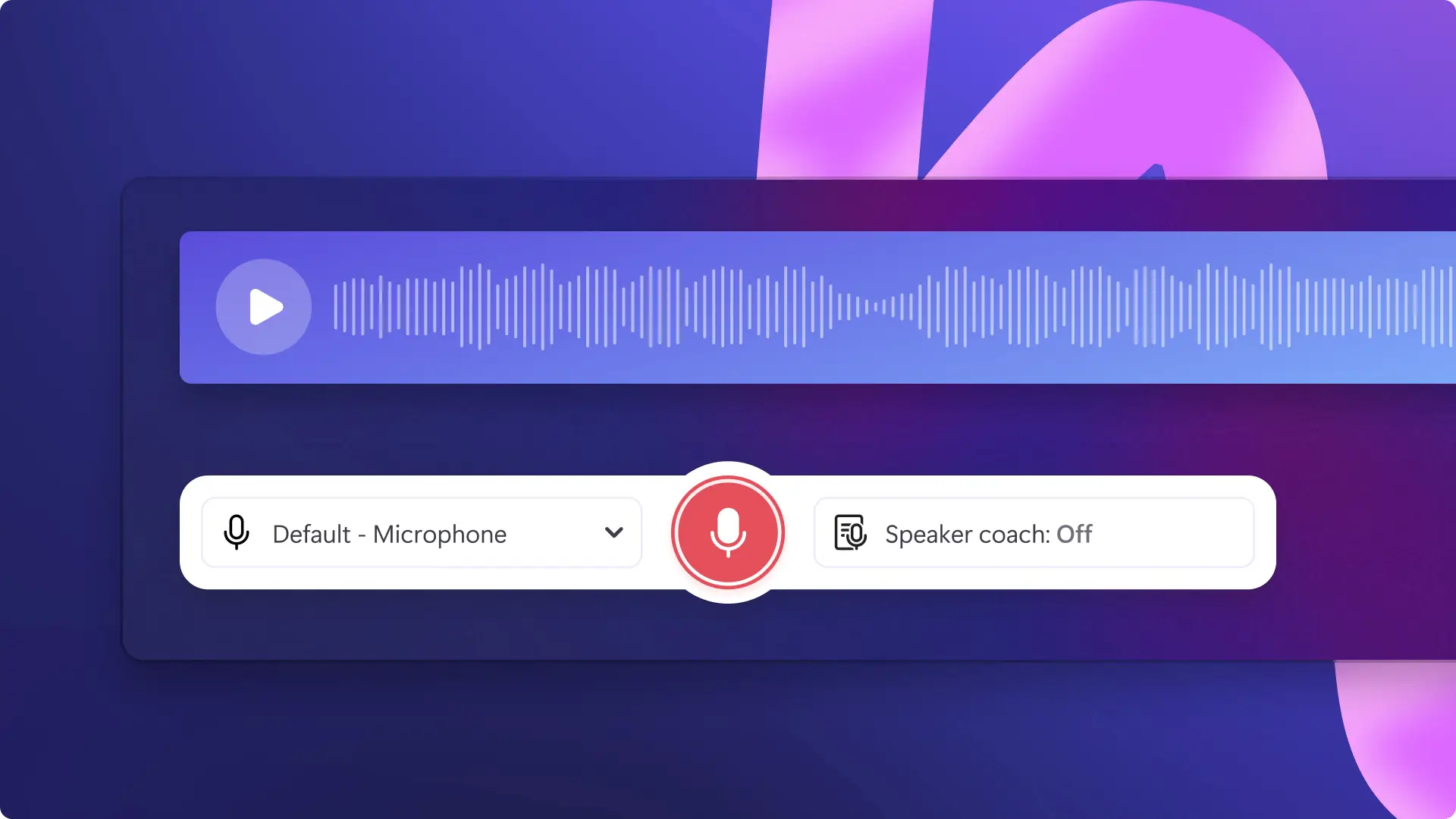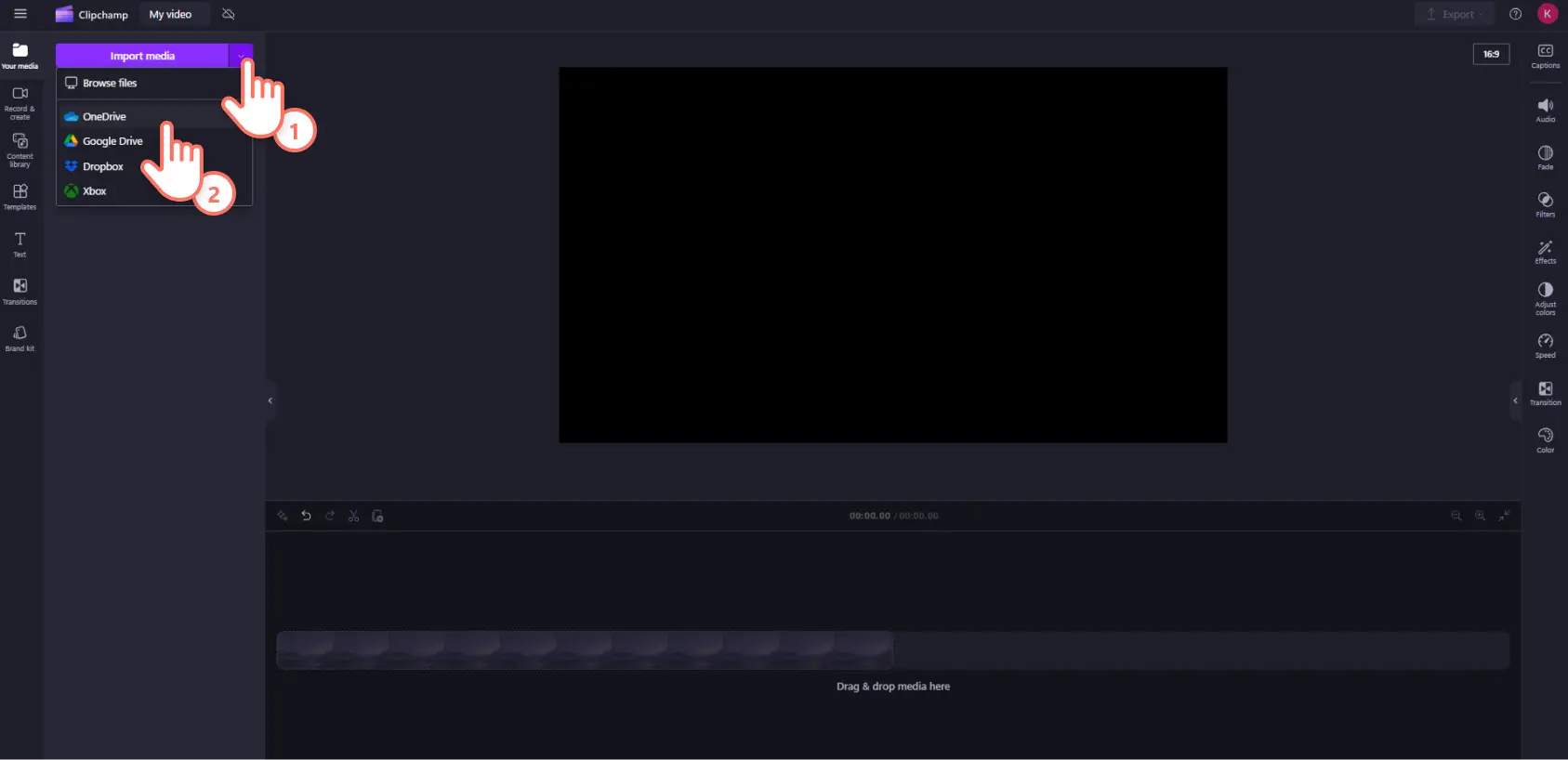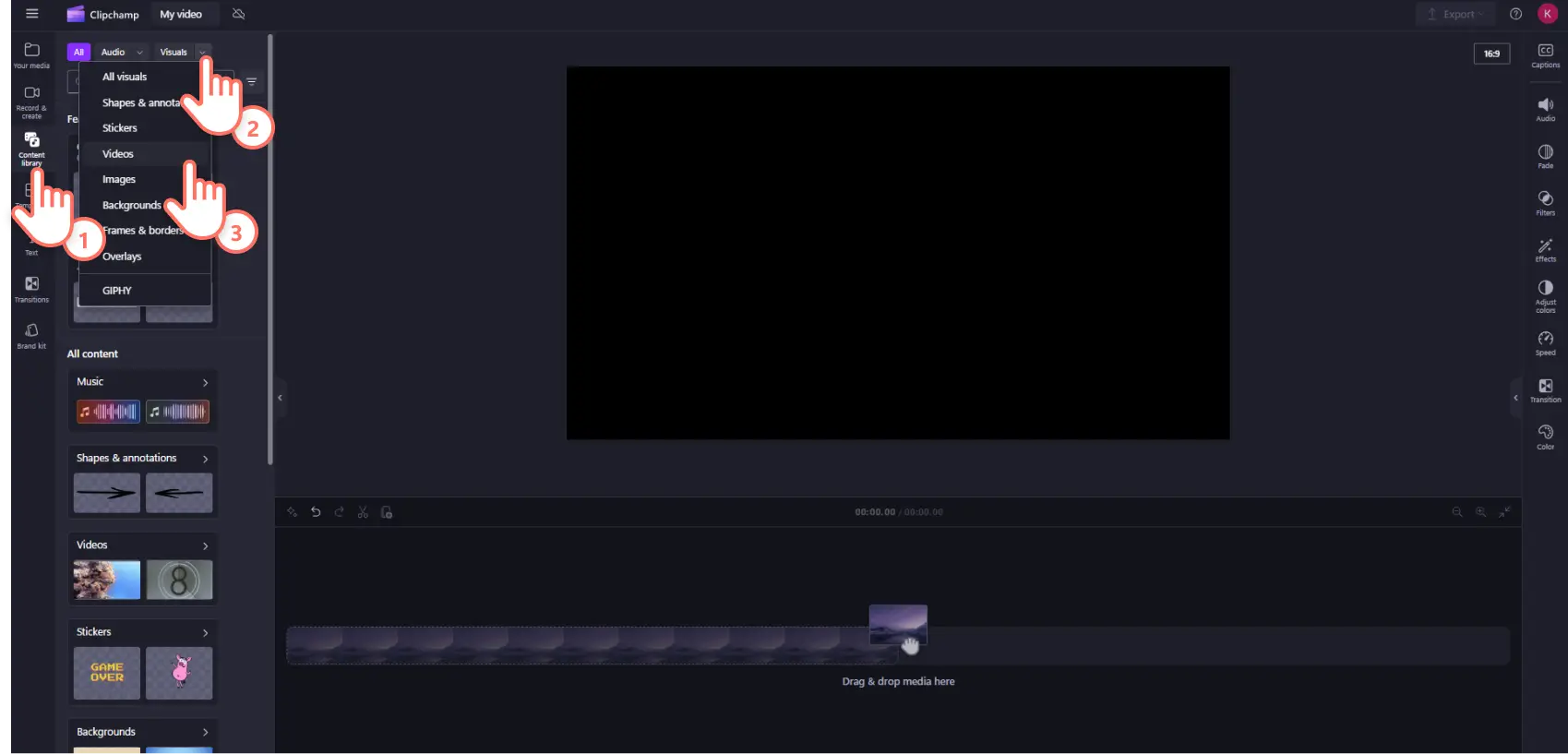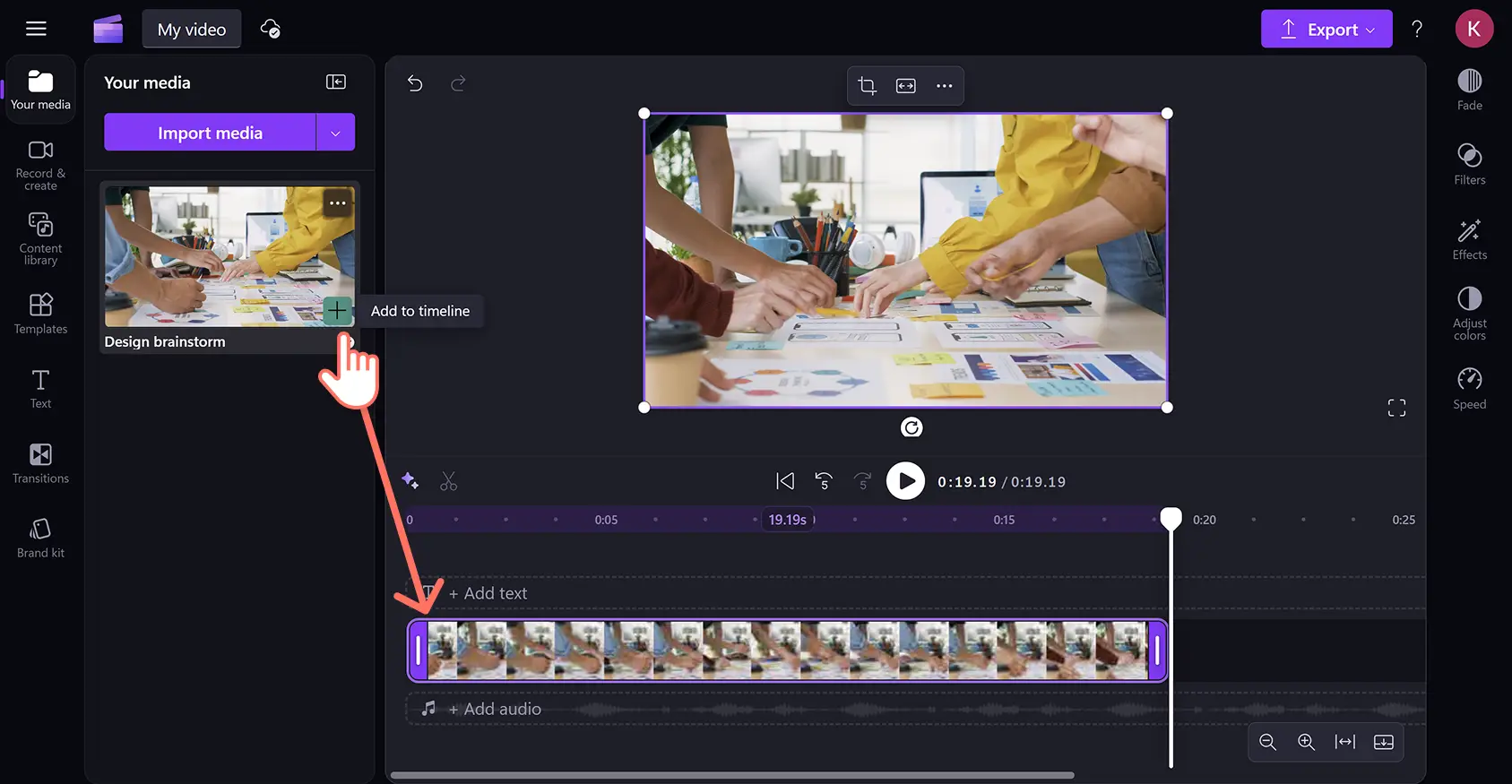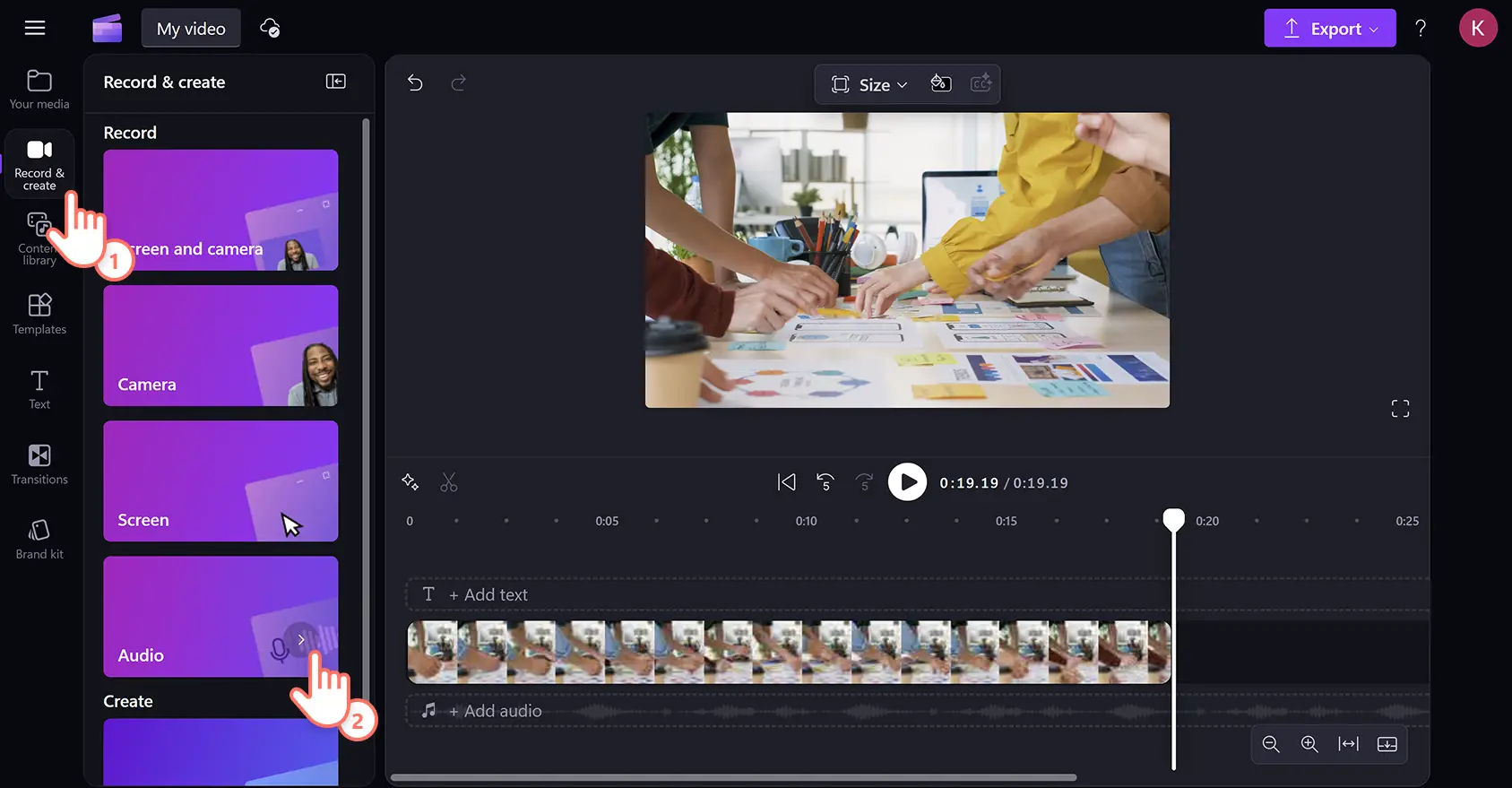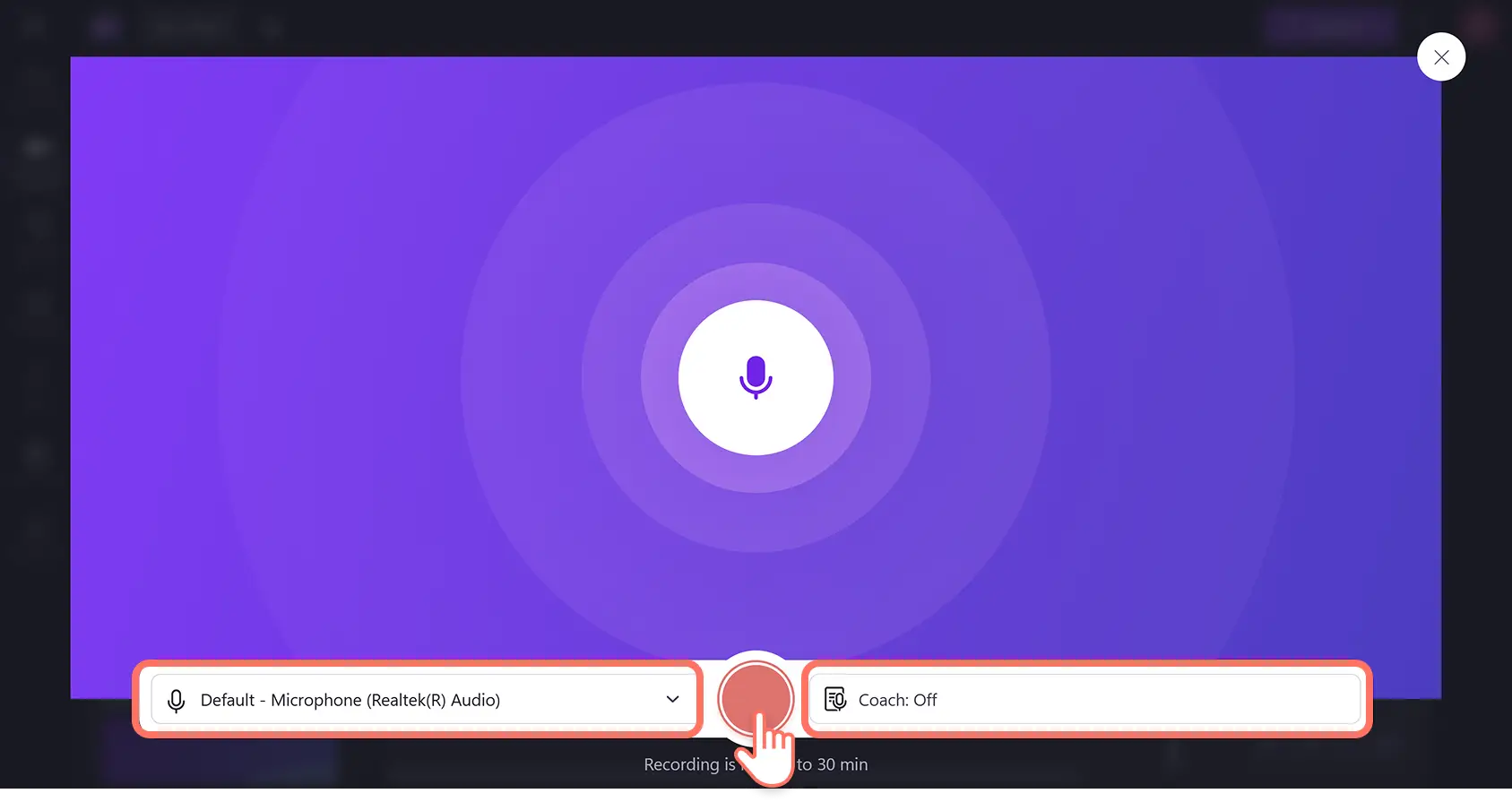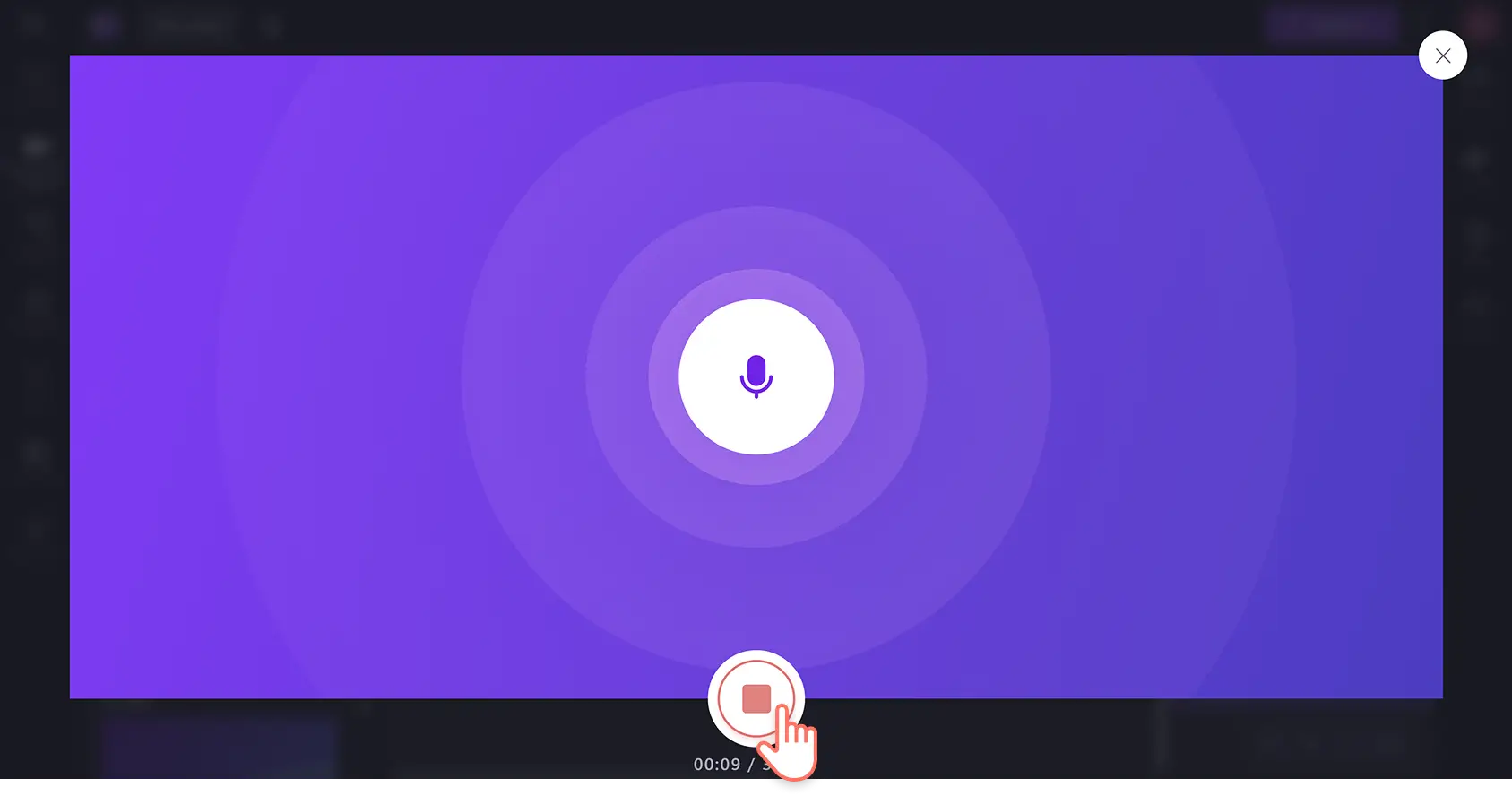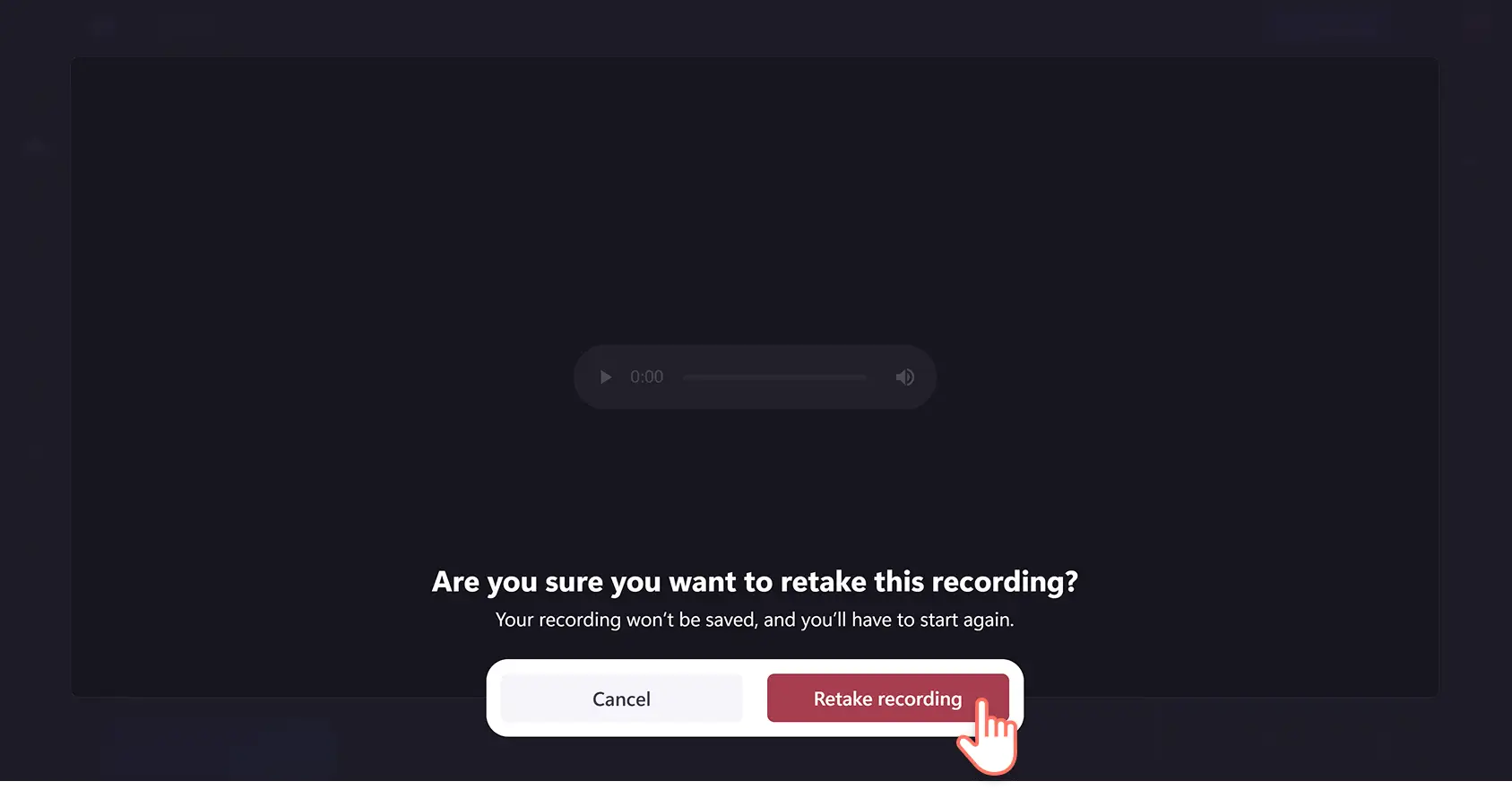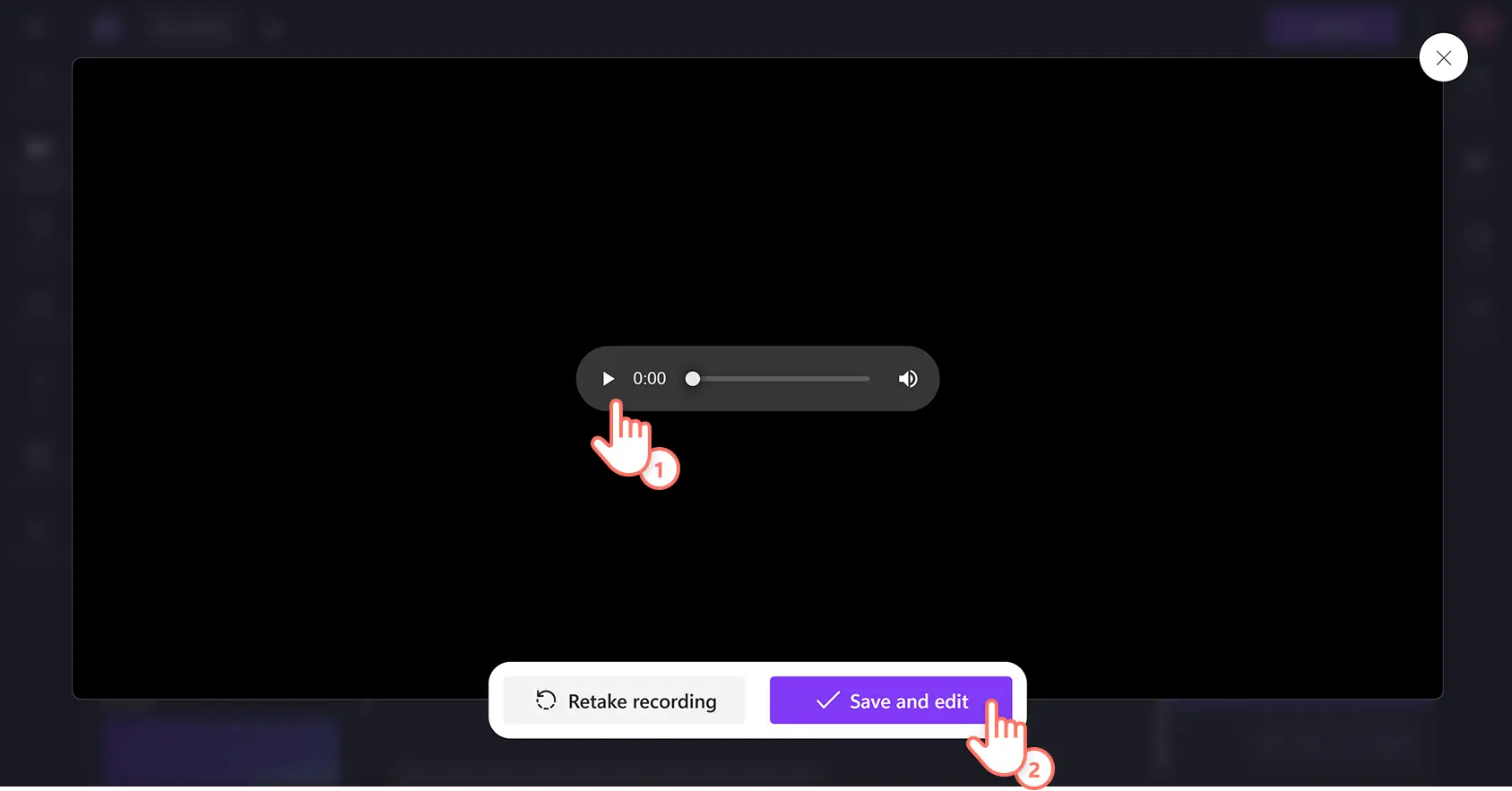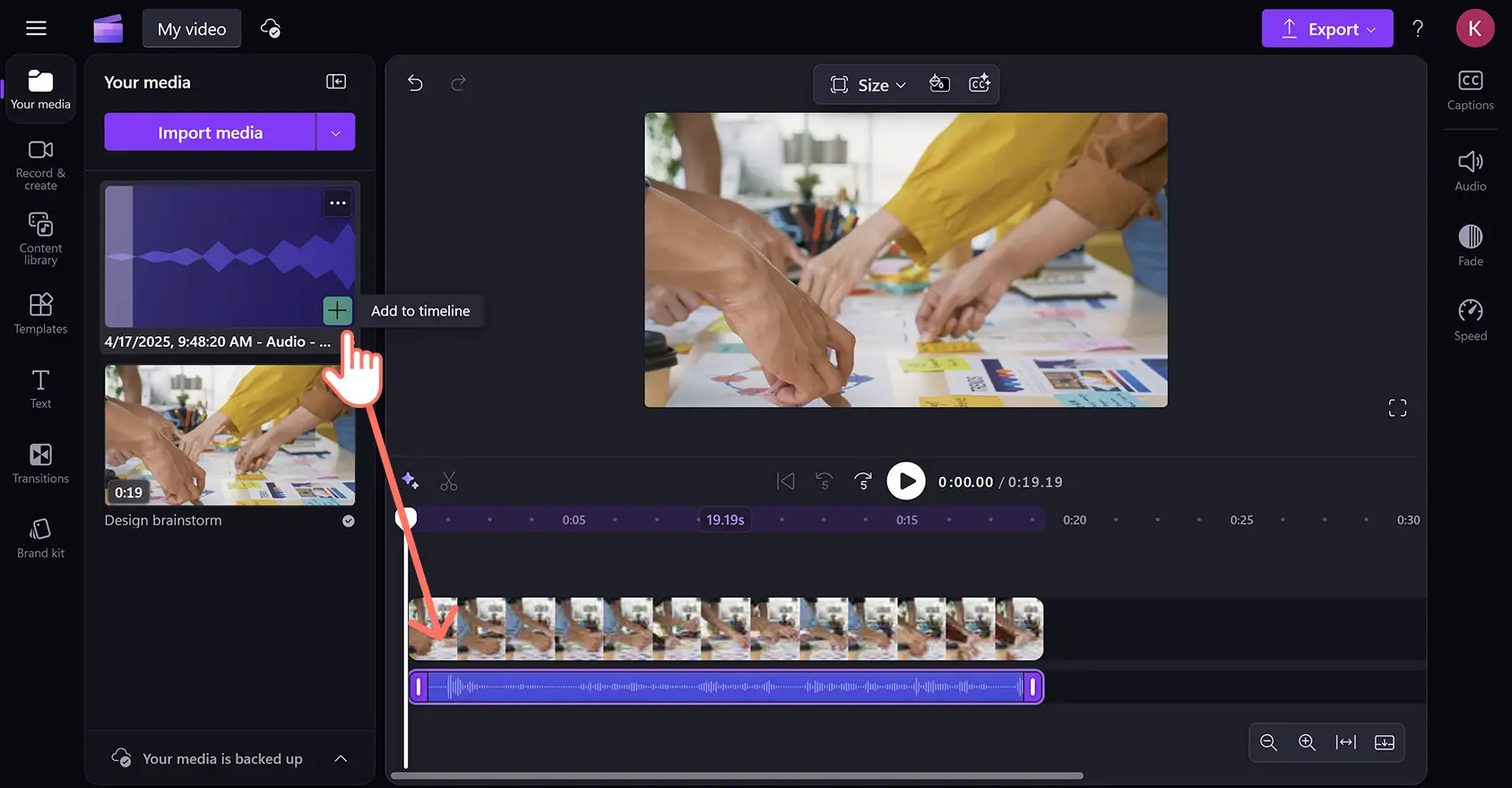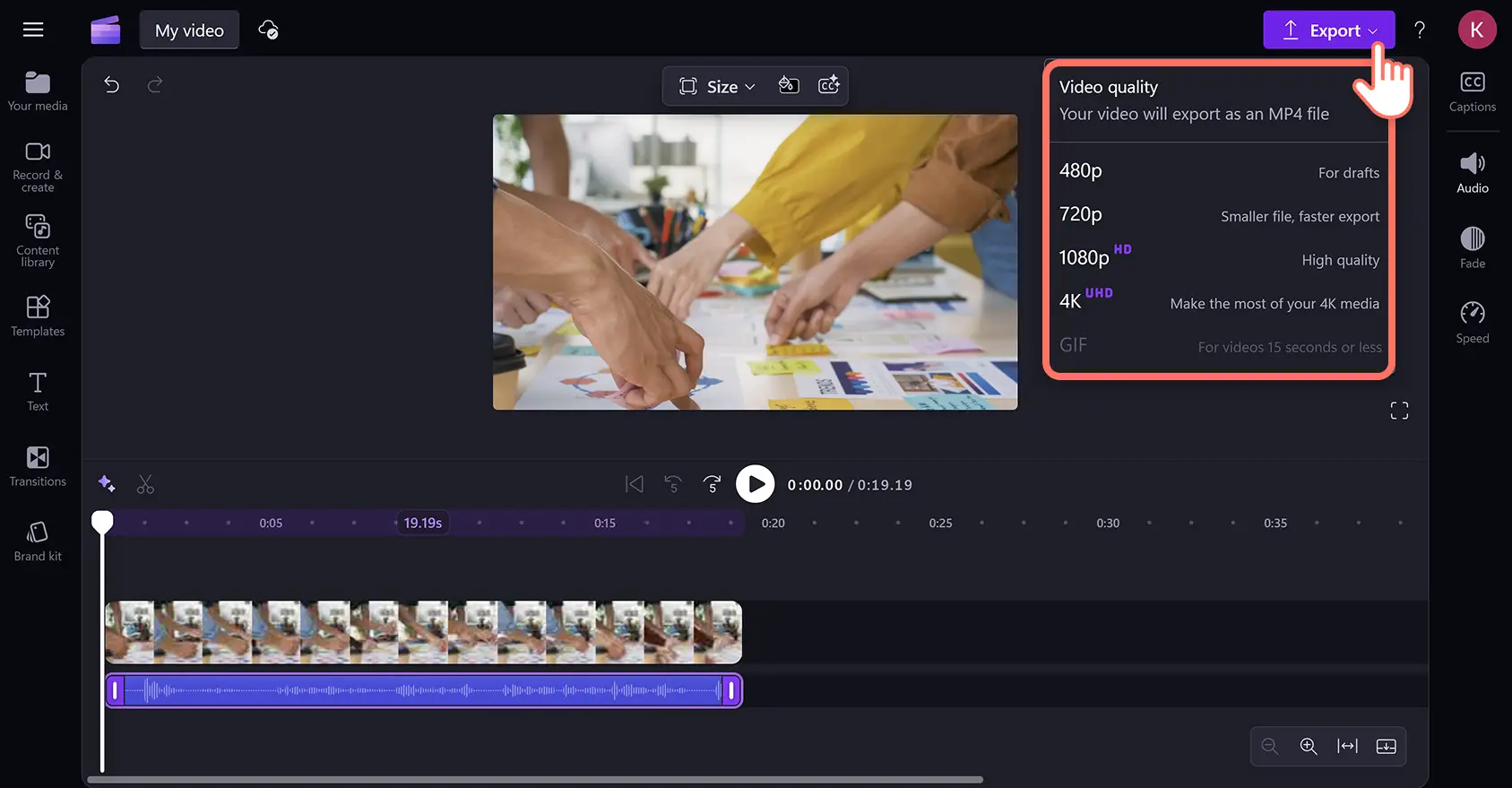使用免费的 在线录音机即可直接录制真实且专业的画外音。 无需离开 Web 浏览器,就能轻松为产品演示、幻灯片展示、播客或 TikTok 视频配上旁白。
可以借助剪裁、速度控制器和音量增强器等对初学者友好的编辑功能对画外音进行优化。还可以使用演讲者指导和自动辅助字幕等 AI 支持的工具来快速提升画外音的质量。
在接下来的教程中,我们将带你逐步了解如何使用 Clipchamp 视频编辑器便捷地在线录制和编辑声音。
如何使用在线录音机
步骤 1: 导入视频或选择库存媒体
要导入自己的视频或照片,请单击工具栏上“媒体”选项卡中的“导入媒体”按钮来浏览计算机文件,或者连接 OneDrive。
还可以使用免费的 库存媒体,如视频和背景。 单击工具栏上的“内容库”选项卡,然后依次单击“视觉效果”下拉箭头和“视频”。可以按主题或使用搜索栏浏览不同的库存类别。
将视频拖放到时间线上。
步骤 2: 找到语音录制器并允许麦克风访问权限
单击工具栏上的“录制和创建”选项卡,然后单击音频选项。
如果你之前从未用过免费音频录制器,将会出现一个带有麦克风访问权限选项的弹出窗口。单击弹出对话框中的“允许”按钮,这将允许 Clipchamp 使用设备上的麦克风。在授予访问权限后,别忘了进行麦克风测试,以检查麦克风的声音效果。
步骤 3: 使用语音录制器录制画外音
要开始使用在线麦克风录音机,请单击红色按钮。也可以选择麦克风音源,进行麦克风测试,或者关闭或启用 演讲者指导以帮助录音。
可录制长达 30 分钟的音频。屏幕底部会显示一个计时器展示录音的长度。完成后,单击“停止”按钮。
可以通过单击“重录”按钮来重新录制画外音。然后,系统会要求你再次单击红色的“重录”按钮进行确认。
接下来,使用“播放”按钮预览画外音。如果对录音感到满意,请单击“保存并编辑”按钮保存录音并返回编辑器。
单击“保存并退出”按钮后,录音此时会在时间线上的视频剪辑下方显示。画外音也会作为 MP3 或 webm 文件自动下载到设备的“下载”目录中。
录音会自动作为新媒体资产显示在时间线上。它还会保存到“媒体”选项卡中,可以从此处将其拖放到时间线上,以重复使用或重新定位你的录音。
步骤 4: 预览并保存视频
在保存画外音视频之前,确保单击“播放”按钮进行预览。准备好保存视频时,单击“导出”按钮并选择视频分辨率。 如需更多帮助,请查看这篇 在线录音机帮助文章。
利用 AI 编辑工具提升录音质量
利用 AI 静音片段删除功能删除不必要的停顿
使用 AI 静音消除器去除语音录制和视频中任何不必要的停顿。 AI 建议将自动识别静音和停顿,然后你可以根据自己的喜好自动剪切或剪裁。
通过 AI 背景噪音消除功能创建清晰的画外音
你的语音录制是否捕捉到了不需要的背景噪音或环境声音,如空调的嗡嗡声?使用 AI 噪音抑制工具修复较差的音质并减少语音录制中的背景噪音。
生成 AI 字幕和脚本
通过 AI 支持的 自动辅助字幕功能生成实时字幕,立即使视频更易于理解和跟进。 只需一键启用智能语音检测器,即可生成字幕和可下载的视频脚本。
编辑录音的速度、音量或为录音添加淡化效果
使用 速度控制器控制旁白的节奏,或使用 音量增强器在不失真的情况下提高音量,从而自定义语音录制。 通过为时间线上的曲目添加 音频淡化效果,为音频切换或视频结尾增添一些创意。
10 个让你获得灵感的画外音视频创意
借助这份包含不同视频创意的列表,开始录制你自己的画外音。在这些创意中,都需要一位出色的旁白者与你的视觉内容相配合。
播客视频:直接在笔记本电脑上创建一个内容丰富或有趣的 视频播客,然后添加音频可视化效果,以便在 YouTube 和 Spotify 上分享。
营销宣传视频:为产品发布亮点等 宣传营销视频配上旁白,以提升企业的品牌知名度。
操作说明视频教程:为屏幕录制内容或实景素材录制画外音,用于制作指导视频和 操作说明教程。
产品演示视频:通过引人入胜且易于理解的 演示视频讲述产品的基本使用方法。
社交媒体幻灯片视频:为 幻灯片视频配上旁白,与社交媒体粉丝分享最近一次公路旅行的所有精彩瞬间。
视频广告:在图片和视频蒙太奇上添加画外音轨道,快速轻松地制作 Instagram 视频广告。
视频作品集:在 视频作品集中呈现对项目的幕后见解,给雇主和客户留下深刻印象。
不露脸 YouTube 视频:找到一个细分主题,在 不露脸 YouTube 频道上开展副业,讲解相关主题或提供实用的生活小窍门。
视频博客:整理用手机拍摄的所有素材,然后录制一段画外音来回顾当天的所见所闻,用于制作 旅行视频。
解说视频:通过为 公司解说视频录制画外音,引导领英网络了解企业的路线图。
在 YouTube 上观看如何使用录音器
在这个简单快捷的视频教程中学习如何在线录音。
常见问题
如何保存在线录音
使用 Clipchamp 视频编辑器中的免费在线录音机录制的所有语音内容都会自动保存。完成录制的音频文件会立即下载到你的设备上,并且音频会保存到云端的视频中,这样,你就可以在打开 Clipchamp 时随时访问该音频。
如何将在线录音和视频添加到 PowerPoint?
你可以轻松地将 Clipchamp 视频中的视频和音频录制内容添加到 PowerPoint。Clipchamp 是 Microsoft 的官方视频编辑器,在 订阅 M365 后随 PowerPoint 一起提供。 从 Clipchamp 导出视频后,就可以简单地将其嵌入到 PowerPoint 幻灯片中。对于使用在线录音机录制的音频,也可以执行同样的操作。
我可以录制多个画外音吗?
你可以使用 Clipchamp 中的 画外音制作工具免费录制不限数量的语音内容。
如何免费录制声音?
所有 Clipchamp 用户都可以免费使用在线录音器。
查看 10 个音频编辑技巧,获取更多在线音频编辑提示,并了解 AI 音频增强器如何提升视频的音质。
立即使用 Clipchamp 或下载 Clipchamp Windows 应用开始使用在线语音录制器。