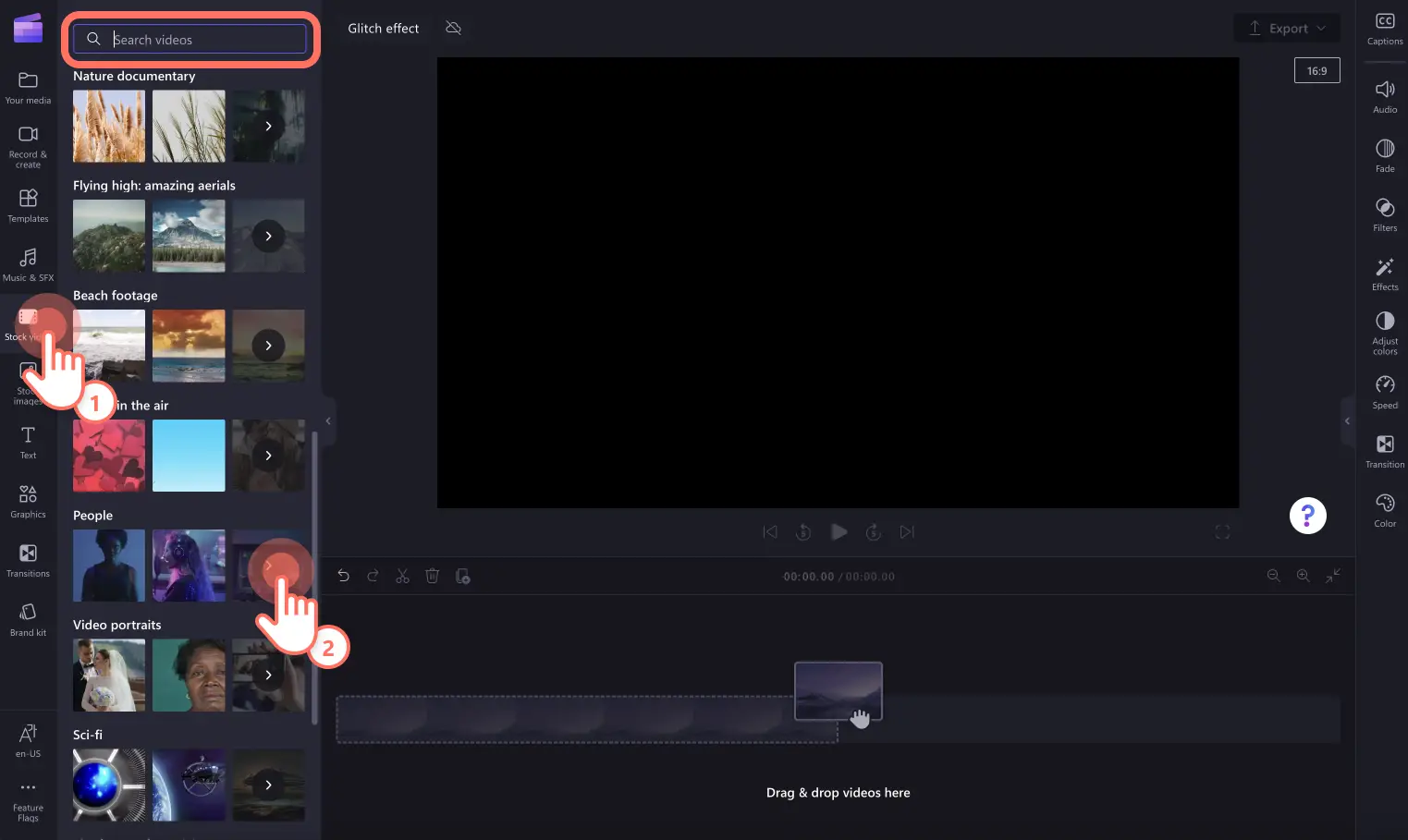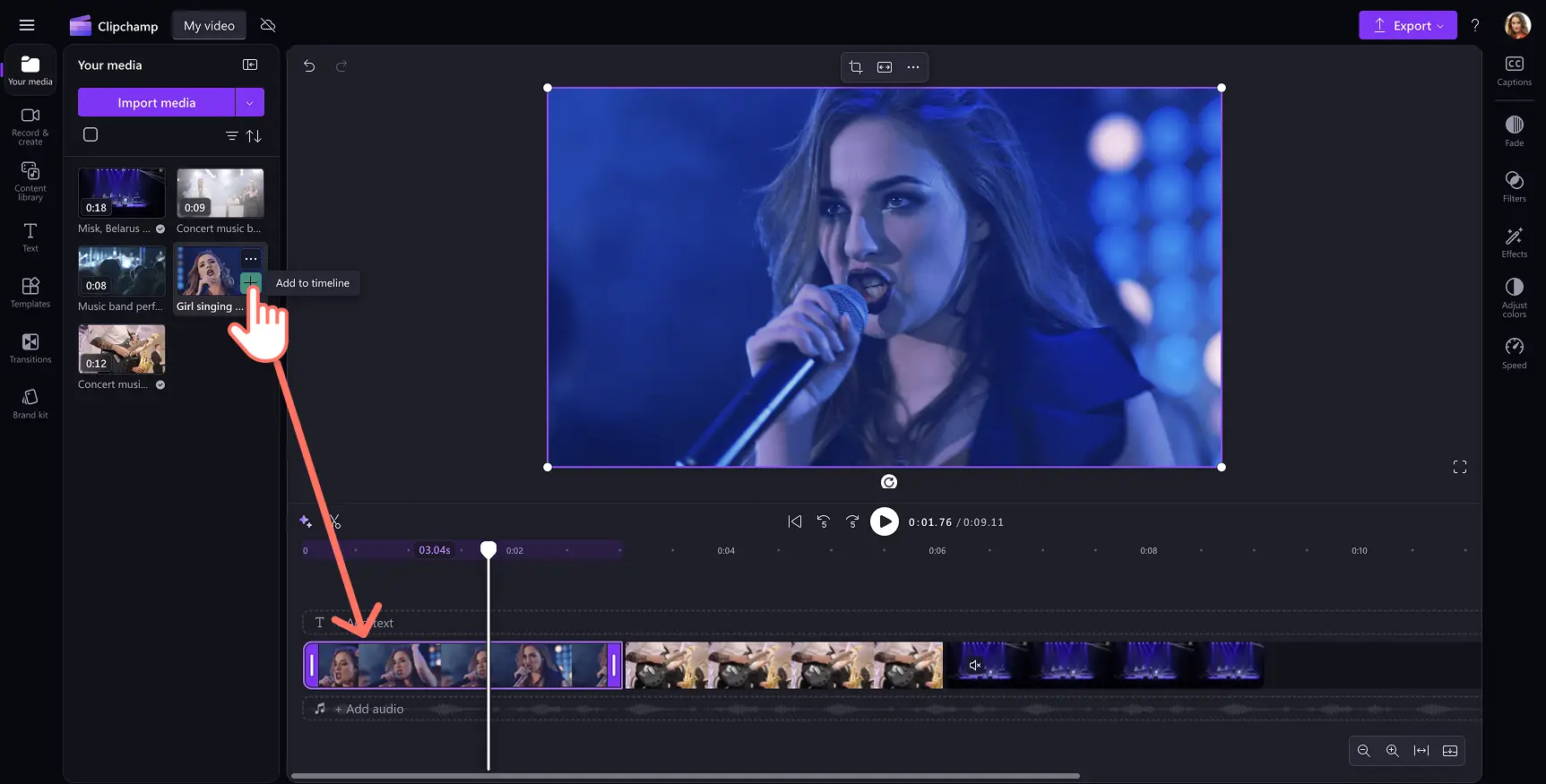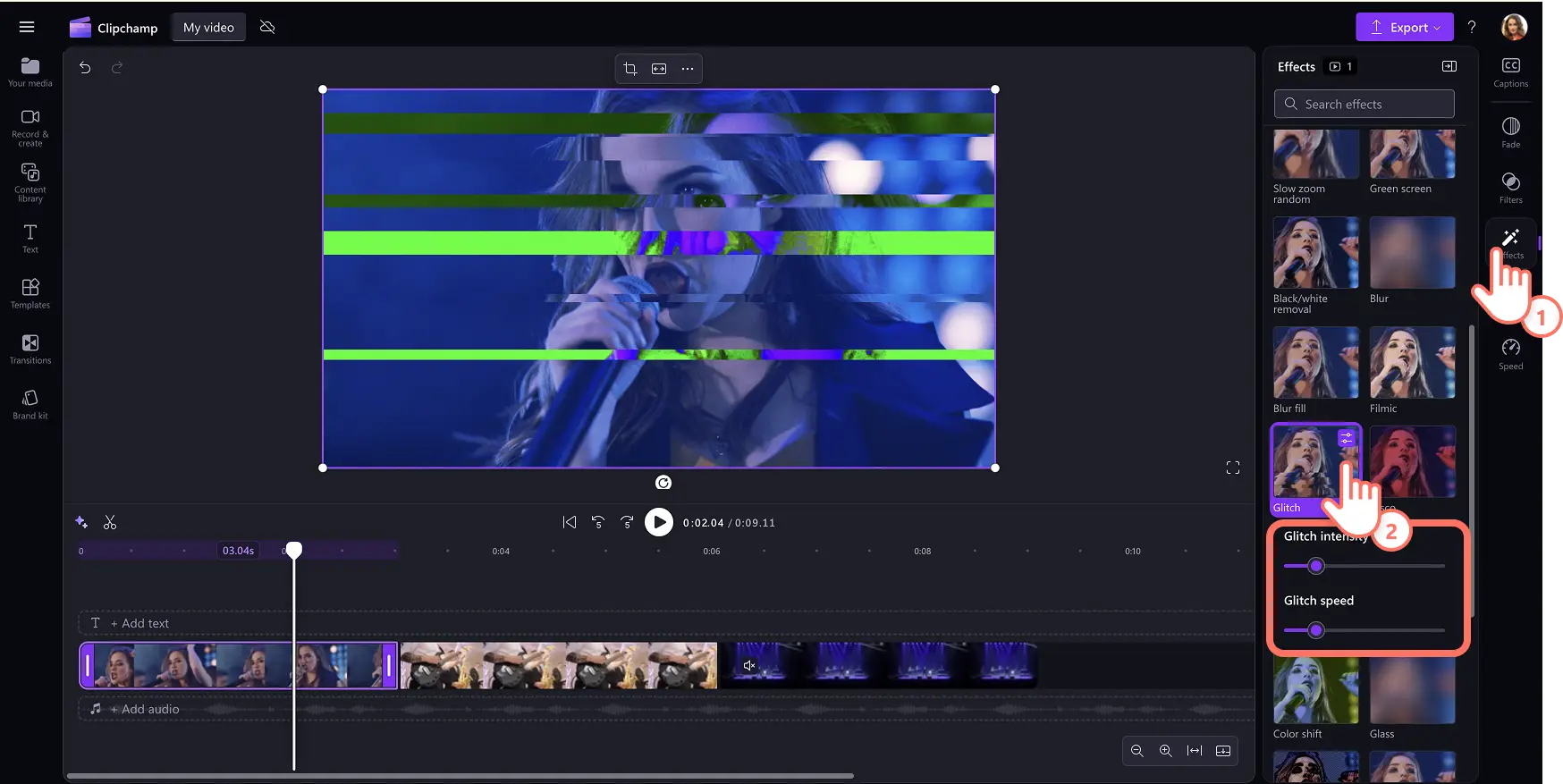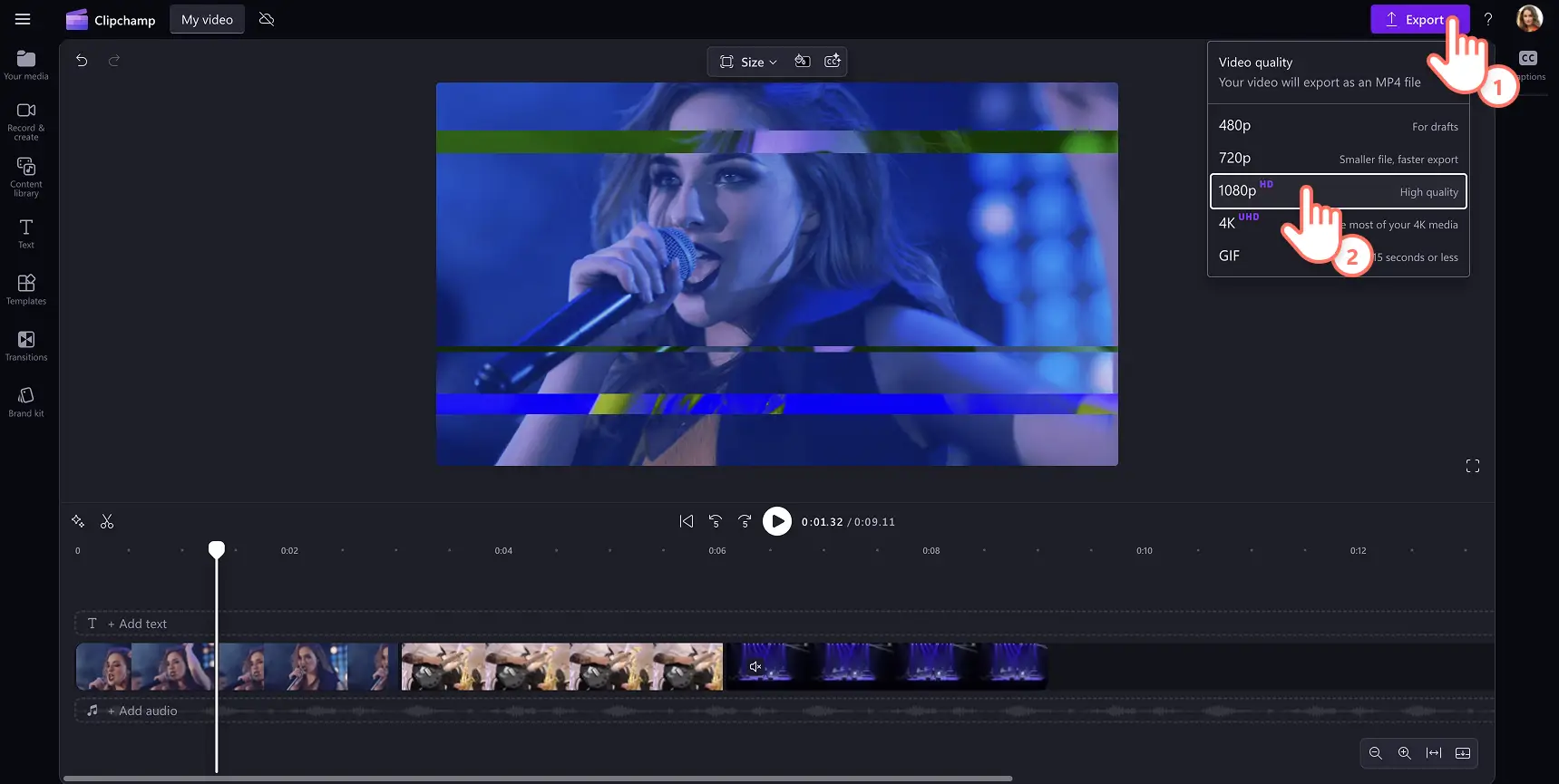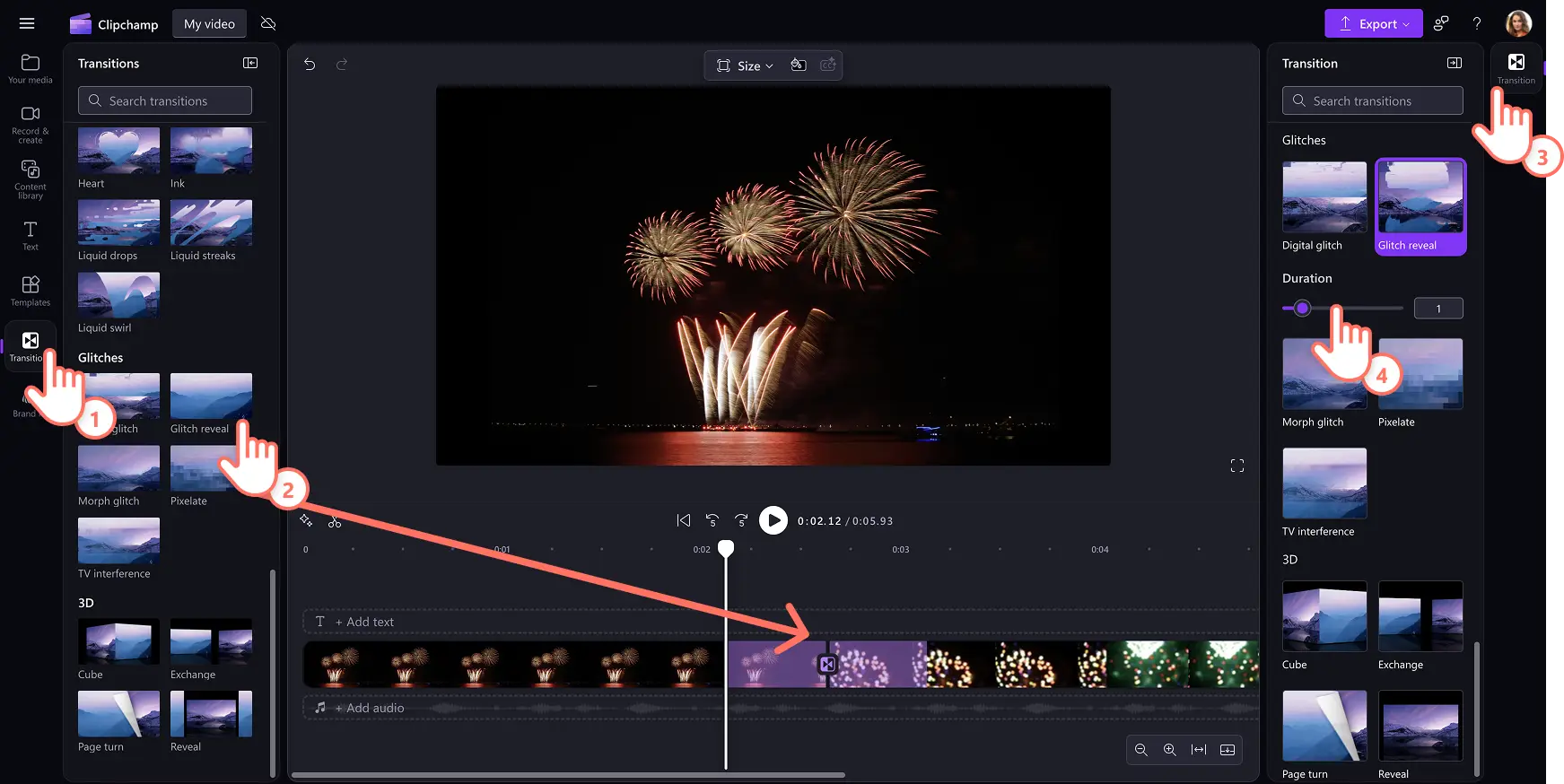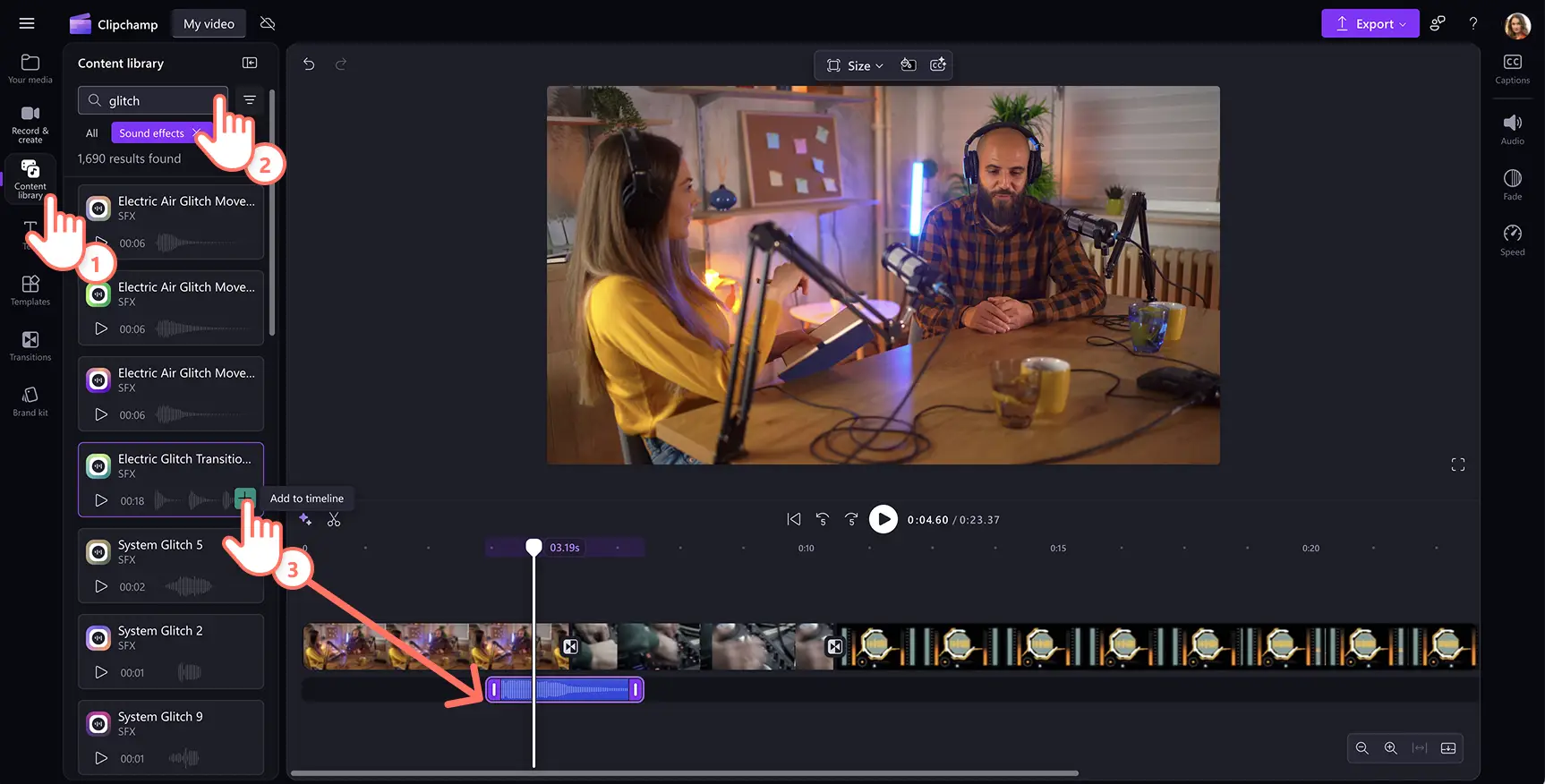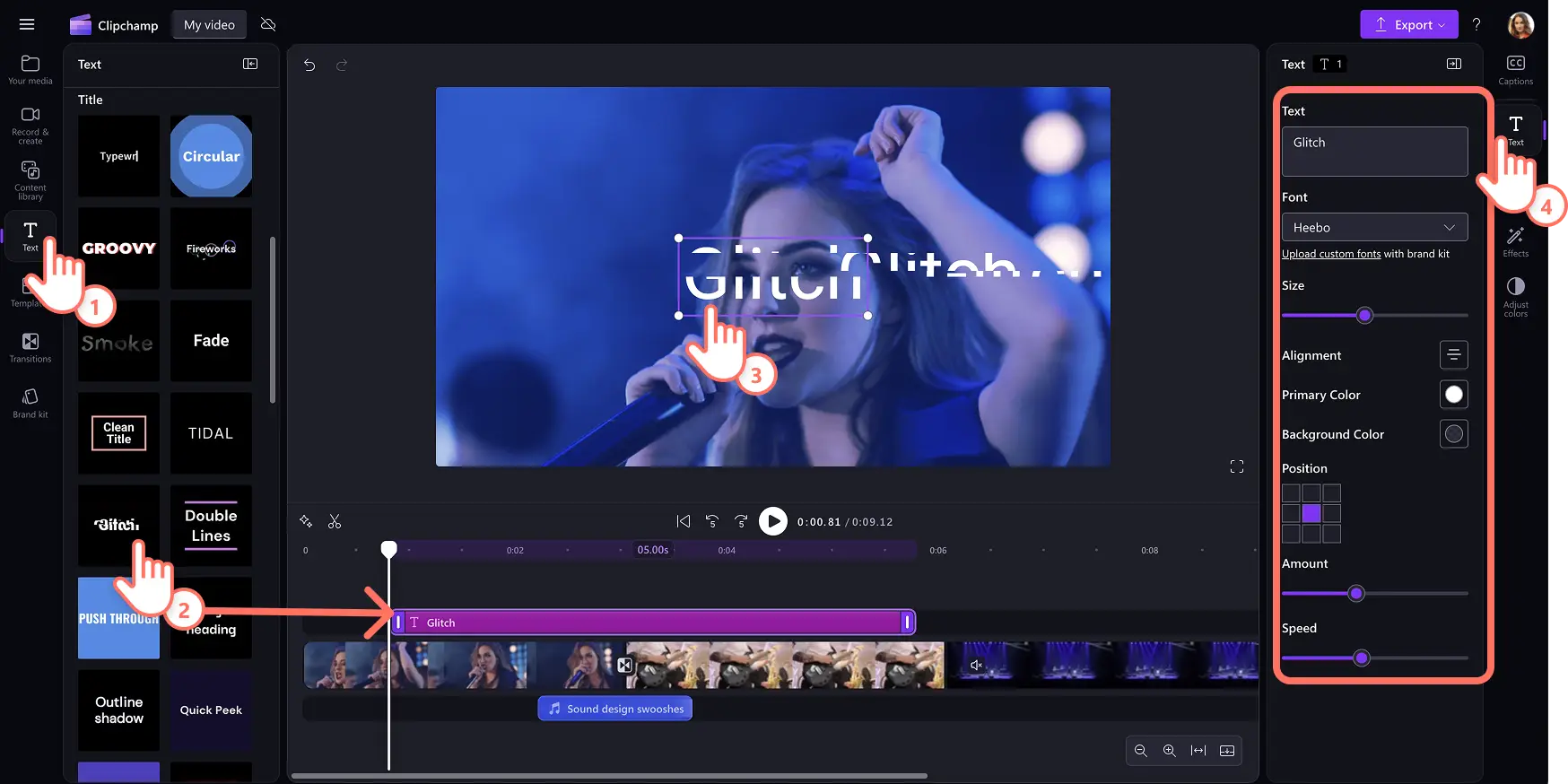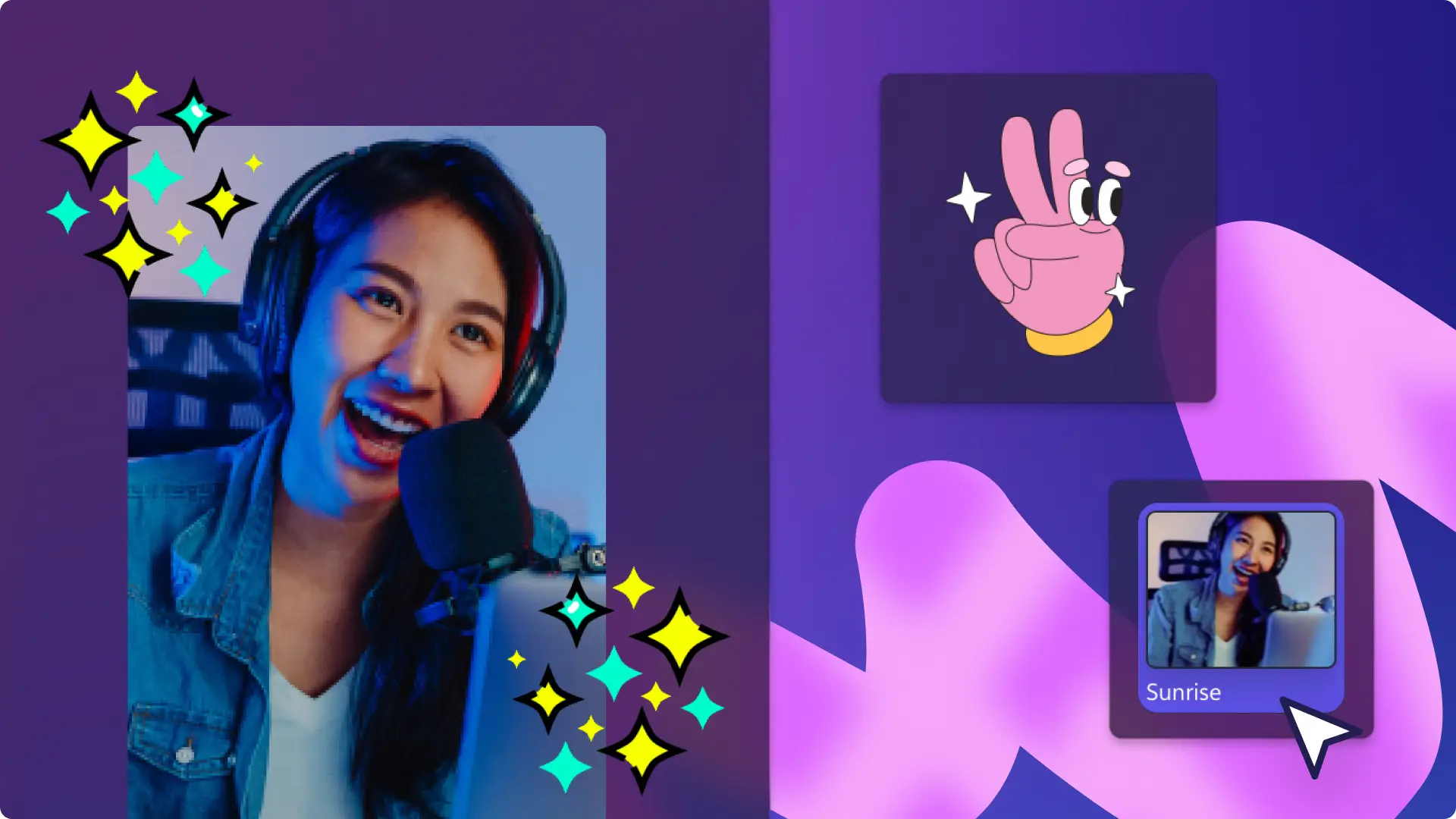„Achtung!Die Screenshots in diesem Artikel stammen von Clipchamp für persönliche Konten. Dieselben Prinzipien gelten für Clipchamp für Geschäfts-, Schul- oder Unikonto.“
Auf dieser Seite
Lassen Sie Ihrer Kreativität freien Lauf, indem Sie einzigartige Glitch-Effekte zu Ihren Videos hinzufügen.Der Glitch-Videoeffekt weckt Nostalgie für alte Technik und kann durch seine Verzerrungen sogar ein Gefühl von Mysterium, Chaos und Unheimlichkeit erzeugen.
Nutzen Sie den eindrucksvollen Glitch-Reveal-Effekt in sozialen Medien wie Reels und fügen Sie Glitch-Texteffekte hinzu, um mit wenigen Klicks ansprechende Diashow-Videos zu erstellen.
Lesen Sie weiter, um zu erfahren, wie Sie mit dem Clipchamp Videoeditor kostenlos Glitch-Videoeffekte, Glitch-Übergänge, Glitch-Text und sogar Glitch-Soundeffekte hinzufügen können.
Hinzufügen von Glitch-Videoeffekten
Schritt 1.Importieren von eigenen Medien oder Hinzufügen von Stockvideos
Klicken Sie zum Importieren von Videos, Audios und Fotos in der Symbolleiste auf der Registerkarte „Ihre Medien“ auf die Schaltfläche „Medien importieren“. Nun können Sie Computerdateien durchsuchen oder eine Verbindung mit OneDrive herstellen.
Sie können auch kostenlose Stockmedien wie Videoclips, Videohintergründe und lizenzfreie Musik verwenden. Klicken Sie zunächst auf der Symbolleiste auf die Registerkarte „Inhaltsbibliothek“ und dann auf den Dropdownpfeil „Visuelle Elemente“. Anschließend können Sie „Videos“, „Bilder“ oder „Hintergründe“ auswählen. Geben Sie Schlüsselwörter in die Suchleiste ein, um nach Themen oder Motiven zu suchen.
Ziehen Sie Ihre Videos per Drag & Drop auf die Zeitleiste, um die Bearbeitung mit Glitch-Videoffekten zu beginnen.
Schritt 2.Hinzufügen von Glitch-Videoeffekten
Um Ihrem Video einen Glitch-Effekt hinzuzufügen, klicken Sie auf das Video auf der Zeitleiste, um es hervorzuheben. Klicken Sie anschließend im Eigenschaftenbereich auf die Registerkarte „Effekte“ und scrollen Sie, bis Sie den Glitch-Effekt finden. Klicken Sie auf den Glitch-Effekt, um ihn auf Ihr Video anzuwenden.Sie können das gewünschte Ergebnis des Effekts weiter anpassen, indem Sie den Schieberegler für Glitch-Intensität und Glitch-Geschwindigkeit verwenden. Ziehen Sie einfach den Schieberegler nach rechts, um die Intensität oder die Geschwindigkeit zu erhöhen und nach links, um die Intensität oder die Geschwindigkeit zu verringern.
Der Glitch-Effekt kann auf Videos, Stockbilder, Sticker und GIFs angewendet werden.
Schritt 3.Vorschau anzeigen und Video mit Glitch-Effekt speichern
Sehen Sie sich den Videoframe vor dem Speichern an, indem Sie auf die Schaltfläche „Wiedergabe“ klicken.Wenn Sie das Video speichern möchten, klicken Sie auf die Schaltfläche „Exportieren“, und wählen eine Videoauflösung aus.
Hinzufügen von Glitch-Übergängen zwischen Clips
Klicken Sie auf der Symbolleiste auf die Registerkarte „Übergänge“, um aus fünf Glitch-Übergängen zu wählen: Glitch-Effekt, Glitch Reveal, Morph Übergang, Pixelate und TV-Störung.
Um einen Übergang hinzuzufügen, ziehen Sie einen Glitch-Übergang per Drag & Drop zwischen zwei Clips auf der Zeitleiste. Der Glitch-Übergang dockt automatisch an der richtigen Position an.
Passen Sie die Länge des Übergangs weiter an, indem Sie den Dauer-Schieberegler in der Registerkarte „Übergänge“ im Eigenschaftenbereich verwenden.
Hinzufügen von Glitch-Soundeffekten zu Videos
Klicke auf der Symbolleiste auf die Registerkarte „Inhaltsbibliothek“ und dann auf den Dropdownpfeil „Audio“, um Soundeffekte auszuwählen.
Suchen Sie nach SFX mit Schlüsselwörtern oder stöbern Sie in Kategorien wie Pieptöne, Whoosh und Glitch-Soundeffekte, indem Sie auf die Schaltfläche „Mehr anzeigen“ klicken.
Halten Sie den Mauszeiger über einen Soundeffekt, um eine Vorschau zu hören.
Wählen Sie die SFX aus und klicken Sie auf die Schaltfläche „Zur Zeitleiste hinzufügen“ oder ziehen Sie das Objekt per Drag-and-Drop auf die Zeitleiste über Ihrem Videoclip. Wir empfehlen, den Soundeffekt direkt unter den Glitch-Übergang oder unter einen Videoclip zu legen, auf den der Glitch-Effekt angewendet wurde.
Hinzufügen von animiertem Glitch-Text zu Videos
Klicken Sie auf der Symbolleiste auf die Registerkarte „Text“, um alle Titel und Textstile zu finden.
Um einen Glitch-Text zum Video hinzuzufügen, klicken Sie auf die Schaltfläche „Zur Zeitleiste hinzufügen“ oder ziehen Sie das Objekt per Drag-&-Drop auf die Zeitleiste über Ihrem Video.
Bearbeiten Sie Ihren Text, indem Sie im Textmenü im Vorschaufenster das Bleistiftsymbol auswählen und den Text umschreiben.
Passen Sie Schriftart, Schriftgröße, Ausrichtung, Farben und weitere erweiterte Funktionen an, indem Sie im Eigenschaftenbereich auf die Registerkarte „Text“ klicken.
Fünf Ideen für Glitch-Effekte in Ihrem nächsten Video
Heben Sie mit dem Glitch-Übergang eine Szene oder einen Themenwechsel hervor.
Erzeugen Sie Dramatik, geheimnisvolle Momente oder eine surrealistische Stimmung in Inhalten wie Halloween-Videos, Märchen-Videos oder Intro-Videos.
Stellen Sie die inneren Gedanken einer Figur, Störungen oder Gedächtnisverlust mit dem Glitch-Effekt dar.
Täuschen Sie technische Fehler vor, indem Sie den Glitch-Effekt mit einem piepsenden Audioeffekt in Ihren YouTube-Shorts-Videos kombinieren.
Erzeugen Sie eine futuristische Atmosphäre, indem Sie visuelle Effekte wie Farbverschiebungen und statische Soundeffekte in Videos für soziale Medien einbetten.
Verleihen Sie Ihren Videos mit dem Glitch-Effekt Stil.Erfahren Sie mehr darüber, wie Sie Ihre Zuschauer mit den besten Videoübergängen unterhalten oder wie Sie Audiovisualisierungen zu Musikvideos und Podcasts hinzufügen.
Testen Sie Clipchamp kostenlos, oder laden Sie die Clipchamp-Windows-App herunter, um loszulegen.