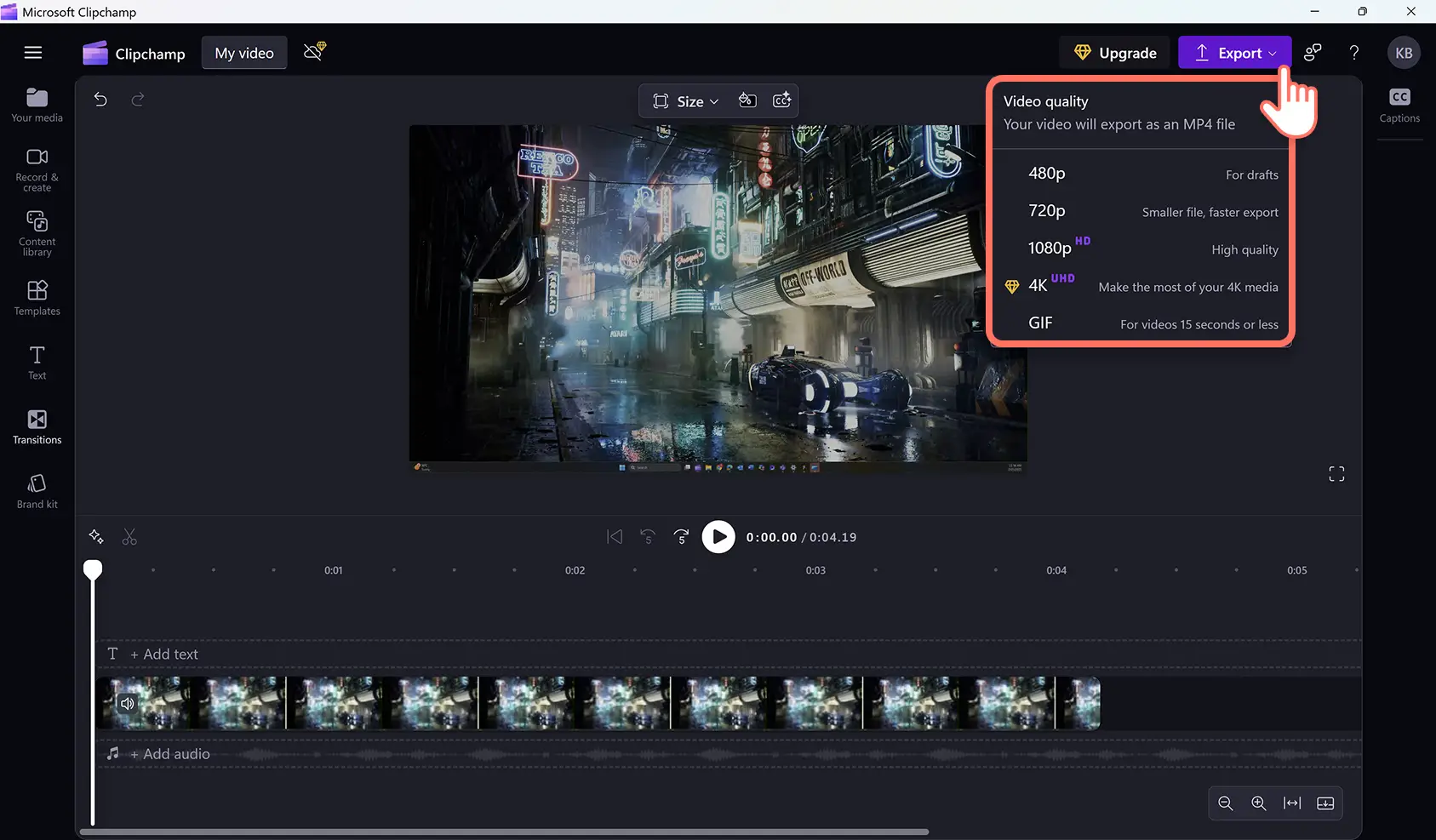Achtung! Die Screenshots in diesem Artikel stammen von Clipchamp für Geschäftskonten, und dieselben Prinzipien gelten für Clipchamp für Unikonten. Die Tutorials für persönliche Clipchamp-Konten können abweichen. Mehr erfahren.
Auf dieser Seite
Zeichne ganz einfach deinen Bildschirm auf, bearbeite dein Video und speichere es in höher Auflösung auf deinem Windows-Gerät – ganz ohne Downloads. Zeichnen Sie ein Bildschirmvideo auf Ihrem Laptop auf oder erstellen Sie Tutorialvideos, Gamingaufzeichnungen und vieles mehr. Ihre Privatsphäre ist dabei immer geschützt.
Nehmen Sie einfach Ihren Windows-Bildschirm auf, schneiden Sie unangenehme Pausen und unerwünschtes Material weg, fügen Sie Sticker und animierten Text hinzu und veröffentlichen Sie das Video dann direkt von Ihrem Windows-Gerät aus. Sie können sogar professionelle KI-Voiceover in vielen verschiedenen Stilen und Tonlagen erstellen, die zu Ihrer Bildschirmaufnahme passen.
Lesen Sie hier, wie Sie Ihren Bildschirm unter Windows 11 aufzeichnen und Ihr Video mit Videoeffekten in Clipchamp bearbeiten können.
Verwendung des Windows-Bildschirmrekorders
Schritt 1.Nach Clipchamp auf Ihrem Windows-Gerät suchen
Suchen Sie im Startmenü nach der Clipchamp-App von Microsoft, um mit der Bildschirmaufzeichnung auf Ihrem Windows 11-Gerät zu beginnen.
Melde dich mit deinem Microsoft-Konto, deiner E-Mail-Adresse oder Google an, oder erstelle ein Konto. Wir empfehlen die Anmeldung mit deinem Microsoft-Konto.
Schritt 2.Ein neues Video erstellen
Klicke auf die Schaltfläche „Neues Videos erstellen“, um mit der Bildschirmaufnahme loszulegen.
Schritt 3.Auf das Tool „Bildschirm und Kamera“ klicken
Klicken Sie auf die Registerkarte „Aufzeichnen und erstellen“ in der Symbolleiste, um zum Windows-Bildschirmrekorder zu gelangen, und dann auf die Bildschirm-Schaltfläche. Es erscheint ein Popupfenster mit einer Berechtigungsanforderung. Gestallten Sie Clipchamp, Inhalte aufzuzeichnen.
Schritt 4:Aufzeichnen Ihres Bildschirms
Wählen Sie die Mikrofonquelle und falls gewünscht den Vortragscoach aus. Wenn Sie bereit sind, klicken Sie auf die rote Aufnahmeschaltfläche, um die Aufzeichnung zu starten.
Wählen Sie als Nächstes im Popufenster den Windows-Bildschirm aus, den Sie aufzeichnen möchten. Sie können den gesamten Bildschirm, ein Fenster oder einen Browser-Tab aufzeichnen. Hier können Sie das Tab-Audio aktivieren oder deaktivieren.In diesem Tutorial wählen wir die Option „Gesamter Bildschirm“.
Wenn du mit der Aufzeichnung des Windows-Bildschirms fertig bist, klicke auf „Speichern und bearbeiten“, oder nimm deinen Bildschirm noch einmal auf.
Bearbeite deine Bildschirmaufnahme im Editor. Weitere Hilfe finden Sie unter Bildschirm aufzeichnen.
Schritt 5: Video in HD speichern
Exportieren Sie Ihre Videoaufzeichnung, indem Sie auf die Schaltfläche „Exportieren“ klicken und dann 1080p als Videoauflösung auswählen. Das Video wird automatisch auf Ihr Gerät heruntergeladen.
Spezialeffekte zu Online-Bildschirmaufnahmen hinzufügen
Verleihen Sie Ihren Bildschirmaufnahmen unter Windows den letzten Schliff, indem Sie Spezialeffekte wie Übergänge, Bild-im-Bild, animierten Text und Hintergrundmusik hinzufügen.
Verbessern Sie den Flow Ihrer Tutorials und Schulungsvideos mit nahtlosen Übergängen zwischen Videoclips, Themenwechseln und Kapiteln.
Gestalten Sie Ihre Bildschirmaufnahmen für Gaming-Reaktionsvideos und Unboxing-Videos mit lizenzfreier Hintergrundmusik und Soundeffekten noch ansprechender.
Optimieren Sie Ihre Demovideos und Produkttutorials mit animiertem Text, um den Zuschauern zu helfen.
Machen Sie Bildungsinhalte leichter zugänglich, indem Sie Bildschirmaufnahmen automatische Untertitel, Videotranskripte und sogar ASL-Gebärdensprachsticker hinzufügen.
Beginnen Sie noch heute mit Bildschirmaufnahmen unter Windows mit Clipchamp.
Weitere Tipps und Tricks zu Bildschirmaufnahmen finden Sie unter Die besten Möglichkeiten zur Verwendung von Bildschirmaufnahmen für Unterrichtsinhalte.