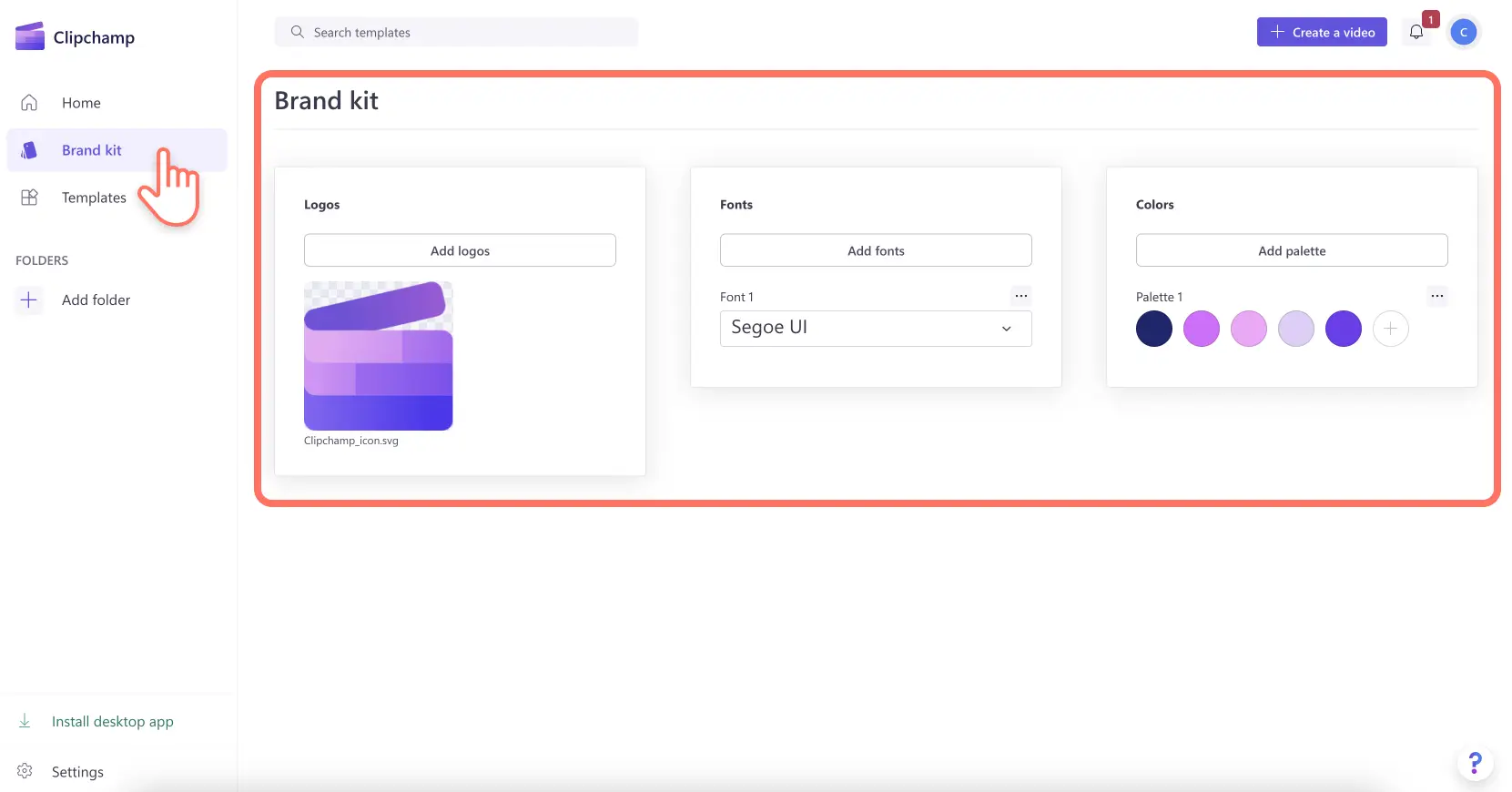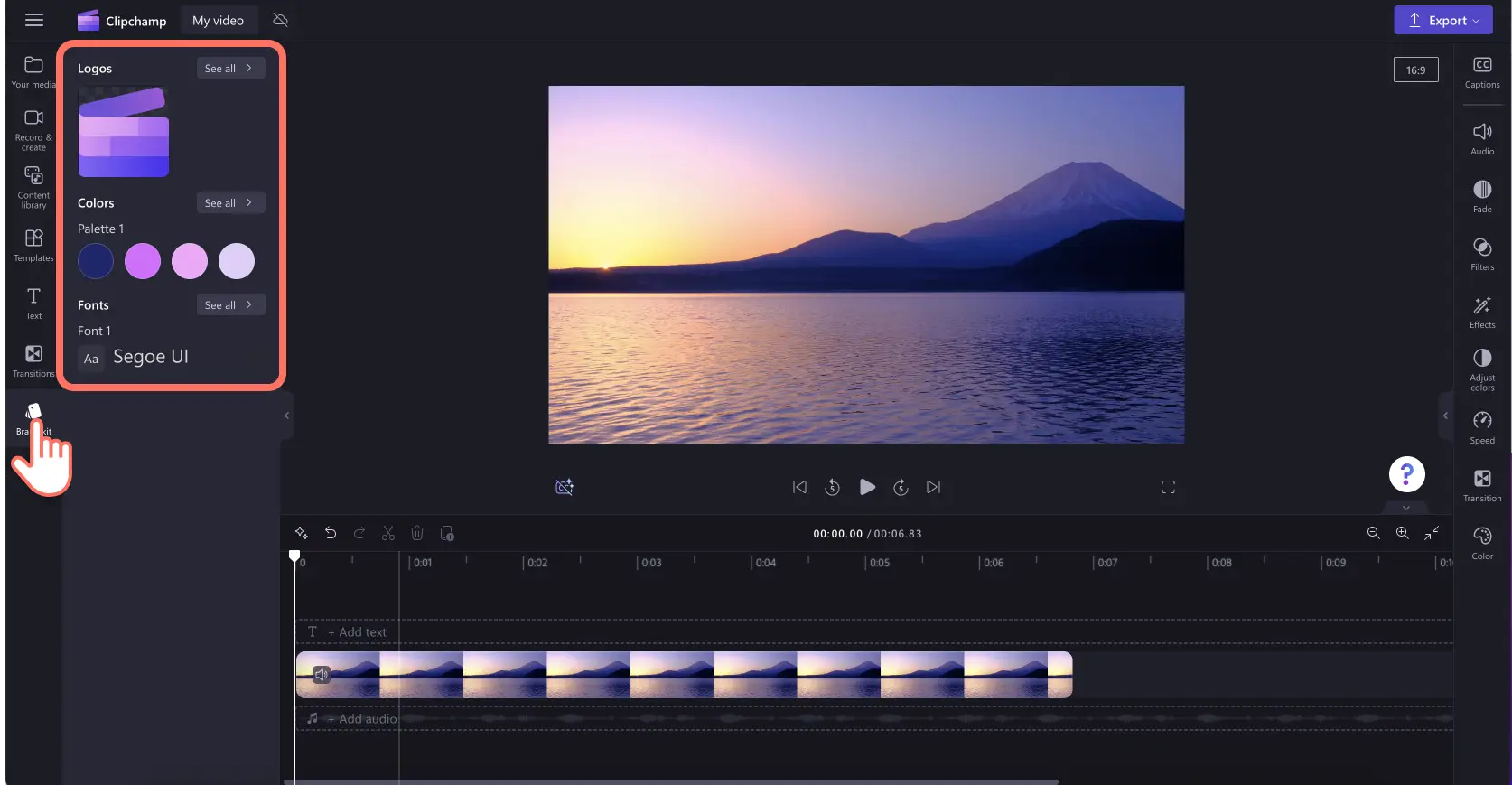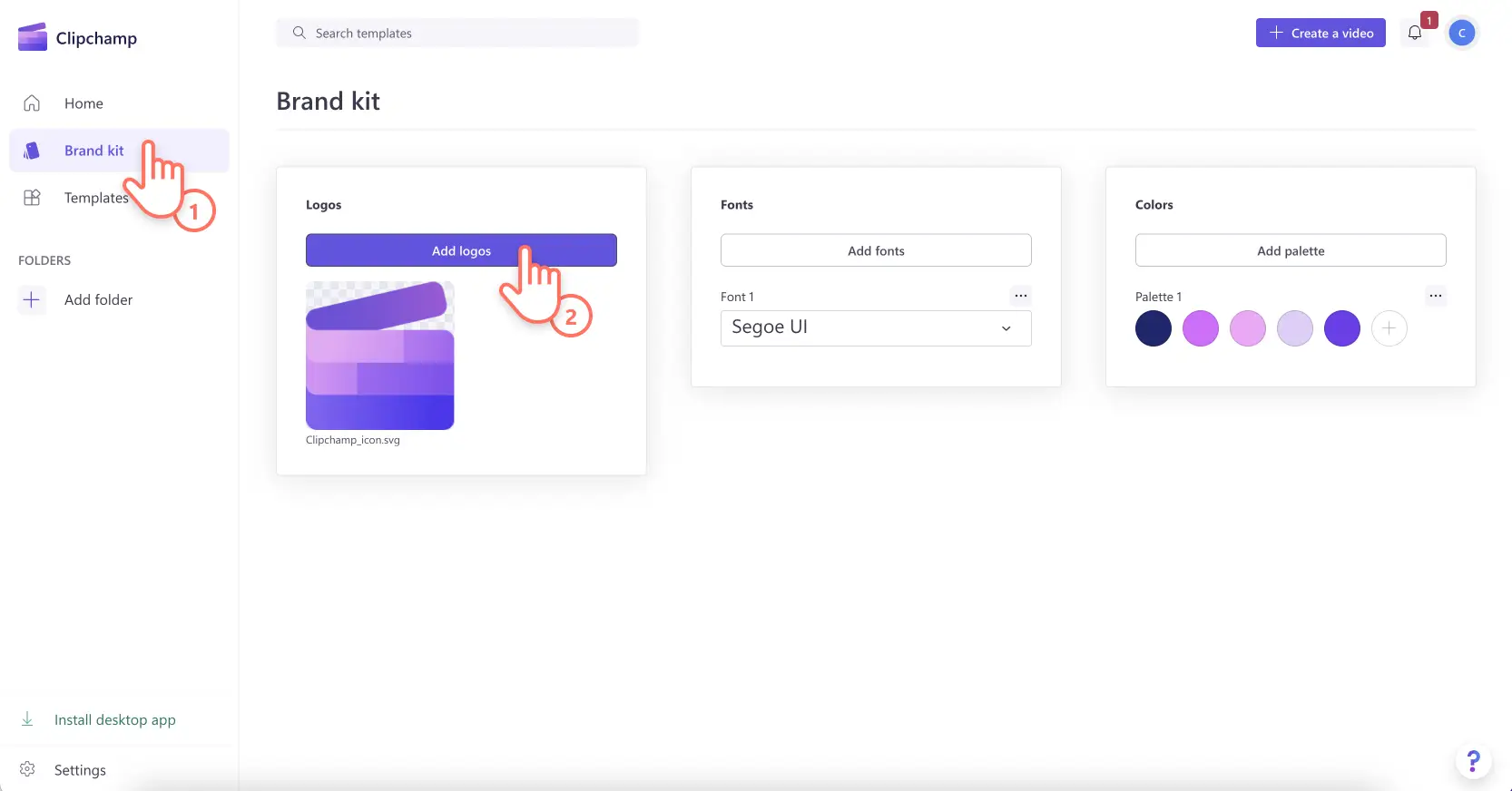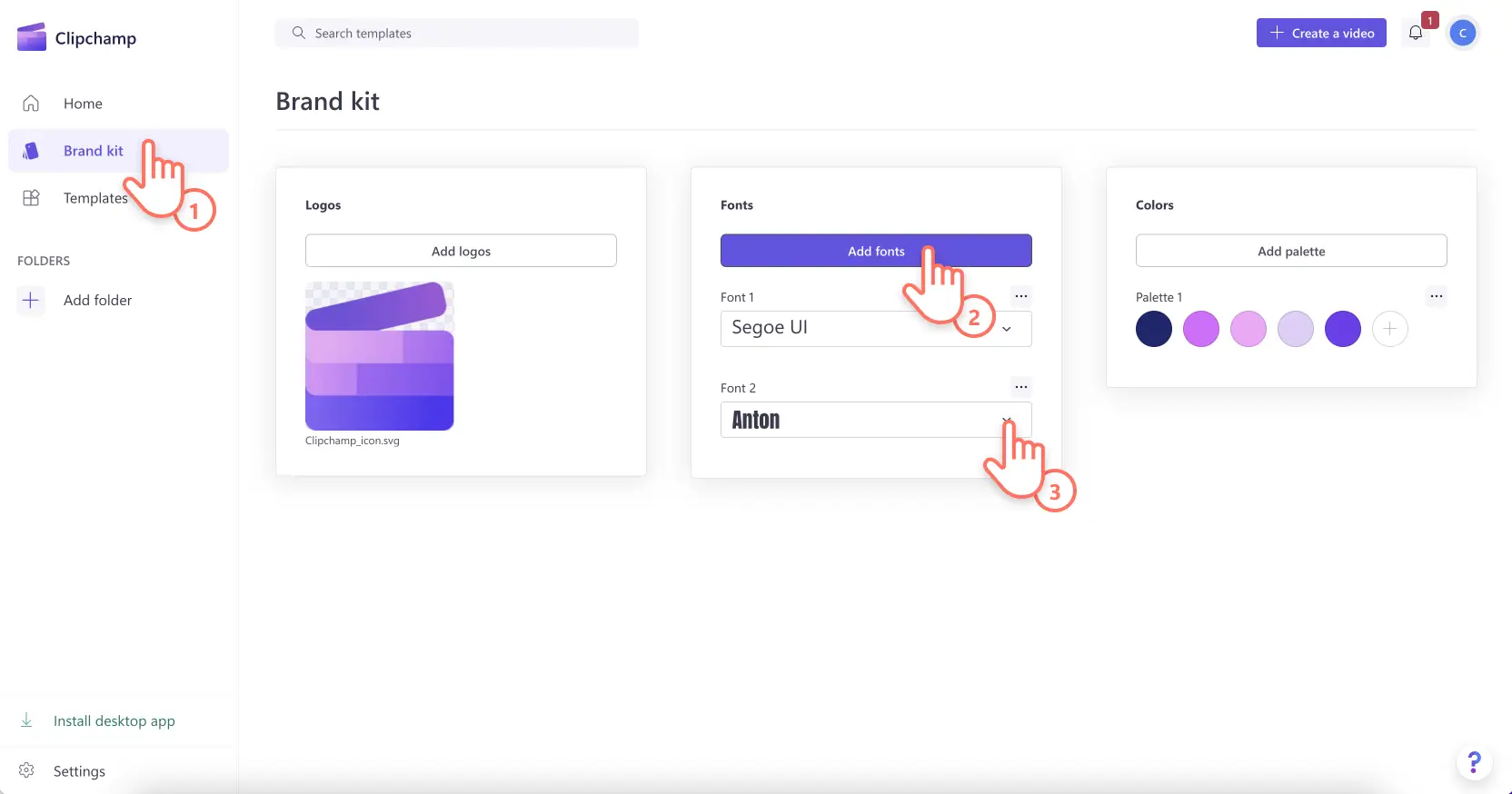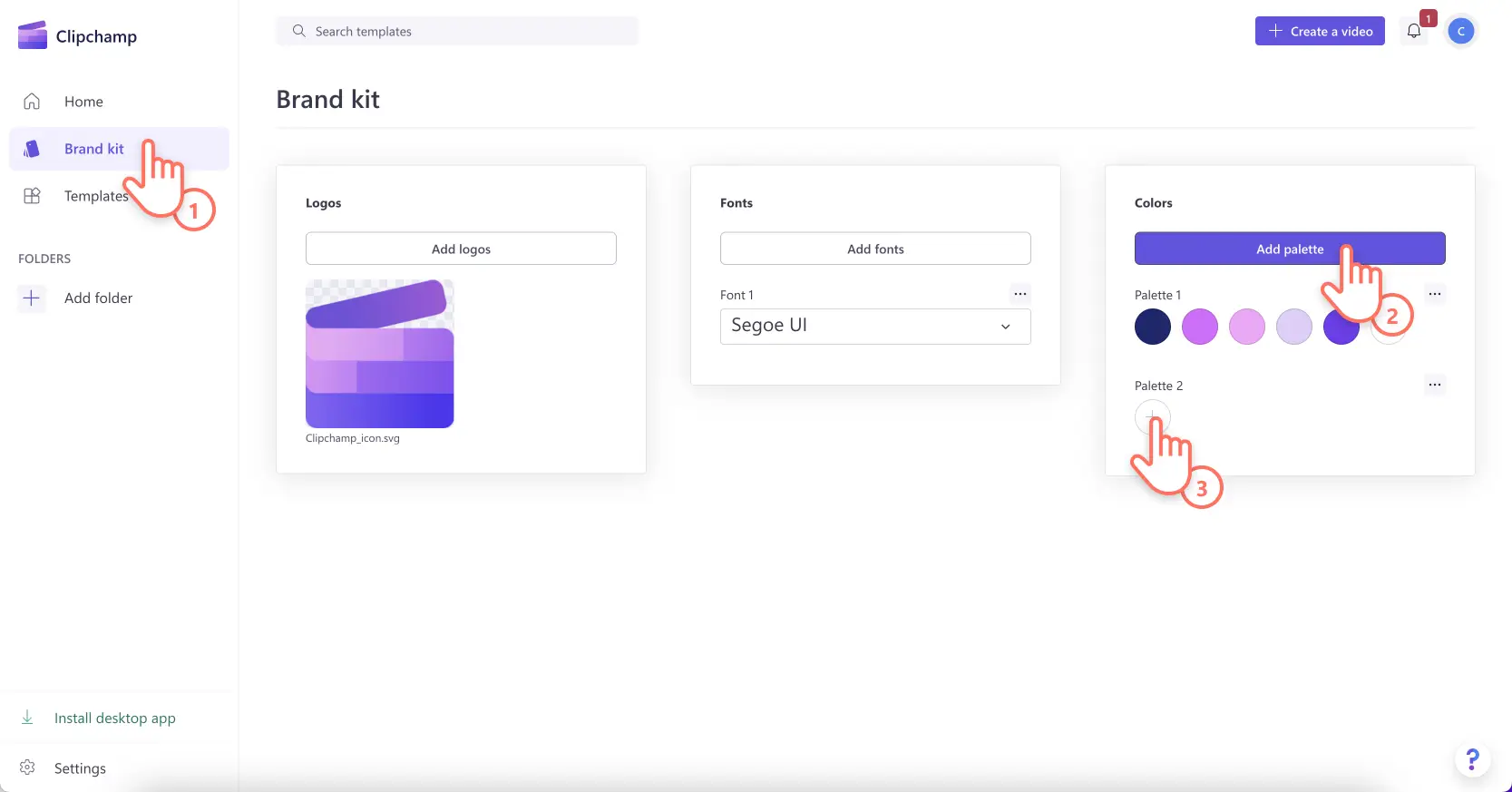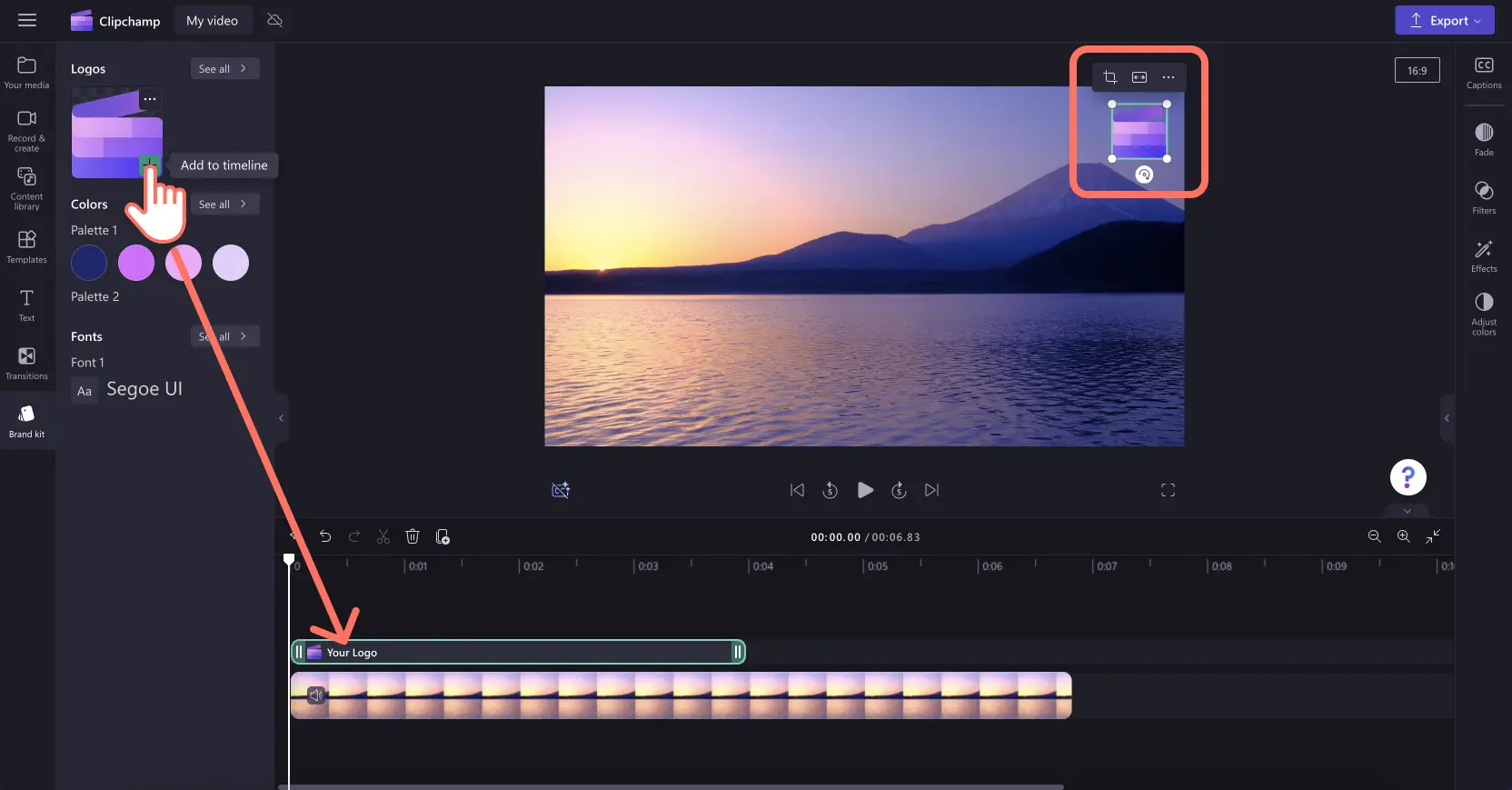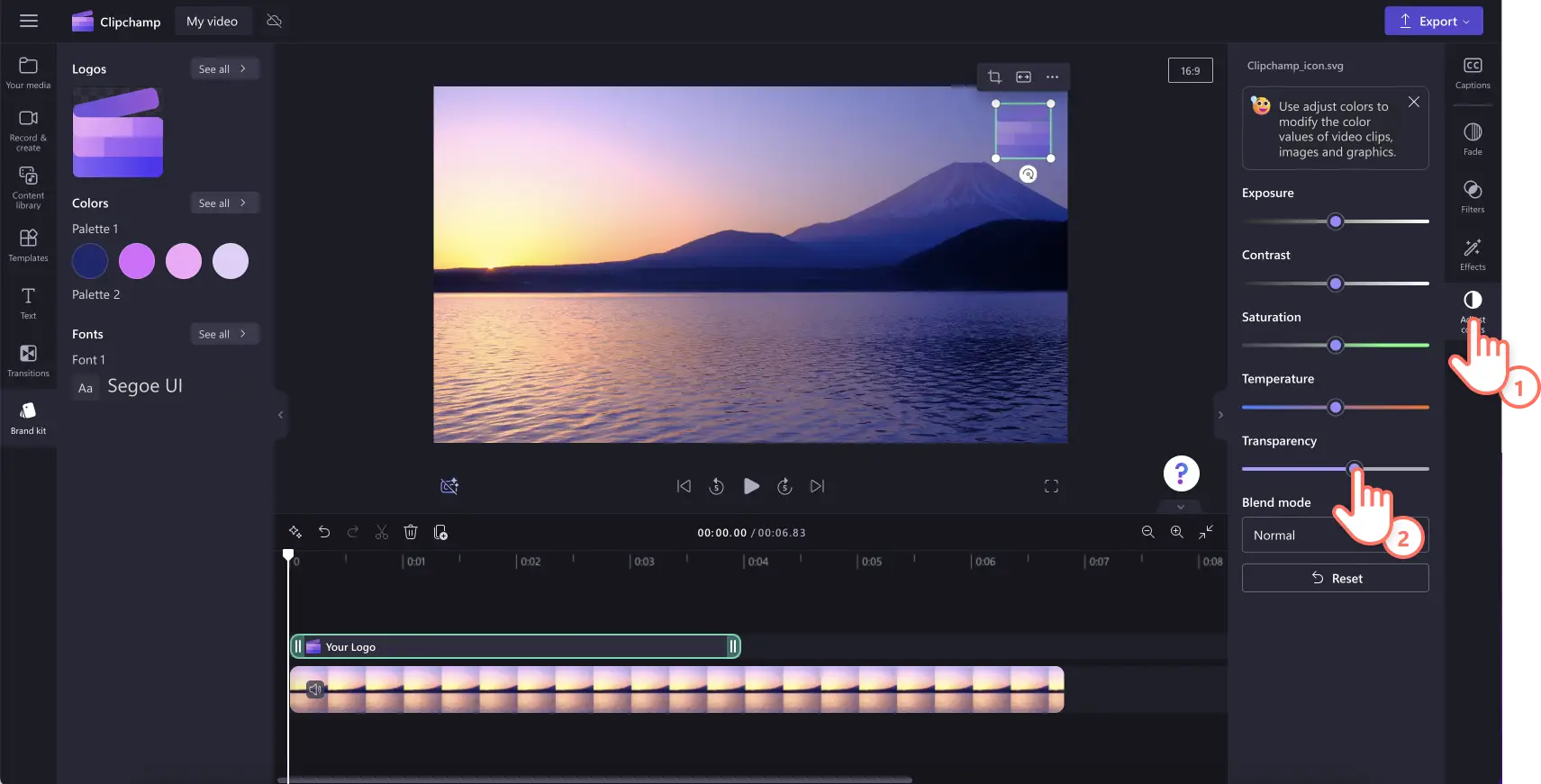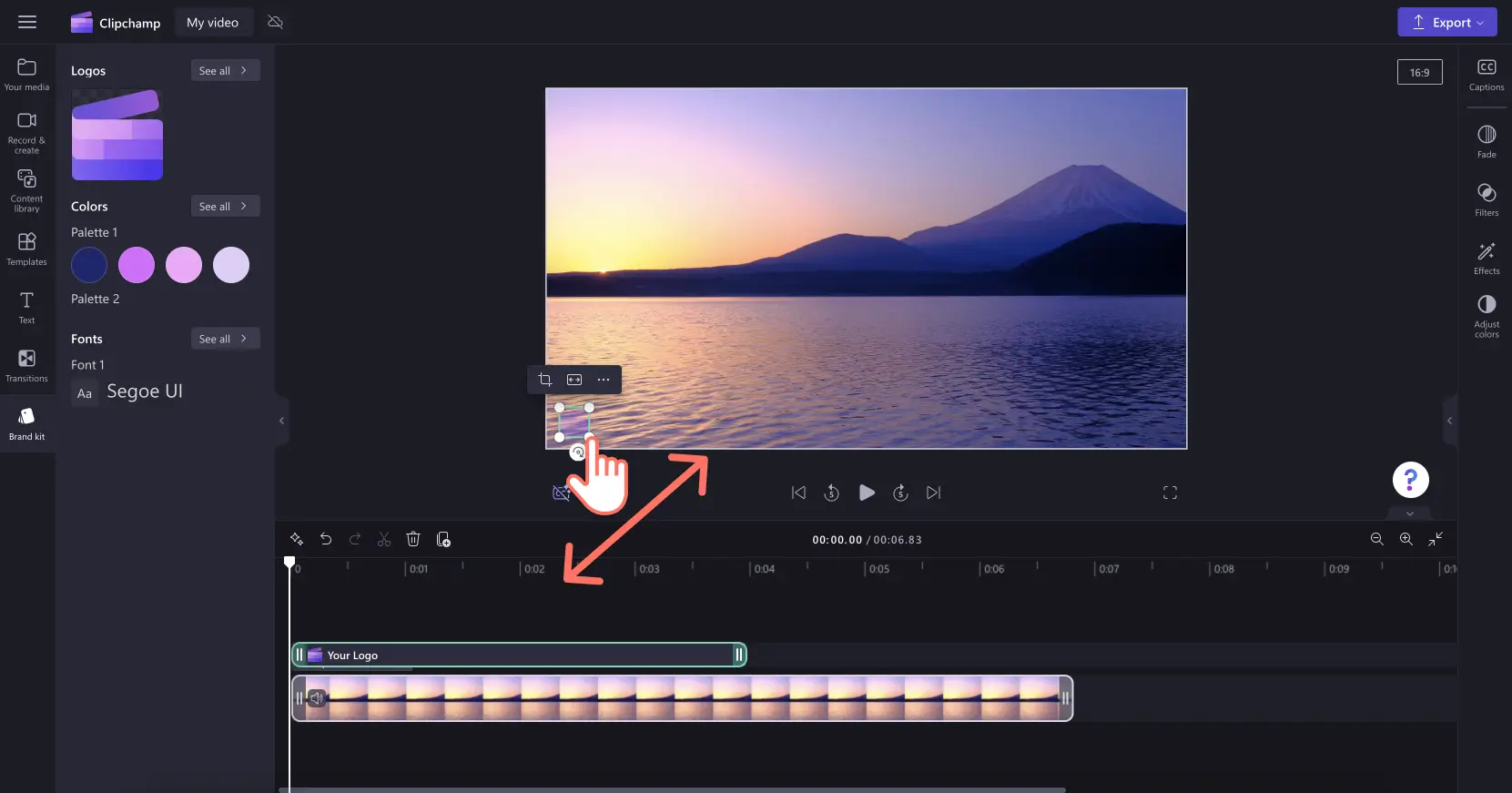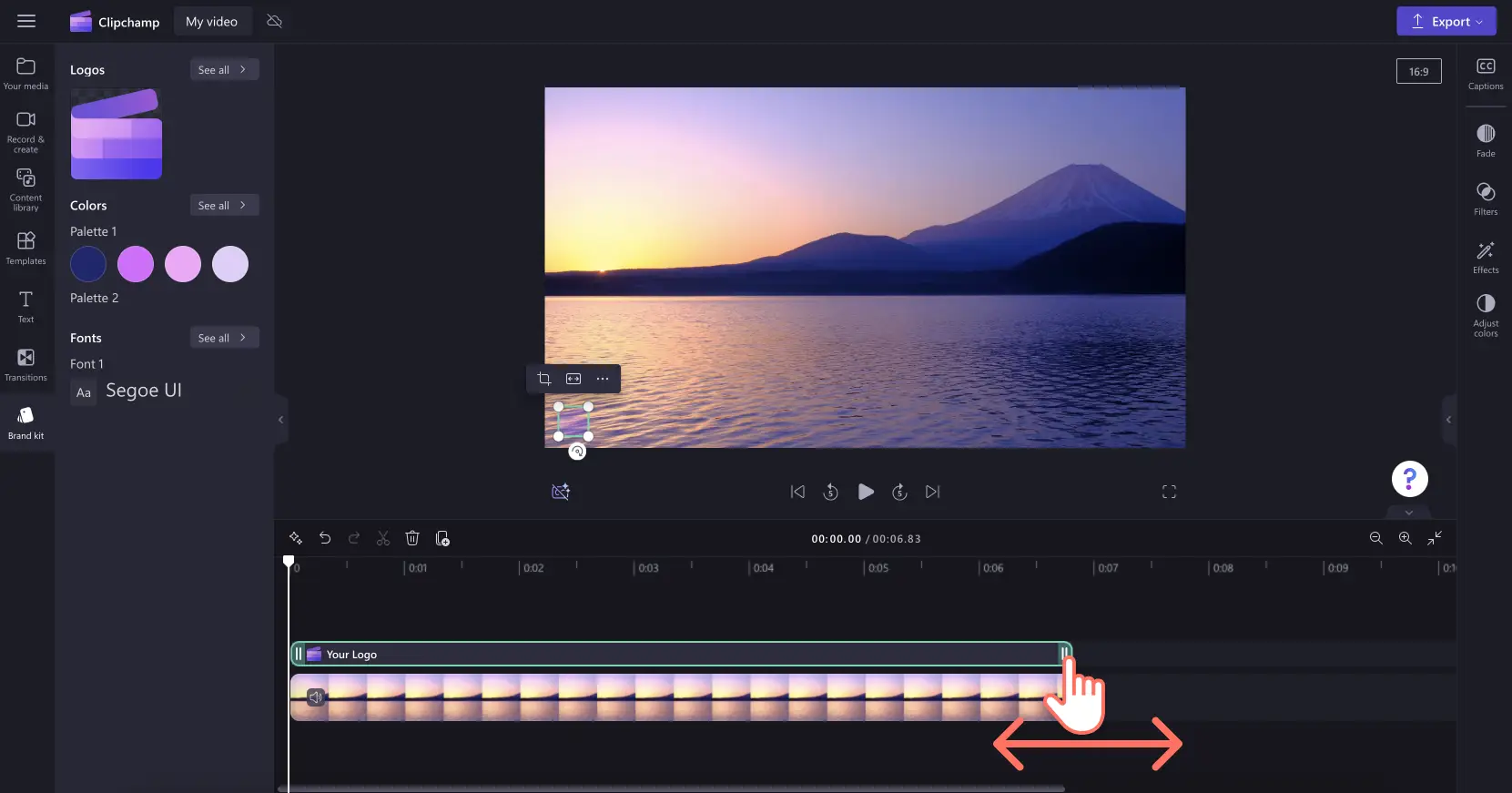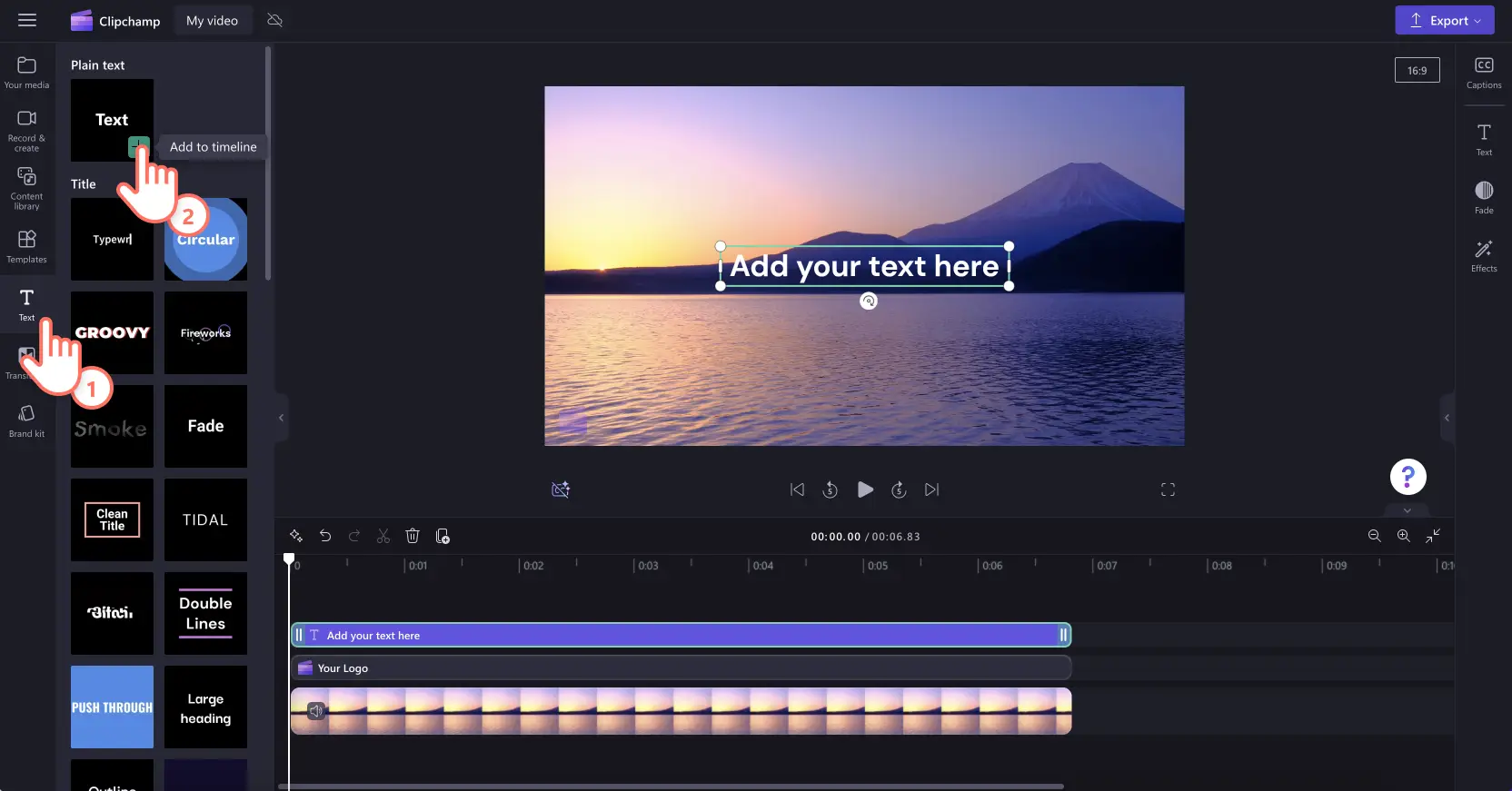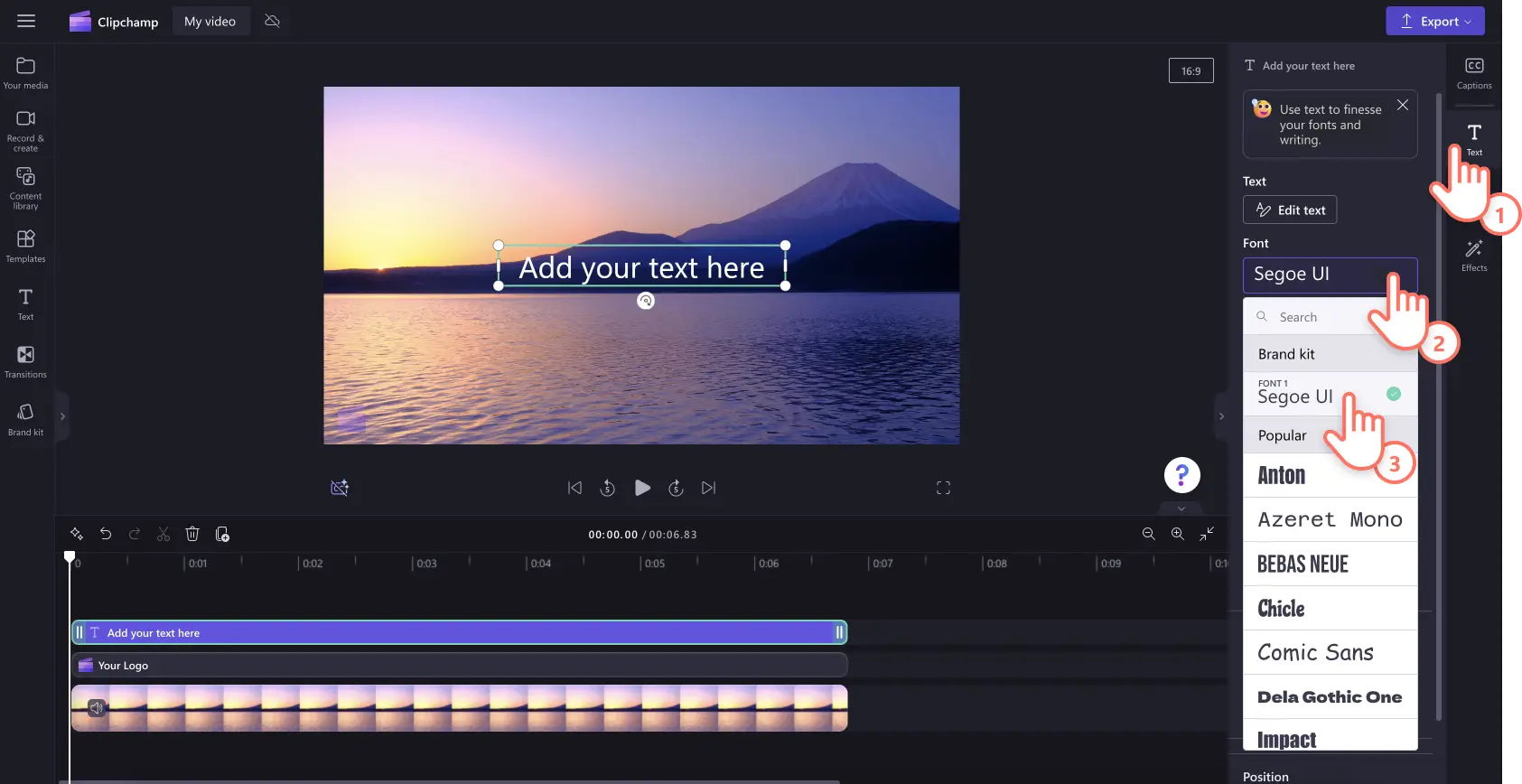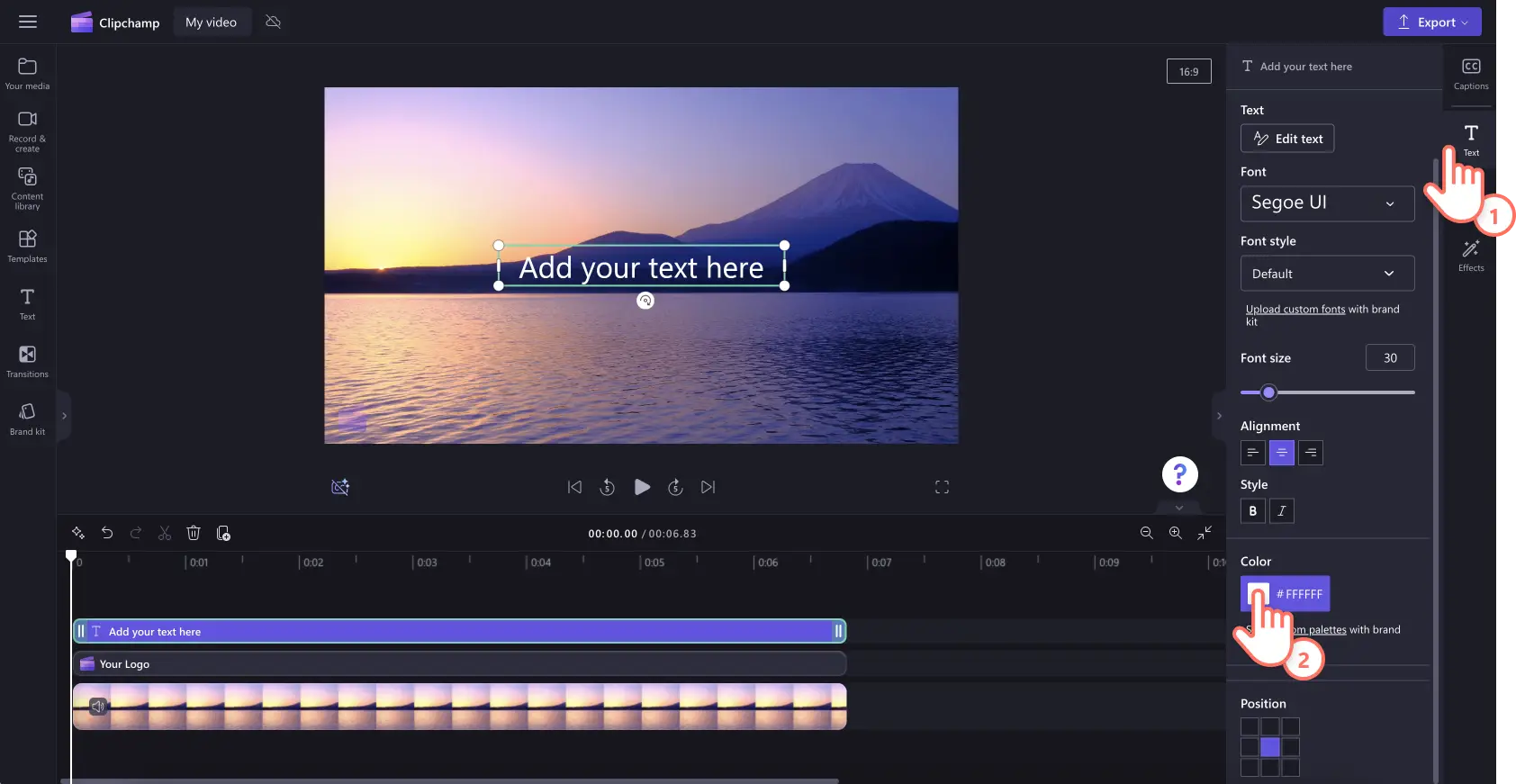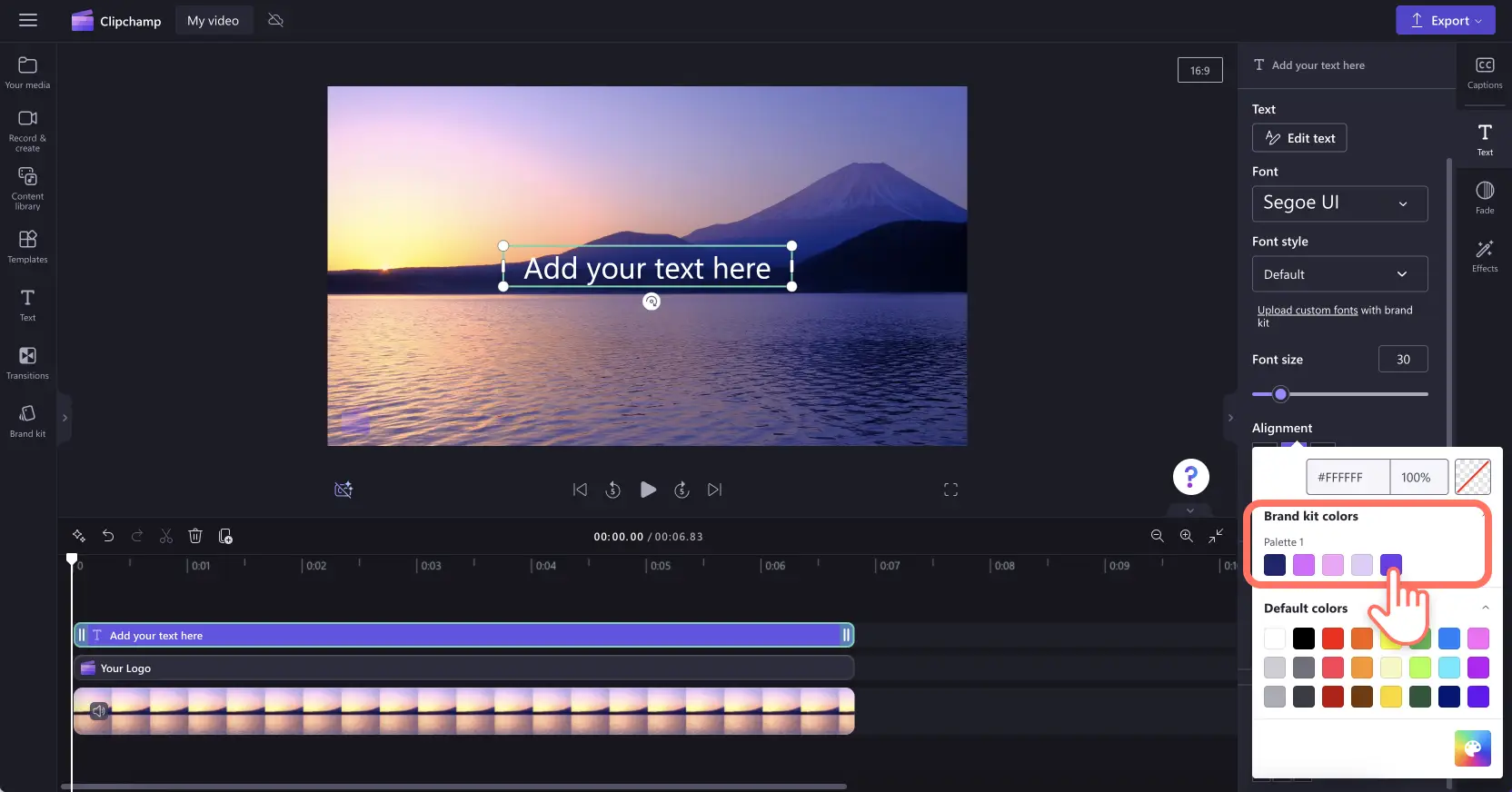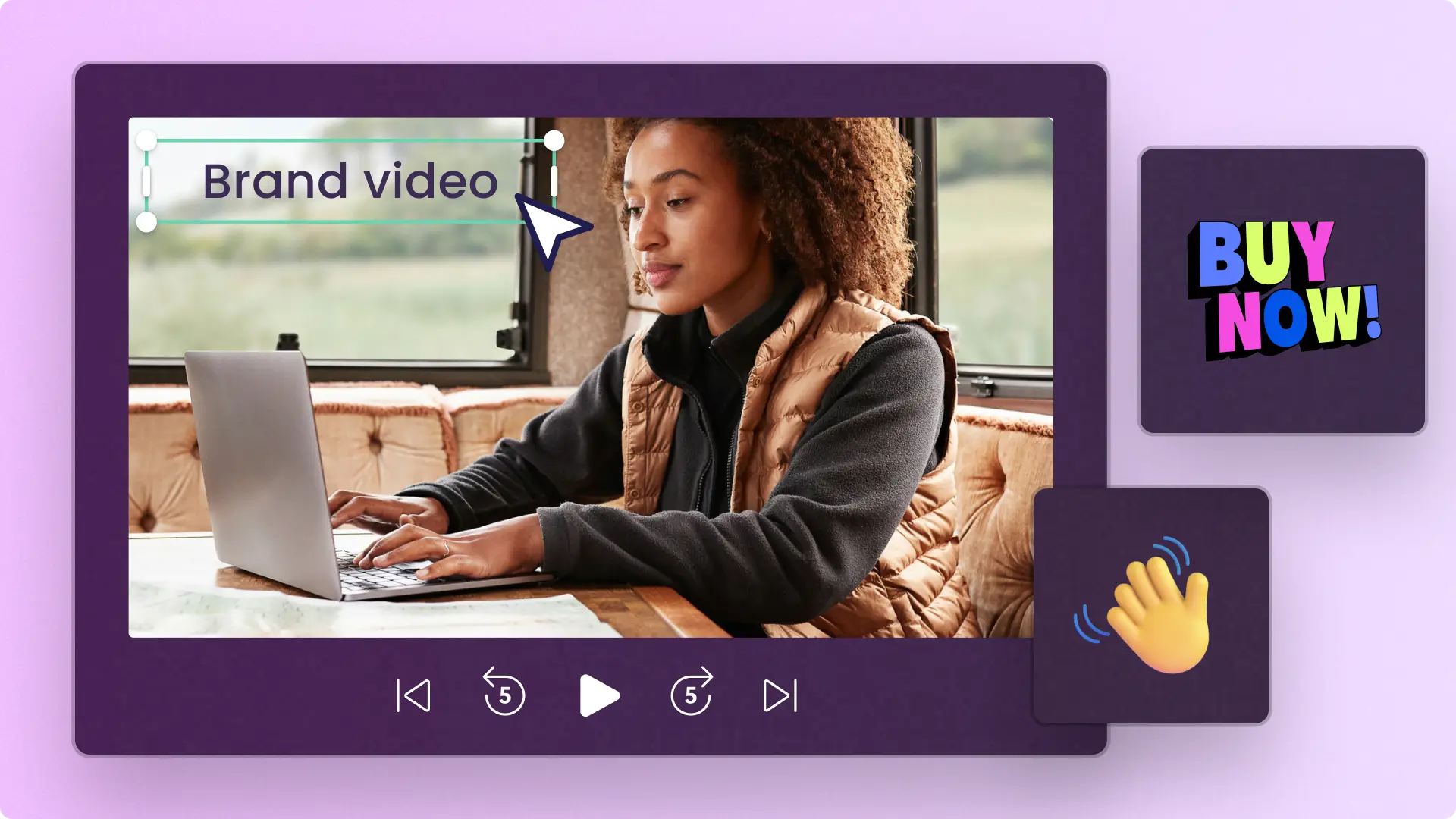Achtung! Die Screenshots in diesem Artikel stammen von Clipchamp für Geschäftskonten, und dieselben Prinzipien gelten für Clipchamp für Unikonten. Die Tutorials für persönliche Clipchamp-Konten können abweichen. Mehr erfahren.
Auf dieser Seite
Von Demovideos und Verkaufsaktionen zu langen Tutorials und Introvideos – optimieren Sie Ihre Videoinhalte mit personalisierten Farben und Schriftarten, und fügen Sie Videos ein Wasserzeichen oder Logo hinzu: mit dem praktischen Feature Marken-Kit. Laden Sie einfach Ihre angepassten Logos, Farbpaletten und Schriftarten hoch, speichern Sie dann Ihre gesamten Brandingelemente an einem Ort, um schnell konsistente Inhalte zu kreieren.
Lesen Sie weiter, und Sie erfahren alles, was Sie wissen müssen, z. B. was ein Marken-Kit ist, und wie ein Marken-Kit in Clipchamp erstellt wird.
Was ist ein Marken-Kit in Clipchamp?
Wenn Sie Ihre Brandingelemente greifbar haben möchten, damit sie jederzeit zu einem Video hinzugefügt werden können, sollten Sie das Feature „Marken-Kit“ im Editor ausprobieren. Mit dem Marken-Kit können Sie mühelos beliebig viele angepasste Logos, Farbpaletten und Schriftarten hochladen. Beachten Sie, dass das Feature „Marken-Kit“ ausschließlich mit einem Premium-Abonnement von Clipchamp zur Verfügung steht.
So finden Sie das Feature „Marken-Kit“
Suchen Sie das Marken-Kit über die Startseite
Klicken Sie auf der Startseite des Video-Editors auf die Registerkarte „Marken-Kit“, um zu den Logos, Schriftarten und Farben Ihrer Marke zu gelangen.
Suchen Sie das Marken-Kit im Editor
Klicken Sie im Video-Editor auf der Symbolleiste auf die Registerkarte „Marken-Kit“, um die Logos, Schriftarten und Farben Ihrer Marke zu finden.
Erstellen eines Marken-Kits in wenigen Minuten
Um Logos, Schriftarten und Farben Ihres Brandings zum Marken-Kit hinzuzufügen, ist ein Premium-Abonnement von Clipchamp erforderlich. Laden Sie über die Startseite oder im Editor mithilfe der Registerkarte „Marken-Kit“ Ihre Brandingelemente in das Marken-Kit hoch. In diesem Tutorial wird gezeigt, wie Sie das Branding über die Startseite hinzufügen.
Schritt 1: Markenlogos hinzufügen
Klicken Sie auf die Schaltfläche „Logos hinzufügen“, um Ihr Logo aus den Dateien auf dem Computer auszuwählen. Die Dateien auf dem Computer werden automatisch geöffnet. Wählen Sie Ihr Logo aus, und klicken Sie auf die Schaltfläche „Öffnen“.
Hinweis: Alle Logos müssen die Dateitypen PNG, JPEG oder SVG aufweisen und dürfen maximal 10 MB groß sein.
Schritt 2: Markenschriftarten hinzufügen
Klicken Sie auf die Schaltfläche „Schriftarten hinzufügen“, um Ihre benutzerdefinierten Schriftarten hochzuladen. Die Option „Neue Schriftart“ wird angezeigt. Klicken Sie auf den Dropdownpfeil, um eine vorhandene Schriftart auszuwählen oder Ihre eigene Schriftartendatei zu importieren. Sie können die Schriftart umbenennen, indem Sie auf die drei horizontalen Punkte und dann auf „Umbenennen“ klicken.
Hinweis: Alle Schriftarten müssen die Dateitypen OTF, TTF oder WOFF aufweisen und dürfen maximal 10 MB groß sein.
Schritt 3: Markenfarbpalette hinzufügen
Klicken Sie auf die Schaltfläche „Farbpallette hinzufügen“, um Ihre personalisierte Farbpalette hochzuladen. Klicken Sie dann auf das Pluszeichen (+), um eine Farbe hinzuzufügen. Hier können Sie einen Hex-Code eingeben oder eine Farbe im Farbwähler bzw. eine vorhandene Farboption über die Palettenschaltfläche auswählen.
Hinzufügen von Branding zu Ihren Videos
Schritt 1: Klicken Sie auf der Symbolleiste auf die Registerkarte „Marken-Kit“.
Klicken Sie auf der Symbolleiste auf die Registerkarte „Marken-Kit“, um das Marken-Kit zu verwenden. Hier können Sie Logos zu Videos hinzufügen und Schriftarten sowie Farben Ihrer Marke verwenden.
Schritt 2: Ihr Logo einem Video hinzufügen
Um Ihrem Video ein Logo hinzuzufügen und so einen Wasserzeicheneffekt oder eine Videoüberlagerung zu kreieren, ziehen Sie das Logo auf die Zeitleiste über dem Videoclip. Sie können auch auf die +-Schaltfläche klicken, um das Logo zur Zeitleiste hinzuzufügen.
Um dann aus dem Logo ein Wasserzeichen zu machen, verwenden Sie die Option „Transparenz“ auf der Registerkarte „Farben anpassen“ im Eigenschaftenbereich. Klicken Sie auf die Registerkarte „Farben anpassen“, ziehen Sie dann den Schieberegler „Transparenz“ nach rechts, um die Transparenz zu vergrößern.
Sie können Größe und Position des Logos bearbeiten, indem Sie die Ecken nach außen oder innen ziehen, um die Größe anzupassen. Oder klicken Sie darauf, um das Logo auf dem Vorschaubildschirm des Videos frei zu verschieben.
Denken Sie daran, die Dauer des Logos auf die Videolänge abzustimmen. Ziehen Sie die grünen Ziehpunkte zum Verlängern nach rechts. Ziehen Sie den grünen Ziehpunkt zum Verkürzen an der Zeitleiste nach links.
Schritt 3: Eine personalisierte Schriftart zum Video hinzufügen
Um Ihre angepasste Schriftart zu verwenden, fügen Sie einfach Textanimation zum Video hinzu. Klicken Sie auf der Symbolleiste auf die Registerkarte „Text“, und ziehen Sie einen Titel auf die Zeitleiste.
Um die Schriftart des Bewegungstitels zu bearbeiten, klicken Sie im Eigenschaftenbereich auf die Registerkarte „Text“ und dann auf den Dropdownpfeil, um die Schriftart des Marken-Kits auszuwählen. Die Schriftart Ihre Marken-Kits befindet sich in der Schriftartenliste ganz oben.
Schritt 4: Markenfarbe zum Video hinzufügen
Um die Farbe des Texts anhand der Farbpalette Ihrer Marke zu ändern, klicken Sie im Eigenschaftenbereich auf die Registerkarte „Text“. Klicken Sie dann auf die Schaltfläche „Farbe“.
Wählen Sie in den Farboptionen eine Farbe aus der Farbpalette des Marken-Kits aus. Ihr Text wird automatisch in die im Marken-Kit ausgewählte Farbe geändert.
Weitere Hilfe finden Sie in unserem Hilfeartikel.
6 Gründe für das Hinzufügen von Branding und Logos zu Videos
Bauen Sie die Markenerkennung und -identität aus, und sorgen Sie dafür, dass Ihre Werbevideos in sozialen Netzwerken auffallen.
Erstellen Sie Demo- und Erklärvideos professioneller und markenkonform.
Schaffen Sie Vertrauen und Glaubwürdigkeit für alle Videoinhalte, indem Sie personalisiertes Branding ergänzen.
Kreieren Sie über Intros und Outros mit Branding konsistente und ansprechende YouTube-Videos.
Ermutigen Sie Ihr Publikum in Marketingvideos, den nächsten Schritt zu unternehmen, indem Sie Logos und einen überzeugenden CTA-Text hinzufügen.
Machen Sie Diashowvideos und Podcasts erkennbar und konsistent, indem Sie Schriftarten und Farben Ihrer Marke verwenden.
Häufig gestellte Fragen
Ist das Marken-Kit in Clipchamp kostenlos?
Das Marken-Kit ist ein exklusives Feature für zahlende Clipchamp-Abonnenten. Benutzer mit kostenlosem Clipchamp-Abonnement können zwar auch Logos zu Videos hinzufügen, müssen aber ein PNG- oder JPEG-Bild auf der Registerkarte „Medien“ hochladen und dann das Tool für die Hintergrundentfernung verwenden, um weiße Logohintergründe zu entfernen.
Kann ich meinem Marken-Kit mehrere Logos hinzufügen?
Ja!Laden Sie einfach eine unbegrenzte Anzahl von Assets in das Marken-Kit hoch, wenn Sie mehrere verschiedene Optionen für Branding haben.Es wird empfohlen, nur einen Logostil in einem einzelnen Video zu verwenden.
Wie füge ich einem gesamten Video ein Logo hinzu?
Ziehen Sie zum Hinzufügen eines Logos zu einem Video das Logo per Drag & Drop auf die Zeitleiste.Legen Sie die Dauer mithilfe der grünen Ziehpunkte auf die gleiche Länge wie die Videodauer fest.Vergessen Sie nicht, die Transparenz zu bearbeiten, um aus Ihrem Logo ein Wasserzeichen zu machen.
Was ist der Unterschied zwischen Marken-Kit und Markenrichtlinien?
Ein Marken-Kit und Markenrichtlinien sind beide sehr wichtig für die Erstellung von Videoinhalten. Das Marken-Kit ist eine Sammlung all Ihrer Markenelemente an einem Ort, die Sie in Videos verwenden können. Markenrichtlinien hingegen sind eine Reihe von Anweisungen und Regeln, die Creator bei der Erstellung von Markeninhalten befolgen sollten.
Erstellen Sie mithilfe des Marken-Kits mühelos konsistente und wiedererkennbare Videos für Ihre Marke. Weitere Möglichkeiten zur Verbesserung Ihrer Videoinhalte finden Sie in den Hacks für die Audiobearbeitung.
Beginnen Sie noch heute mit der kostenlosen Videobearbeitung in Clipchamp, oder laden Sie die Windows-App von Clipchamp herunter.